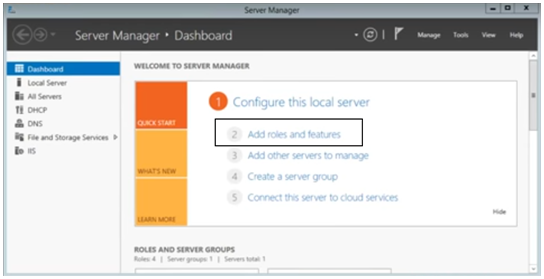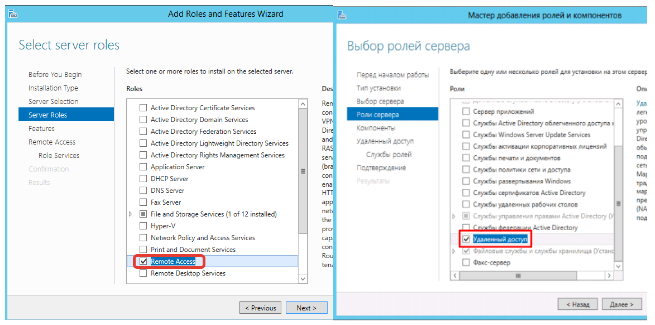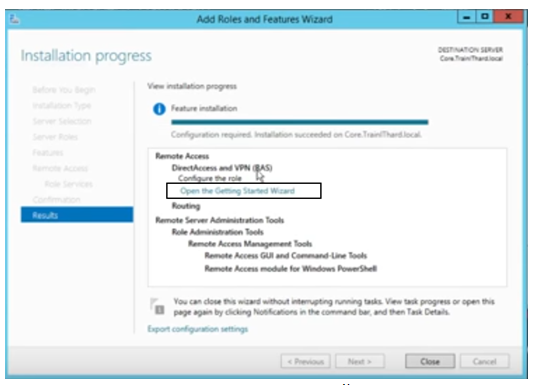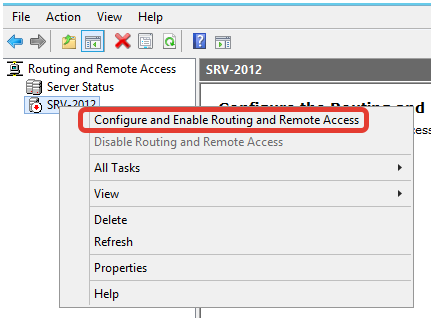- Записки IT специалиста
- среда, 9 апреля 2014 г.
- VPN Сервер на Windows Server 2012 R2.
- Твой Сетевичок
- Все о локальных сетях и сетевом оборудовании
- Настройка vpn сервера на windows server 2012 r2
- Как поднять vpn сервер на windows server 2012 r2
- windows 2012 r2: настройка vpn сервера
- Настройка pptp VPN на примере ОС Windows Server 2012: просто о сложном
- Процесс настройки
Записки IT специалиста
Разговоры про IT и не только
среда, 9 апреля 2014 г.
VPN Сервер на Windows Server 2012 R2.
В данной статье представлена инструкция по развертыванию простейшего VPN-сервера на базе Windows Server 2012 R2. По моему личному мнению поднимать VPN на базе Windows можно в случае использования небольшой офисной сети с потребностью удаленного подключения для нескольких сотрудников. В случае же организации VPN между филиалами компании с достаточно обширной инфраструктурой, следует использовать технологию DirectAccess либо VPN на базе аппаратных решений (например Cisco).
Перейдем к установке и настройке:
- Открываем Server Manager — Dashboard, нажимаем «Add roles and features» (Рис.1):
2. Выбираем «Role-based or feature-based installation» и нажимаем Next (Рис.2):
3. Далее попадаем на страницу выбора сервера (в моем случае он один), выбираем сервер и нажимаем Next (Рис.3):
4. Далее выбираем роль «Remote Access» и нажимаем Next (Рис.4):
5. На последующий страницах мастера нажимаем два раза Next. В окне выбора служб ролей (Select role services) выбираем «DirectAcces and VPN (RAS)». Откроется окно «Add features», нажимаем кнопку «Add Features» (Рис.5 и 6):
6. Затем откроется окно «Web Server Role», нажимаем Next (Рис.7):
7. В окне «Select role services» нажимаем Next (Рис.8):
8. В окне подтверждения нажимаем Install (Рис.9):
9. После окончания установки нажимаем «Open the Getting Started Wizzard» (Рис.10):
10. Откроется окно «Configure Remote Access», нажимаем «Deploy VPN only» (Рис.11):
11. Откроется консоль «Routing and Remote Access». Нажимаем правой кнопкой мыши на нашем сервер и выбираем «Configure and Enable Routing and Remote Access» (Рис.12):
12. Откроется мастер настройки, нажимаем Next (Рис.13):
13. В окне Configuration выбираем «Remote Access (dial-up orVPN)» и нажимаем Next (Рис.14):
14. На следующей странице выбираем VPN и нажимаем Next (Рис.15):
15. Далее выбираем сетевой адаптер, имеющий доступ в Интернет и нажимаем Next (Рис.16):
16. В следующем окне можно выбрать, каким образом будут выдаваться IP-адреса vpn-клиентам: с помощью DHCP или из специального пула, выбираем второй вариант и нажимаем Next (Рис.17):
18. В окне «Address Range Assignment» нажимаем кнопку New (Рис.18):
19. Задаем начальный и конечный адреса диапазона и нажимаем Ок (возвращаемся на предыдущую страницу и нажимаем Next (Рис.19):
20. Далее выбираем метод аутентификации клиентов: с помощью RRAS или RADIUS. Выбираем первый вариант и нажимаем Next (Рис.20):
21. После успешной настройки нажимаем Finish (Рис.21):
22. Если нам нужен VPN PPTP, то настройки на этом завершены. Если нам нужен VPN L2TP, в консоли «Routing and Remote Access» открываем свойства нашего сервера (Рис.22):
23. На вкладке Securuty задаем «Preshared Key» (ставим галку «Allow custom IPsec policy for L2TP/IKEv2 connection») (Рис.23):
24. Далее в консоли RRAS открываем свойства портов, выбираем «WAN miniport (L2TP)» и ограничиваем количество портов (Рис.24):
25. Чтобы дать пользователю доступ к VPN, открываем свойства нужного нам пользователя и переходим на вкладку Dial-in, в разделе Network Access Permission выбираем «Allow Access» и нажимаем Apply (Рис.25):
26. Также необходимо открыть следующие порты на фаерволе:
- PPTP TCP — 1723
- L2TP — UDP порт 1701
- IKE — UDP порт 500
- IPSec ESP — UDP порт 50
- IPSec NAT-T — UDP порт 4500
- SSTP — TCP 443
Твой Сетевичок
Все о локальных сетях и сетевом оборудовании
Настройка vpn сервера на windows server 2012 r2
Если вы хотите установить и использовать VPN-сервер на базе семейства ОС Windows, то нужно понимать, что пользовательские версии для этой цели не подойдут. То есть «поднять» VPN-сервер на платформе Windows XP, Windows 7 или Windows 10 не получится. Для этой цели необходимо использовать серверные версии ОС: Windows Server 2003, Windows Server 2008 или же Windows 2012. Рассмотрим установку VPN-сервера на примере Windows 2012.
Как поднять vpn сервер на windows server 2012 r2
Для начала необходимо иметь сервер с лицензионной Windows 2012 и доступом к нему через удаленный рабочий стол – ведь хорошая практика размещать сервера в серверной стойке и соответственном помещении – потому и нужен удаленный доступ. Вводим в командную строку “mstsc”, и в открывшемся окне ip-адрес сервера:
Далее необходимо ввести учетные данные с административными правами и подтвердить соединение (несмотря на то, что сертификат, использующийся для подключения, считается не доверенным).
В открывшемся окне удаленного рабочего стола вам нужно выбрать Диспетчер серверов:
В открывшемся Диспетчере серверов через меню «Управление» выбираем «Добавить роли и компоненты».
Потом три раза нажимаем кнопку «Далее» (предложит выбрать текущий сервер) и в открывшихся ролях сервера ставим галочку напротив «Удаленный доступ», добавляя компоненты нажатием кнопки:
Еще два раза жмем кнопку «Далее», пока не появится выбор служб ролей, где галочкой отмечаем как показано на скриншоте:
Устанавливаем выбранные компоненты нажатием на кнопку и дожидаемся окончания процесса:
windows 2012 r2: настройка vpn сервера
Следующим пунктом будет настройка сервера с помощью мастера, который можно выбрать, как показано на скриншоте:
Выбирать нужно пункт «Развернуть только VPN» – DirectAccess нам не нужен. Откроется окно маршрутизации и удаленного доступа, где нужно указать текущий сервер и правой кнопкой мыши выбрать пункт, указанный на скриншоте:
Запустится мастер установки. Здесь один нюанс: если ваш сервер имеет только один сетевой интерфейс, в мастере нужно выбрать «Особая конфигурация»; если же более одного – то достаточно выбрать «Удаленный доступ» (VPN или модем):
Модемные подключения к серверу можно не отмечать, т.к. данные технологии морально устарели и все уважающие себя администраторы давно пользуются прямым доступом через интернет.
Выбираем сетевой интерфейс сервера, который подключен к интернету (или же является uplink’ом для доступа в интернет):
Далее будет предложено выбрать Ip-адресацию для удаленных клиентов. Можно оставить автоматически, если в вашей организации нет множества разных подсетей.
В противном случае лучше настроить вручную, чтобы не было пересечения с уже существующими подсетями.
Отказываемся от использования RADIUS-сервера и завершаем настройку сервера:
Следующим шагом необходимо убедиться, что нижеуказанные порты на фаерволе вашей организации открыты из внешней сети интернет и выполнить их проброс с внешнего ip-адреса на внутренний адрес сервера в вашей локальной сети:
- для протокола PPTP это tcp 1723 и протокол 47 GRE.
- для L2TP через IPSEC это tcp 1701 и udp 500
- для SSTP это tcp 443
Теперь вы можете из любого места, используя интернет, и зная внешний ip-адрес вашего VPN-сервера, подключиться по vpn в локальную сеть вашей организации. Например, для клиента с Windows 8 это делается с помощью создания нового сетевого подключения с указанными параметрами из «Центра управления сетями и общим доступом»
Настройка pptp VPN на примере ОС Windows Server 2012: просто о сложном
Используя PPTP VPN, вы сможете организовать безопасное соединение и передачу данных между локальными сетями, используемыми вашими филиалами или подразделениями компании, а также при подключении к корпоративной сети удаленных сотрудников через интернет.
Протокол PPTP нельзя назвать суперзащищенным. Однако Его использование вполне оправдано простотой развертывания VPN сервера и повсеместной поддержкой PPTP компанией Microsoft в своих продуктах.
Итак, давайте рассмотрим основные положения по настройке PPTP VPN на примере популярной ОС Windows Server 2012.
Процесс настройки
- Для начала нужно установить на сервере роль RAS, при помощи которой обеспечивается возможность организации необходимого нам подключения. С этой целью запустите «Диспетчер серверов» (Server Manager — Dashboard) и в открывшемся после этого окне выберите пункт «Добавить роли и компоненты» (Add roles and features).
Удостоверьтесь, что в отобразившемся после этого окне выбран пункт «Role-based or feature-based installation» (обычно он стоит по умолчанию), и нажмите «Далее» (Next). Затем система перенаправит вас в окно выбора сервера, для которого будет установлена роль. Выбрав нужный, кликаем по кнопке «Далее» и попадаем в окно, где осуществляется выбор необходимых ролей. Нужная нам называется «Remote Access» («Удаленный доступ»). Напротив нее следует поставить галочку и нажать для перехода к следующему действию «Далее».
Затем во вкладке «Role services» («Службы ролей») выбираем пункт «DirectAccess и VPN (RAS)», который позволит активировать базовый функционал RAS сервера, и нажимаем «Next». Далее, по мере появления окон, кликаем по «Add Features», «Next», «Next» и в отобразившемся после этого окне, убедившись, что стоит галочка напротив «Restart the destination server automatically if required», активируем процесс установки нужной роли, который займет считанные секунды, кнопкой «Install».
- Выполним начальную настройку вновь созданного сервера. Чтобы сделать это, в окне, отобразившемся после установки роли, нужно нажать «Open the Getting Started Wizzard» («Запуск мастера начальной настройки»).
Откроется окно запуска мастера настройки удаленного доступа, в котором нужно выбрать соответствующий пункт «Deploy VPN only» («Развернуть только VPN»). В открывшейся консоли «Маршрутизация и удалённый доступ» нужно произвести настройку доступа к нашему серверу VPN.
ВАЖНО. Если при запуске этой консоли вы не увидели своего сервера в списке в левой части экрана, его следует туда добавить. Чтобы сделать это, выберите пункт меню Action — Add Server, убедившись, что в появившемся окне выбран пункт, соответствующий этому компьютеру, нажмите кнопку «OK», и сервер добавится.
Для настройки удаленного доступа к нашему VPN серверу нужно кликнуть по нему в левой части окна консоли правой кнопкой, и в выпадающем списке выбрать пункт «Configure and Enable Routing and Remote Access».
В отобразившемся окне нажимаем кнопку «Next» для запуска мастера настройки. Затем проделайте следующие действия (подтверждая их кнопками «Next»):
- В окне конфигурации нужно установить метку напротив пункта Remote Access (dial-up orVPN).
- В открывшемся окне настройки удалённого доступа выберите пункт VPN.
- На следующем экране «VPN Connection» нужно выбрать используемый сетевой адаптер.
- В открывшемся окне выбираем способ назначения IP-адресов абонентам. Они могут выбираться из специального пула или при помощи DHCP. Реализуем выдачу из специального пула, выбрав пункт «From a specified range of adresses».
- После этого нужно будет настроить диапазон IP-адресов, которые будут раздаваться компьютерам, подключающимся к серверу VPN.
- После назначения адресов система предложит выбрать метод аутентификации. Целесообразно сделать это с помощью RRAS, выбрав в соответствуем окне пункт «No, Use routing and Remote Access to authenticate connection requests».
- Затем кликаем по «Finish» для завершения настройки.
Сервер VPN с PPTP готов. Можно пользоваться.
Конечно, при настройке могут возникнуть и различного рода сложности (от этого не застрахован никто). Если возникнут какие-то проблемы, или вообще предпочитаете не сталкиваться с ними, доверяя весь процесс профессионалам, обратитесь в ООО «Информационное сопровождение». Наши специалисты настроят надежный и безотказно работающий сервер VPN.