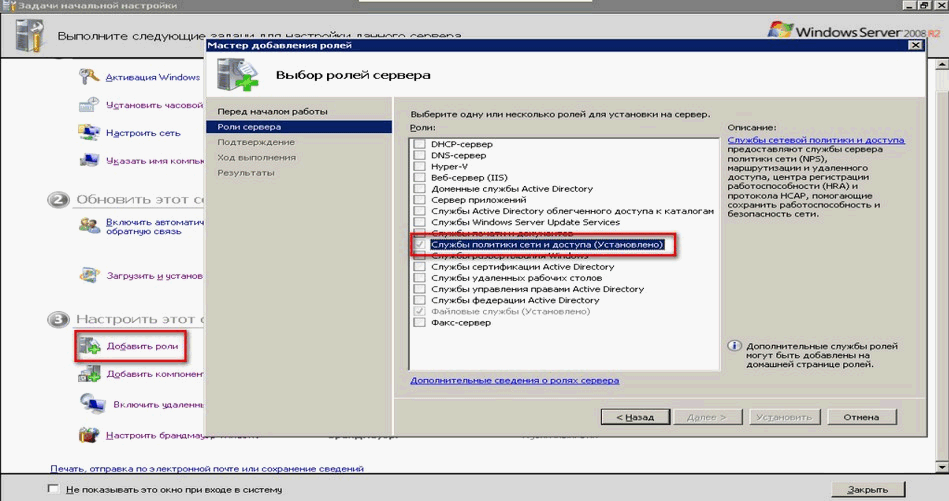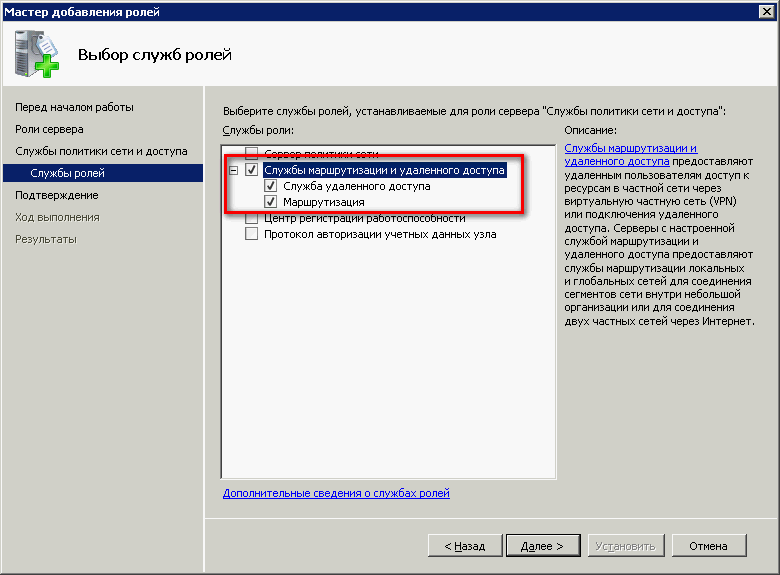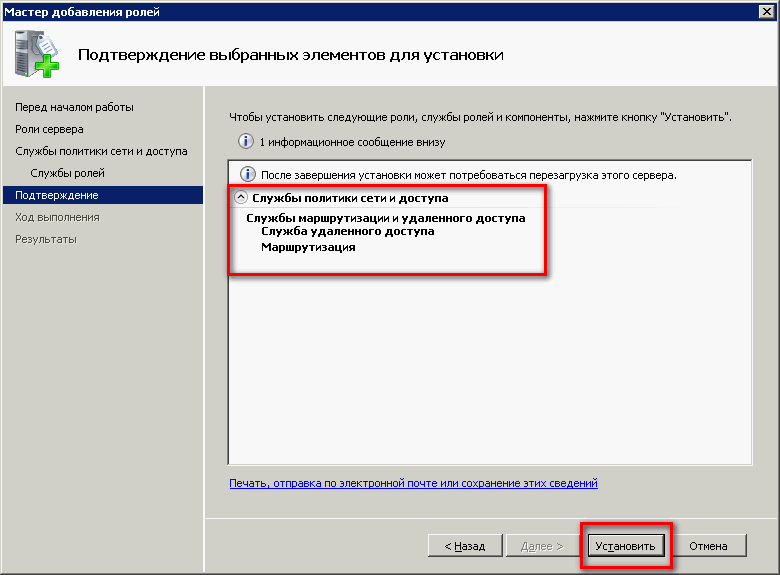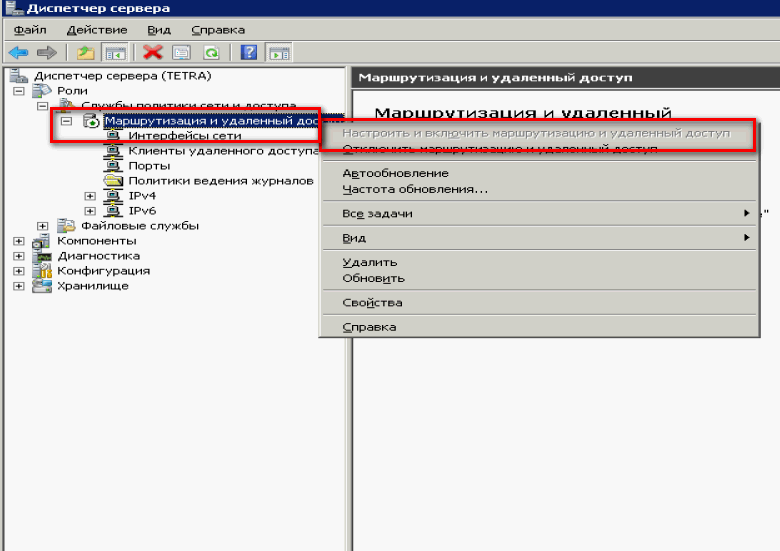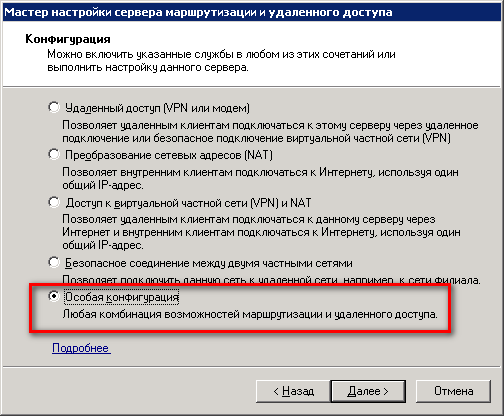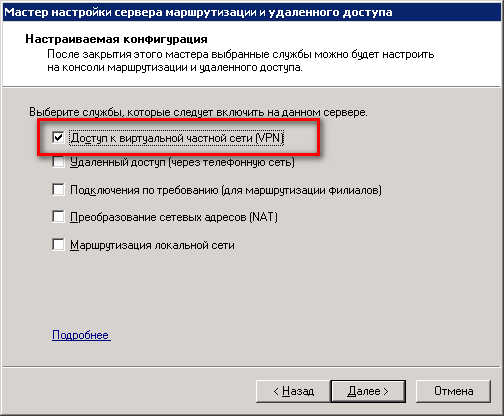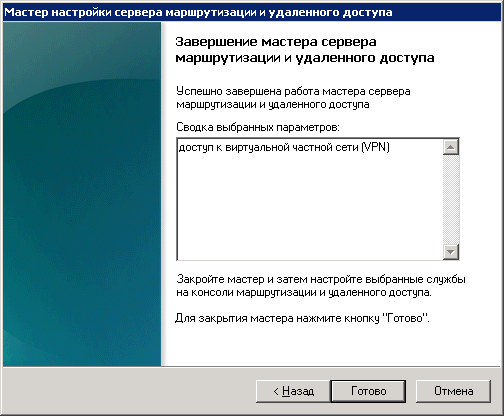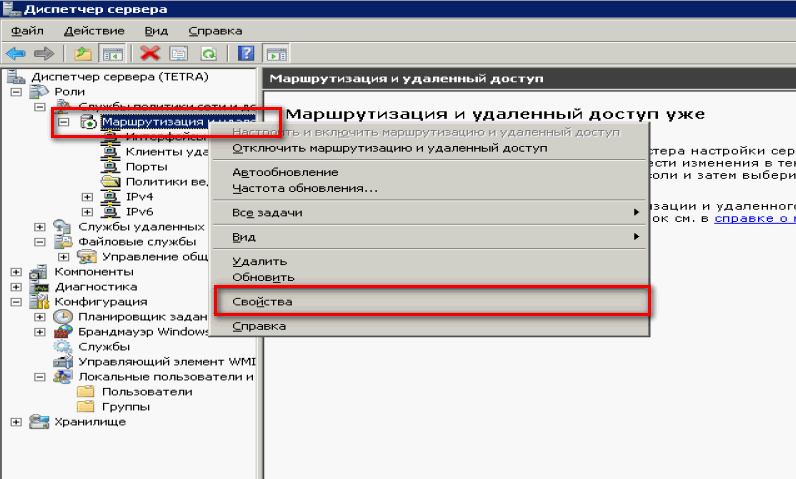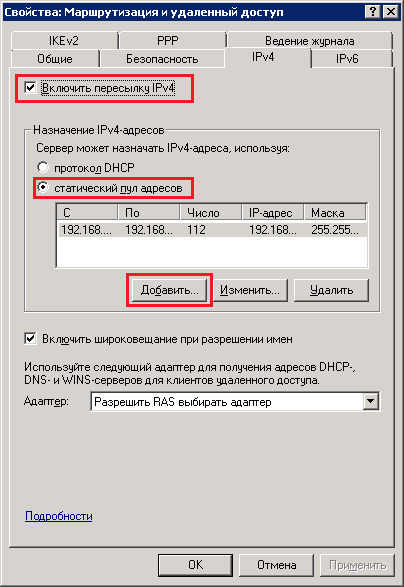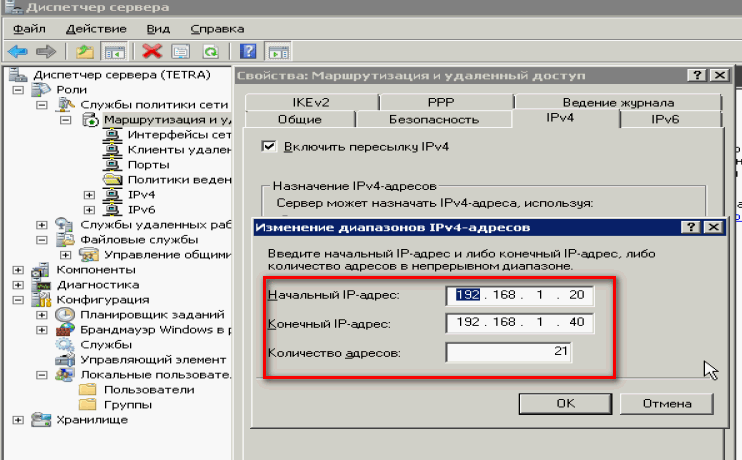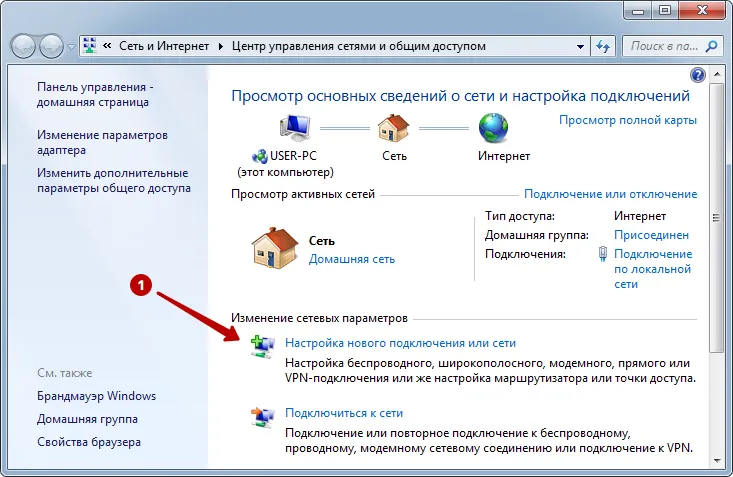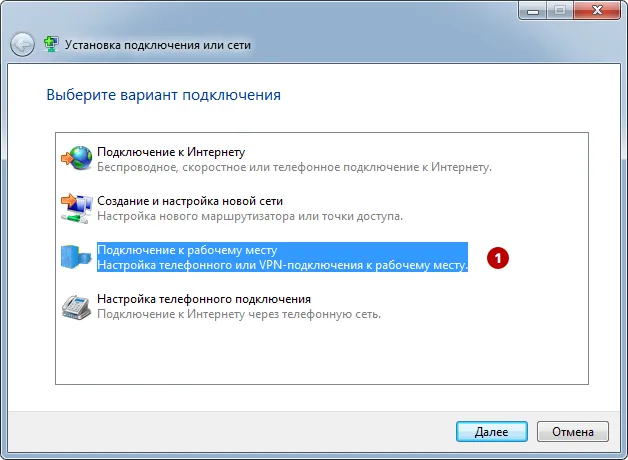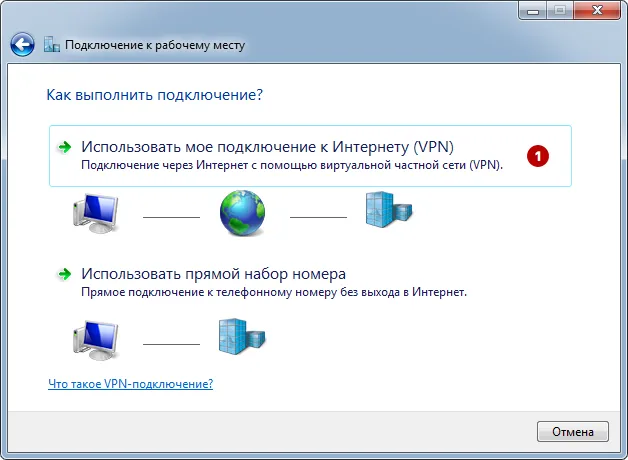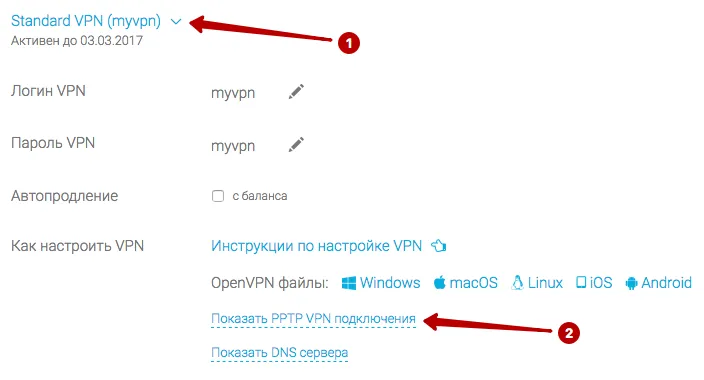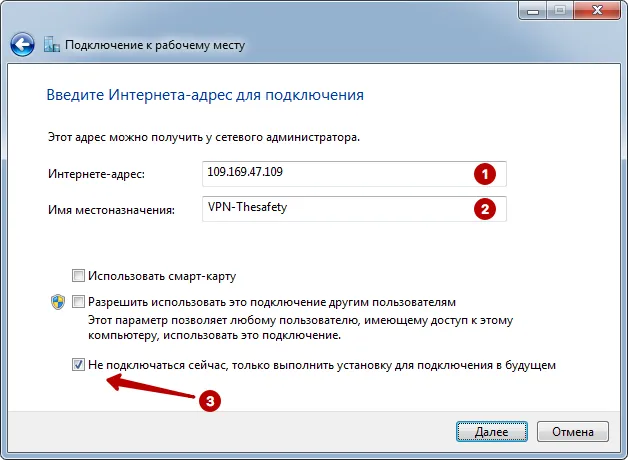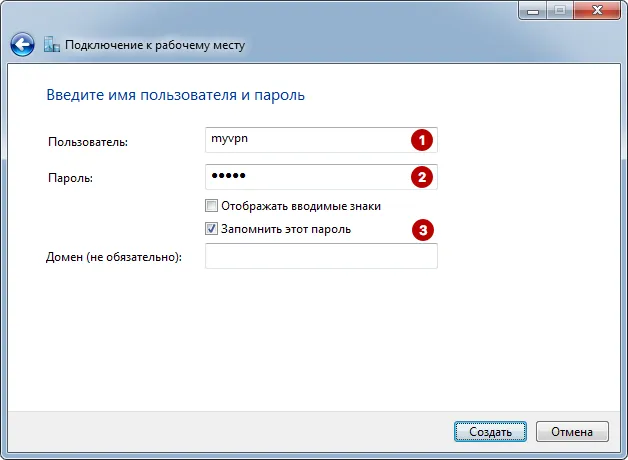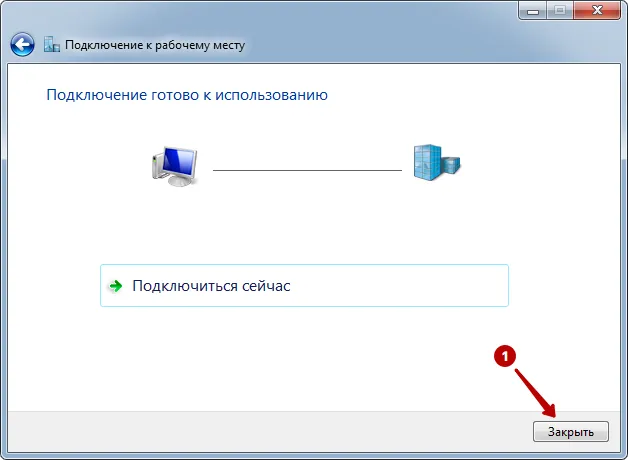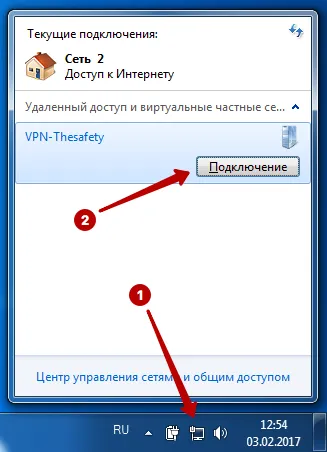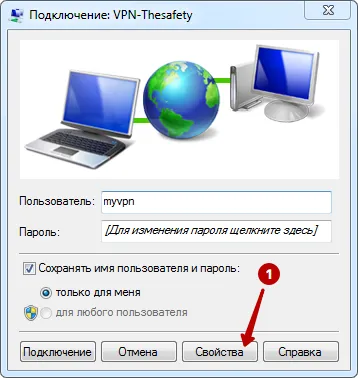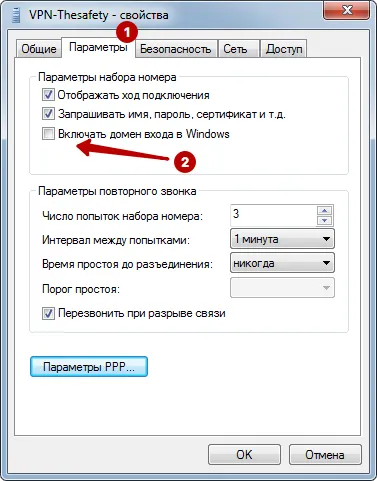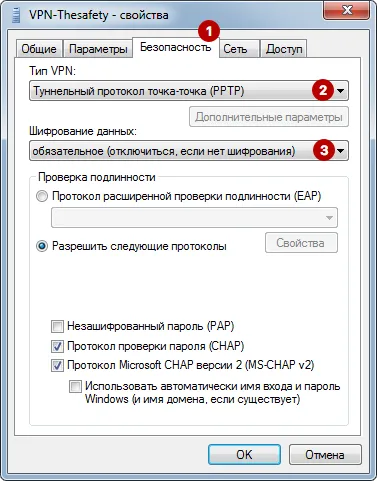Настройка PPTP на Windows 7
пошаговая инструкция с картинками
Приветствуем Вас на нашем сайте! В этой инструкции вы узнаете, как настроить VPN-подключение по протоколу PPTP для операционной системы Windows 7.
Напомним, VPN (Virtual Private Network) – это технология, которую используют для доступа к защищенной сети (сетям) посредством общедоступной сети Интернет. При помощи VPN-канала можно защитить свою информацию, зашифровав ее и передав внутри VPN-сессии. Кроме этого VPN является дешевой альтернативой дорогостоящему выделенному каналу связи.
Для настройки VPN по протоколу PPTP для ОС Windows 7 Вам понадобятся:
- ОС Windows 7;
- адрес VPN-сервера, к которому будет осуществляться подключение по протоколу PPTP;
- логин и пароль.
Ищите VPN провайдера? Мы поможем с выбором!
Посмотрите наш рейтинг VPN сервисов с 5-ю лучшими предложениями на рынке.
На этом теоретическая часть закончена, приступим к практике.
1. Открываем меню «Пуск » и переходим в «Панель управления » Вашим компьютером
2. Затем выбираем раздел «Сеть и Интернет»
3. В открывшемся окне выбираем «Центр управления сетями и общим доступом»
4. На следующем этапе выбираем пункт «Настройка нового подключения или сети»
5. Во вновь открывшемся окне выбираем пункт «Подключение к рабочему месту»
6. В новом окне выбираем пункт «Использовать мое подключение к Интернету (VPN)»
7. Далее вам будет предложено установить подключение к Интернету сразу либо отложить это действие, выбираем «Отложить настройку подключения к Интернету»
8. В открывшемся окне в поле «Интернет-адрес» вводим адрес вашего VPN-сервера, в поле «Имя местоназначения» вводим название подключения, которое можно выбрать произвольно
9. В следующем окне вводим логин и пароль, которые прописаны на сервере VPN. В поле «Запомнить этот пароль» ставим «галочку», что бы не вводить его при каждом подключении
10. После перечисленных действий подключение готово к использованию, нажимаем кнопку «закрыть»
11. После этого заходим снова в меню Пуск, затем в Панель управления, Сеть и Интернет, Управление сетями и общим доступом, где выбираем пункт «Изменение параметров адаптера»
12. Находим в этом окне наше VPN-подключение, кликаем по нему правой кнопкой мышки и переходим в его свойства
13. Далее переходим на вкладку «Безопасность», где в поле «Тип VPN» выбираем «Туннельный протокол точка-точка (PPTP)», в поле «Шифрование данных» выбираем «необязательное»
14. В этом же окне, только на вкладке «Сеть» убираем «галочки» напротив пунктов: «Клиент для сетей Microsoft» и «Служба доступа к файлам и принтерам сетей Microsoft»
15. Далее в этом же окне переходим на вкладку «Параметры» и убираем «галочку» напротив пункта «Включать домен входа в Windows», после чего нажимаем «ОК».
На этом настройка VPN по протоколу PPTP для операционной системы Windows 7 завершена и VPN-соединение готово к использованию.
Блог о Linux и Windows
Записки по настройке Debian Ubuntu и Microsoft Windows
Поднимаем VPN-PPTP сервер на Windows Server 2008 R2
Поднимаем VPN-PPTP сервер на Windows Server 2008 R2
VPN (Virtual Private Network — виртуальная частная сеть) — технология, позволяющая использование сети Internet в качестве магистрали для передачи корпоративного IP-трафика. Сети VPN предназначен подключения пользователя к удаленной сети и соединения нескольких локальных сетей. Давно я размещал заметку Введение в Виртуальные Частные Сети (VPN), время пришло расказать, как настроить VPN сервер на Windows 2008 Server R2.
Запускаем диспетчер сервера на Windows Server 2008 R2 и добавляем «Добавить роль» (Add Roles) роль сервера «Службы политики сети и доступа» (Network Policy and Access Services):
Далее выбираем «Службы маршрутизации и удаленного доступа» (Routing and Remote Access Services ) и нажимаем далее:
Все проверяем и устанавливаем:
После успешной установки, нам надо настроить эту роль, раскрываем список ролей и выбираем роль «Службы политики сети и доступа», так как у меня эта служба уже установлена, подменю «Настроить и включить маршрутизацию и удаленный доступ» (Configure and Enable Routing and Remote Access) будет не активно, у Вас активна ее и выбираем:
В мастере установке жмем далее и из пяти предложенных вариантов выбираем самый нижний Особая конфигурация (Custom configuration):
Выбираем галочкой Доступ к виртуальной частной сети (VPN):
Для полноценной работы vpn-сервера должны быть открыты следующие порты:
TCP 1723 для PPTP;
TCP 1701 и UDP 500 для L2TP;
TCP 443 для SSTP.
Настраиваем выдачи адресов. Открываем «Диспетчер сервера — Роли — Службы политики сети и доступа — Маршрутизация и удаленный доступ — Свойства»:
Закладка «IPv4», включаем пересылку IPv4, устанавливаем переключатель в «Статический пул адресов» и нажимаем кнопку «Добавить»:
Задаем диапазон выдаваемых адресов:
Теперь настроем разрешения для пользователей. Переходим в «Диспетчер сервера — Конфигурация- Локальные пользователи и группы — Пользователи»:
К нужному пользователю заходим в Свойства и закладке «Входящие звонки» (Dial-in) разрешить подключение (allow access).
Настройка PPTP VPN соединения в Windows 7
Откройте Центр управления сетями и общим доступом.
Выберите Настройка нового подключения или сети.
Выберите Подключение к рабочему месту.
Выберите Использовать мое подключение к Интернету.
В разделе «Мой аккаунт» посмотрите список PPTP VPN серверов, а также Логин и Пароль VPN.
- IP адрес PPTP VPN сервера
- Любое название подключения
- Отметьте Не подключаться сейчас
- Логин VPN
- Пароль VPN
- Отметьте Запомнить этот пароль
Выберите Подключение к PPTP VPN серверу в Windows 7.
Уберите галку с Включать домен входа в Windows.
Выберите протокол PPTP и обязательное шифрование.
Подключитесь к PPTP VPN серверу в Windows 7.
VPN PPTP сервер на базе Windows Server 2008 R2
Имеем файловый сервер с установленной операционной системой Windows Server 2008 R2 в офисе №1.
2 персональных компьютера с установленной операционной системой Windows 7 Профессиональная в офисе №2. Установка Windows 7 на эти машины была описана нами в одной из предыдущих статей.
В офисе №1 стоит маршрутизатор Asus RT-N16.
В офисе №2 стоит маршрутизатор Asus RT-N10.
Необходимо обеспечить доступ с 2ух персональных компьютеров из офиса №2 к ресурсам файлового сервера в офисе №1, для этого решено установить и настроить VPN PPTP сервер на базе Windows Server 2008 R2.
Кстати, если один из ваших персональных компьютеров это ноутбук с неработающей батареей, то у нас вы можете купить аккумулятор для ноутбука.
Для соединения сервера и компьютеров, расположенных в разных офисах, системному администратору необходимо выполнить ряд действий.
Начнем с «Диспетчер сервера» — «Роли» — «Добавить роли» — «Далее».
Выбираем «Службы политики сети и доступа».
Выделяем «Службы маршрутизации и удаленного доступа» — далее устанавливаем.
Заходим в «Диспетчер сервера» — «Роли» — «Маршрутизация и удаленный доступ».
«Правый клик» — запускаем «Настроить и включить маршрутизацию и удаленный доступ». Выбираем «Особую конфигурацию».
Ставим галочку на «Доступ к виртуальной частной сети (VPN)».
«Далее» — «Готово» — «Запустить службу».
Правый клик на «Маршрутизация и удаленный доступ» — «Свойства». В кладка «IPv4» — включаем пересылку IPv4 и выделяем статический пул адресов — здесь выбираем пул адресов который будет выдаваться подключаемым клиентам, подсеть лучше сделать отличной от используемой.
Серверу автоматически выдается IP адрес из этого диапазона. Командой ipconfig /all видим, что сервер получил первый адрес из заданного диапазона (192.168.5.10).
Заходим в свойства пользователей, которым нам необходимо дать доступ к серверу (если пользователи еще не созданы, то их необходимо создать) и выбираем вкладку «Входящие звонки», в правах доступа к сети должно быть отмечено «Разрешить доступ».
В брандмауэре сервера необходимо открыть подключение по протоколу tcp порт 1723.
Выполняем настройку роутера офиса №1. В разделе «Интернет» — «Переадресация портов» прописываем правило согласно которому пакеты, приходящие на внешний интерфейс, на порт tcp 1723 переадресуются соответственно на IP адрес сервера (не тот, который был выдан выше по DHCP).
В офисе №2 на каждом из компьютеров, которые необходимо подключить, выполняем «Настройку нового подключения или сети».
«Подключение к рабочему месту».
«Использовать мое подключение к интернету (VPN)».
В поле интернет адрес вводим IP офиса №1 — «Далее»
Пишем имя пользователя, которому мы предварительно открывали доступ, и его пароль — «Подключить».
Нам необходимо зайти в свойства созданного VPN подключения и на вкладке «Сеть» выбрать «Протокол интернета версии 4» — «Свойства».
«Дополнительно» — снимаем галочку с «Использовать основной шлюз в удаленной сети».
Все, настройка компьютеров для VPN PPTP подключения завершена. Успешной работы.