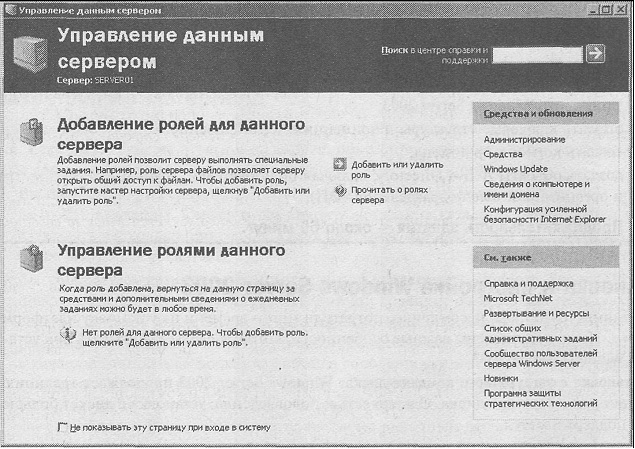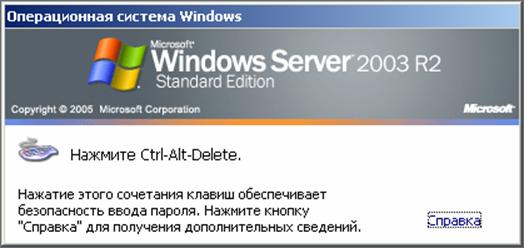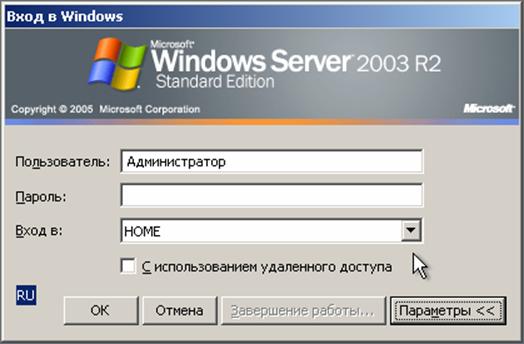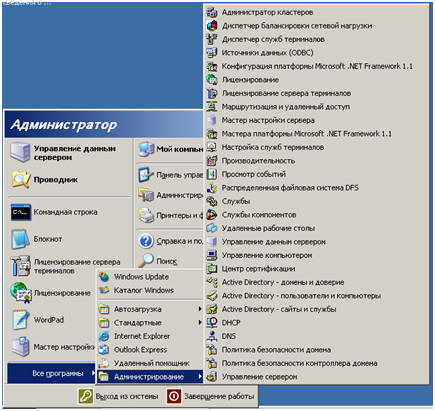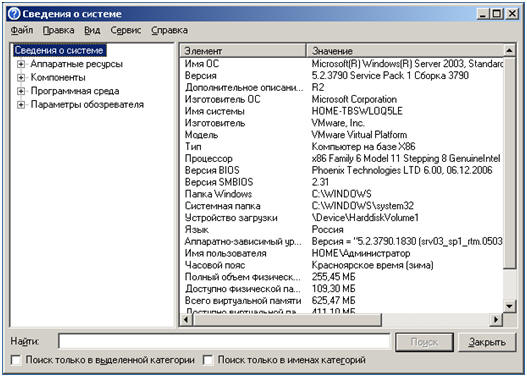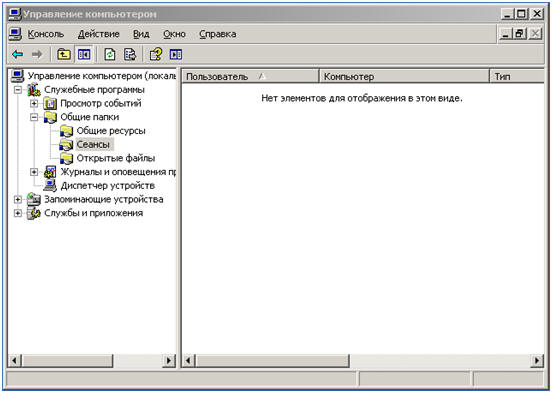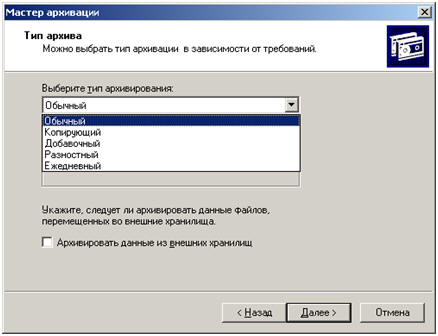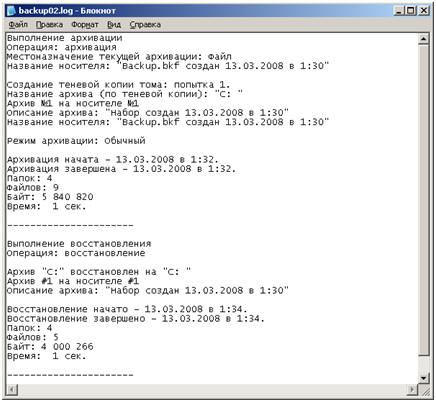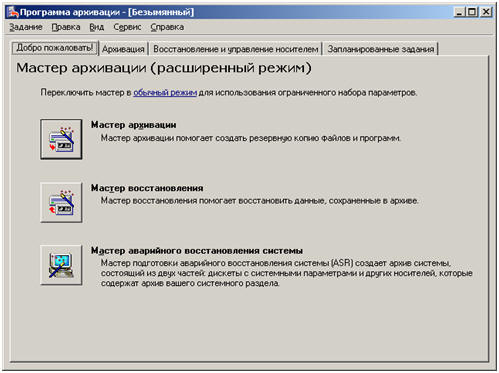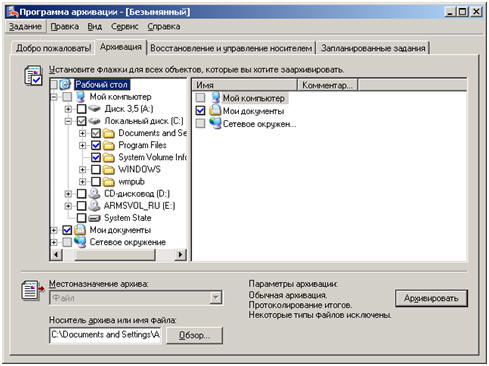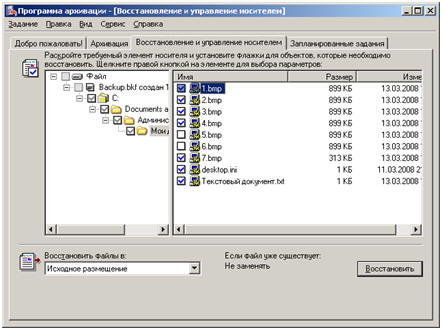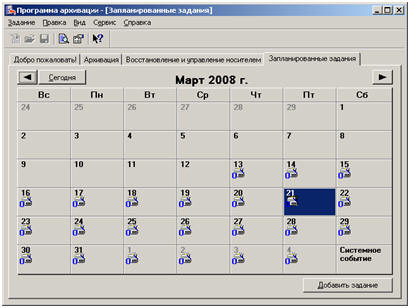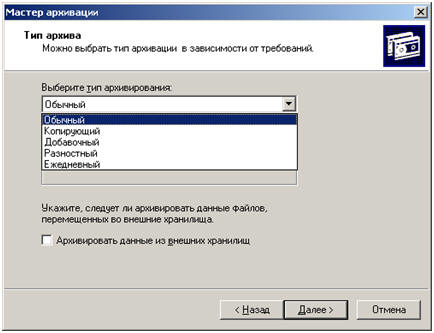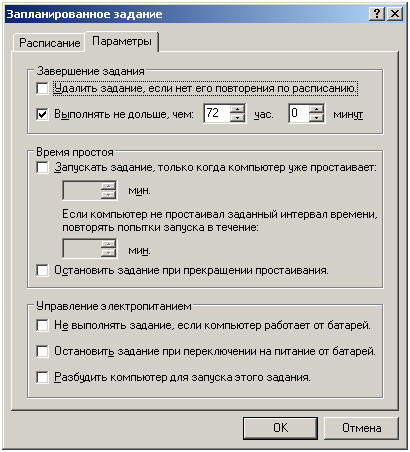Практические работы Windows 7
Практическая работа. Windows 7
Цель работы: изучение приёмов работы с файлами в системеWindows7
Содержание отчёта по лабораторной работе:
отчет, представляет собой текстовый файл (любая из установленных на рабочем компьютере версий MicrosoftOfficeWord2003-2010), содержащий ответы на задания, которые необходимо выполнить письменно;
демонстрация преподавателю указанных в тексте задания файлов и папок.
Часть 1. Подготовка к работе
1. Создайте на диске D папку под своей фамилией.
2. Создайте текстовый документ – файл отчёта (в любой версии текстового редактора Microsoft Office Word или в текстовом редакторе WordPad ).
3. Сохраните его в созданной папке под своей фамилией.
Часть 2. Способы запуска программ в системе Windows7
Запуск программы с использованием ссылок на неё (ярлыки программ на Рабочем столе, на Панели задач и т.д.)
Открытие файла данных с использованием заданной для этого типа данных программы по умолчанию, или с выбором программы с применением команды «Открыть с помощью» (рис. 1).
Рис.1 — использование команды «открыть с помощью»
Запуск программы с использованием найденного исполняемого файла (*. exe ) или с написанием его имени (например , Notepad, WordPad , Calc, Mspaint, WinWord и пр.) в окне команды «Выполнить» (рис. 2)
1. Введите в окно команды «Выполнить» слово Notepad и нажмите “Enter”.
2. Какую программу Вы запустили?
Рис.2 — окно команды «выполнить» в меню «пуск»
Скриншот – «мгновенный снимок», показывающий в точности то, что пользователь видит на экране монитора. Простейший способ получения такого снимка в системах семейства Windows – использование клавиши PrtScr или сочетания Alt+PrtScr на клавиатуре. Снимок копируется в буфер обмена операционной системы и затем может быть вставлен в текстовые документы, обработан в графическом редакторе и т.д.
1. Запустите любую программу, не разворачивая её окно на весь экран.
3. Откройте отчёт и вставьте в него скопированный рисунок ( Ctrl+V или Правка/Вставить ).
4. Сверните отчёт.
5. Повторите те же действия, используя Alt+PrtScr .
6. Сравните результаты применения PrtScr и Alt+PrtScr . В чём отличие? (Ответьте письменно.)
7. Используйте режим «Ножницы» для вырезания нужного кадра на экране. Если «Ножницы» не отображаются сразу в меню «Пуск» наберите это слово в окошке «Найти программы и файлы»
8. Вырезаете «Ножницами» нужный кадр на экране, затем копируете его с помощью команды Правка, Копировать и вставляете в любое место (в предварительно открытый текстовый или графический файл)
Часть 4. Справочная система Windows.
1. Вызов : Меню/Справка и поддержка (рис. 3), нажатие клавиши F1 (на Рабочем столе) .
Рис.3 — окно справочной системы Windows
2. Настройка : если вы видите сообщение о невозможности подключения к сети Internet для вывода справки, нужно перейти к использованию локальной версии справки:
а. Первый способ – отметить пункт «Автономная справка» — «локальная справка» в выпадающем меню в правом нижнем углу окна справки (рис.4).
б. Второй способ – выбрать пункт меню Параметры/Параметры (в правом верхнем углу Справки)… и в появившемся диалоговом окне (рис.5) запретить использование справки в интернете (убрать «флажок» в соответствующем поле).
Рис.4 – использование локальной версии справки
Рис.5 — настройки справки Windows
3. Использование : ввод одного или нескольких слов в поле поиска, переход по темам справочного каталога (рис. 6).
Рис.6 — поиск в справочной системе Windows
Используя справочную систему, найдите ответы на предложенные ниже вопросы и занесите их в отчёт.
Изучите разделы «Основные сочетания клавиш» и «Использование сочетаний клавиш в проводнике Windows», посвящённые так называемым «горячим клавишам».
«Горячие клавиши» – специальные комбинации клавиш, которые позволяют избежать использования мыши, упрощая и ускоряя работу пользователя. Попробуйте использовать различные комбинации клавиш. Внесите в отчёт следующую таблицу.
Часть 5. Файлы и папки
1. Создайте в своей папке с помощью программы Paint (пункт меню Стандартные) графические файлы рисунков «Рисунок1.png», «Рисунок2.png» и ярлыки для них в этой же папке. Вставьте в отчёт снимок результата ( Alt+PrtScr ), например:
2. Откройте файл Рисунок1, используя ярлык.
3. Удалите ярлык для Рисунок2. Попробуйте открыть файл Рисунок2.
4. Удалите файл Рисунок1. Попробуйте открыть файл Рисунок1 через ярлык.
Используя справочную систему, внесите в отчёт ответы на следующие вопросы.
Что такое ярлык? Чем ярлык отличается от файла, на который он указывает?
Можно ли получить доступ к файлу после удаления ярлыка?
Можно ли использовать ярлык для доступа к файлу после удаления файла?
Используя справочную систему, внесите в отчёт ответы на вопросы.
Что такое папка?
Что такое Библиотека?
В чём отличие папки и библиотеки, для чего применяются библиотеки?
Какие библиотеки «по умолчанию» существуют в Windows7?
Проводник – это файловый менеджер, встроенный в систему Windows.
Вызов : кнопка в виде папки на панели быстрого запуска, сочетание клавиш Win + E , ссылки в меню.
Настройка интерфейса программы
1. Изучите возможности настройки интерфейса при помощи меню «Упорядочить/Представление» в левом верхнем углу экрана (на рис. 7 выделены красной рамочкой) и «Изменить представление» (выделено синей рамочкой).
Рис.7 — настройка «проводника»
2. Добавив «Область предпросмотра», сделайте несколько скриншотов, демонстрирующих результаты предварительного просмотра файлов разных типов, и поместите их в отчёт.
Например: предварительный просмотр графического изображения.
Создание папок и файлов
1. В созданной вами папке на диске D заведите папки « Корреспонденция », « Журналистика » и « Поиск ».
2. В папке « Корреспонденция » создайте 2 подкаталога: « Корреспонденция 1.1 » и « Журналистика 1.1 »
3. В папке « Журналистика » создайте подкаталоги (вложенные папки) « Корреспонденция 2.1 » и « Журналистика 2.1 »
4. Заполните созданные каталоги файлами разных типов, используя операции создания нового файла, копирования и перемещения отдельных файлов и папок, групп файлов.
5. Нескольким файлам дайте название « Корреспонденция » или « Журналистика ».
1. Добавим к библиотекам «по умолчанию» пользовательскую библиотеку. Используя меню «создать библиотеку» или контекстное меню блока «библиотеки», расположенного в области переходов (рис. 8) добавьте новую библиотеку (название произвольное).
Рис.8 – создание пользовательской библиотеки
2. Чтобы «привязать» к вновь созданной библиотеке папки, выберите в контекстном меню созданной вами библиотеки пункт «Свойства» .
3. В появившемся диалоговом окне (рис. 9) добавьте к своей библиотеке папки « Корреспонденция », « Корреспонденция 2.1 », « Журналистика 2.1 » и ещё несколько папок на ваше усмотрение.
Рис.9 — добавление новой папки к библиотеке
4. Посмотрите, какие файлы и папки отображаются в созданной библиотеке.
5. Создайте новые файлы в папках « Журналистика » и « Корреспонденция 1.1 ». Какие из них отображаются в библиотеке? (Обновить окно Проводника можно при помощи сочетания клавиш Ctrl+R ).
6. Откройте текстовый редактор Блокнот ( Notepad ), создайте и сохраните файл в вашу библиотеку.
7. Продемонстрируйте результат преподавателю. Снимок окна ( Alt+PrtScr ), демонстрирующего содержимое библиотеки, вставьте в отчёт. Например:
Рис.10 – пример содержимого библиотеки
Часть 7. Поиск файлов
Поиск в меню «Пуск»
1. Вводится слово или часть слова в поле поиска. Результат поиска обновляется при вводе текста.
2. В результатах отображаются только те файлы, которые были проиндексированы (например, всё содержимое библиотек).
3. Более подробные сведения об индексации файлов можно получить в справочной системе Windows.
Рис.11 – результат поиска (индексированные файлы)
4. Попробуйте найти c помощью меню «Пуск» файл, из созданной вами, библиотеки и файл, созданный вами, но хранящийся в папке, не входящей в библиотеку. Результаты отразите в отчёте.
Использование поля поиска в папке или библиотеке
Если место нахождения файла известно, можно воспользоваться полем поиска в правой верхней части окна проводника (рис. 12).
Рис.12 — поиск по локальному диску C
Уменьшить количество файлов в результате выполнения поискового запроса поможет введение дополнительных фильтров ( дата изменения , тип файла и пр. – рис.13).
Рис.13 — добавление фильтров поиска
Сохранение условий поиска
Результаты некоторых поисковых запросов могут использоваться часто. Для ускорения работы условия поиска можно сохранить (после завершения поиска становится доступным пункт меню «Сохранить условия поиска» ).
Рис.14 — сохранение условий поиска для дальнейшего использования
Найдите статью « Приемы расширенного поиска » в справке Windows. С её помощью ответьте на вопросы (письменно).
1. Что будет найдено в результате выполнения следующих запросов? Составьте и запишите в отчёт словесное описание результата, выполните запросы.
*.exeANDno* (место поиска – локальный диск С )
System.DateModified:2012 OR System.FileName:
!» корр «) ( место поиска – диск D)
2. Внесите в отчёт скриншоты с результатами их выполнения. Запросы сохраните в папке «Поиск». Например: в результате выполнения запроса журналистика.* будут найдены все файлы и папки, которые названы «журналистика». Результат выполнения запроса:
3. Составьте и выполните на диске D запрос, с помощью которого можно найти
Файлы, изменённые на прошлой неделе и имеющие размер от 100 КБ до 1 МБ;
Файлы, имеющие название «Корреспонденция» или «Журналистика»;
Текстовые документы, название которых содержит «ри» и не содержит «ис».
4. В отчёт внесите тексты каждого из запросов и скриншоты с результатами их выполнения. Запросы сохраните в папке «Поиск».
5. Придумайте самостоятельно и выполните задание на поиск файлов с использованием фильтров и приёмов расширенного поиска (2-3 запроса с разными фильтрами). Важно: должен существовать хотя бы один файл, удовлетворяющий результатам запроса. В отчёт включите текст запроса и скриншот с результатами его выполнения. Сохраните запрос в папке «Поиск». Добавьте в отчёт скриншот папки «Поиск».
Лабораторные работы -> Лабораторная работа №1
Познакомиться с основными характеристиками Windows Server 2003 и средствами администрирования программно-аппаратной части информационно вычислительной системы. Изучить задачи администратора и инструментарий, применяемый для их решения. Получение навыков по применению механизмов резервного копирования и восстановления.
Лабораторная работа направлена на ознакомление с основными характеристиками Windows Server 2003 и администрированием программно-аппаратной части информационно вычислительной системы , получение навыков по применению механизмов резервного копирования и восстановления .
Требования к результатам выполнения лабораторного практикума:
1. при выполнении задания необходимо сопровождать все проделанные действия скриншотами и описаниями к ним
2. также необходимо придерживаться строгой последовательности действий, при выполнении заданий
3. сделать общий вывод и выводы по каждому заданию.
o При выполнении задания связанного с получением информации о системе, определить объекты ИВС, которые необходимо администрировать.
o При составлении плана резервного копирования указать, какие файлы Вы хотите архивировать, периодичность архивации и время выполнения.
o Проанализировать журнал резервного копирования. Сделать вывод о возможностях журнала.
При составлении и оформлении отчета следует придерживаться рекомендаций, представленных на странице http://unesco.kemsu.ru/student/rule/rule.html .
3. Теоретический материал
Введение в Windows Server 2003
Система Windows Server 2003 — это развитие системы Windows 2000. Для администраторов, работающих с сетями Windows 2000, развертывание этой новой версии Windows не станет сложной задачей, поскольку основы изменились не слишком сильно. Для администраторов, работающих с сетями Windows NT, эта превосходно настроенная версия корпоративной операционной системы Microsoft содержит столько инструментов администрирования и средств управления, что у них не найдется причин для того, чтобы продолжать работать с NT.
Версии Windows Server 2003
Windows Server 2003 поставляется в виде следующих четырех версий (изданий):
— Windows Server 2003, Standard Edition , разработана для предоставления служб и ресурсов другим системам в сети. Она сменила Windows NT 4.0 Server и Windows 2000 Server . Эта ОС обладает богатым набором функций и конфигурационных параметров. Windows Server 2003 поддерживает до двух центральных процессоров и до 4 Гбайт оперативной памяти.
— Windows Server 2003, Enterprise Edition , расширяет возможности Windows Server 2003, Standard Edition , обеспечивая поддержку служб кластеров, служб метакаталогов и служб для Macintosh. В ней также поддержи каются 64-разрядные процессоры Intel Itanium, оперативная память с возможностью ≪горячей≫ замены и неоднородный доступ к памяти (nonuniform memory access, NUMA). Эта версия поддерживает до 32 Гбайт оперативной памяти на процессорах х86, до 64 Гбайт оперативной памяти на процессорах Itanium и до 8 центральных процессоров.
— Windows Server 2003, Datacenter Edition, — самый надежный Windows- сервер . Эта версия поддерживает более сложную кластеризацию и способна работать с большими объемами оперативной памяти — до 64 Гбайт на процессорах х86 и до 128 Гбайт на процессорах Itanium. Минимальное количество процессоров для работы Datacenter Edition — 8, максимальное — 32.
— Windows Server 2003, Web Edition, предназначена для запуска служб Web при развертывании Web-узлов и Web-приложений. Для решения этих задач в данную версиювключены Microsoft .NET Framework, Microsoft Internet Information Sendees (IIS), AS P.NET и функции для равномерного распределения нагрузки на сеть, Многие другие функции, в частности Active Directory, в ней отсутствуют. Строго говоря, из стандартных компонентой Windows в этой версии предусмотрены лишь распределенная файловая система DFS, шифрованная файловая система EFS и удаленный рабочий стол. Версия Windows Server 2003, Web Edition, поддерживает до 2 Гбайт оперативной памяти и до двух центральных процессоров.
Все версии поддерживают одни и те же базовые функции и средства администрирования. Т. е. методики, описанные в этой книге, можно применять независимо от того, какой версией Windows Server 2003 вы пользуетесь. Помните, что в версии Web Edition нет Active Directory, поэтому сервер, работающий под управлением этой версии, нельзя сделать контроллером домена. Он, тем не менее, может быть частью домена Active Directory.
Различия в администрировании
Сети Microsoft Windows поддерживают две модели служб каталогов: рабочую группу (workgroup) и домен (domain).
— Рабочие группы — это свободные объединения компьютеров, в которых каждый компьютер управляется независимо.
— Домены — это объединения компьютеров, коллективно управляемых с помощью контроллеров домена, т. е. систем Windows Server 2003, регулирующих доступ к сети, базе данных каталога и общим ресурсам.
Для организаций, внедряющих Windows Server 2003, модель домена наиболее предпочтительна. Модель домена характеризуется единым каталогом ресурсов предприятия — Active Directory, — которому доверяют все системы безопасности, принадлежащие домену. Поэтому такие системы способны работать с субъектами безопасности (учетными записями пользователей, групп и компьютеров) в каталоге, чтобы обеспечить защиту ресурсов. Служба Active Directory, таким образом, играет роль идентификационного хранилища и сообщает «кто есть кто» в этом домене.
Впрочем, Active Directory — не просто база данных. Это коллекция файлов, включая журналы транзакций и системный том (Sysvol), содержащий сценарии входа в систему и сведения о групповой политике. Это службы, поддерживающие и использующие БД, включая протокол LDAP (Lightweight Directory Access Protocol), протокол безопасности Kerberos, процессы репликации и службу FRS (File Replication Service). БД и ее службы устанавливаются на один или несколько контроллеров домена. Контроллер домена назначается Мастером установки Active Directory, который можно запустить с помощью Мастера настройки сервера или командой DCPROMO из командной строки. После того как сервер становится контроллером домена, на нем хранится копия (реплика) Active Directory, и изменения БД на любом контроллере реплицируются на все остальные контроллеры домена.
Домены, деревья и леса
Active Directory не может существовать без домена и наоборот. Домен — это основная административная единица службы каталогов. Однако предприятие может включить в свой каталог Active Directory более одного домена. Когда несколько моделей доменов совместно используют непрерывное пространство имен DNS, они образуют логические структуры, называемые деревьями (tree). Например, домены contoso.com, us.contoso.com и europe.contoso.com совместно используют непрерывное пространство имен DNS и, следовательно, составляют дерево.
Домены Active Directory с разными корневыми доменами образуют несколько деревьев. Они объединяются в самую большую структуру Active Directory — лес (forest). Лес Active Directory содержит все домены в рамках службы каталогов. Лес может состоять из нескольких доменов в нескольких деревьях или только из одного домена. Когда доменов несколько, приобретает важность компонент Active Directory, называемый глобальным каталогом (global catalog): он предоставляет информацию об объектах, расположенных в других доменах леса.
Организационные подразделения (ОП) также используются для объединения одинаково настроенных объектов — компьютеров и пользователей. Групповая политика Active Directory позволяет централизованно управлять практически любыми конфигурационными изменениями системы. С ее помощью можно указать настройки безопасности, развернуть ПО и настроить поведение ОС и приложений, даже не прикасаясь к компьютерам пользователей. Вы просто реализуете свою конфигурацию в рамках одного объекта групповой политики (ОГП).
ОГП состоят из сотен возможных конфигурационных параметров: от прав и привилегий пользователя до ПО, которое разрешено запускать на системе. ОГП подключается к контейнеру внутри Active Directory (обычно к ОП, но может и к доменам или даже сайтам), и после этого его настройки распространяются на всех пользователей и компьютеры внутри этого контейнера.
Любой сервер может поддерживать одну или более следующих ролей.
— Контроллер домена (Domain controller) — сервер, на котором работают службы каталогов и располагается хранилище данных каталога. Контроллеры домена также отвечают за вход в сеть и поиск в каталоге. При выборе этой роли на сервере будут установлены DNS и Active Directory. Почтовый сервер (POPS, SMTP) [Mail server (РОРЗ, SMTP)] — сервер, на котором работают основные почтовые службы РОРЗ (Post Office Protocol 3) и SMTP (Simple Mail Transfer Protocol), благодаря чему почтовые РОРЗ-клиенты домена могут отправлять и получать электронную почту. Выбрав эту роль, вы определяете домен по умолчанию для обмена почтой и создаете почтовые ящики. Эти службы удобны в небольших компаниях или при удаленном соединении, когда электронная почта необходима, но вполне может обойтись без функциональности Microsoft Exchange Server.
— Сервер печати (Print, server) — сервер, организующий доступ к сетевым принтерам и управляющий очередями печати и драйверами принтеров. Выбор этой роли позволит вам быстро настроить параметры принтеров и драйверов.
— Сервер потоков мультимедиа (Streaming media server) — сервер, предоставляющий мультимедийные потоки другим системам сети или Интернета. Выбор этой роли приводит к установке служб Windows Media. Эта роль поддерживается только в версиях Standard Edition и Enterprise Edition.
— Сервер приложений (Application server) — сервер, на котором выполняются Web-службы XML, Web-приложения и распределенные приложения. При назначении серверу этой роли на нем автоматически устанавливаются IIS, COM+ и Microsoft .NET Framework. При желании вы можете добавить к ним серверные расширения Microsoft FrontPage, а также включить или выключить ASP.NET.
— Сервер терминалов (Terminal Server) — сервер, выполняющий задачи для клиентских компьютеров, которые работают в режиме терминальной службы. Выбор этой роли приводит к установке Terminal Server. Для удаленного управления сервером устанавливать Terminal Server не нужно. Необходимый для этого удаленный рабочий стол (Remote Desktop) устанавливается автоматически вместе с ОС.
— Сервер удаленного доступа или VPN-сервер (Remote access/VPN server) — сервер, осуществляющий маршрутизацию сетевого трафика и управляющий телефонными соединениями и соединениями через виртуальные частные сети (virtual private network, VPN). Выбрав эту роль, вы запустите Мастер настройки сервера маршрутизации и удаленного доступа (Routing and Remote Access Server Setup Wizard). С помощью параметров маршрутизации и удаленного доступа вы можете разрешить только исходящие подключения, входящие и исходящие подключения или полностью запретить доступ извне.
— Узел кластера серверов (Server cluster node) — сервер, действующий в составе группы серверов, объединенных в кластер. Выбор этой роли приводит к запуску Мастера создания кластера (New Server Cluster Wizard), позволяющего создать новую кластерную группу, или Мастера добавления узлов (Add Nodes Wizard), который поможет добавить сервер к существующему кластеру. Эта роль поддерживается только в версиях Enterprise Edition и Datacenter Edition.
— Файл-сервер (File server) — сервер, предоставляющий доступ к файлам и управляющий им. Выбор этой роли позволит вам быстро настроить параметры квотирования и индексирования. Вы также можете установить Web-приложен и для администрирования файлов. В этом случае будет установлен IIS и включены страницы ASP (Active Server Pages).
— DHCP-сервер (DHCP Server) — сервер, на котором запущен DHCP (Dynamic Hose Configuration Protocol), позволяющий автоматизировать назначение IP-адресов клиентам сети. При выборе этой роли на сервере будет установлен DHCP и запущен Мастер создания области (New Scope Wizard).
— DNS-сервер (DNS Server) — сервер, на котором запущена служба DNS, разрешающая имена компьютеров в IP-адреса и наоборот. При выборе этой роли на сервере будет установлена DNS и запущен Мастер настройки DNS-сервера (Configure DNS Server Wizard).
— WINS-сервер (WINS server) — сервер, на котором запущена служба WINS (Windows Internet Name Service), разрешающая имена NetBIOS в IP-адреса и наоборот. Выбор этой роли приводит к установкеWINS.
Управление выбранными ролями сервера осуществляется с помощью программы Управление данным сервером (Manage Your Server), в окне которой сосредоточены все основные инструменты для управления Windows Server 2003. В частности, здесь перечислены текущие роли сервера (рис.1). Чтобы открыть это окно, воспользуйтесь меню Администрирование (Administrative Tools).
Рисунок 1. Страница Управление данным сервером
Таблица 1. Краткий справочник основных средств администрирования Windows Server 2003
Средство администрирования
Назначение
Active Directory — домены и доверие ( Active Directory Domains and Trusts )
Управление доверительными отношениями между доменами
Active Directory — пользователи и компьютеры (Active Directory Users and Computers)
Управление пользователями, группами, компьютерами и другими объектами Active Directory
Active Directory — сайты и службы (Active Directory Sites and Service)
Создание сайтов для управления репликацией Active Directory
Конфигурация и управление службой DHCP
Управление службой системы доменных имен (DNS)
Управление службой WINS, преобразующей имена NetBIOS в IP-адреса
Администратор кластеров (Cluster Administrator)
Управление службой Cluster
Администратор серверных расширений (Server Extensions Administrator)
Управление серверными расширениями, например FrontPage
Внешнее хранилище (Remote Storage)
Управление службой Remote Storage
Диспетчер служб Интернета (Internet Information Services Manager)
Управление Web-, FTP- и SMTP-серверами
Диспетчер служб терминалов (Terminal Services Manager)
Управление и МОЕНПЧЛШНГ пользователей, сеансов и процессов Terminal Service
Источники данных (ODBC) [Data Sources (ODBC)]
Добавление, удаление и настройка источников данных и драйверов ODBC (Open Database Connectivity)
Контроль допуска QpS (QoS Admission Control)
Управление службой Quality of Service ( QpS ) Admissions Control для регулировки пропускной способности сети
Лицензирование (Licensing)
Управление лицензированием доступа клиентов к серверным продуктам
Маршрутизация и удаленный доступ к сети (Routing and Remote Access)
Конфигурация и управление службой Routing and Remote Access, контролирующей интерфейсы маршрутизации, динамическую IP-маршрутизацию и удаленный доступ
Настройка сервера (Configure Your Server)
Добавление, удаление и конфигурация служб Windows для сети
Настройка служб терминалов (Terminal Services Configuration)
Управление настройкой протокола Terminal Service и параметрами сервера
Пакет администрирования диспетчера подключений (Connection Manager Administration Kit)
Конфигурирование и настройка диспетчера подключений
Политика безопасности домена (Domain Security Policy)
Просмотр и редактирование политики безопасности в домене
Политика безопасности контроллера домена (Domain Controller Security Policy)
Просмотр и редактирование политики безопасности для организационного полразделения контроллера домена
Производительность (Performance)
Отображение графиков производительности системы и настройка журналов и сигналов оповещения
Просмотр событий (Event Viewer)
Управление событиями и журналами
Распределенная файловая система DI F S (Distributed File System)
Создание и управление распределенными файловыми системами, объединяющими общие папки из разных компьютеров
Сетевой монитор (Microsoft Network Monitor)
Мониторинг сетевого трафика и устранение неисправностей в сети
Службы (Services)
Управление запуском и настройка служб Windows
Службы компонентов (Component Services)
Конфигурация и управление приложениями СОМ-, управление событиями и службами
Удаленные рабочие столы (Remote Desktop)
Настройка удаленных подключений и просмотр сеансов удаленных подключений
Управление компьютером(Computer Management)
Запуск и остановка служб, управление дисками и доступ к другим средствами управления системой
Центр сертификации (Certification Authority)
Управление сертификационными службами
Регистрация пользователя в системе
Защиту ресурсов реализуют несколько процессов на разных уровнях операционной системы. Первый из них — механизм регистрации — обеспечивает защиту доступа к домену или компьютеру.
Чтобы получить доступ к ресурсам, пользователям необходимо сначала зарегистрироваться — идентифицировать себя в домене или на компьютере.
При регистрации пользователя, в зависимости от выбранного способа регистрации в системе, появляется диалоговое окно «Операционная система Windows» с текстом «Нажмите Ctrl+Alt+Delete».
Рисунок 2. Диалоговое окно «Операционная система Windows «
Рисунок 3. Диалоговое окно «Вход в Windows «
Параметры диалогового окна «Вход в Windows » описаны в таблице 2.
Таблица 2. Параметры диалогового окна «Вход в Windows «
Параметры
Описание
User Name (Имя)
Введите уникальную учетную запись пользователя, присвоенную Вам администратором. Эта учетная запись должна присутствовать в базе данных каталогов на контроллерах домена, чтобы обеспечивать регистрацию в домене, и в базе данных каталогов локального компьютера — для регистрации на локальном компьютере
Password (Пароль)
Введите пароль, присвоенный указанному Вами имени пользователя, учитывая регистр символов. Чтобы пароль не стал достоянием посторонних, при его вводе символы на экране заменяются звездочками (*)
Domain (Домен)
Чтобы зарегистрироваться в домене, укажите его имя. При попытке регистрации пользователя в домене база данных контроллера домена проверяется на наличие соответствующего элемента. Регистрация по указанной учетной записи разрешается, если введенное имя пользователя, пароль и имя домена соответствуют данным в базе данных контроллера домена. Чтобы зарегистрироваться на локальном компьютере, укажите его имя. Локальный компьютер проверит наличие информации о Вас в локальной базе данных каталогов. Регистрация по указанной учетной записи разрешается, если введенное имя пользователя, пароль и имя компьютера соответствуют данным в локальной базе данных каталогов. Пользователь может зарегистрироваться на локальном компьютере, только указав имя пользователя, имеющееся в локальной базе данных каталогов. Серверы и компьютеры под управлением Windows 2003 содержат встроенные локальные учетные записи Administrator (Администратор) и Guest (Гость).
Проверка глобальной учетной записи
Когда пользователь щелкнет кнопку ОК, компьютер передает имя домена, имя пользователя и пароль контроллеру домена. Последний сначала проверяет имя домена, а затем ищет имя пользователя и пароль в базе данных домена. Далее события могут разворачиваться по одному из трех сценариев.
1. Если имя домена указано верно, а имя пользователя и пароль соответствуют имеющейся учетной записи, сервер уведомляет компьютер, что регистрация разрешена.
2. Если пользователь указал имя домена, не совпадающее с именем домена контроллера, но контроллер распознает его как имя доверяемого домена, то он передает информацию контроллеру этого домена. Последний выполняет аутентификацию и возвращает соответствующую информацию.
3. Если имя домена не совпадает с именем контроллера домена и тот не распознает указанный домен, то контроллер запрещает доступ к домену.
Проверка локальной учетной записи
Когда пользователь щелкает кнопку ОК, компьютер сначала проверяет указанное имя компьютера, а затем ищет имя пользователя и пароль в локальной базе данных каталогов. Если имена совпадают, регистрация разрешается и пользователь получает доступ к локальным ресурсам. Если же нет, пользователь не получает доступ к компьютеру.
Функции администратора Windows 2003
Администрирование Windows NT подразумевает выполнение как специальных операций после установки системы, так и рутинных каждодневных действий.
Функции администратора можно разделить на пять категорий.
Таблица 3. Функции администратора
Категория
Характерные задачи
Администрирование учетных записей пользователей и групп
Планирование, создание и ведение учетных записей пользователей и групп для обеспечения каждому пользователю возможности регистрации в сети и доступа к необходимым ресурсам
Администрирование защиты
Планирование и реализация стратегии безопасности для защиты данных и общих сетевых ресурсов, в том числе папок, файлов и принтеров
Администрирование принтеров
Настройка локальных и сетевых принтеров для обеспечения пользователям доступа к ресурсам печати. Устранение обычных проблем печати
Мониторинг событий и ресурсов сети
Планирование и реализация стратегии аудита событий в сети с целью обнаружения нарушений защиты. Управление ресурсами и контроль их использования
Резервное копирование и восстановление данных
Планирование и выполнение регулярных операций резервного копирования для обеспечения быстрого восстановления важных данных
Средства администратора Windows 2003
Средства администрирования входят в состав Windows 2003 и могут применяться или для администрирования любого компьютера домена, или для администрирования локального компьютера.
Рисунок 4. Средства администрирования
Таблица 4. Средства администрирования
Средство
Назначение
Администратор кластеров
Администратор кластеров — это основное средство администрирования и конфигурирования объектов кластера серверов, таких как узлы, группы и другие ресурсы. Это позволяет вам управлять кластером серверов без необходимости физического присутствия в одном из узлов.
Диспетчер балансировки сетевой нагрузки
Обеспечивает балансирование IP-трафика между несколькими серверами. Не обеспечивает переход по отказу (failover) для приложений и данных.
Диспетчер служб терминалов
Позволяет управлять конфигурацией сервера служб терминалов
Конфигурация платформы Microsoft . NET Framework 1.1
Позволяет настраивать среду .NET Framework
Лицензирование
Утилита, позволяющая управлять клиентскими лицензиями в масштабах предприятия
Лицензирование сервера терминалов
Утилита, позволяющая управлять клиентскими лицензиями для служб терминалов (Terminal Services), работающих в режиме выполнения приложений
Маршрутизация и удалённый доступ
Служит для управления маршрутизацией и удаленным доступом
Мастер настройки сервера
Мастер, позволяющий администратору настроить сервер в соответствии с выбранными ролями (файловый сервер, сервер служб Интернета и т. д.)
Производительность
Каждый компьютер с Windows Server 2003 содержит компоненты, мониторинг которых можно выполнять с помощью оснастки Performance (Производительность). Это могут быть аппаратные или программные компоненты, которые выполняют задачи или поддерживают рабочую нагрузку. Многие из этих компонентов имеют показатели, отражающие определенные аспекты их функционирования, которые можно точно измерить как скорость выполнения задач.
Просмотр событий
Служит для просмотра и управления системным журналом, журналами безопасности и приложений
Распределенная файловая система DFS
Создает и управляет распределенными файловыми системами, объединяющими совместно используемые папки на различных компьютерах
Запускает, останавливает и конфигурирует службы (сервисы) Windows
Службы компонентов
Конфигурирует и управляет службами компонентов СОМ+
Удалённые рабочие столы
Позволяет управлять многочисленными сессиями терминального доступа к удаленным компьютерам
Управление данным сервером
Мастер, представляющий собой информационный центр для управления различными ролями сервера, обращения к службам поддержки и вспомогательным инструментам, а также позволяющий быстро находить информацию об обновлениях, способах решения проблем и т. п.
Управление компьютером
Предоставляет функции администрирования системы. Содержит в своем составе ряд изолированных оснасток и оснасток расширения
Центр сертификации
Позволяет работать с центрами сертификации, развернутыми в корпоративной сети
Active Directory — домены и доверие
Служит для управления доменами и доверительными отношениями
Active Directory — сайты и службы
Определяет топологию и расписание репликации Active Directory. Обеспечивает изменение служб корпоративного уровня
Политика безопасности домена
Служит для управления параметрами безопасности (представленными в узле Security Settings объекта групповой политики, привязанного к объекту домена) для всего домена
Политика безопасности контроллера домена
Служит для управления параметрами безопасности (представленными в узле Security Settings объекта групповой политики, привязанного к подразделению Domain Controllers) на контроллерах домена
Мониторинг ресурсов
Сведения о системе
Утилита System Information (Сведения о системе) (Winmsd.exe) представляет исчерпывающую информацию об аппаратном обеспечении компьютера, системных компонентах и программной среде. Системная информация разделена на категории, которым в окне структуры соответствуют следующие узлы (Рисунок 5): System Summary (Сведения о системе),Hardware Resources (Ресурсы аппаратуры), Components (Компоненты), Software Environment (Программная среда) и Internet Settings (Параметры Интернета).
— Узел System Summary отображает общую информацию о компьютере и операционной системе: версию ОС и номер сборки, тип процессора, объем ОЗУ, версию BIOS, региональные установки, а также информацию об объеме физической и виртуальной памяти на компьютере.
— Узел Hardware Resources отображает информацию об аппаратных установках, таких как каналы DMA, номера прерываний (IRQ), адреса ввода/вывода (I/O) и адреса памяти. Узел Conflicts/Sharing (Конфликты/ Совместное использование) идентифицирует устройства, которые совместно используют ресурсы или конфликтуют с другими ресурсами. Такая информация помогает выявлять проблемы, возникающие с аппаратными устройствами.
— Узел Components отображает информацию о конфигурации Windows и используется для определения статуса драйверов устройств, сетевых устройств и программного обеспечения мультимедийных устройств. Кроме того, данный узел содержит обширную информацию об истории драйверов с записью всех изменений, которые производились с компонентами.
— Узел Software Environment отображает «снимок» программного обеспечения, загруженного в память компьютера. Данная информация может быть использована для просмотра списка выполняющихся задач или для выяснения номера версии продукта.
— Узел Internet Settings содержит, в частности, информацию о настройках программы Internet Explorer.
Рисунок 5. Внешний вид утилиты «Сведения о системе»
Составление и печать сводки
— Информация, предоставляемая программой System Information (Сведения о системе), нужна не только организации, осуществляющей поддержку, — напечатанная сводка может пригодиться службе инвентаризации. Из сводки можно быстро узнать объем оперативной памяти и дискового пространства на конкретном компьютере, а также, какие устройства на нем установлены.
— Распечатать постранично или всё целиком можно из меню Файл->Печать. Сохранить общий отчёт можно из меню Файл->Экспорт.
Управление компьютером
Инструмент (и одноименная оснастка) Computer Management (Управление компьютером) (Рисунок 6) является одним из основных средств системного администратора для конфигурирования компьютера. Данную оснастку можно использовать для администрирования, как локальной системы, так и удаленных компьютеров (в том числе систем Windows 2000 и — с некоторыми ограничениями — компьютеров с Windows NT 4.0). Это позволяет администратору со своего рабочего места устранять проблемы и конфигурировать любой компьютер в сети, на котором установлена Windows Server 2003.
Для запуска оснастки Computer Management можно пользоваться двумя способами: выбрать соответствующую команду в меню Start | Administrative Tools или щелкнуть правой кнопкой мыши на команде My Computer (Мой компьютер) в меню Start и выбрать в контекстном меню пункт Manage (Управление).
Рисунок 6. Оснастка «Управление компьютером»
Просмотр пользовательских сеансов
Оснастка Shared Folders(Общие папки) позволяет просматривать информацию о соединениях и использовании ресурсов локального или удаленного компьютеров. Данная оснастка используется вместо программы Server в Control Panel системы Windows NT 4.0.
Оснастка Shared Folders содержит три узла: Shares (Ресурсы), Sessions (Сеансы) и Open Files (Открытые файлы). При выборе данных узлов в панели результатов отображается содержание соответствующего узла.
С помощью оснастки можно выполнять следующие задачи:
— создавать, просматривать, изменять свойства и удалять общие ресурсы на локальном или удаленном компьютерах (Windows NT 4.0/2000/XP и Windows Server 2003) и устанавливать разрешения на доступ к ним. Кроме того, можно управлять режимом кэширования общих папок (в случае их использования в качестве изолированных папок). В системах Windows ХР и Windows Server 2003 появилась очень удобная новая возможность управления процессом публикации общей папки в каталоге Active Directory (рис. 6.12) — можно сразу после создания общей папки опубликовать ее в каталоге, не прибегая к помощи оснастки Active Directory Users and Computers. Все необходимые действия достаточно очевидны из содержания приведенного примера: в данном случае публикуется общая папка службы факсов, содержащая клиентское программное обеспечение для систем, не имеющих его (например, Windows 9х);
— просматривать список удаленных пользователей, подключенных к компьютеру, и отключать их;
— просматривать список файлов, открытых удаленными пользователями, и закрывать открытые файлы.
Windows 2003 Backup
Регулярное резервное копирование информации с серверов и локальных жестких дисков предотвращает утрату и повреждение данных из-за поломки жесткого диска, отключения питания, воздействия вирусов и т.д. Резервное копирование при грамотном планировании и наличии надежного оборудования позволяет безболезненно справиться с последствиями катастрофы.
Графическое инструментальное средство Windows 2003 Backup предназначено для автоматического и ручного резервного копирования и восстановления файлов, расположенных на разделах файловых систем FAT и NTFS.
Выбор стратегии резервного копирования
Перед тем как приступать к резервному копированию файлов, нужно разработать стратегию, отвечающую потребностям Вашей организации и гарантирующую восстановление утраченных данных. Эффективное архивирование и восстановление информации — одна из самых важных задач администратора.
Отбор файлов для резервного копирования
По степени важности (а следовательно, и по частоте создания резервных копий) папки и файлы можно разделить на три категории:
— важные — их резервные копии создаются всегда;
— полезные — их резервные копии создаются изредка;
— малозначимые — их резервные копии не создаются никогда.
Отбирая файлы для резервного копирования, учитывайте следующие правила:
— всегда создавайте резервные копии
o файлов, жизненно важных для работы Вашей организации;
o реестров всех главных и резервных контроллеров домена (каждый контроллер домена имеет свою копию базы данных каталогов; резервное копирование реестра контроллера домена предотвращает потерю информации об учетных записях пользователей и защите).
— резервные копии файлов, изменяемых редко или не представляющих особой ценности, следует создавать лишь время от времени.
— не сохраняйте временные файлы, так как они постоянно изменяются, и вряд ли могут быть использованы для восстановления данных.
Выбор типа резервного копирования
Windows 2003 Программа архивации ( Backup Utility ) предлагает пять вариантов резервного копирования: обычное ( normal ), копирующее ( copy ), инкрементальное ( incremental ), разностное ( differential ) и ежедневное ( daily ). Выбор стратегии резервного копирования определяется тем, сколько времени отводится на сохранение данных и каковы требования к скоростям поиска резервных копий и восстановления файлов.
Рисунок 7. Выбор типа архивации
Краткая характеристика перечисленных выше типов резервного копирования приведена в таблице.
Таблица 5. Варианты резервного копирования
Варианты резервного копирования
Характеристика
Обычное или полное
Архивирует выбранные файлы и помечает их как сохраненные. Обычное резервное копирование позволяет быстро восстанавливать файлы, так как наиболее свежие файлы находятся на последней ленте. Для создания первой резервной копии всегда следует применять обычное резервное копирование всех файлов
Инкрементальное или добавочное
Архивирует только файлы, созданные или измененные с момента выполнения последнего обычного или инкрементального резервного копирования. Эти файлы помечаются флажком архивации. Если Вы сочетаете обычное и инкрементальное резервное копирование, то воссоздание информации начинается с восстановления последней обычной резервной копии, а затем последовательно восстанавливаются файлы инкрементальных копий
Разностное
Архивирует файлы, созданные или измененные со времени последнего обычного (или инкрементального) резервного копирования. Файлы при этом не помечаются флажком архивации. При комбинации обычного и разностного резервного копирования для восстановления данных требуются лишь 2 ленты: с последней обычной и с последней разностной копиями
Копирующее
Архивирует выбранные файлы, не помечая их флажком архивации. Тем самым не оказывает влияния на операции обычного и инкрементального резервного копирования и может применяться для промежуточного сохранения данных
Ежедневное копирование
Архивирует выбранные, файлы, которые были изменены во время ежедневного копирования. Файлы не помечаются флажком архивации. Эта операция полезна, например, когда Вы берете работу на дом и хотите быстро выбрать файлы, над которыми сегодня работали
Журналы резервного копирования
Журнал резервного копирования (backup log) — это текстовый файл, в котором регистрируются операции резервного копирования (рис. 8). Он полезен при восстановлении данных. Его можно либо распечатать, либо посмотреть в любом текстовом редакторе. Журнал хранится на диске, поэтому в случае повреждения каталога архива на ленте обратитесь к нему, чтобы найти нужный файл.
Рисунок 8. Журнал резервного копирования
Журнал резервного копирования содержит следующую информацию:
— дату создания архива;
— название варианта резервного копирования;
Шаблон плана резервного копирования
Местонахождение накопителя __ Местонахождение лент_______
Путь к архивируемым файлам и папкам
Ежедневное резервное копирование
Еженедельное резервное копирование (укажите день)
Недельное расписание резервного копирования
Понедельник
Тип копирования
Тип копирования
Тип копирования
Тип копирования
Тип копирования
Архив: Да Нет
Архив: Да Нет
Архив: Да Нет
Архив: Да Нет
Архив: Да Нет
Типы резервного копирования:
О = Обычное, Д = Инкрементальное, Р = Разностное, К = Копирующее, ЕК = Ежедневное копирование
Резервное копирование файлов
Программа резервного копирования Windows 2003 выглядит следующим образом. (рис. 9)
Рисунок 9. Окно мастеров архивации
Чтобы запустить программу , в меню Start ( Пуск ) выберите пункты Programs ( Программы ), Accessories ( Стандартные ), System Tools ( Служебные ), Backup ( Архивация данных ).
На рис. 10 представлены мастера архивации. Здесь можно выбрать 3 мастера: мастер архивации, мастер восстановления и мастер аварийного восстановления системы.
Рисунок 10. Окно «Архивация»
На рисунке 10 представлено окно архивации. Здесь можно выбрать параметры архивации: объекты архивации и назначение архивации. Можно также выбрать дополнительные параметры архивации (рисунок 11).
Рисунок 11. Окно «Дополнительные параметры архивации»
Рисунок 12. Окно «Восстановление и удаление носителем»
На рисунок 12 представлено окно восстановления управления носителем. Здесь можно выбрать необходимые для восстановления объекты.
Рисунок 13. Окно «Запланированные задания»
На рисунок 13 представлено окно планировщика заданий. Здесь можно создать задание архивации, путем вызова мастера архивации (рисунок 14).
Рисунок 14. Мастер архивации
Рисунок 15. Окно «Мастер архивации». Выбор типа архивации.
На рисунок 15 представлены типы архивации: обычный, копирующий, добавочный, разностный, ежедневный. Далее предлагается выбрать время выполнения задания (рисунок 16) и параметры задания (рисунок 17).
Рисунок 16. Окно «Расписание»
Рисунок 17. Окно «Параметры архивации»
4. Порядок выполнения работы
1. Изучить предлагаемый теоретический материал.
2. Получить следующую информацию с помощью утилиты System Information (Сведения о системе) :
— список ресурсов, открытых на сервере
4. Построить отчет с максимальным объемом данных о компьютере (системе) .
5. Создать план резервного копирования
6. Выполнить резервное копирование различного типа с помощью программы Backup Utility ( Start (Пуск) — Programs (Программы) — Accessories (Стандартные) — System Tools (Служебные) — Backup (Архивация данных)):
7. Проанализировать журнал резервного копирования . Сделать выводы на основании анализа.
5. Содержание отчета
В отчете следует указать:
— Программно-аппаратные средства, используемые при выполнении работы.
— Основную часть (описание самой работы), выполненную согласно требованиям к результатам выполнения лабораторного практикума.
— Список используемой литературы.
6. Литература:
1. Ханикат Дж. Знакомство с Microsoft Windows Server 2003 . /Пер. с англ. — М.: Издательско-торговый дом «Русская Редакция», 2003. — 464 с.
2. К . Айвенс Microsoft Windows Server 2003. Полное руководство. /Пер. с англ., — М.: Издательство «СП ЭКОМ», 2004.— 896 с.