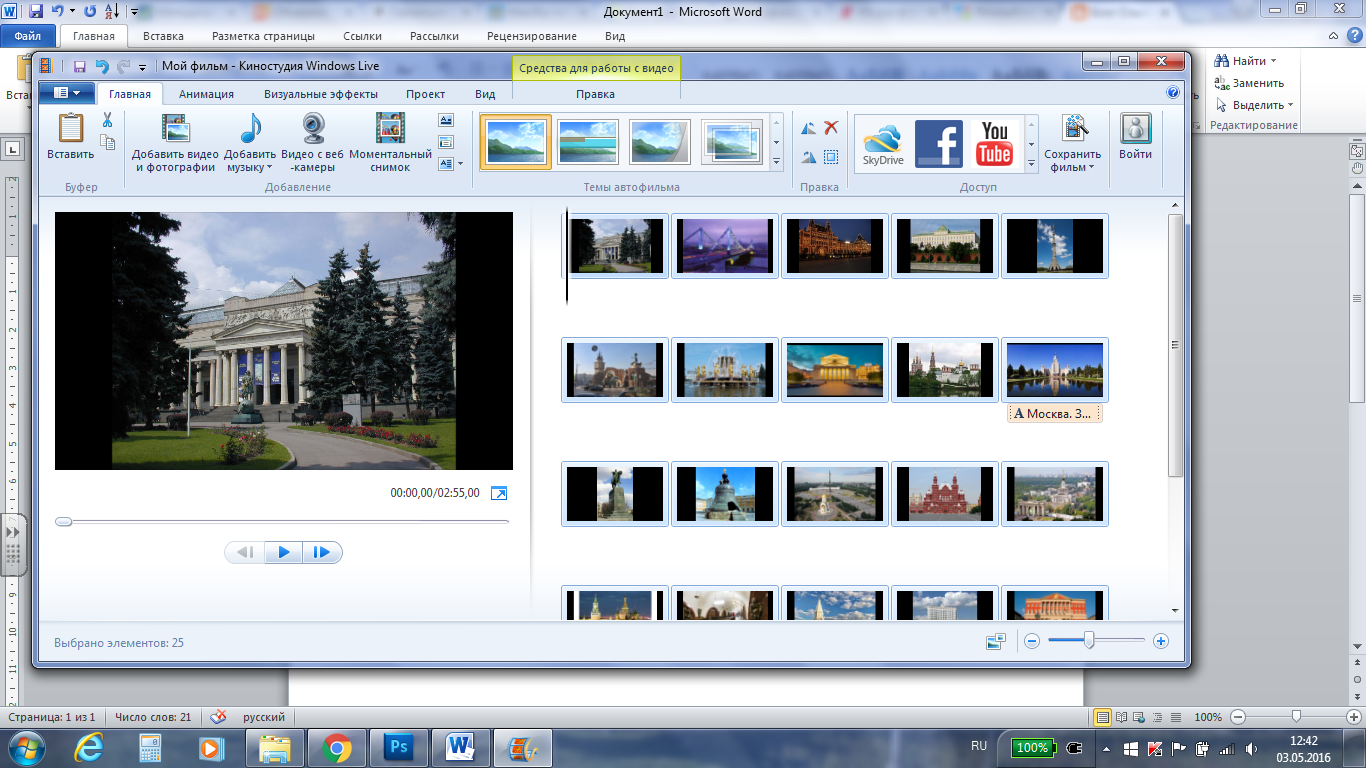- Практическая работа «Создание видеоролика в Киностудии Windows Live» материал
- Скачать:
- Предварительный просмотр:
- По теме: методические разработки, презентации и конспекты
- Практическая работа «Создание слайд-шоу в Киностудии Windows Live»
- Просмотр содержимого документа «Практическая работа «Создание слайд-шоу в Киностудии Windows Live»»
- Практическая работа 2 в Киностудии
- Просмотр содержимого документа «Практическая работа 2 в Киностудии»
Практическая работа «Создание видеоролика в Киностудии Windows Live»
материал
Пошаговая инструкция по созданию видеоролика в Киностудии Windows Live
Скачать:
| Вложение | Размер |
|---|---|
| prakticheskaya_rabota.docx | 265.7 КБ |
Предварительный просмотр:
«Создание видеоролика в Киностудии Windows Live»
Создайте видеоролик на тему: «Достопримечательности (выберите любой город)» длительностью 3 минуты
В открывшемся окне имеется две области:
слева плеер для просмотра фильма,
справа — область раскадровки, в которой отображаются кадры из нашего фильма, звуковая дорожка и другие элементы нашего проекта.
Нажимаем кнопку Добавить видео и фотографии . Выбираем папку, содержащую фото. Фотографии можно добавлять по одной или сразу несколько, выделив их мышкой.
- Добавьте титульный кадр и финальный кадр видеоролика.
- Добавьте названия достопримечательностей.
На вкладке Главная для каждой выбранной фотографии можно добавить название. Оно будет отображаться перед показом фото. Или заголовок, тогда подпись будет видна во время показа снимка.
При выборе любого из этих режимов в области просмотра фильма вы увидите подсказку, куда следует ввести ваш текст. Также станет активна новая панель инструментов Форматирование на вкладке Средства для работы с текстом . Здесь вы сможете сделать красивую надпись.
Кнопка Титры является раскрывающимся списком, в котором вы найдете несколько вариантов заготовок для пояснительных надписей к вашему фильму: титры, режиссёр, в ролях и другие.
- Если время показа кадров вас не устраивает, измените его.
Каждое фото в слайд шоу будет показано определенное время. Этот параметр можно изменить на вкладке Средства для работы с видео –Правка — Длительность
Изменять длительность можно как для одной фотографии, так и сразу для нескольких. Выделение группы соседних фото делается так: сначала выделяем одно крайнее левое фото затем удерживая кнопку Shift на клавиатуре кликаем крайне правое фото. Для выделения не соседних фото нужно кликать по ним удерживая кнопку Ctrl на клавиатуре.
- Установите анимацию.
- Между кадрами установите эффекты переходов.
После добавления фотографий можно задать эффекты смены слайдов. На вкладке Главная уже есть готовые темы автофильма. Их не так много, но на них стоит обратить внимание.
Если эти заготовки не устраивают, то тогда можно самостоятельно сделать переходы между снимками и добавить к каждому свой эффект. Это вы все найдете на вкладке Анимация .
Чтобы добавить Переход (анимационный эффект смены отображаемого фото следующим), нужно выделить снимок и выбрать вариант перехода на панели Переходы во вкладке Анимация .
Внимание ! Кнопка Применить ко всем автоматически изменит все ранее установленные переходы на текущий вариант. Поэтому будьте внимательны.
На каждое фото также можно добавить эффект, чтобы придать динамику при показе текущего снимка, то есть он будет медленно двигаться или приближаться. Сделать это можно в панели Сдвиг и масштабирование .
На вкладке Главная выберем кнопку Добавить музыку . Под эскизами слайдов появится звуковая дорожка и станет доступна вкладка Средства работы с музыкой .
Здесь можно задать громкость музыкального фрагмента. В окне просмотра видео с помощью ползунка (кнопки прокрутки) можно найти нужное место в звуковой дорожке. Вертикальная линия маркер покажет нам текущее место в нашем фильме на шкале раскадровки справа.
- Просмотрите видеоролик.
- Сохраните видеоролик как проект, как фильм.
Теперь нужно сохранить проект нашего фильма, то есть сохранить в отдельный файл информацию о добавленных фото, видео, эффектах. Вообще-то, это нужно сделать в самом начале после добавления первых фото, а далее в процессе редактирования, через некоторые промежутки времени нажимать кнопку Сохранить (дискетка).
Так вы обезопасите себя от случайной потери ваших трудов в случае зависания компьютера. Такое может произойти при большом количестве фрагментов видео в вашем проекте. Важно понимать, что файл проекта это не конечный фильм, который можно посмотреть на другом компьютере или телевизоре.
Открываем главное меню программы и выбираем пункт Сохранить фильм . Далее в раскрывающемся списке выберите устройство на котором вы будете просматривать его. Список можно прокручивать колесиком мыши. Задержитесь на некоторое время на каком-либо пункте и во всплывающей подсказке вы увидите параметры сохранения для выбранного пункта.
Обратите внимание на размер кадра и размер конечного файла на минуту видео. Определившись с выходными данными, следует указать место для сохранения нашего фильма и задать ему имя. Далее жмем Сохранить . И ждем окончания обработки и сохранения фильма.
- Покажите результат работы.
По теме: методические разработки, презентации и конспекты
Практическая работа для студентов 2 курса по дисциплине «Основы проектирования баз данных»http://e.mail.ru/cgi-bin/link?check=1&refresh=1&cnf=e2c6b7&url=http%3A%2F%2Fmetod-kopilka.ru%2Fpag.
Разработка практического занятия по информатике. В ходе работы обобщаются знания по использованию мастера функции в MS Excel, закрепляются способы построения диаграмм, схем в MS Visio, приобретается н.
Создание виртуального компьютера в среде Virtual Box.
Методические указания по выполнению практической работы составлены с учетом ФГОС СПО по дисциплине «Информатика» и рассчитаны на студентов 2 курса любой специальности.
Данный материал охватывает теорию создания сайтов, а также дает подробную инструкцию по написанию сайта на языке HTML.
Практическая работа «Создание слайд-шоу в Киностудии Windows Live»

Цели практической работы:
предметные: формирование систематизированных представлений об основных понятиях, связанных с компьютерными презентациями;
метапредметные – закрепление основных навыков и умений использования инструментов создания мультимедийных презентаций для решения практических задач;
личностные – развитие способности увязать знания об основных возможностях компьютера с собственным жизненным опытом; интерес к вопросам, связанным с практическим применением компьютеров.
Просмотр содержимого документа
«Практическая работа «Создание слайд-шоу в Киностудии Windows Live»»
Создание слайд-шоу в Киностудии Windows Live
Добавьте фотографии из папки Достопримечательности Москвы (на вкладке Главная команда Добавить видео и фотографии).
Подберите в Интернете Музыкальное сопровождение фильма.
Добавьте музыку (на вкладке Главная команда Добавить музыку).
Справа от команды Добавить музыку находятся еще три: Название (название вашего фильма), Заголовок (название отдельной фотографии или фрагмента видео), Титры (текст в конце фильма). Добавьте название фильма, названия достопримечательностей на каждый слайд и титры.
Самостоятельно установите анимацию на слайды и анимацию на заголовки слайдов.
Для просмотра фильма нажмите кнопку Воспроизвести под областью предварительного просмотра.
Если время показа кадров вас не устраивает, измените его. Для этого выделите кадр, откройте вкладку Средства для работы с видео, в поле Длительность поставьте нужное количество секунд.
Если вы планируете в дальнейшем редактировать свой фильм, сохраните его как проект. Для этого нажмите кнопку Файл, а затем выберите команду Сохранить проект как.
Если фильм вас устраивает, то сохраните его как фильм. Для этого выберите команду Сохранить фильм. Выберите параметры сохранения. Фильм сохраняется как файл Windows Media Video (WMV).
Практическая работа 2 в Киностудии

Практическая работа 2 в Киностудии для студентов ССУЗов
Просмотр содержимого документа
«Практическая работа 2 в Киностудии»
Министерство общего и профессионального образования
Государственное автономное профессиональное образовательное учреждение
«Областной техникум дизайна и сервиса»
СОЗДАНИЕ ВИДЕОФИЛЬМА СРЕДСТВАМИ WINDOWS MOVIE MAKER «КИНОСТУДИЯ»
Номинация: «Учебно-методическая продукция»
Вид методической продукции: «Методические указания по выполнению практического задания»
Автор: Пятанова Наталья Николаевна
Практическое задание по теме «Создание видеофильма средствами Windows Movie Maker «Киностудия» предназначено для закрепления знаний и освоения практических умений использования мультимедийных технологий в дизайн деятельности. В работе описывается технология использования видео редактора Windows Movie Maker «Киностудия» для создания мультимедийных роликов с применение графической, видео, текстовой и аудио информацией. Данная практическая работа входит в УМК учебной дисциплины ЕН.03. «Информационное обеспечение профессиональной деятельности» для подготовки специалистов среднего звена 54.02.01 «Дизайн (по отраслям)». Выполнив описанное ниже практическое задание, студенты научатся выполнять красочные мультимедийные ролики, позволяющие ярче и выразительнее представлять самые разнообразные дизайн-проекты.
ГАОУ СПО СО «Областной техникум дизайна и сервиса»
Пятанова Наталья Николаевна, преподаватель, первая категория.
Практическая работа
Тема: Создание видеофильма средствами Windows Movie Maker «Киностудия»
Цель работы: освоить умение
монтировать видеофильмы из отдельных файлов, разного типа: графических, звуковых, текстовых и пр.;
применять различные эффекты;
с
редактировать готовый видеофильм.
Рисунок 1. — Окно программы Windows Movie Maker «Киностудия»
Технология выполнения работы
Добавление видео и фотографий в «Киностудию»
1. На вкладке «Киностудии» Главная в группе Добавление выберите Добавить видео и фотографии (Рис.1).
2. В диалоговом окне Добавление видео и фотографий откройте папку с фотографиями и видео, выберите необходимые файлы, а затем нажмите кнопку Открыть.
Чтобы выбрать несколько фотографий и видео, нажмите клавишу CTRL и, удерживая ее, выберите нужные файлы.
3. Расположите клипы в требуемой последовательности.
4. Создайте переходы между клипами.
Между двумя изображениями, видеоклипами или названиями на раскадровке можно добавлять видеопереходы (Рис.2).
Рисунок 2. — Видео переходы
5. Добавить видеоэффекты (Рис.3).
Рисунок 3. — Видеоэффекты
6. Выполните обрезку (усечение) клипов, чтобы скрыть ненужные сегменты.
7. Разделите или объединить клипы.
8. Добавьте речевой комментарий, синхронизированный с клипами.
9. Добавьте аудио информацию.
10. Выполните коррекцию музыкального или речевого сопровождения.
11. Добавьте текстовую информацию (название фильма, заголовки клипов, титры в конце фильма. Примеры в Приложении).
Импорт фотографий и видео в «Киностудию»
С помощью «Киностудии» вы можете импортировать на компьютер фотографии и видео с множества различных цифровых камер и устройств. При импорте фотографий и видео они копируются с камеры или другого устройства на компьютер, после чего вы можете их использовать в «Киностудии». Кроме того, они будут отображаться в «Фотоальбоме».
Список устройств, с которых можно импортировать фотографии и видео:
• Цифровая камера или телефон, подключенные к компьютеру с помощью USB-кабеля
• Карты SD, miniSD или CompactFlash, находящиеся в устройстве чтения карт
• Компакт-диск или DVD-диск с данными
• Видеокамера с функцией записи на внутренний жесткий диск или карту флэш-памяти
• Видеокассета, записанная на цифровой видеокамере (DV) или видеокамере высокой четкости (HDV)
Если у вас есть веб-камера, встроенная в компьютер или подключенная к нему с помощью USB-кабеля, вы можете записывать видео с веб-камеры и добавлять его в «Киностудию».
Редактирование фильмов в «Киностудии»
Вы можете усечь начало или конец видео, оставив в готовом фильме только желаемую часть. Например, если первые несколько кадров затемнены, вы можете обрезать начало видео, чтобы убрать темный фрагмент из окончательной версии фильма.
При усечении видеофайла в «Киностудии» исходный видеофайл не изменяется. В нем остается весь отснятый материал.
• Чтобы быстро усечь видео в «Киностудии», воспроизведите видео, которое нужно усечь, а затем нажмите клавишу I, чтобы сделать текущую точку начальной точкой воспроизведения, или клавишу O, чтобы сделать ее конечной точкой воспроизведения (Рис.4).
• Если вы усекаете часть видео, которая содержит субтитры, они также усекаются.
Вы можете разделить видео на две меньшие части, а затем продолжить изменение. Например, после разделения видео можно поменять местами его части, изменив порядок их воспроизведения в фильме.
Разделение видео на два элемента
1. Выберите видео, а затем перетащите индикатор воспроизведения в точку, в которой нужно его разделить.
2. В разделе Средства для работы с видео на вкладке Правка Изменение нажмите кнопку Разделить.
Рисунок 4 — Образка видео
Ускорение и замедление воспроизведения видео
С помощью «Киностудии» можно изменить скорость видео, ускоряя или замедляя темп его воспроизведения.
Выберите видео, а затем в разделе Средства для работы с видео на вкладке Правка в группе Настройка выберите список Скорость, а затем укажите скорость (в зависимости от степени желаемого ускорения или замедления).
При выборе темы автофильма в «Киностудии» к вашему фильму автоматически добавляются названия, титры, переходы и эффекты. Предварительно просмотрите темы автофильма, наводя курсор на каждую из них.
После добавления необходимых фотографий, видео и музыкальных файлов в «Киностудию» на вкладке Главная в группе Темы автофильма выберите тему, которая больше всего подходит к вашему фильму. Вы можете продолжить редактирование или просто сохранить фильм.
Добавление и редактирование аудиозаписи в «Киностудии»
Создайте блестящий фильм, используя средства редактирования фильмов в «Киностудии», с помощью которых вы можете добавить музыку, настроить громкость, применить эффекты плавного нарастания или затухания музыки и многое другое.
1. На вкладке Главная в группе Добавление выберите пункт Добавить музыку.
2. Выберите нужный музыкальный файл, а затем нажмите кнопку Открыть.
Применение эффекта плавного нарастания или затухания музыки
1. Для этого щелкните нужный аудиофайл.
2. В разделе Средства для работы с музыкой на вкладке Параметры в группе Звук выполните одно из указанных ниже действий или оба эти действия:
— Для появления музыки выберите список Скорость нарастания, а затем выберите скорость появления музыки.
— Для исчезания музыки выберите список Скорость угасания, а затем выберите скорость исчезания музыки.
Изменение начальной и конечной точки воспроизведения музыки
1. Щелкните композицию.
2. Перетащите индикатор воспроизведения на раскадровке в ту точку композиции, в которой она должна начинаться или заканчиваться в фильме. Затем выполните одно из указанных ниже действий:
— Чтобы установить новую начальную точку воспроизведения музыки в текущей точке, в разделе Средства для работы с музыкой на вкладке Параметры в группе Изменение выберите Установить начальную точку.
— Чтобы установить новую конечную точку остановки воспроизведения музыки в текущей точке, в разделе Средства для работы с музыкой на вкладке Параметры в группе Изменение выберите Установить конечную точку.
Изменение громкости звука музыкального элемента
1. Щелкните композицию.
2. В разделе Средства для работы с музыкой на вкладке Параметры в группе Звук выберите пункт Громкость музыки, а затем переместите ползунок влево, чтобы уменьшить громкость, или вправо, чтобы увеличить ее.
Изменение громкости звука в видео
1. Щелкните видео.
2. В разделе Средства для работы с видео на вкладке Правка в группе Звук нажмите Громкость видео, а затем переместите ползунок влево, чтобы уменьшить громкость, или вправо, чтобы увеличить ее.