Практическое занятие 4. Стандартные приложения Windows
Цель работы. Освоение основных стандартных приложений.
Краткие сведения из теории. Запуск стандартных приложений выполняется через Пуск – Программы – Стандартные.
Задание 4.1. Запустите Калькулятор. Это приложение предназначено для тех же действий, что и обычный калькулятор. Цифры вводят мышкой на экране или с клавиатуры (удобно пользоваться цифровым блоком при включенном Num Lock). Для выполнения арифметических операций используются + (сложение), – (вычитание), * (умножение), / (деление), ^ (возведение в степень). Знак ^ вводится комбинацией клавиш Shift + 6.
Результат вычислений появляется при нажатии кнопки = на Калькуляторе или клавиши Enter.
В меню Справка можно получить достаточно подробную информацию о работе с Калькулятором, а правой кнопкой мыши – мини-справку «Что это такое?» по кнопкам Калькулятора.
Калькулятор имеет два режима работы: обычный, предназначенный для простейших вычислений; и инженерный, обеспечивающий доступ к математическим (в том числе и статистическим) функциям. Переключение режимов выполняется через меню Вид.
Переключите Калькулятор в инженерный вид. Получите справку по кнопкам X^2, X^3, X^Y.
Возведите произвольное число в квадрат. Извлеките квадратный корень из результата. Получили ли Вы исходное число?
Возведите произвольное число в куб; извлеките кубический корень.
Возведите произвольное число в произвольную степень. Выполните обратное действие.
Получите справку по кнопкам тригонометрических функций. Как ввести число p? Вычислите синус, косинус, тангенс, котангенс произвольного угла. Вычислите обратные тригонометрические функции. Выполните эти действия для углов в градусах и радианах.
С помощью меню Правка скопируйте число в Буфер обмена. Удалите число из окошка Калькулятора. Вставьте его из Буфера обмена.
Запустите Пуск – Программы – Microsoft Word. Вызовите команду Правка – Вставить. Сколько раз можно вставлять результат из Буфера обмена?
Задание 4.2. Калькулятор удобно использовать для перевода чисел из одной системы счисления в другую. Для этого нужно выбрать исходную систему счисления, включив соответствующий переключатель (Hex, Dec, Oct, Bin), ввести число, а затем переключиться в требуемую систему счисления.
Переведите число 1024 из десятичной системы счисления в двоичную, восьмеричную и шестнадцатеричную системы.
Задание 4.3. Запустите Блокнот – текстовый редактор, используемый для редактирования командных файлов, создания простых документов или Web-страниц. Программа поддерживает только основное форматирование.
Через меню Справка можно ознакомиться с приемами работы в Блокноте.
Сохранение документа выполняется командой Файл – Сохранить. В диалоговом окне указать папку, ввести имя файла. По умолчанию документ, созданный в Блокноте, будет иметь расширение txt.
Сохраните документ в своей папке под именем ТЕКСТ.
Параметры шрифта задаются командой Формат – Шрифт. Копирование, перенос, удаление фрагментов текста выполняется через меню Правка. Фрагмент следует предварительно выделить – «обвести» курсором мыши с нажатой левой кнопкой.
Командой Формат – Перенос по словам регулируют ширину отображения текста. Включение этой команды не влияет на форматирование абзацев.
Выполните в Калькуляторе следующие вычисления и перенесите результаты в файл ТЕКСТ (каждый результат в отдельную строку): 12,3456 2 ; 12,3456 3 ; 12,3456 1,8 ; 



Выведите в окне Калькулятора числа е и p. Перенесите их в Блокнот. С точностью до какого знака они выводятся?
Переведите следующие числа из десятичной системы счисления в двоичную, восьмеричную и шестнадцатеричную и перенесите результаты в Блокнот: 2; 7; 8; 15; 16; 32; 128; 256; 512; 2048.
Задание 4.4. Запустите графический редактор Paint – инструмент рисования, позволяющий создавать черно-белые или цветные рисунки, простые чертежи и сохранять их в виде файлов с расширением bmp. Редактор также позволяет редактировать рисунки формата jpg, gif. С помощью программы Paint можно отправлять изображения по электронной почте, назначить рисунок в качестве фона Рабочего стола, а также сохранять файлы изображений в различных форматах.
Через меню Справка можно ознакомиться с приемами работы в Paint.
Чтобы сохранить рисунок, следует выбрать команду Файл – Сохранить; в диалоговом окне указать, в какой папке; ввести имя, при необходимости задать формат. Сохраните рисунок в формате bmp в своей папке.
Наличие Набора инструментов, Палитры цветов и Строки состояния задают через меню Вид.
Рисуют, выбирая различные инструменты из Набора.
Щелчком левой кнопки по Палитре выбирают цвет пера, щелчком правой кнопки – цвет фона.
В Строке состояния отображаются координаты точек, и выводится пояснение к выбранному инструменту.
Командой Правка – Отменить можно отказаться от неудачного действия.
Нарисуйте три прямые линии разной толщины разных цветов. Как работает инструмент в комбинации с клавишей Shift?
Нарисуйте три прямоугольника с различным заполнением. Как работает инструмент в комбинации с клавишей Shift?
Нарисуйте три эллипса с различным заполнением. Как работает инструмент в комбинации с клавишей Shift?
Нарисуйте замкнутый многоугольник. Для этого щелчком обозначьте одну из вершин, затем щелчками разместите остальные и двойным щелчком замкните линию. Как работает инструмент в комбинации с клавишей Shift?
Сколько предлагается вариантов формы кисти? Как выбрать форму кисти?
При выборе инструмента Надпись, следует выделить поле для ввода текста. Появится панель атрибутов текста. Если панели нет, ее включают через меню Вид. Сделайте три надписи разными шрифтами.
Чтобы скопировать фрагмент рисунка, командами меню Правка помещают предварительно выделенный соответствующим инструментом фрагмент в Буфер обмена, а затем вставляют его оттуда в любой документ.
Выделите фрагмент рисунка. Выполните копирование этого фрагмента в этот же рисунок. Переместите фрагмент левой кнопкой мыши. Выполните деформацию, инверсию копии (через меню Рисунок).
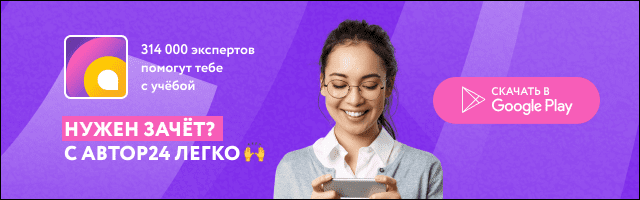
Измените фоновый цвет. Как зависит работа ластика от фонового цвета?
Чтобы вывести на Палитру нестандартный цвет, нужно сделать двойной щелчок по одному из цветов; нажать кнопку Определить цвет; в матрице цветов выбрать оттенок, контраст и яркость; нажать кнопку Добавить в набор, а затем нажать OK.
Измените один из цветов в Палитре.
Сохраните рисунок в своей папке.
Скопируйте фрагмент рисунка в документ Microsoft Word.
Вопросы для самопроверки
1. Чем отличаются Обычный и Инженерный Калькуляторы?
2. Как получить мини-справку по кнопкам Калькулятора?
3. Как вычислить обратную функцию?
4. Как задать угол в градусах? В радианах?
5. Как скопировать результат вычислений в другое приложение Windows?
6. Как перевести число из одной системы счисления в другую?
7. Для чего предназначен Блокнот?
8. Какие возможности для форматирования текста предоставляет Блокнот?
9. Как сохранить документ, созданный в Блокноте?
10. В каком формате сохраняется документ Блокнота по умолчанию?
11. Для чего предназначена программа Paint?
12. Как сохранить рисунок?
13. Как убрать/поставить Набор инструментов? Палитру? Строку состояния?
14. Какая информация отображается в Строке состояния Paint?
15. Как работают основные инструменты Paint в комбинации с клавишей Shift?
16. Как задать фоновый цвет? Цвет пера?
17. Как вывести в Палитру нестандартный цвет?
18. Как поменять размеры фрагмента рисунка? Наклонить фрагмент?
19. Как скопировать фрагмент рисунка в другое приложение Windows?
Тема: Практическая работа № 5 «Стандартные приложения Windows»
Тема: Практическая работа № 5 «Стандартные приложения Windows»
Цель: 1.Выработать умения и навыки работы с калькулятором, текстовым редактором WordPad, Блокнотом, графическим редактором Paint .
2. Развивать мышление, практические навыки.
3. Воспитывать трудолюбие, внимание и самостоятельность.
Методы урока: самостоятельная работа.
План урока: 1. Орг момент.
2. Разбор практической работы.
3. Практическая работа
4. Итог урока и д. з.
Оборудование: компьютер, карточки с заданиями.
Сообщить тему, цель и план урока.
II. Разбор практической работы
Разбираем задания практической работы
III. Практическая работа № 5
Тема: Стандартные приложения Windows .
Цель: научиться работать с калькулятором, текстовым редактором WordPad, Блокнот, графическим редактором Paint.
1) РАБОТА С КАЛЬКУЛЯТОРОМ
Калькулятор относится к стандартным программам Windows. Данная программа реализует те же действия, что и обычный калькулятор. Она выполняет основные арифметические действия, такие как сложение и вычитание, а также функции инженерного калькулятора, такие как нахождение логарифмов и факториалов. Чтобы приступить к работе с калькулятором выполните команду «Пуск»®«Программы»® «Стандартные»®«Калькулятор». Калькулятор может быть двух видов: обычный и инженерный. Чтобы изменить вид калькулятора выполните команду «Вид»® «Инженерный» или «Вид»®«Обычный». Внешний вид инженерного калькулятора представлен на рисунке:

Работа с памятью
В случае, когда необходимо сохранить полученный результат для последующего его применения, пользуются памятью калькулятора, в которой может храниться только одно число. Для работы с памятью предназначены следующие кнопки:
— 
— 
— 
— Добавляет число, отображаемое в поле результата, к числу, хранящемуся в памяти.

Вычислите выражение 5/(3+9)+(3+9)
1) Установите Инженерный Вид калькулятора (в меню)
2) Введите число 2003
3) Переведите его в двоичную (Bin), шестнадцатеричную (Hex) и обратно в десятичную (Dec) систему счисления выбором соответствующего положения переключателя
2) ТЕКСТОВЫЙ РЕДАКТОР WORDPAD.
Чаще всего пользователи используют компьютер для составления различных писем и документов. В Windows 95 есть встроенная программа обработки текстов – текстовый редактор WordPad. Он предназначен для обработки небольших и несложных документов.
Как запустить программу WordPad.
1. Щелкните на кнопке Пуск, в стартовом меню укажите на строку Программы, потом на строку Стандартные.
2. В каскадном меню Стандартные щелкните на названии программы WordPad. Текстовый редактор начнет работу. В верхней части его окна находятся строка заголовка, строка меню, панели инструментов.
Как вводить текст.
Текст вводится в рабочей области окна WordPad. Когда, набирая текст, вы доходите до конца строки, WordPad автоматически прервет строчку у правой границы поля и перенесет последнее слово на новую строчку, т. е. для перехода на новую строчку не нужно нажимать клавишу Enter. Вы будете ее нажимать только тогда, когда захотите отделить один абзац от другого. Чтобы удалить символ слева нажмите клавишу Backspase, чтобы удалить символ слева – клавишу Del. Чтобы вставить строку установите курсор в конец той строки, после которой нужно ее вставить и нажмите Enter.
Задание 2. Наберите следующий текст.
Дирекция фирмы «Детские игрушки»
Приглашает всех сотрудников
Нашей фирме исполнилось 10 лет. В честь этого события 16 июня состоится праздничный концерт. Начало в 10 часов. Приглашаются все сотрудники. Ждем вас!
Как сохранить документ.
При выполнении команды Сохранить документ записывается на жесткий диск или дискету. При этом ему необходимо присвоить имя. Лучше если оно будет напоминать вам о содержании документа. Сохраните текст документа.
1. В Панели инструментов Стандартная щелкните на кнопке Сохранить 
2. В списке Сохранить в: дважды щелкните сначала на значке Мой компьютер, а потом на значке жесткого диска (Е:). В окне появится список папок, которые хранятся на диске.
3. Дважды щелкните на значке той папки, в которую будете записывать ваш документ (на папке Группа №).
4. Дважды щелкните в поле ввода Имя файла и введите название файла Приглашение, а потом щелкните на кнопке Сохранить.
5. Закройте окно документа Приглашение.
Как загрузить документ.
1. В Панели инструментов Стандартная щелкните на кнопке Открыть 
2. В списке Папка дважды щелкните сначала на значке Мой компьютер, а потом на значке диска (Е:). В окне появятся папки вашего диска. Дважды щелкните на значке папки Группа№
3. В списке Тип файлов выберите Все документы(*.*). В окне появится название всех файлов из папки Группа № .
4. Дважды щелкните на названии документа Приглашение. Текст вашего документа появится в окне текстового редактора.
5. В меню Файл щелкните на команде Сохранить как… и сохраните этот же документ под названием Объявление. Теперь в папке Группа № будет два одинаковых документа с разными названиями.
Как выделить текст.
Для того, чтобы редактировать документ, т. е. вставлять, удалять или изменять в нем части текста вы, прежде всего, должны их выделить. Чтобы выделить слово установите указатель мыши перед этим словом, нажмите левую кнопку и, удерживая ее нажатой, перетащите указатель мыши через всё слово.
Чтобы выделить несколько слов, установите указатель мыши перед первым словом, дважды щелкните левой кнопкой и, не отпуская левую кнопку после второго щелчка, перетащите указатель мыши на столько слов, сколько хотите выделить.
Чтобы выделить строку установить указатель мыши слева от начала строки, чтобы он имел вид стрелки, и щелкните левой кнопкой мыши. Если вам нужно выделить несколько строк, то после щелчка не отпускайте левую кнопку и перетащите мышь на несколько строк вверх или вниз.
Поэксперементируйте с выделением текста.
Как вставить текст.
Чтобы вставить текст, щелкните мышью после того слова, куда хотите вставить и набирайте текст.
1. Вставьте предложения “Приглашаются все сотрудники!”, после предложения “Начало в 10 часов”.
2. После “приглашает всех сотрудников” вставьте “в том числе и внештатных”.
Как изменить текст.
Чтобы изменить текст (слово, предложение, несколько строк), выделите его, а потом введите новый текст.
Измените “10 часов ” на “11 часов 30 минут”.
Как удалить текст.
Чтобы удалить символ слева нажмите клавишу Backspase, чтобы удалить символ справа – клавишу Del. Чтобы удалить фрагмент текста, нужно его выделить, а затем нажать клавишу Del.
Как изменить шрифт.
Для изменения шрифта используется Панель форматирования.
Не забывайте предварительно выделять текст.


 |
По левому краю По центру По правому краю
1. Для фразы «Дирекция фирмы Детские игрушки» измените шрифт следующим образом: тип шрифта –Arial, размер – 14, наклонный, синий, выравнивание по левому краю.
2. Для абзаца, начинающегося «Нашей фирме исполнилось…» установите следующий шрифт : тип шрифта – Tahoma, размер –16, жирный, красный, выравнивание по центру.
3. Остальной текст отформатируйте по своему усмотрению.
Как установить поля.
1. В меню файл щелкните на строке Макет страницы. Откроется окно Макет страницы.
2. В рамке Поля дважды щелкните в поле ввода Левое и наберите 20, чтобы задать поле, равное 20 мм.
3. Дважды щелкните в поле ввода Правое и наберите 25.
4. Щелкните на ОК. Щелкните на кнопке Сохранить.
Просмотр документа перед печатью.
В панели инструментов Стандартная щелкните на кнопке Предварительный просмотр. В окне предварительного просмотра вы увидите свое объявление таким, каким оно будет напечатано. Чтобы вернуться в рабочую область щелкните на кнопке Закрыть.
Устраиваясь на работу в фирму вам необходимо предоставить следующие документы :
· характеристику с предыдущего места работы (учебы).
Создайте эти документы в текстовом редакторе WordPad, согласно всем правилам делопроизводства. Каждый документ сохраните в отдельном файле под именем ему соответствующем.
3) ТЕКСТОВЫЙ РЕДАКТОР БЛОКНОТ
1) На рабочем столе: создайте папку TMR и затем в этой папке создайте еще одну папку, которую назовите «Изучение Microsoft Windows». Создайте в папке «Изучение Microsoft Windows» текстовый документ (аналогично созданию папки, только нужно выбрать в меню Создать/ Текстовый документ) и дайте ему имя MYTEXT.
2) Откройте созданный документ
3) С помощью редактора Блокнот, который запуститься при открытии созданного документа, наберите следующий текст без кавычек «Этот текстовый документ создан студентом ».
4) Сохраните созданный документ (с помощью Файл/ Сохранить).
5) Определите размер созданного файла
6) Покажите содержимое созданного вами документа преподавателю
4) ОСНОВЫ ГРАФИЧЕСКОГО РЕДАКТОРА PAINT
Задание 1. Используя только инструменты Линия и Многоугольник, нарисовать предложенный рисунок. («Льды. bmp»)
Задание 2. Нарисовать рисунок, используя только инструмент Эллипс. («Чебурашка. bmp»)
Задание 3. Повторить рисунок, используя только инструменты Прямоугольник и Скругленный прямоугольник. («Телевизор. bmp»)

Задание 5. Разработать рисунок приглашения и ввести текст приглашения. («Приглашение. bmp»)
Задание 6. Выполнить следующий рисунок. («Песенка. bmp»)
Ключ:
1.При помощи инструмента Линия нарисовать лесенку и нотный стан.
2.Инструментом Эллипс нарисовать овалы.
3.Кистью или Карандашом нарисовать скрипичный ключ.
4.Выполнить надписи и, выделяя их, перемещать (копировать) в нужное место.


Пример: «Визитка. bmp»
IV. Итог урока и домашнее задание: повторить теоретический материал по теме «Стандартные приложения»
1. , «30 уроков по информатике». – Алматы: ДЖАГАМБЕК и С, 1999.
2. , , «Специальная информатика». Учебное пособие. – Москва: АСТ-ПРЕСС: Инфорком-Пресс, 2002.
















