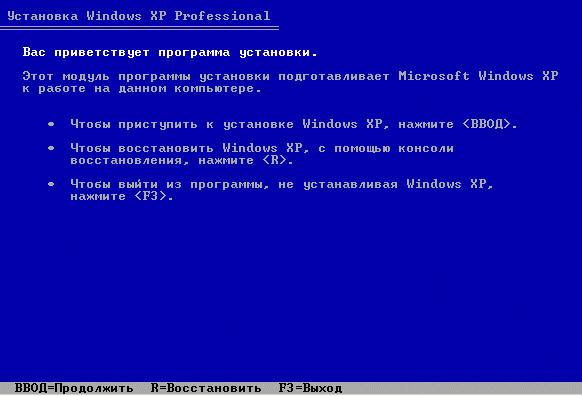- Практическая работа №1.Установка операционной системы Windows. Состав системного программного обеспечения ОС Windows
- Практическая работа Установка Windows 7
- Практическая работа по теме «Установка и настройка операционной системы, пароля на локальную папку в операционной си-стеме семейства Windows. Поиск и установка драйверов принтера.»
Практическая работа №1.Установка операционной системы Windows. Состав системного программного обеспечения ОС Windows
Цель работы: Приобрести опыт установки современной операционной системы Windows. Ознакомиться на практике с основными группами программ, входящих в системное программное обеспечение.
План проведения занятия:
1. Ознакомиться с программным обеспечением VirtualBox.
2. Создать виртуальную машину исходя из предоставленной информации о минимальных аппаратных требований предлагаемой к установке и изучению операционной системы (ОС).
3. Установить ОС на виртуальный компьютер. Разобрать процесс установки ОС на этапы.
4. Познакомиться с основными группами программ входящих в состав ОС.
Аппаратная часть: персональный компьютер, сетевой или локальный принтер.
Программная часть: программа VirtualBox, установочный диск либо образ диска с ОС Windows XP, текстовый процессор Microsoft Word.
Краткие теоретические сведения:
Операционная система — комплекс программ, обеспечивающий управление аппаратными средствами компьютера, организующий работу с файлами и выполнение прикладных программ, осуществляющий ввод и вывод данных.
Общими словами, операционная система — это первый и основной набор программ, загружающийся в компьютер. Помимо вышеуказанных функций ОС может осуществлять и другие, например предоставление общего пользовательского интерфейса и т.п.
Сегодня наиболее известными операционными системами являются ОС семейства Microsoft Windows и UNIX-подобные системы.
Основные функции операционных систем:
− Загрузка приложений в оперативную память и их выполнение.
− Стандартизованный доступ к периферийным устройствам (устройства ввода-вывода).
− Управление оперативной памятью (распределение между процессами, виртуальная память).
− Управление доступом к данным на энергонезависимых носителях (таких как жёсткий диск, компакт-диск и т. д.), организованным в той или иной файловой системе.
− Сетевые операции, поддержка стека протоколов.
− Параллельное или псевдопараллельное выполнение задач (многозадачность).
− Взаимодействие между процессами: обмен данными, взаимная синхронизация.
− Защита самой системы, а также пользовательских данных и программ от действий пользователей (злонамеренных или по незнанию) или приложений.
− Разграничение прав доступа и многопользовательский режим работы
1. Запускаем программу VirtualBox
2. Для создания новой виртуальной машины нажимаем кнопку «Создать». Будет запущен мастер создания новой виртуальной машины.
3. В последующем диалоговом окне указываем имя будущей машины а также тип операционной системы. У нас должно быть указано:
• Операционная система Microsoft Windows;
• Версия Windows XP.
4. В следующем диалоговом окне необходимо указать объем оперативной памяти (ОП) будущей машины. Согласно минимальным системным требованиям размер ОП не должен быть меньше 128 Mb, и об этом нам сообщает программа VirtualBox выставляя 128 Mb как рекомендуем размер ОП. Максимальный размер ОП виртуальной машины полностью зависит от аппаратной ОП физической машины (объем можно уточнить у администратора компьютерной лаборатории или преподавателя). При физическом объеме 1024 Mb, укажем размер для виртуальной машины 600 Mb.
5. В следующем диалоговом окне необходимо объем жесткого диска будущем машины. Исходя из минимальных требований 16 Gb., что равно 16384 Mb. Но так как размер жесткого диска позволяет нам использовать больший размер (посоветуйтесь с администратором компьютерной лаборатории или преподавателем) воспользуемся рекомендуемым параметром программы VirtualBox значение 20480 Mb.
6. Последующем диалоге по созданию жесткого диска следует указать тип файла образа.
7. После двукратного подтверждения создания жесткого диска и виртуальной машины она появляется в главном окне программы VirtualBox в списке виртуальных машин.
8. Подключение физического или виртуального образ DVD-диска (уточните у преподавателя или администратора компьютерной лаборатории). Для подключения в левом меню окна «Свойства» нажимаем пункт «CD/DVD-ROM» . Активируем меню с выбором между пунктами «Физический CD/DVD-привод» и «Файл ISO-образа» установкой «галочки» у пункта «Подключить CD/DVD».
• После того как уточнили местонахождение образа, нажмите кнопку
«Открыть» у строчки с пунктом «Файл ISO-образа» появиться диалоговое окно менеджера виртуальных носителей.
• Если на момент работы в нет ни одного образа, то следует его добавить, нажав кнопку «Добавить» в верней панели менеджера. В следующем диалоговом окне необходимо только проложить путь к образу.
• После добавления образа в список менеджера виртуальных носителей, необходимо выбрать его и нажать кнопку «Выбрать».
9. Теперь можно переходить к установке ОС Windows XP на виртуальную машину. Для этого выбираем машину слева в списке виртуальных машин главного окна программы VirtualBox нажимаем кнопку «Старт» верхнем меню над списком.
10. Начнется установка Windows XP. В ходе этого этапа установки мышь работать не будет, поэтому необходимо использовать клавиатуру. На странице Добро пожаловать в программу установки нажмите клавишу ВВОД.

11 . После этого нажмите клавишу F8.
12. На этой странице можно выбрать жесткий диск, на который будет установлена операционная система Windows XP. После выполнения этого действия все имеющиеся данные будут удалены.
13.Выбрать пункт Форматировать раздел в системе NTFS.
14. Windows XP очищает жесткий диск в ходе процесса, который называется «форматирование», а затем копирует установочные файлы.
15. Windows XP перезагрузится и продолжит установку.
16. На странице Настройка принадлежности программ введите свое имя и название организации. Затем нажмите кнопку Далее.
17. На странице Ключ продукта введите ключ продукта так, как он указан на коробке установочного компакт-диска для Windows XP. Затем нажмите кнопку Далее.
18. На странице Имя компьютера и пароль администратора в поле Имя компьютера введите имя Пользователя, после этого нажмите кнопку Далее.
19. На странице Сетевые параметры нажмите кнопку Далее. 
21. Windows XP потребуется 20—30 минут, чтобы настроить компьютер, после чего он будет автоматически перезагружен. При появлении диалогового окна Параметры отображения нажмите кнопку ОК.
22. При появлении диалогового окна Параметры монитора нажмите кнопку ОК.
23. На странице Добро пожаловать в Microsoft Windows нажмите кнопку Далее.
24. На странице Помогите защитить свой компьютер выберите команду Включить автоматическое обновление для защиты компьютера. Затем нажмите кнопку Далее.
25. Windows XP проверит подключение компьютера к Интернету.
26. После завершения процесса установки Windows XP автоматически напомнит вам активировать и зарегистрировать копию Windows XP.
27. На странице Все готово для регистрации в Майкрософт? нажмите кнопку Да, а затем нажмите кнопку Далее.
28. Заполните анкету на странице Сбор регистрационных сведений. Затем нажмите кнопку Далее.
29. На странице Кто будет использовать компьютер? введите имя каждого пользователя этого компьютера. Можно вводить имена, псевдонимы или имена с фамилиями и отчествами. Затем нажмите кнопку Далее.
30. На странице Спасибо! нажмите кнопку Готово.
31. Установка Windows XP завершена.
1. Что такое операционная система?
2. Перечислите основные функции операционных систем.
3. Перечислите основные версии операционных систем.
Практическая работа Установка Windows 7
1 Цель: получить навыки установки ОС. Практическая работа Установка Windows 7 Ход работы: Рекомендуемое оборудование Для этого упражнения требуется следующее оборудование: Компьютер с чистым жѐстким диском. Установочный диск DVD или USB-устройство флэш-памяти с Windows 7. Действие 1 Вставьте установочный диск DVD с Windows 7 в привод DVD или подключите USB-устройство флэш-памяти к порту USB. При запуске системы дождитесь сообщения «Press any key to boot from CD or DVD.» (Нажмите любую клавишу для загрузки с компакт-диска или DVD-диска). Если это сообщение появится, нажмите любую клавишу на клавиатуре для загрузки системы с диска DVD. Если сообщение о необходимости нажать любую клавишу не появится, компьютер автоматически начнет загружать файлы с диска DVD. 1
2 Компьютер начнет загружать файлы с диска DVD или флэш-накопителя для USB. Действие 2 Появится окно «Запуск Windows». 2
3 Действие 3 Откроется окно «Установка Windows». Нажмите кнопку Далее, если не требуется изменять параметры по умолчанию. Действие 4 Чтобы продолжить, нажмите кнопку Установить. 3
4 Действие 5 Начинается работа раздела сбора информации процедуры установки. Появится окно «Начало установки. ». Затем появится окно «Ознакомьтесь с условиями лицензии». Прочтите и подтвердите, что вы принимаете условия лицензии. Для этого установите флажок «Я принимаю условия лицензии». Нажмите кнопку Далее. 4
5 Действие 6 Появится окно «Выберите тип установки». Нажмите кнопку Полная установка (дополнительные параметры). Действие 7 Появится окно «Выберите раздел для установки Windows». Выберите жѐсткий диск или раздел, на который будет устанавливаться Windows 7. Нажмите кнопку Далее для выбора варианта по умолчанию «Незанятое место на диске 0». 5
6 Раздел сбора информации завершится. Действие 8 Начнется раздел установки Windows. Появится окно «Установка Windows». Программе установки Windows 7 может потребоваться до 50 минут, чтобы настроить ваш компьютер. Действие 9 Появится окно «Необходимо перезагрузить компьютер для продолжения установки Windows». Компьютер перезагрузится автоматически. Если этого не произойдет, нажмите кнопку Перезагрузить сейчас. 6
7 Если появится сообщение «Press any key to boot from CD or DVD.» (Нажмите любую клавишу для загрузки с компакт-диска или DVD-диска), не нажимайте никаких клавиш, тогда загрузка Windows будет выполнена с жѐсткого диска и установка продолжится. Действие 10 Появится сообщение «Программа установки обновляет параметры реестра». Действие 11 Появится сообщение «Программа установки запускает службы». 7
8 Действие 12 Снова появится окно «Установка Windows». Windows может перезагружаться ещѐ несколько раз. Это может занять несколько минут. Раздел установки Windows завершен. Действие 13 Начнется раздел «Настройка Windows». 8
9 Введите имя пользователя и имя компьютера, которые вам назовет инструктор. Нажмите кнопку Далее. Действие 14 Появится окно «Установите пароль для своей учетной записи». Введите предоставленный инструктором пароль. Повторно введите пароль и подсказку для пароля. Нажмите кнопку Далее. Действие 15 Появится окно «Введите ключ продукта Windows». На этой странице введите ключ продукта, указанный на коробке вашего диска DVD с Windows 7. Нажмите кнопку Далее. 9
10 Примечание. Если вы введете ключ продукта, программа настройки не будет запрашивать следующее: Появится окно «Вы действительно хотите ввести ключ продукта сейчас?». Если вы получили инструкции не вводить ключ продукта, нажмите Нет. Действие 16 В окне «Помогите автоматически защитить компьютер и улучшить Windows» нажмите Использовать рекомендуемые параметры. Действие 17 В окне «Проверьте настройку даты и времени» настройте часы компьютера, чтобы они 10
11 соответствовали вашему местному времени, дате и часовому поясу. Нажмите кнопку Далее. Действие 18 Появится окно «Выберите текущее место расположения компьютера». Выберите тот вариант, который вам укажет инструктор. Примечание. Это окно не появится, если не были правильно установлены драйверы сетевой платы. 11
12 Действие 19 Появится окно «Windows завершает применение параметров». Раздел «Настройка Windows» завершен. Действие 20 Появится сообщение «Добро пожаловать» 12
13 Действие 21 Появится сообщение «Подготовка рабочего стола. ». Действие 22 Вы выполнили первый вход в Windows 7. 13
Практическая работа по теме «Установка и настройка операционной системы, пароля на локальную папку в операционной си-стеме семейства Windows. Поиск и установка драйверов принтера.»
ПРАКТИЧЕСКАЯ РАБОТА 3
Тема : Установка и настройка операционной системы, пароля на локальную папку в операционной системе семейства Windows . П оиск и установка драйверов принтера.
— приобрести навыки настройки установленной операционной системы;
— знакомство с программой установки паролей, приобретение навыков работы с ней;
— приобрести навыки установки драйвер под устанавливаемое оборудование .
Часть 1. Структура операционной системы. Каждая операционная система состоит как минимум из пяти обязательных частей:
первая часть — «переводчик» с программного языка на «железный», на язык машинных кодов;
вторая часть — специализированные программы для управления различными устройствами, входящими в состав компьютера – драйвера (благодаря драйверам операционная система «узнает» самую короткую «доро гу» к каждому устройству и получает «пульт управления» всеми функциями и способностями);
третья часть — интерфейсы, специальные модули для выполнения стандартных процедур и функций, с которыми взаимодействуют прикладные программы (таких библиотек в Windows очень много, а некоторые из них входят в своего рода «творческие союзы», помогая друг другу в выполнении тех или иных задач. Самый яркий пример — DirectX , комплект инструментов для работы со звуком, видео и другими мультимедийными ресурсами. Игры, музыкальные и видеопроигрыватели — все они используют DirectX , который берет на себя часть их работы.), иначе производителям каждой программы пришлось бы писать «с нуля» все модули для решения самых простых задач;
четвертая часть — база данных, в которую система вносит сведения обо всех своих настройках, об установленных программах и многом другом (невозможно хранить такие данные в теле самих программ — для этого пришлось бы бесконечно вмешиваться в их код, что просто недопустимо. В эпоху DOS каждая программа вела свое собственное «досье», сохраняя всю необходимую информацию в своих конфигурационных файлах) Windows выделяет всем программам единый «склад» для хранения настроек — системный реестр (хранится вся информация, необходимая для работы самой Windows );
пятая часть — удобная оболочка, с которой общается пользователь — графический интерфейс (своего рода красивая обертка, в которую упаковано скучное и неинтересное для пользователя ядро. Сравнение с упаковкой удачно еще и потому, что именно на нее обращают внимание при выборе операционной системы, — о ядре же, главной части ОС, вспоминают уже потом), неизменный атрибут любой операционной системы.
Операционные системы первых поколений имели не графический, а текстовый интерфейс, т. е. команды компьютеру отдавались не щелчком мыши по пиктограмме, а с помощью введения команд с клавиатуры. А сама Windows первоначально была не полноценной операционной системой, а всего лишь «графической надстройкой» над ядром DOS . Операционных систем существует много — и Windows далеко не самая лучшая из них. Mac OS , операционная система для компьютеров Apple , устроена проще и понятнее для пользователей. А многочисленные ОС семейства Linux обладают большей стабильностью, надежностью и гибкостью в настройке.
Пользователю становится заметно, что операционная система со временем начинает работать медленнее, скорость ее загрузки настолько замедляется, что возникает мысль переустановить операционную систему. Можно ли заставить компьютер работать хотя бы немного быстрее без замены комплектующих на более мощные экземпляры? Да, можно. Правда, с одним отступлением. Ускорить можно работу операционной системы, под управлением которой на ПК и происходят все процессы.
Увеличить производительность центрального процессора нельзя (без риска привести его в негодность), но можно освободить часть его ресурсов, заблокировав некоторые из выполняемых операций, которые не нужны для нормальной работы компьютера. Пример — сетевые службы, необходимые только для работы либо в локальной сети, либо с модемом. Увеличить объем оперативной памяти вообще не представляется возможным без физического добавления дополнительных модулей, но можно без особых усилий увеличить объем свободной оперативной памяти, уменьшив количество программ, запускаемых вместе с операционной системой. Пример — модули программ, которые постоянно загружены в память компьютера и размещаются рядом с часами на рабочем столе. Они позволяют быстрее запускать строго определенные программы, но при этом замедляют работу, как самой операционной системы, так и других программ. Ведь свободной оперативной памяти становится с каждым таким модулем все меньше и меньше, поэтому чаще приходится обращаться к диску, на котором располагается так называемая виртуальная память. Естественно, скорость работы диска намного меньше, чем у модуля памяти.
Создание точки отката в Windows . В операционных системах семейства Windows существует возможность создания так называемой точки отката, или восстановления системы, представляющей собой моментальный снимок системного реестра и ряда системных файлов, которые в первую очередь обычно приводят к появлению сбоев. Для создания точки отката следует запустить программу «Восстановление системы», которая находится в меню Пуск → Программы → Стандартные → Служебные → Восстановление системы (рис. 1а, б) .