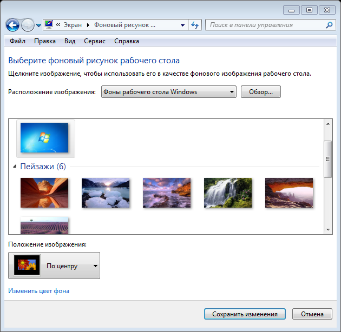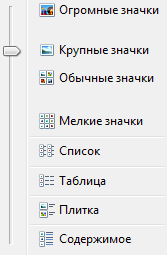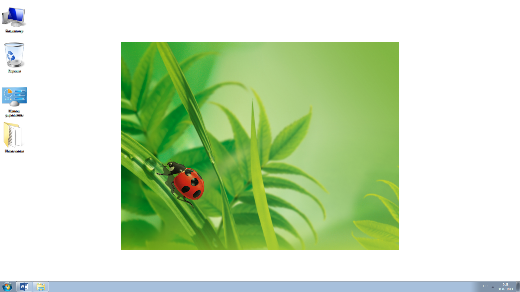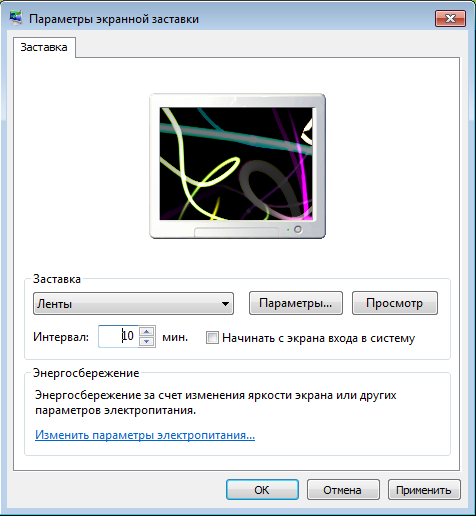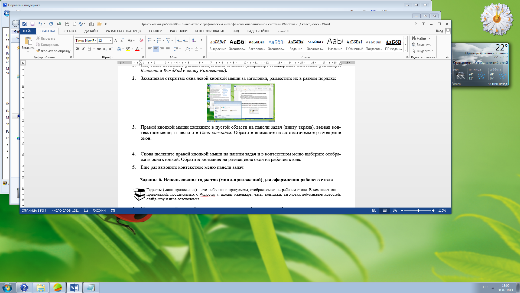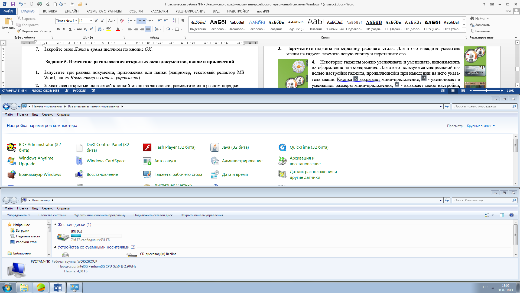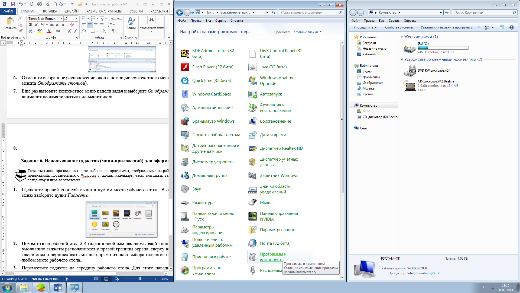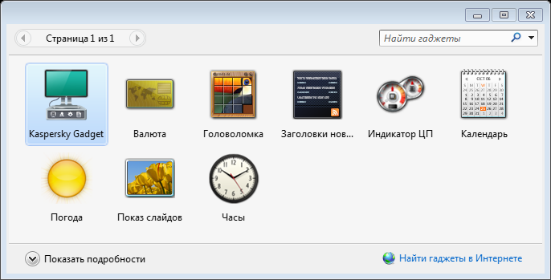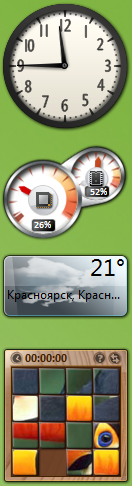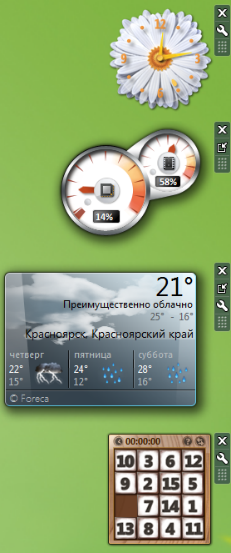Практическая работа знакомство с графическим интерфейсом windows
Знакомство с графическим интерфейсом операционной системы Windows 7
Аппаратное и программное обеспечение. Компьютеры с установленной операционной системой Windows 7 .
Задание 1. Изменение фонового изображения рабочего стола
Откройте Панель управления ( Пуск → Панель управления ).
В открывшемся окне настройки параметров компьютера в правом верхнем углу в разделе Просмотр щелчком по раскрывающемуся списку выберите тип Мелкие значки : 
В списке инструментов отыщите и запустите инструмент Экран . (Помните, что в панели управления все инструменты располагаются строго в алфавитном порядке.)
В меню окна, расположенном слева, щелкните по пункту Изменение фонового рисунка рабочего стола .
Для выбора изображения, которое будет отображаться на рабочем столе в качестве фона, в списке Расположение изображения выберите один из пунктов. Чуть ниже, в области просмотра изображений, щелкните по понравившемуся изображению. Отмеченное вами изображение в тот же момент отобразится на рабочем столе (в качестве предварительного просмотра). В списке Положение изображения установите подходящий для рисунка параметр. Выберите изображение и щелкните по кнопке Сохранить изменения .
Фоновым рисунком рабочего стола можно выбрать любое изображение, хранящееся на компьютере. Для этого в окне выбора фонового рисунка нажмите на кнопку Обзор… В диалоговом окне Обзор папок укажите путь к папке, в которой расположен нужный графический файл, и нажмите OK . Откроется папка с хранящимися в ней файлами. Выберите изображение и щелкните по кнопке Сохранить изменения .
Закройте панель управления.
Фон рабочего стола можно изменить в любой момент, не открывая панель управления. Для этого:
откройте папку с рисунками и фотографиями, находящимися по пути: Пуск → Документы → 7класс → Обои ;
для удобства просмотра измените вид файлов щелчком по стрелке справа от кнопки Изменить представление (Вид) (кнопка расположена на панели инструментов окна папки) и передвиньте ползунок в положение Крупные значки или Огромные значки ;
выберите любое из представленных в ней изображений;
щелкните на изображении правой кнопкой мыши и выберите пункт Сделать фоновым изображением рабочего стола .
В качестве фоновых изображения для рабочего стола можно устанавливать любой графический файл.
Подумайте, все ли изображения годятся для использования в качестве фонового рисунка рабочего стола? Как вы думаете, почему?
Установите в качестве фонового рисунка рабочего стола одно из тех изображений, которые не заполняли весь экран при выполнении п. 8, используя инструмент Экран панели управления (пп. 1-6). Например, как показано на рисунке ниже:
Задание 2. Изменение размера значков рабочего стола
Щелкните правой кнопкой мыши на пустой области рабочего стола. В контекстном меню выберите Вид и далее – вид отображения значков на рабочем столе: Мелкие значки . Посмотрите, что произошло.
Таким же образом измените поочередно вид значков на Обычные значки и Крупные значки .
Верните вид отображения Обычные значки .
Задание 3. Изменение экранной заставки
Откройте Панель управления ( Пуск → Панель управления ).
В открывшемся окне в разделе Просмотр выберите тип Крупные значки . В списке инструментов выберите инструмент Экран , далее (в боковом меню) щелкните по ссылке Изменение заставки .
Появится окно Параметры экранной заставки . В раскрывающемся списке Заставка выберите любую заставку.
Нажмите на кнопку Просмотр . Чтобы прервать просмотр заставки, передвиньте мышь или нажмите на любую клавишу.
С помощью счетчика Интервал установите время (в минутах). Выбранная заставка будет появляться на экране компьютера спустя обозначенное время при условии бездействия пользователя.
Для сохранения изменений щелкните по кнопке OK .
Задание 4. Установка даты и времени в Windows 7
Для установки даты и времени на компьютере щелкните один раз по индикатору даты и времени на панели задач (в правом нижнем углу экрана компьютера).
В появившемся меню щелкните по ссылке Изменение настроек даты и времени…
В открывшемся диалоговом окне Дата и время щелкните по кнопке Изменить часовой пояс…
В следующем окне в раскрывающемся списке выберите пункт ( UTC +08:00) Красноярск и нажмите кнопку OK .
Чтобы ввести дату и время вручную, щелкните кнопку Изменить дату и время… В появившемся окне Настройка времени и даты задайте дату и время, используя календарь даты и счетчик времени. Нажмите на кнопку OK .
В диалоговом окне Дата и время перейдите на вкладку Время по Интернету и нажмите кнопку Изменить параметры… В открывшемся диалоговом окне Настройка времени по Интернету поставьте флажок Синхронизировать с сервером времени в Интернете . В списке Сервер выберите адрес сайта, с которым компьютер будет сверять время с точностью до секунды, и щелкните на кнопке Обновить сейчас . После успешной синхронизации нажмите на кнопке OK для сохранения внесенных изменений. В дальнейшем при наличии активного подключения к Интернету компьютер еженедельно будет производить автоматическую корректировку времени.
Закройте окно Дата и время щелчком по кнопке OK .
Задание 5. Изменение расположения открытых окон документов, папок и приложений
Запустите три разных документа, приложения или папки (например, текстовый редактор MS Word , папку Компьютер и Панель управления ).
Захватывая открытые окна левой кнопкой мыши за заголовки, разместите их в разном порядке:
Правой кнопкой мыши щелкните в пустой области на панели задач (внизу экрана), вызвав контекстное меню, и щелкните Окна каскадом . Обратите внимание на автоматическое размещение окон:
Для отмены внесенного изменения в расположении окон щелкните на панели задач правой кнопкой и выберите Отменить Каскадом . Окна вернутся в исходное положение.
Снова щелкните правой кнопкой мыши на панели задач и в контекстном меню выберите Отображать окна стопкой . Обратите внимание на размещение окон на рабочем столе:
Отмените выбранное расположение окон с помощью контекстного меню панели задач (пункт Отменить Отображать стопкой ).
Еще раз вызовите контекстное меню панели задач и выберите Отображать окна рядом . Обратите внимание на изменившееся положение окон:
Отмените это расположение с помощью контекстного меню панели задач (пункт Отменить Отображать рядом ), вернув окна в прежнее состояние.
В том же контекстном меню панели задач щелкните по пункту Показать рабочий стол . (Этот пункт отображается только в том случае, если на рабочем столе есть открытые окна.) Все окна будут свернуты на панель задач.
Снова щелкните по панели задач для вызова контекстного меню. В появившемся меню найдите пункт Показать все окна . Обратите внимание, что ранее активные пункты Окна каскадом , Отображать окна стопкой и Отображать окна рядом сейчас затемнены и при нажатии на них ничего не происходит. Щелкните по пункту Показать все окна . Свернутые окна развернутся, вернувшись к предыдущему состоянию.
Завершив выполнение задания, закройте все открытые окна.
Задание 6. Перемещение панели задач
Панель задач располагается по умолчанию внизу рабочего стола, но ее расположение можно изменить, переместив ее к верхней или боковым границам экрана. Для этого:
перед перемещением панели задач снимите ее закрепление, щелкнув на ее пустой области правой кнопкой мыши и в появившемся контекстного меню сняв «галочку» с пункта Закрепить панель задач ;
щелкните пустое место панели задач левой кнопкой мыши и, удерживая кнопку, перетащите панель к одной из четырех границ рабочего стола; приблизив панель, к одной из границ, отпустите кнопку мыши.
Переместите панель задач поочередно ко всем границам рабочего стола.
Верните панель задач в исходное положение и снова закрепите ее, вернув «галочку» на место.
Задание 7. Использование гаджетов (мини-приложений) для оформления рабочего стола
Гаджеты (мини-приложения) – это небольшие программы, отображаемые на рабочем столе. В комплект мини-приложений, поставляемых с Windows 7, входят календарь, часы, контакты, заголовки веб-каналов новостей, слайд-шоу и игра-головоломка.
Щелкните правой кнопкой мыши в пустом месте рабочего стола. В открывшемся контекстном меню выберите пункт Гаджеты .
Поместите на рабочий стол 3-4 гаджета двойным щелчком левой кнопки мыши. По умолчанию гаджеты располагаются у правой границы экрана, сверху вниз. Гаджеты также можно перетаскивать мышью прямо из окна выбора гаджетов и размещать в любом месте рабочего стола.
Переместите гаджеты на середину рабочего стола. Для этого наведите указатель мыши на гаджет, зажмите левую кнопку и перетащите его.
Некоторые гаджеты можно увеличивать и уменьшать, видоизменять их оформление или содержание. Для этого пользуются специальной панелью настройки гаджета, проявляющейся при наведении на него указателя мыши. Кнопка 



Попробуйте внести изменения в оформление гаджетов (например, как на рисунке слева).
В окне выбора гаджетов присутствует ссылка Найти гаджеты в Интернете , однако с момента выпуска производителями операционной системы Windows 8 поддержка гаджетов была приостановлена.
Практические работы «Знакомство с графическим интерфейсом операционной системы Windows 7»; 7-8 кл.
Знакомство с графическим интерфейсом операционной системы Windows 7
Аппаратное и программное обеспечение. Компьютеры с установленной операционной системой Windows 7 .
Задание 1. Изменение фонового изображения рабочего стола
Откройте Панель управления (Пуск → Панель управления).
В открывшемся окне настройки параметров компьютера в правом верхнем углу в разделе Просмотр щелчком по раскрывающемуся списку выберите тип Мелкие значки: .
В списке инструментов отыщите и запустите инструмент Экран. (Помните, что в панели управления все инструменты располагаются строго в алфавитном порядке.)
В меню окна, расположенном слева, щелкните по пункту Изменение фонового рисунка рабочего стола.
Для выбора изображения, которое будет отображаться на рабочем столе в качестве фона, в списке Расположение изображения выберите один из пунктов. Чуть ниже, в области просмотра изображений, щелкните по понравившемуся изображению. Отмеченное вами изображение в тот же момент отобразится на рабочем столе (в качестве предварительного просмотра). В списке Положение изображения установите подходящий для рисунка параметр. Выберите изображение и щелкните по кнопке Сохранить изменения.
Фоновым рисунком рабочего стола можно выбрать любое изображение, хранящееся на компьютере. Для этого в окне выбора фонового рисунка нажмите на кнопку Обзор… В диалоговом окне Обзор папок укажите путь к папке, в которой расположен нужный графический файл, и нажмите OK . Откроется папка с хранящимися в ней файлами. Выберите изображение и щелкните по кнопке Сохранить изменения.
Закройте панель управления.
Фон рабочего стола можно изменить в любой момент, не открывая панель управления. Для этого:
откройте папку с рисунками и фотографиями, находящимися по пути: Пуск → Документы → 7класс → Обои;
для удобства просмотра измените вид файлов щелчком по стрелке справа от кнопки Изменить представление (Вид) (кнопка расположена на панели инструментов окна папки) и передвиньте ползунок в положение Крупные значки или Огромные значки;
выберите любое из представленных в ней изображений;
щелкните на изображении правой кнопкой мыши и выберите пункт Сделать фоновым изображением рабочего стола.
В качестве фоновых изображения для рабочего стола можно устанавливать любой графический файл.
Подумайте, все ли изображения годятся для использования в качестве фонового рисунка рабочего стола? Как вы думаете, почему?
Установите в качестве фонового рисунка рабочего стола одно из тех изображений, которые не заполняли весь экран при выполнении п. 8, используя инструмент Экран панели управления (пп. 1-6). Например, как показано на рисунке ниже:
Задание 2. Изменение размера значков рабочего стола
Щелкните правой кнопкой мыши на пустой области рабочего стола. В контекстном меню выберите Вид и далее – вид отображения значков на рабочем столе: Мелкие значки. Посмотрите, что произошло.
Таким же образом измените поочередно вид значков на Обычные значки и Крупные значки.
Верните вид отображения Обычные значки.
Задание 3. Изменение экранной заставки
Откройте Панель управления (Пуск → Панель управления).
В открывшемся окне в разделе Просмотр выберите тип Крупные значки. В списке инструментов выберите инструмент Экран, далее (в боковом меню) щелкните по ссылке Изменение заставки.
Появится окно Параметры экранной заставки. В раскрывающемся списке Заставка выберите любую заставку.
Нажмите на кнопку Просмотр. Чтобы прервать просмотр заставки, передвиньте мышь или нажмите на любую клавишу.
С помощью счетчика Интервал установите время (в минутах). Выбранная заставка будет появляться на экране компьютера спустя обозначенное время при условии бездействия пользователя.
Для сохранения изменений щелкните по кнопке OK .
Задание 4. Установка даты и времени в Windows 7
Для установки даты и времени на компьютере щелкните один раз по индикатору даты и времени на панели задач (в правом нижнем углу экрана компьютера).
В появившемся меню щелкните по ссылке Изменение настроек даты и времени…
В открывшемся диалоговом окне Дата и время щелкните по кнопке Изменить часовой пояс…
В следующем окне в раскрывающемся списке выберите пункт ( UTC +08:00) Красноярск и нажмите кнопку OK .
Чтобы ввести дату и время вручную, щелкните кнопку Изменить дату и время… В появившемся окне Настройка времени и даты задайте дату и время, используя календарь даты и счетчик времени. Нажмите на кнопку OK .
В диалоговом окне Дата и время перейдите на вкладку Время по Интернету и нажмите кнопку Изменить параметры… В открывшемся диалоговом окне Настройка времени по Интернету поставьте флажок Синхронизировать с сервером времени в Интернете. В списке Сервер выберите адрес сайта, с которым компьютер будет сверять время с точностью до секунды, и щелкните на кнопке Обновить сейчас. После успешной синхронизации нажмите на кнопке OK для сохранения внесенных изменений. В дальнейшем при наличии активного подключения к Интернету компьютер еженедельно будет производить автоматическую корректировку времени.
Закройте окно Дата и время щелчком по кнопке OK .
Задание 5. Изменение расположения открытых окон документов, папок и приложений
Запустите три разных документа, приложения или папки (например, текстовый редактор MS Word , папку Компьютер и Панель управления).
Захватывая открытые окна левой кнопкой мыши за заголовки, разместите их в разном порядке:
Правой кнопкой мыши щелкните в пустой области на панели задач (внизу экрана), вызвав контекстное меню, и щелкните Окна каскадом. Обратите внимание на автоматическое размещение окон:
Для отмены внесенного изменения в расположении окон щелкните на панели задач правой кнопкой и выберите Отменить Каскадом. Окна вернутся в исходное положение.
Снова щелкните правой кнопкой мыши на панели задач и в контекстном меню выберите Отображать окна стопкой. Обратите внимание на размещение окон на рабочем столе:
Отмените выбранное расположение окон с помощью контекстного меню панели задач (пункт Отменить Отображать стопкой).
Еще раз вызовите контекстное меню панели задач и выберите Отображать окна рядом. Обратите внимание на изменившееся положение окон:
Отмените это расположение с помощью контекстного меню панели задач (пункт Отменить Отображать рядом), вернув окна в прежнее состояние.
В том же контекстном меню панели задач щелкните по пункту Показать рабочий стол. (Этот пункт отображается только в том случае, если на рабочем столе есть открытые окна.) Все окна будут свернуты на панель задач.
Снова щелкните по панели задач для вызова контекстного меню. В появившемся меню найдите пункт Показать все окна. Обратите внимание, что ранее активные пункты Окна каскадом, Отображать окна стопкой и Отображать окна рядом сейчас затемнены и при нажатии на них ничего не происходит. Щелкните по пункту Показать все окна. Свернутые окна развернутся, вернувшись к предыдущему состоянию.
Завершив выполнение задания, закройте все открытые окна.
Задание 6. Перемещение панели задач
Панель задач располагается по умолчанию внизу рабочего стола, но ее расположение можно изменить, переместив ее к верхней или боковым границам экрана. Для этого:
перед перемещением панели задач снимите ее закрепление, щелкнув на ее пустой области правой кнопкой мыши и в появившемся контекстного меню сняв «галочку» с пункта Закрепить панель задач;
щелкните пустое место панели задач левой кнопкой мыши и, удерживая кнопку, перетащите панель к одной из четырех границ рабочего стола; приблизив панель, к одной из границ, отпустите кнопку мыши.
Переместите панель задач поочередно ко всем границам рабочего стола.
Верните панель задач в исходное положение и снова закрепите ее, вернув «галочку» на место.
Задание 7. Использование гаджетов (мини-приложений) для оформления рабочего стола
Гаджеты (мини-приложения) – это небольшие программы, отображаемые на рабочем столе. В комплект мини-приложений, поставляемых с Windows 7, входят календарь, часы, контакты, заголовки веб-каналов новостей, слайд-шоу и игра-головоломка.
Щелкните правой кнопкой мыши в пустом месте рабочего стола. В открывшемся контекстном меню выберите пункт Гаджеты.
Поместите на рабочий стол 3-4 гаджета двойным щелчком левой кнопки мыши. По умолчанию гаджеты располагаются у правой границы экрана, сверху вниз. Гаджеты также можно перетаскивать мышью прямо из окна выбора гаджетов и размещать в любом месте рабочего стола.
Переместите гаджеты на середину рабочего стола. Для этого наведите указатель мыши на гаджет, зажмите левую кнопку и перетащите его.
Некоторые гаджеты можно увеличивать и уменьшать, видоизменять их оформление или содержание. Для этого пользуются специальной панелью настройки гаджета, проявляющейся при наведении на него указателя мыши. Кнопка закрывает мини-приложение, — увеличивает и уменьшает размеры мини-приложения, — вызывает меню настройки, — при захвате ее левой кнопкой мыши позволяет перемещать мини-приложение по поверхности рабочего стола.
Попробуйте внести изменения в оформление гаджетов (например, как на рисунке слева).
В окне выбора гаджетов присутствует ссылка Найти гаджеты в Интернете, однако с момента выпуска производителями операционной системы Windows 8 поддержка гаджетов была приостановлена.
Закончив работу, закройте все гаджеты.
| Автор: Бегалиев Рустам Нурманбетович → Рустам_Б |
—> 01.08.2013 2 10649 2114
Спасибо за Вашу оценку. Если хотите, чтобы Ваше имя
стало известно автору, войдите на сайт как пользователь
и нажмите Спасибо еще раз. Ваше имя появится на этой стрнице.