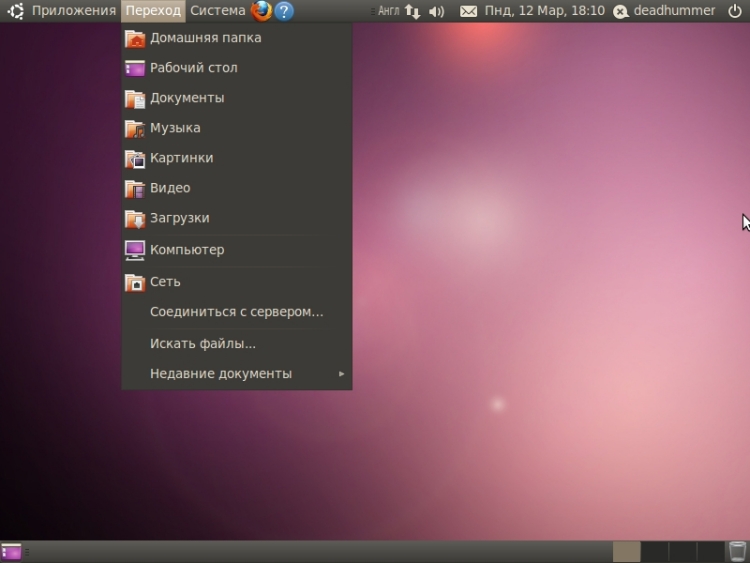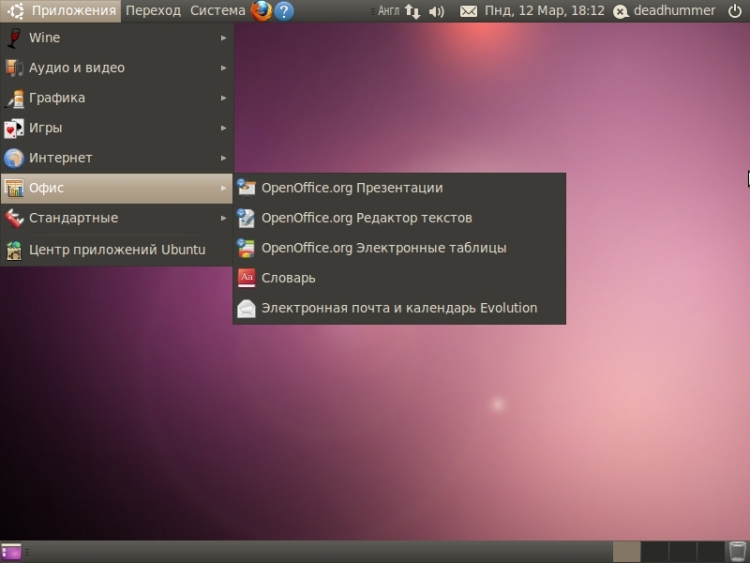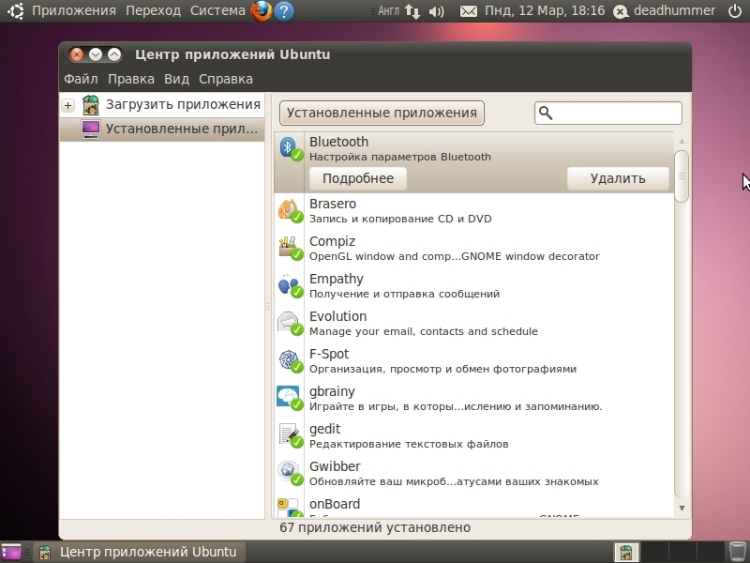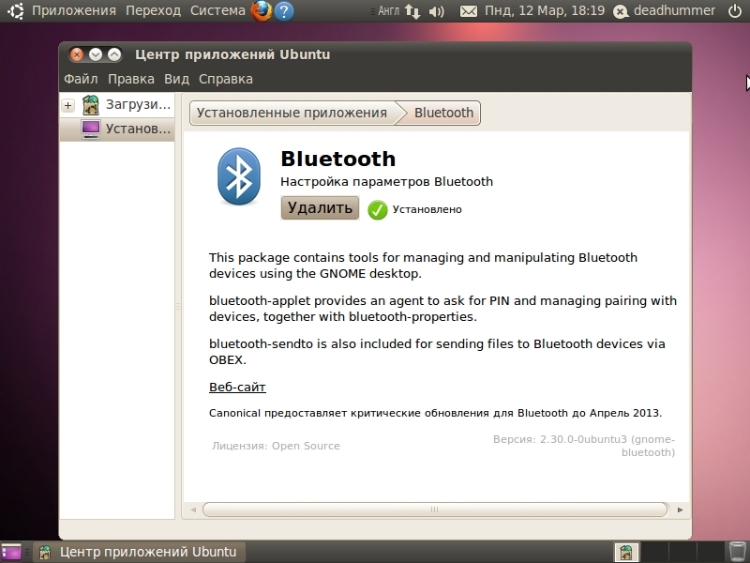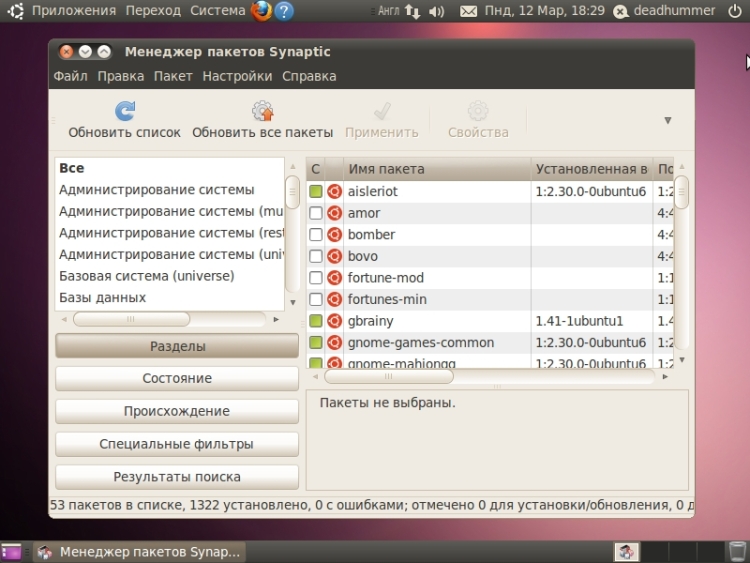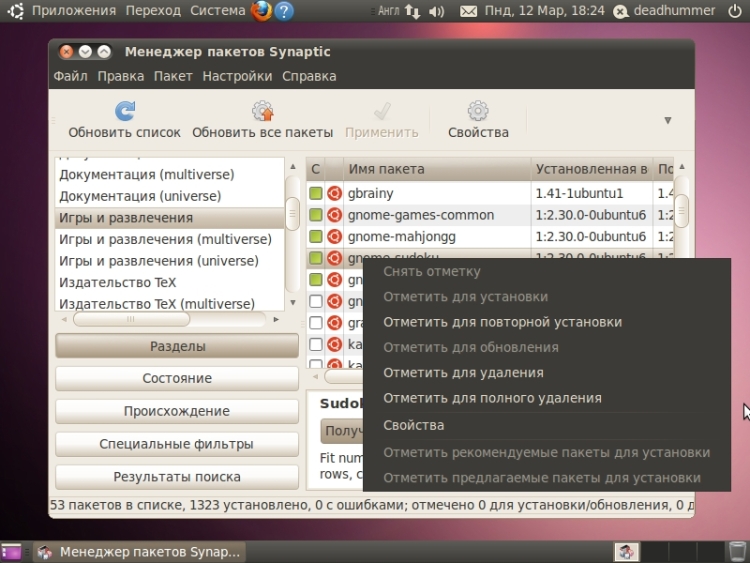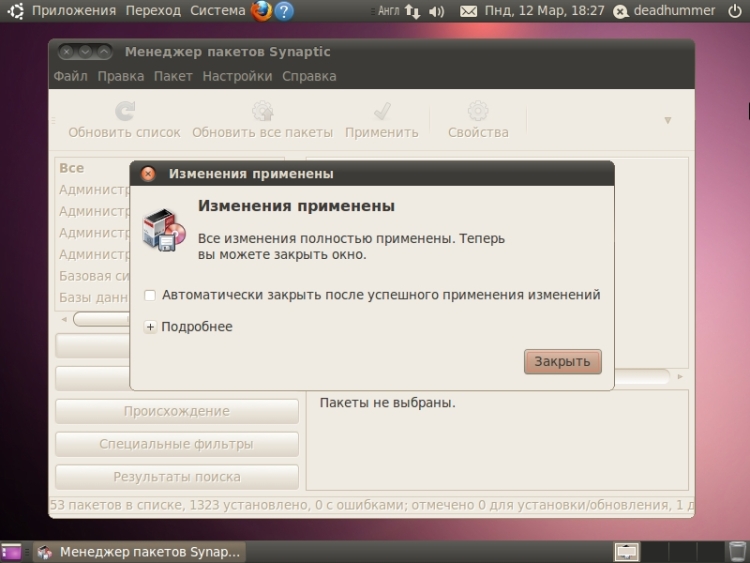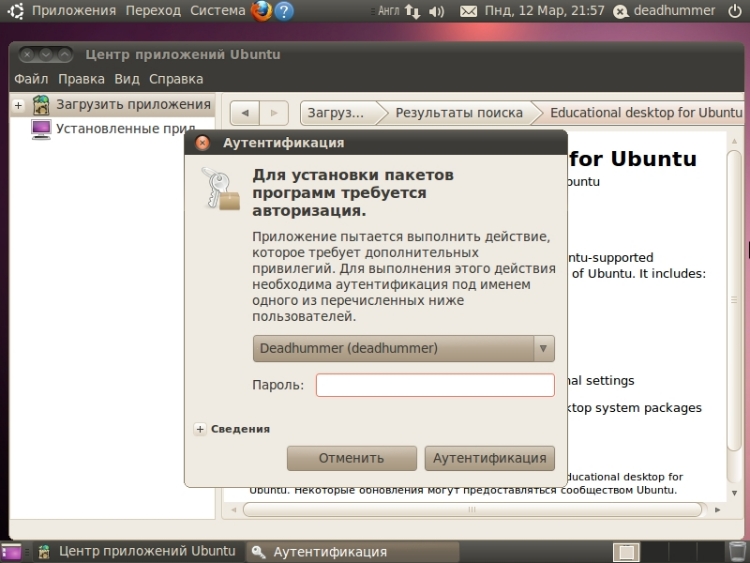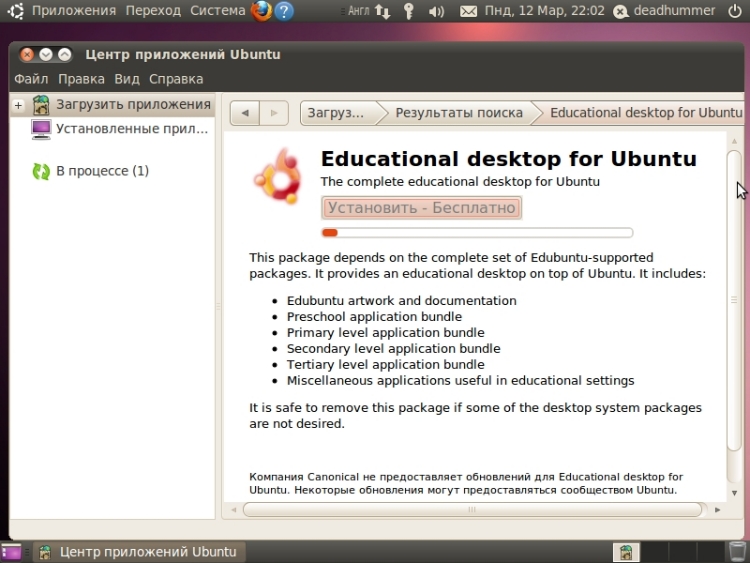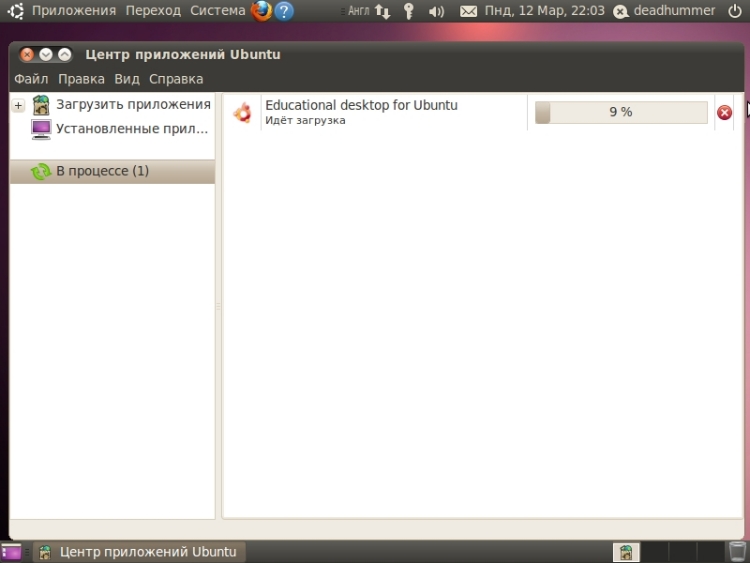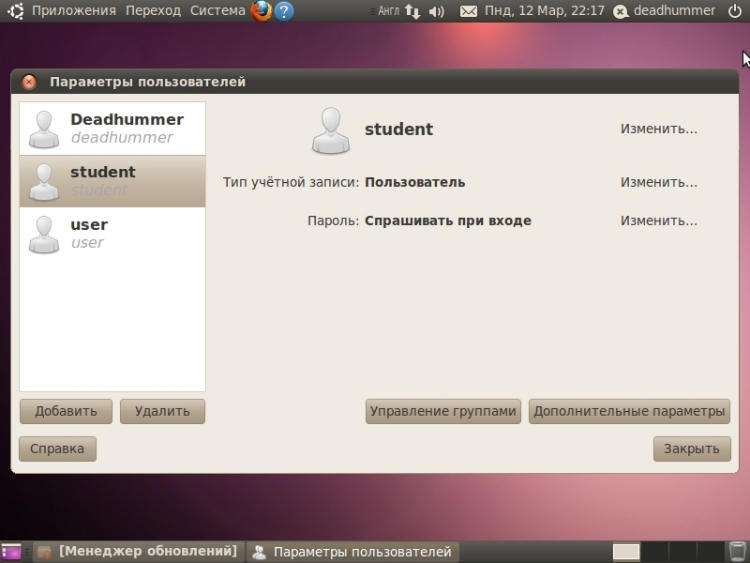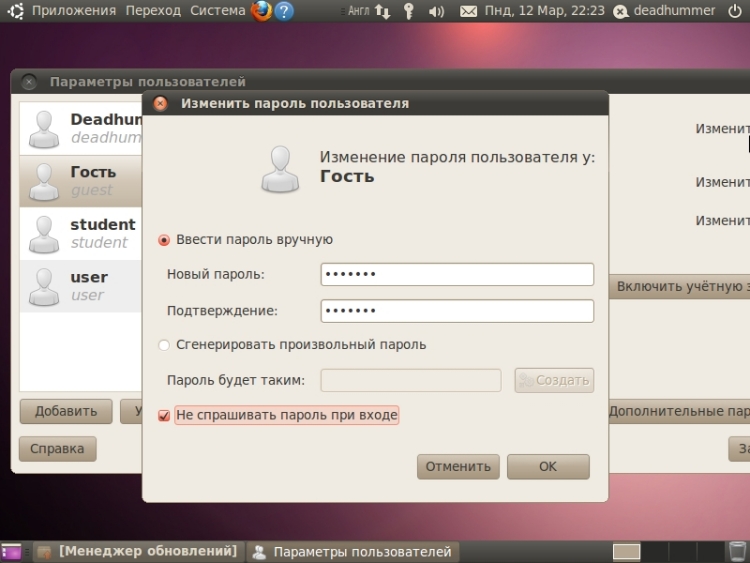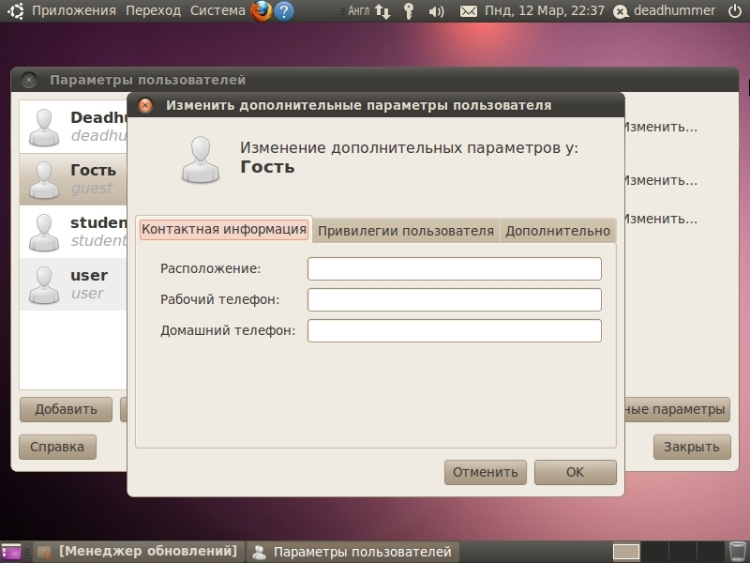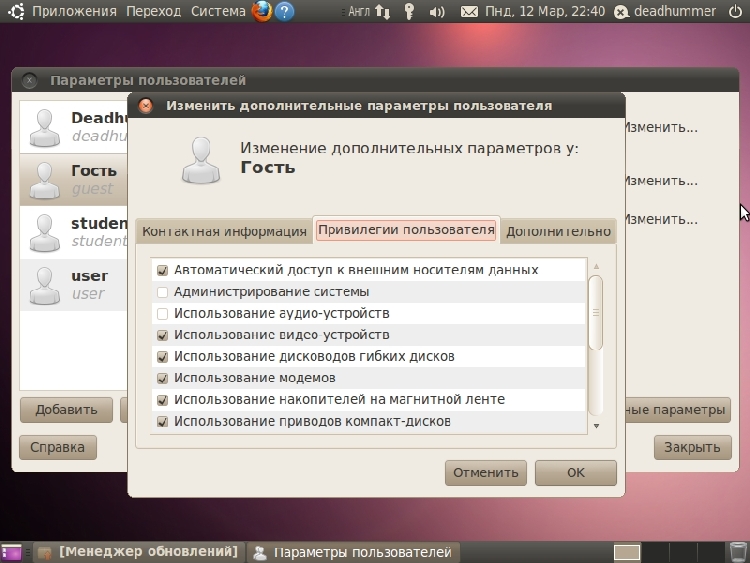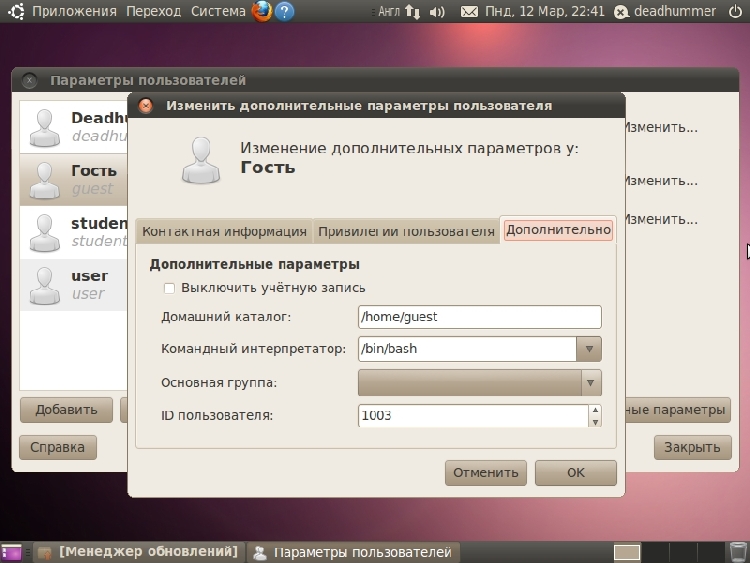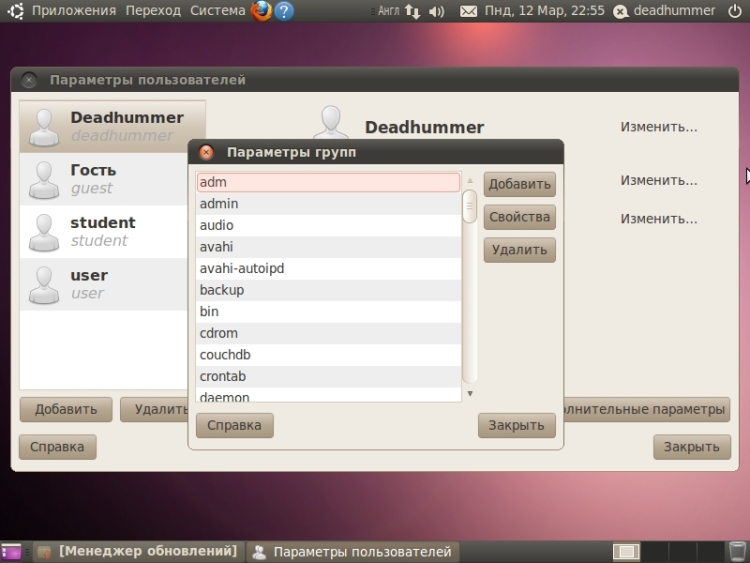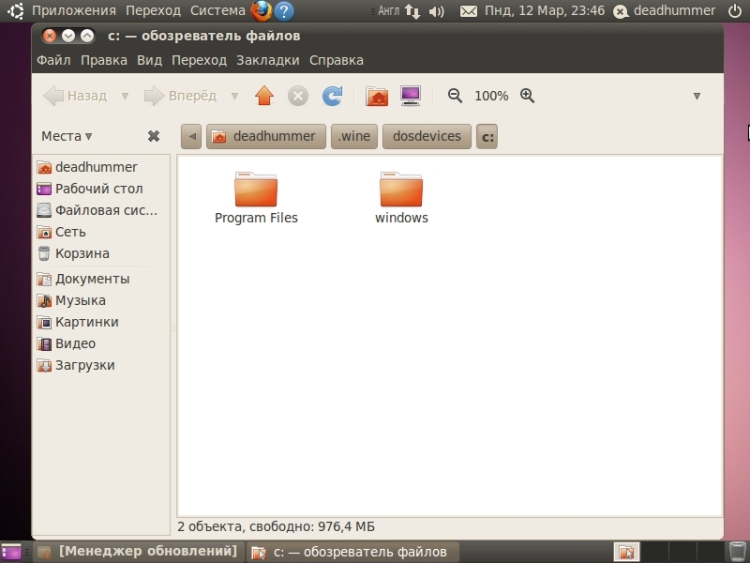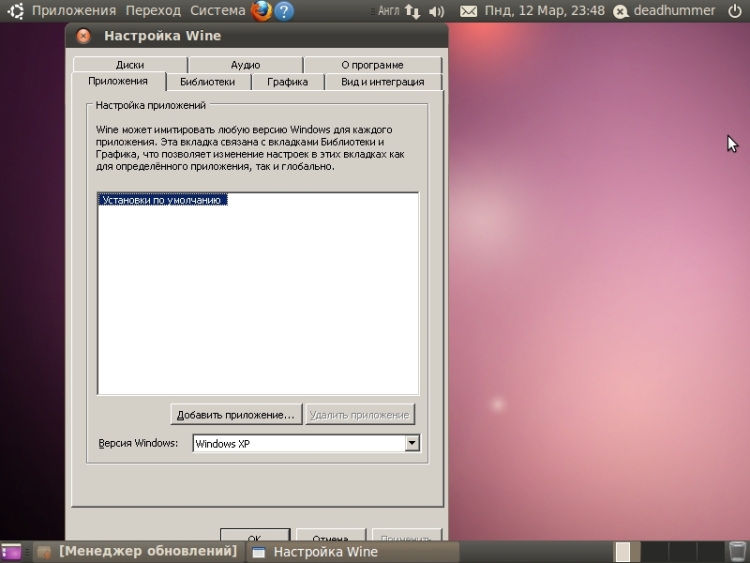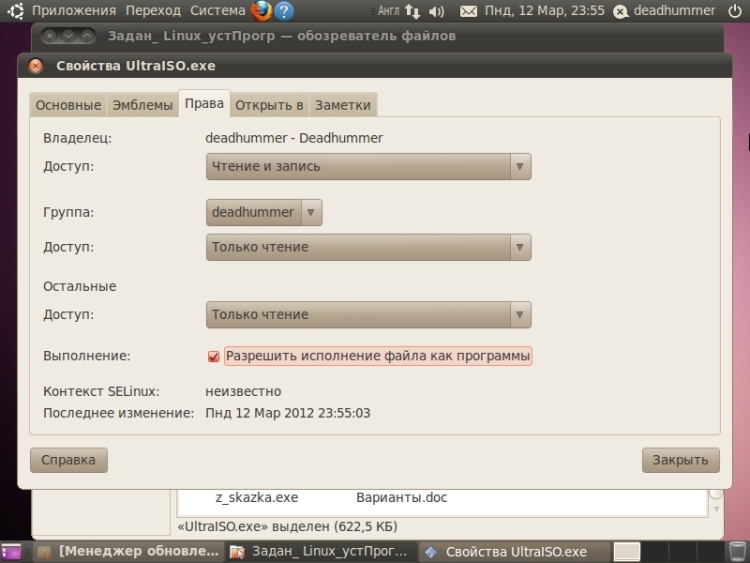- Практические работы linux ubuntu
- Классификация современных сетевых операционных систем
- Основные характеристики сетевых ОС
- Администрирование Windows XP
- Управление ресурсами сетевой операционной системы
- Технология «Клиент – Сервер»
- «Легкие веб — сервера»
- Использование PHP для WEB-технологий
- Операционные системы семейства Linux
- ОС Linux Ubuntu
- Практическая работа №1. Операционная система Linux Ubuntu. Работа с основным меню
- Центральное меню-содержание и назначение.
- Практическая работа №2
- Установка и удаление программ через центр управления
- Удаление.
- Установка
- Практическая работа №3
- Создание пользователей и присвоение им прав
- Практическая работа №4
- Отображение настроек сети:
Практические работы linux ubuntu
Выполнил: Студент группы ТО-31
Панечкин А.Е.
Руководитель:
Шойко А.З.
Классификация современных сетевых операционных систем
Основные характеристики сетевых ОС
Администрирование Windows XP
Управление ресурсами сетевой операционной системы
Технология «Клиент – Сервер»
«Легкие веб — сервера»
Использование PHP для WEB-технологий
Операционные системы семейства Linux
ОС Linux Ubuntu
Практическая работа №1. Операционная система Linux Ubuntu. Работа с основным меню
Центральное меню-содержание и назначение.
Раскрывающийся пункт «Параметры» — Содержит в себе полный перечень параметров и настроек системы;
- Настройка Bluetooth (при наличии модуля)
- Ubuntu One (Создание и использование учетной записи для доступа к удаленному носителю средствам и т.п.)
- Внешний вид – темы рабочего стола
- Вспомогательные технологии (Экранная клавиатура и т.п.)
- Главное меню – настройка главного меню (добавл./удаление пунктов, программ)
- Звук – настройки параметров звука
- Клавиатура- настройка параметров раскладки, использования клавиш и т.п.
- Комбинации клавиш – настройка горячих клавиш
- Мониторы – настройка разрешения экрана, параметров монитора и т.п.
- Мышь – настройка параметров мыши.
- Настройка микроблогов
- Обо мне – добавление личной информации
- Общий доступ – настройка параметров общего доступа по сети
- Окна – настройка параметров окон, анимации и т.п.
- Параметры Ibus
- Предпочтительные приложения – аналог программ по умолчанию для открытия файлов и т.п.
- Сетевая прокси-служба
- Сетевые соединения – настройка сетевых подключений, параметров сети и т.п.
- Удаленный рабочий стол
- Управление питанием
- Учетные записи обмена сообщениями и VoIP – Настройка учетных записей(mail, icq, irc)
- Хранитель экрана – настройка перехода режим сна, экранной заставки и т.п.
Раскрывающийся пункт «Администрирование» — Содержит полный перечень параметров и настроек операционной системы.
- Дата и время
- Дисковая утилита – позволяет создавать/удалять/форматировать разделы жесткого диска
- Драйверы устройств – Установка и настройка проприентарных и непроприентарных драйверов.
- Источники приложений – настройка репозиториев и хранилищ пакетов программ
- Менеджер обновлений – позволяет просматривать/устанавливать и удалять обновления ОС и ПО
- Менеджер пакетов Synaptic – позволяет устанавливать пакеты программ как со списком зависимостей, так по отдельности
- Очистка системы – настройка и очистка временных папок, SWAP памяти.
- Печать – установка и настройка принтеров, параметров печати
- Пользователи и группы – создание, управление и удаление пользователями и группами пользователей.
- Проверка системы
- Программа просмотра журналов — просмотр журналов безопасности и т.п.
- Сетевые инструменты – инструменты позволяющие работать с сетью и по сети
- Системный монитор – Аналог диспетчера задач. Отображает также доп. Информацию
- Создание загрузочного диска – создание резервной копии и установочного диска
- Экран входа в систему – Настройка параметров входа в систему.
- Язык системы – настройка параметров языка и языкового сопровождения.
Пункт меню «Справка и поддержка» — содержит справочную информацию по параметрам и работе в Ubuntu
Пункт меню «О среде Gnome» — содержит справочную информацию о среде Gnome
Пункт меню «О системе Ubuntu» — содержит справочную информацию о системе Ubuntu
Второе меню «Переход»: Аналог быстрого перехода в windows
- Домашняя папка – аналог моих документов Windows. Содержит папки и файлы текущего пользователя.
- Рабочий стол
- Документы
- Музыка
- Картинки
- Видео
- Загрузки
- Компьютер – открывает стандартный оконный менеджер для просмотра разделов и их содержимого, ограничен в правах доступа.
- CD/DVD-ROM — открывает монтированный диск, если он установлен в CD- Rom.
- Сеть – Аналог сетевого окружения Windows, отображает ПК? подключенные к сети и осуществляет доступ к открытым файлам и папкам.
- «Соединиться с сервером…» — Подключение к web-серверам, удаленным ПК, ftp и т.п.
- «Искать файлы…» — Аналог поиска Windows
- Недавние документы – осуществляет доступ к недавно открытым документам и файлам.
Третье меню «Приложения»: Аналог кнопки «Пуск» Windows – содержит в себе настраиваемый разгруппированный список приложений для быстрого доступа к ним.
- Аудио и видео – содержит программы воспроизведения и редактирования аудио/видео файлов.
- Графика — Содержит программы для создания/редактирования и просмотра графики.
- Игры – содержит стандартный набор игр
- Интернет – Содержит в себе программы для работы с сетью интернет: браузеры, ftp-клиенты, клиенты сетей p2p, icq, irq, почтовые клиенты и т.п.
- Офис – Содержит офисные программы: ридеры, текстовые редакторы, офисный пакет приложений и т.п.
- Стандартные – Содержит набор стандартный набор программ для работы в Ubuntu : терминал, таблицы символов, заметки, калькулятор, снимок экрана и т.п.
- Центр приложений Ubuntu – Содержит в себе все установленные программы.
Практическая работа №2
Установка и удаление программ через центр управления
Удаление.
Для того чтобы удалить приложение открываем “Центр приложений Ubuntu” – меню «Приложения» 
Если вы хотите посмотреть дополнительную информацию о приложении, то нужно нажать кнопку «Подробнее». Там так же имеется кнопка «Удалить».
Так же можно удалять программы с помощью менеджера пакетов Synaptic.
Для этого переходим в меню «Система» 

Указываем пароль администратора (Обязательное действие.) Программа имеет множество параметров настройки, обновления и многого прочего. Нас же интересует Кнопка состяние и пункт «Установленные». Выбираем из списка требуемую программу или не требуемые элемент программы, нажимаем правой клавишей мыши и выбираем пункт «Отметить для удаления» или «Ометить для полного удаления» (Разница между ними в том, что при удалении удаляется запись о программе из центра приложений и меню, файлы программы не удаляются, либо удаляются частично; а полное удаление удаляет с диска файлы программы и ее конфигурационные файлы из папок конфигурации)
Соглашаемся на данное действие и нажимаем кнопку «Применить».
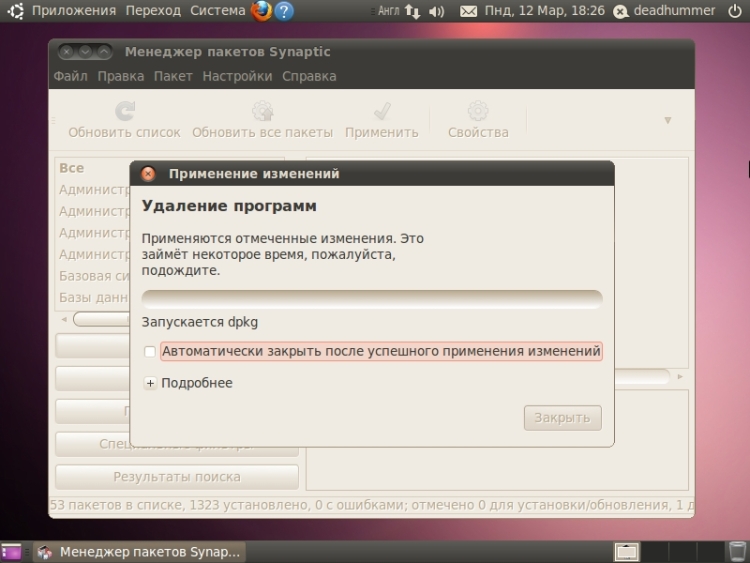
Для установки приложенийчерез менеджер пакетов Synaptic производим обратные действия.
Установка
Для того чтобы установить приложение открываем “Центр приложений Ubuntu” – меню «Приложения» 
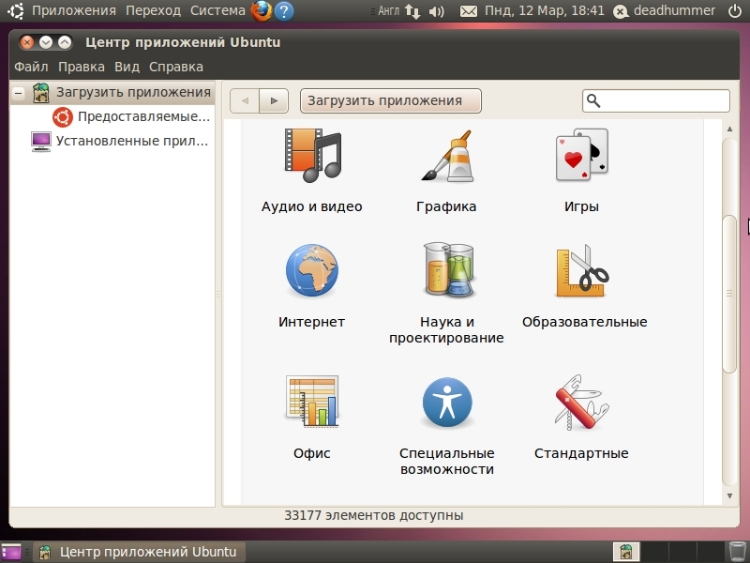
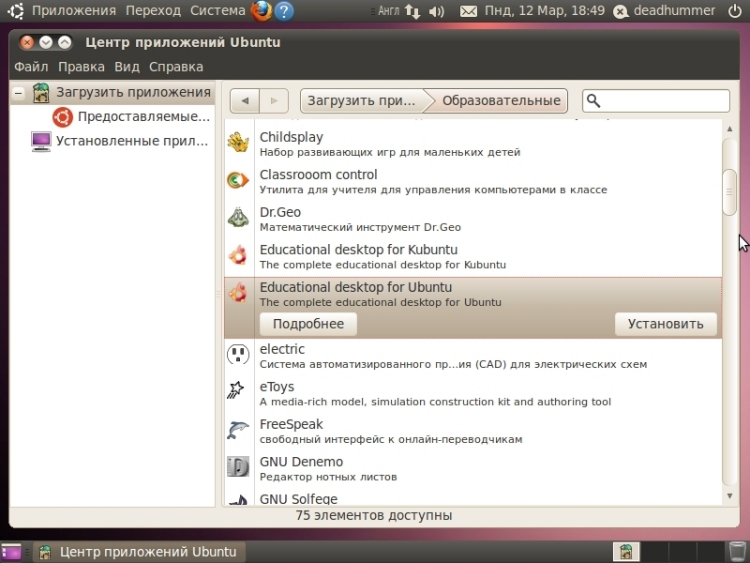
После ввода пароля администратора начнется процесс установки.
Также за процессом установки приложений можно наблюдать, нажав кнопку «В процессе».
Практическая работа №3
Создание пользователей и присвоение им прав
Для управления пользователями и группами переходим в меню «Система» 

Для добавления нового пользователя нажимаем кнопку «Добавить» в нижнем левом углу под списком пользователей, водим пароль администратора, затем вводим имя пользователя, при потребности изменяем короткое имя, и нажимаем «Ок», вводим пароль для учетной записи.
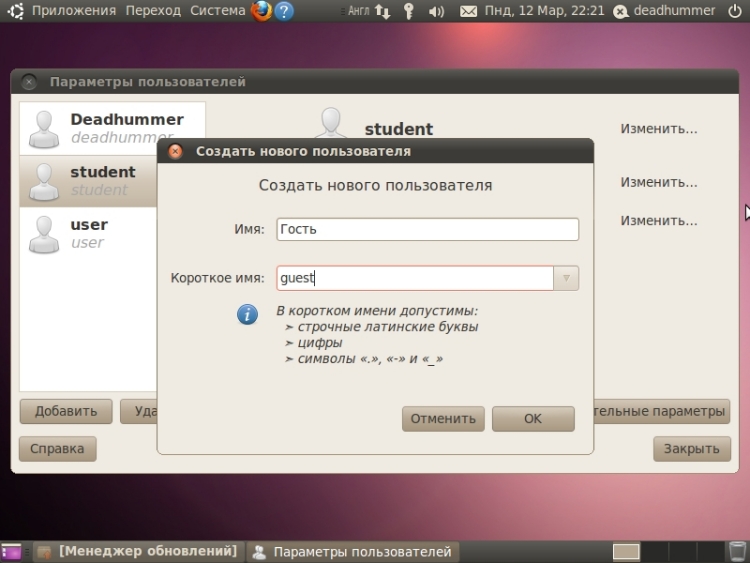
Пароль численно-буквенный, не менее 7 знаков, также система может сгенерировать пароль, главное записать его, так же можно настроить будет ли запрашиваться пароль при входе в систему из под этой учетной записи (для внесения изменений нужно будет вводить пароль).
Теперь можно настроить созданную учетную запись: Изменить имя, пароль и тип учетной записи. Так же можно изменить дополнительные параметры, они содержат 3 вкладки:
1. Контактная информация – Здесь указываются данные о пользователе.
2. Привилегии пользователя – Здесь настраиваются привилегии пользователя, права доступа и прочие возможности.
3. Дополнительно – Позволяет включать /отключать учетную запись, менять домашний каталог, группу и ID пользователя.
Так же в окне «Параметры пользователей» имеется кнопка «Управление группами». После нажатия появляется окно «Параметры групп», здесь можно создать/удалить группы, а так же изменить их состав.
Практическая работа №4
Отображение настроек сети:
Меню «Система» 

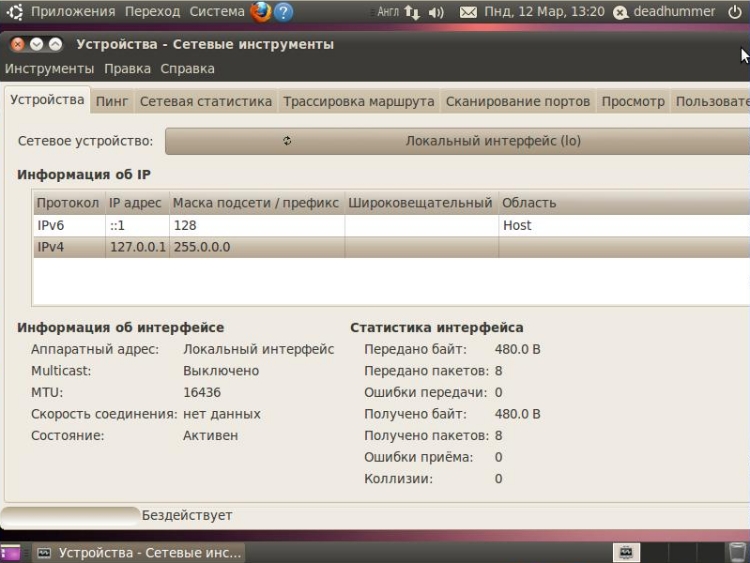
Приложения 

Нужно выполнить в консоли команду ifconfig. Вывод должен иметь вид:
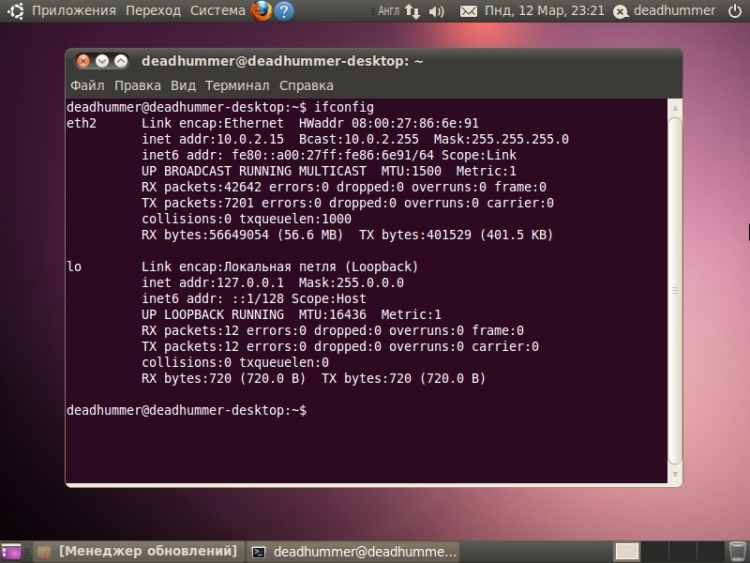
Меню «Переход» 
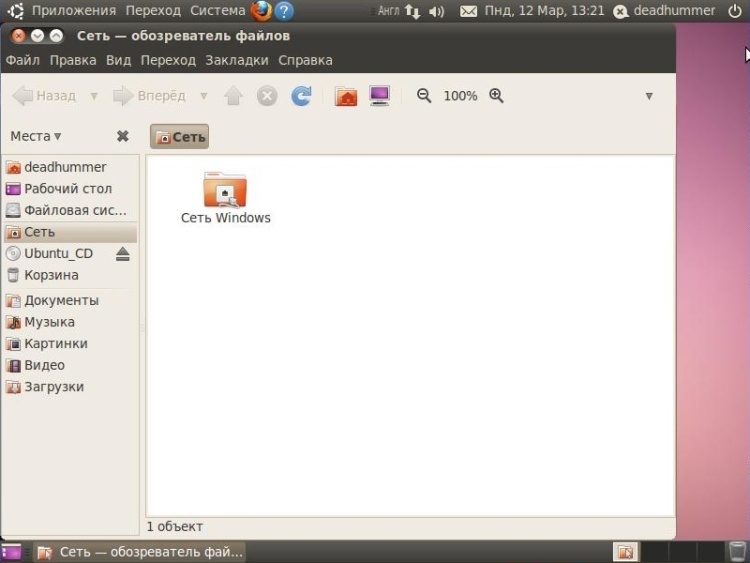
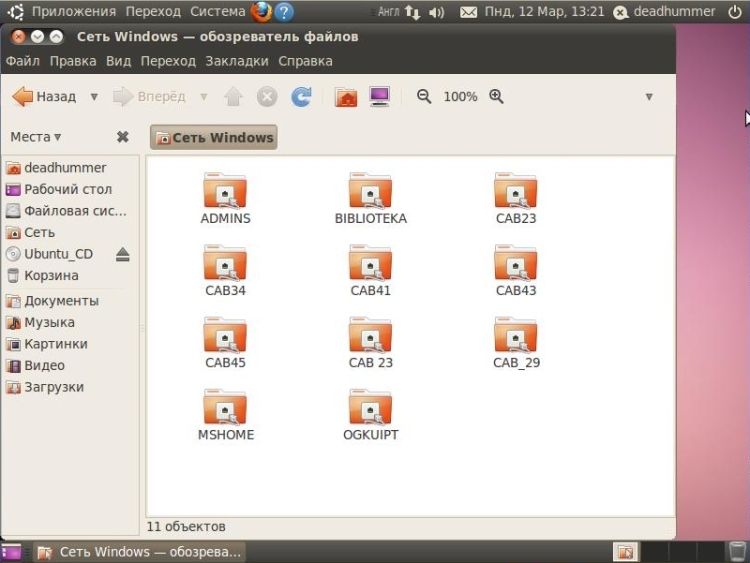
Меню «Приложения» 

Для установки меж платформенной среды WINE «Wine Is Not an Emulator» — «Wine — не эмулятор» (имеется в виду, что Wine не является эмулятором компьютера, как, например, qemu или VirtualBox, Wine — это альтернативная реализация Windows API). Для установки переходим в меню «Система»? «Администрирование»? Менеджер пакетов Synaptic, Нажимаем кнопку «Разделы», выбираем из списка пункт «Межплатформенные (multiverse)», находим пункт «wine 1.0»
дважды кликаем на нем, появляется окно подтверждения, а так же устанавливаемых зависимостей. Нажимаем «Применить» и «Применить» в верхнем меню. Начнется процесс загрузки пакетов
затем потребуется подтвердить Соглашение об использовании Windows шрифтов
затем произойдет процесс компиляции, по окончании нажимаем закрыть.

Wine Появится в меню «Приложения» на первом месте.
Содержит подкаталог «Programms» в котором будут находится установленные Windows приложения.
Пункт Browse C:\Drive отобразит среду виндовс с папками необходимыми для установки и использования Windows приложений.
Пункт Configure Wine – позволяет настраивать исполняемую среду windows.
Пункт Uninstall Wine Software – удаление установленных программ.
Чтобы запустить или установить приложение Windows нужно дать на это разрешение:
1. Выбираем файл приложения Windows и открываем его свойства.
2. На вкладке «Права» ставим галочку «Разрешить выполнение файла как программы»
Затем дважды кликнуть по файлу или нажав правой клавишей выбрать из всплывающего меню пункт «Открыть с помощью Wine – загрузчик Windows программ»
Источник