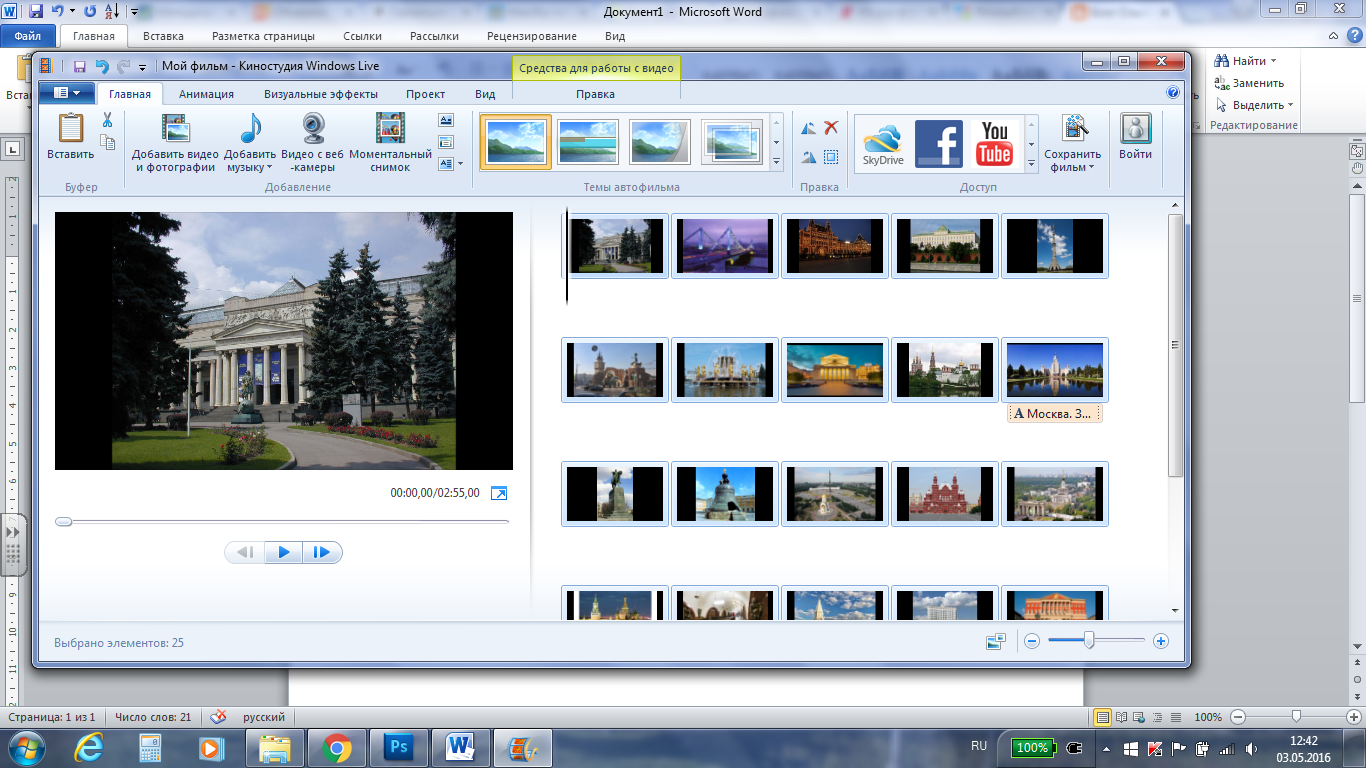- Учебник по программе киностудия Windows Live
- Как вставить музыку в видео
- Как поменять формат видео
- Как соединить несколько видео в одно видео
- Как обрезать видеоролик
- Как улучшить качество видео
- Как сделать презентацию на компьютере
- Как монтировать видео
- Программа для создания видео из фотографий и музыки
- Программа для создания мультфильмов
- 9 класс Практическая работа в Киностудия Windows Live методическая разработка по информатике и икт (9 класс) по теме
- Скачать:
- Предварительный просмотр:
- По теме: методические разработки, презентации и конспекты
- Практическая работа «Создание видеоролика в Киностудии Windows Live» материал
- Скачать:
- Предварительный просмотр:
- По теме: методические разработки, презентации и конспекты
- Практическая работа «Создание слайд-шоу в Киностудии Windows Live»
- Просмотр содержимого документа «Практическая работа «Создание слайд-шоу в Киностудии Windows Live»»
Учебник по программе киностудия Windows Live
В учебнике представлены пошаговые инструкции со скриншотами новой версии программы Киностудия Windows Live, видеоуроки и интересные статьи.
Как вставить музыку в видео
В статье мы подробно расскажем, как вставить музыку в видео. Вы узнаете, как добавить аудиофайл с компьютера, съёмного носителя, выбрать аудио из готовой коллекции музыки или озвучить видео собственным голосом.
Как поменять формат видео
Из данной инструкции вы узнаете, как поменять формат видео на avi, mp4, mov, wmv и др. Видео можно сохранить также для публикации на собственном сайте, ВКонтакте или YouTube.
Как соединить несколько видео в одно видео
При монтаже видео часто приходится склеивать видеонарезки. Из статьи вы узнаете, как соединить несколько видео разных форматов в один файл, а также как добавить анимированные переходы, красочные спецэффекты, фото, текст, клипарты.
Как обрезать видеоролик
Обрезка видео — одна из важных функций для монтажа видео. В статье мы расскажем вам, как произвести быструю обрезку видео в новой версии Киностудии Windows Live.
Как улучшить качество видео
В статье мы расскажем о том, как улучшить качество видео до профессионального уровня при помощи анимированных эффектов, красочных заставок, 3D-переходов. Отредактированный видеоролик вы сможете сохранить в любом формате.
Как сделать презентацию на компьютере
Создание презентации – это очень просто! Сегодня для этого совершенно не нужно прибегать к хитрым и сложным приёмам, ведь большую часть работы можно доверить обновлённой Киностудии Windows Live. С её помощью вы всего за один урок поймёте, как сделать презентацию на компьютере из фото и видеоматериалов.
Как монтировать видео
В русской версии Киностудия Live вы можете создать фильм из фотографий, видеороликов, переходов, анимированных спецэффектов, титров, музыки. Более подробно о том, как монтировать видео вы узнаете в данной статье.
Программа для создания видео из фотографий и музыки
Вам нужна программа для создания видео из фотографий и музыки? Воспользуйтесь обновлённой версией Киностудии Windows Live! В ней вы сможете сделать видеоролик с яркими спецэффектами, 3D-переходами, анимированным текстом и собственной озвучкой!
Более подробную информацию вы найдёте в данной статье!
Программа для создания мультфильмов
Хотите самостоятельно создавать мультфильмы? Из статьи вы узнаете, что необходимо для создания мультика и как просто его сделать при помощи новой версии Киностудии Windows.
Загружается аналог программы Киностудия Windows Live. Программа поддерживает:
9 класс Практическая работа в Киностудия Windows Live
методическая разработка по информатике и икт (9 класс) по теме
Данная практическая работа является звершающей по теме «Кодирование видеоинформации» и направлена на закрепление навыков работы с простейшим видеоредактором.
Ролик, взятый за исходный располагается по ссылке http://www.youtube.com/watch?v=eC3aBXx2axE
С образцом готового видеоролика можно ознакомиться, перейдя по ссылке https://youtu.be/Lhs506BOMnU
Скачать:
| Вложение | Размер |
|---|---|
| prakticheskaya_rabota_v_kinostudiya_windows_live.docx | 991.17 КБ |
| batman-batman-60s-opening.zip | 645.48 КБ |
Предварительный просмотр:
Практическая работа в Киностудия Windows Live.
Создадим небольшой видеоролик из уже существующих видеоролика и картинок так же расположенных в этой папке.
Откройте программу Киностудия Windows Live на вашем Рабочем столе.
Перетащите файл Бэтмен.mp4из папки с задание в рабочую область программы.
Добавим первую картинку нашему фильму так же перетащив файл 1591.jpg в рабочую область перед роликом . Перетащите эту картинку 2 раза, а заодно добавьте музыку из папки.
Теперь применим первые эффекты. Сделаем обе картинки длительностью по 1 секунде. Для этого удерживая кнопку шифт, нажмем на эти картинки по очереди, далее перейдем в меню Средства работы с видео – Правка. В пункте Длительность установим 1,00 .
Теперь применим эффекты к нашим картинкам. Выберем первую картинку и перейдем в меню Визуальные эффекты . Прокрутим список эффектов вниз до вращения и выберем его. Чтобы увидеть эффект нажмите на кнопку Проигрывания под полем просмотра видео.
Теперь добавим переход. Переходы применяют к тому фрагменту видео на который делается переход. Выберем ролик бэтмен и перейдем в меню Анимация. Прокрутим список эффектов до перехода с вращением и выберем его.
На данный момент в нашем ролике воспроизводится две звуковых дорожки: импортированной музыки и собственного звука ролика. Отключим звук ролика. Выберем ролик, перейдем в меню Средства для работы с видео — Правка – Громкость . Убавим громкость до минимума.
Теперь давайте разрежем ролик бетмен и добавим изображения внутрь.
На 00:12,49 начинается «припев». Докрутить до него можно покадрово нажимая кнопку L на клавиатуре или двигая бегунок под предпросмотром фильма.
Установим текущее время как было указано ранее и разрежем ролик на 2 части перейдя в меню Средства для работы с видео — Правка — Разделить .
Теперь вы знаете как добавлять и разделять ролики изменять их длительность, добавлять музыку, добавлять изображения. Доделайте видеоролик самостоятельно.
Чтобы сохранить ролик как фильм нажмите на кнопу Файл – Сохранить фильм – Компьютер и укажите свою папку. Вы так же можете сохранить проект, что бы была возможность вносить дальше изменения.
По теме: методические разработки, презентации и конспекты
Урок информатики на тему «Создание слайд — фильма в Киностудии WindowsLive. Проект: «Поздравление классному руководителю ко дню учителя». Используемые технологии: метод проектов с исполь.
При выполнении практической работы «Обработка данных наблюдений за погодой», считаю нецелесообразным использовать данные наблюдений за погодой самих учащихся, т.к. они у всех разные. Шестиклассники уж.
Пошаговая инструкция по созданию видеоролика в программе Киностудия Windows Live.
Создаем фильм из фото и видеоКиностудия Windows Live. Пошаговая инструкция.
Пошаговая инструкция работы с программой Киностудия — создание и редактирование видеофильмов, видеопроектов.Основные возможности программы Киностудия Windows Live.Данная программа не требует Инт.
Календарно -тематическое планирование по курсу внеурочной деятельности по информатике «Видеомонтаж в программе Киностудия Windows Live».
Практическая работа состоит из двух частей и презназначена для самостоятельной работы учащихся в группах или индивидуально. Первая часть содержит в себе теоретический материал (тема: pH), необходимый .
Практическая работа «Создание видеоролика в Киностудии Windows Live»
материал
Пошаговая инструкция по созданию видеоролика в Киностудии Windows Live
Скачать:
| Вложение | Размер |
|---|---|
| prakticheskaya_rabota.docx | 265.7 КБ |
Предварительный просмотр:
«Создание видеоролика в Киностудии Windows Live»
Создайте видеоролик на тему: «Достопримечательности (выберите любой город)» длительностью 3 минуты
В открывшемся окне имеется две области:
слева плеер для просмотра фильма,
справа — область раскадровки, в которой отображаются кадры из нашего фильма, звуковая дорожка и другие элементы нашего проекта.
Нажимаем кнопку Добавить видео и фотографии . Выбираем папку, содержащую фото. Фотографии можно добавлять по одной или сразу несколько, выделив их мышкой.
- Добавьте титульный кадр и финальный кадр видеоролика.
- Добавьте названия достопримечательностей.
На вкладке Главная для каждой выбранной фотографии можно добавить название. Оно будет отображаться перед показом фото. Или заголовок, тогда подпись будет видна во время показа снимка.
При выборе любого из этих режимов в области просмотра фильма вы увидите подсказку, куда следует ввести ваш текст. Также станет активна новая панель инструментов Форматирование на вкладке Средства для работы с текстом . Здесь вы сможете сделать красивую надпись.
Кнопка Титры является раскрывающимся списком, в котором вы найдете несколько вариантов заготовок для пояснительных надписей к вашему фильму: титры, режиссёр, в ролях и другие.
- Если время показа кадров вас не устраивает, измените его.
Каждое фото в слайд шоу будет показано определенное время. Этот параметр можно изменить на вкладке Средства для работы с видео –Правка — Длительность
Изменять длительность можно как для одной фотографии, так и сразу для нескольких. Выделение группы соседних фото делается так: сначала выделяем одно крайнее левое фото затем удерживая кнопку Shift на клавиатуре кликаем крайне правое фото. Для выделения не соседних фото нужно кликать по ним удерживая кнопку Ctrl на клавиатуре.
- Установите анимацию.
- Между кадрами установите эффекты переходов.
После добавления фотографий можно задать эффекты смены слайдов. На вкладке Главная уже есть готовые темы автофильма. Их не так много, но на них стоит обратить внимание.
Если эти заготовки не устраивают, то тогда можно самостоятельно сделать переходы между снимками и добавить к каждому свой эффект. Это вы все найдете на вкладке Анимация .
Чтобы добавить Переход (анимационный эффект смены отображаемого фото следующим), нужно выделить снимок и выбрать вариант перехода на панели Переходы во вкладке Анимация .
Внимание ! Кнопка Применить ко всем автоматически изменит все ранее установленные переходы на текущий вариант. Поэтому будьте внимательны.
На каждое фото также можно добавить эффект, чтобы придать динамику при показе текущего снимка, то есть он будет медленно двигаться или приближаться. Сделать это можно в панели Сдвиг и масштабирование .
На вкладке Главная выберем кнопку Добавить музыку . Под эскизами слайдов появится звуковая дорожка и станет доступна вкладка Средства работы с музыкой .
Здесь можно задать громкость музыкального фрагмента. В окне просмотра видео с помощью ползунка (кнопки прокрутки) можно найти нужное место в звуковой дорожке. Вертикальная линия маркер покажет нам текущее место в нашем фильме на шкале раскадровки справа.
- Просмотрите видеоролик.
- Сохраните видеоролик как проект, как фильм.
Теперь нужно сохранить проект нашего фильма, то есть сохранить в отдельный файл информацию о добавленных фото, видео, эффектах. Вообще-то, это нужно сделать в самом начале после добавления первых фото, а далее в процессе редактирования, через некоторые промежутки времени нажимать кнопку Сохранить (дискетка).
Так вы обезопасите себя от случайной потери ваших трудов в случае зависания компьютера. Такое может произойти при большом количестве фрагментов видео в вашем проекте. Важно понимать, что файл проекта это не конечный фильм, который можно посмотреть на другом компьютере или телевизоре.
Открываем главное меню программы и выбираем пункт Сохранить фильм . Далее в раскрывающемся списке выберите устройство на котором вы будете просматривать его. Список можно прокручивать колесиком мыши. Задержитесь на некоторое время на каком-либо пункте и во всплывающей подсказке вы увидите параметры сохранения для выбранного пункта.
Обратите внимание на размер кадра и размер конечного файла на минуту видео. Определившись с выходными данными, следует указать место для сохранения нашего фильма и задать ему имя. Далее жмем Сохранить . И ждем окончания обработки и сохранения фильма.
- Покажите результат работы.
По теме: методические разработки, презентации и конспекты
Практическая работа для студентов 2 курса по дисциплине «Основы проектирования баз данных»http://e.mail.ru/cgi-bin/link?check=1&refresh=1&cnf=e2c6b7&url=http%3A%2F%2Fmetod-kopilka.ru%2Fpag.
Разработка практического занятия по информатике. В ходе работы обобщаются знания по использованию мастера функции в MS Excel, закрепляются способы построения диаграмм, схем в MS Visio, приобретается н.
Создание виртуального компьютера в среде Virtual Box.
Методические указания по выполнению практической работы составлены с учетом ФГОС СПО по дисциплине «Информатика» и рассчитаны на студентов 2 курса любой специальности.
Данный материал охватывает теорию создания сайтов, а также дает подробную инструкцию по написанию сайта на языке HTML.
Практическая работа «Создание слайд-шоу в Киностудии Windows Live»

Цели практической работы:
предметные: формирование систематизированных представлений об основных понятиях, связанных с компьютерными презентациями;
метапредметные – закрепление основных навыков и умений использования инструментов создания мультимедийных презентаций для решения практических задач;
личностные – развитие способности увязать знания об основных возможностях компьютера с собственным жизненным опытом; интерес к вопросам, связанным с практическим применением компьютеров.
Просмотр содержимого документа
«Практическая работа «Создание слайд-шоу в Киностудии Windows Live»»
Создание слайд-шоу в Киностудии Windows Live
Добавьте фотографии из папки Достопримечательности Москвы (на вкладке Главная команда Добавить видео и фотографии).
Подберите в Интернете Музыкальное сопровождение фильма.
Добавьте музыку (на вкладке Главная команда Добавить музыку).
Справа от команды Добавить музыку находятся еще три: Название (название вашего фильма), Заголовок (название отдельной фотографии или фрагмента видео), Титры (текст в конце фильма). Добавьте название фильма, названия достопримечательностей на каждый слайд и титры.
Самостоятельно установите анимацию на слайды и анимацию на заголовки слайдов.
Для просмотра фильма нажмите кнопку Воспроизвести под областью предварительного просмотра.
Если время показа кадров вас не устраивает, измените его. Для этого выделите кадр, откройте вкладку Средства для работы с видео, в поле Длительность поставьте нужное количество секунд.
Если вы планируете в дальнейшем редактировать свой фильм, сохраните его как проект. Для этого нажмите кнопку Файл, а затем выберите команду Сохранить проект как.
Если фильм вас устраивает, то сохраните его как фильм. Для этого выберите команду Сохранить фильм. Выберите параметры сохранения. Фильм сохраняется как файл Windows Media Video (WMV).