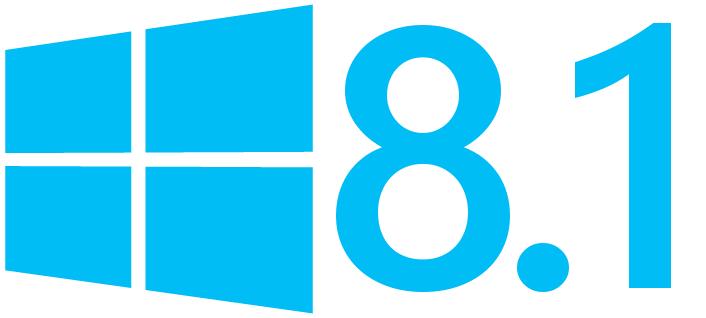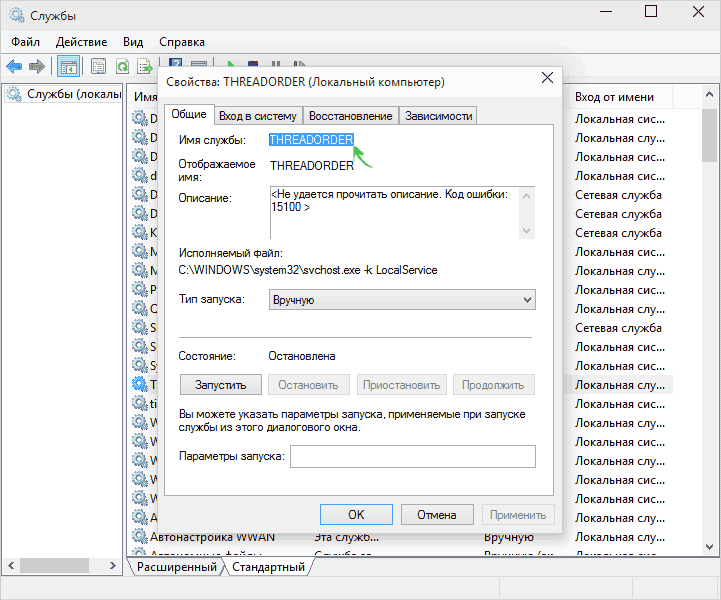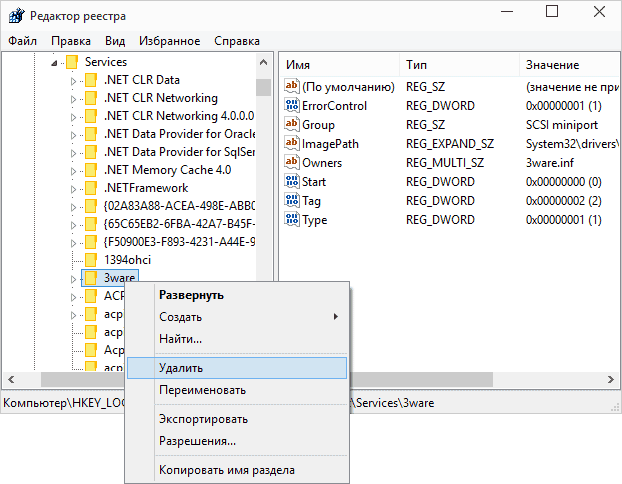- Права для удаления системных служб windows
- Удаление служб Windows в командной строке
- С помощью редактора реестра
- Как удалить службу Windows 10
- Удаление служб Windows 10 в командной строке
- Как удалить службу Windows 10 в редакторе реестра
- Как предоставить обычным пользователям права на запуск/остановку служб Windows?
- Управление правами на службы с помощью встроенной утилиты SC.exe (Service controller)
- Предоставление прав на перезапуск службы с помощью SubInACL
- Process Explorer: Установка разрешений на службу
- Назначаем разрешения на службу с помощью PowerShell
- Используем шаблоны безопасности (Security Templates) для управления разрешениями служб
- Управление правами служб через групповые политики
Права для удаления системных служб windows
Как удалить службу в Windows 7 и Windows 8.1
Всем привет сегодня хочу рассказать как удалить службу в Windows 7 и Windows 8.1. В этой статье покажу, как можно не только отключить, но и удалить службы Windows. Это может пригодиться в разных ситуациях, наиболее распространенные среди них — службы остаются после удаления программы, к которой они относятся или же являются частью потенциально нежелательного ПО.
Удаление служб Windows в командной строке
В первом способе будем использовать командную строку и имя службы. Для начала зайдите в Панель управления — Администрирование — Службы (можно также нажать Win + R и ввести services.msc) и найдите службу, которую нужно удалить. Дважды кликните по имени службы в списке и в открывшемся окне свойств обратите внимание на пункт «Имя службы», выделите и скопируйте его в буфер обмена (можно сделать правым кликом мыши).
Как удалить службу в Windows 7 и Windows 8.1-01
Следующим шагом запустите командную строку от имени Администратора (в Windows 8 и 10 это можно сделать с помощью меню, вызываемого клавишами Win + X, в Windows 7 — найдя в стандартных программах командную строку и вызвав контекстное меню правым кликом мыши).
В командной строке введите sc delete имя_службы и нажмите Enter (имя службы можно вставить из буфера обмена, куда мы его скопировали на предыдущем шаге). Если имя службы состоит более чем из одного слова, возьмите его в кавычки (набранные в английской раскладке).
Как удалить службу в Windows 7 и Windows 8.1-02
Если вы увидите сообщение с текстом Success, значит служба была удалена успешно и, обновив список служб, вы сможете в этом убедиться сами.
С помощью редактора реестра
Удалить службу Windows можно также и с помощью редактора реестра, для запуска которого используйте комбинацию клавиш Win + R и команду regedit.
- В редакторе реестра перейдите к разделу HKEY_LOCAL_MACHINE/SYSTEM/CurrentControlSet/Services
- Найдите подраздел, имя которого совпадает с именем службы, которую нужно удалить (для того, чтобы узнать имя, используйте способ, описанный выше).
- Кликните правой кнопкой мыши по имени и выберите пункт «Удалить»
Как удалить службу в Windows 7 и Windows 8.1-03
Закройте редактор реестра. После этого, для окончательного удаления службы (чтобы она не отображалась в списке) следует перезагрузить компьютер. Готово.
Вот так вот просто удалить службу в Windows 7 и Windows 8.1.
Как удалить службу Windows 10

Обратите внимание: удаление некоторых служб, особенно если они имеют отношение к работе ОС может либо не получиться, либо привести к нежелательным последствиям, поэтому удаляйте службы лишь в том случае, если уверены в том, что делаете.
Удаление служб Windows 10 в командной строке
Первый способ — использование командной строки для удаления служб. Он не всегда срабатывает, но начать следует именно с него. Порядок действий будет следующим:
- Нажмите клавиши Win+R, введите services.msc и нажмите Enter. В списке служб найдите ту, которую нужно удалить, дважды нажмите по имени службы, остановите её (если она останавливается) и посмотрите на имя службы вверху вкладки «Общие».
- Запустите командную строку от имени Администратора. В Windows 10 для этого можно начать набирать «Командная строка» в поиске на панели задач, а затем нажать по найденному результату правой кнопкой мыши и выбрать «Запустить от имени Администратора».
- В командной строке введите команду sc delete имя_службы и нажмите Enter.
- Если всё прошло успешно, вы получите информацию об успехе удаления службы, закройте командную строку и, желательно, перезагрузите компьютер.
К сожалению, данный метод работает не всегда. В этом случае можно использовать еще один метод удаления служб.
Как удалить службу Windows 10 в редакторе реестра
Этот метод удаления служб может иметь более нежелательные последствия, поскольку вы имеете возможность удалить даже те службы, которые необходимы Windows 10 для работы. Шаги удаления службы Windows 10 в редакторе реестра:
- Так же, как в предыдущем случае посмотрите имя службы в services.msc
- Нажмите клавиши Win+R, введите regedit и нажмите Enter.
- В открывшемся редакторе реестра перейдите к разделу HKEY_LOCAL_MACHINE\SYSTEM\CurrentControlSet\Services
- Внутри этого раздела найдите подраздел с именем службы, которую нужно удалить. Удалите этот подраздел.
- Перезагрузите компьютер.
На этом удаление службы будет завершено.
А вдруг и это будет интересно:
Почему бы не подписаться?
Рассылка новых, иногда интересных и полезных, материалов сайта remontka.pro. Никакой рекламы и бесплатная компьютерная помощь подписчикам от автора. Другие способы подписки (ВК, Одноклассники, Телеграм, Facebook, Twitter, Youtube, Яндекс.Дзен)
14.02.2021 в 11:22
Спасибо, после удаления ASUS GPU TWEAK II, остались пустые службы.
Как предоставить обычным пользователям права на запуск/остановку служб Windows?
По умолчанию обычные пользователи (без прав администратора) не могут управлять системными службами Windows. Это означает, что пользовали не могут остановить, запустить (перезапустить), изменить настройки и разрешения служб Windows. В этой статье мы разберем несколько способов управления правами на службы Windows. В частности, мы покажем, как предоставить обычному пользователю, без прав администратора Windows, права на запуск, остановку и перезапуск определенной службы.
Предположим, нам нужно предоставить доменной учетной записи contoso\tuser права на перезапуск службы печати (Print Spooler) с системным именем Spooler. При попытке перезапустить службу под пользователей появляется ошибка: System error 5 has occurred. Access is denied.
Простого и удобного встроенного инструмента для управления разрешениями на службы в Windows нет. Мы рассмотрим несколько способ предоставления пользователю прав на службу:
Какой из них проще и удобнее – решать Вам.
Управление правами на службы с помощью встроенной утилиты SC.exe (Service controller)
Стандартный, встроенный в Windows способ управления правами на службы системы предусматривает использование консольной утилиты sc.exe (Service Controller).
Главная, проблема – зубодробительный синтаксис формата предоставления прав на сервис (используется формат SDDL — Security Description Definition Language).
Получить текущие разрешения на службу в виде SDDL строки можно так:
sc.exe sdshow Spooler
Что значат все эти символы?
Первая буква после скобок означает: разрешить (A, Allow) или запретить (D, Deny).
Следующая пачка символов – назначаемые права.
Последние 2 буквы — объекты (группа пользователей или SID), котором нужно назначить права. Есть список предустановленных групп.
AO Account operators
RU Alias to allow previous Windows 2000
AN Anonymous logon
AU Authenticated users
BA Built-in administrators
BG Built-in guests
BO Backup operators
BU Built-in users
CA Certificate server administrators
CG Creator group
CO Creator owner
DA Domain administrators
DC Domain computers
DD Domain controllers
DG Domain guests
DU Domain users
EA Enterprise administrators
ED Enterprise domain controllers
WD Everyone
PA Group Policy administrators
IU Interactively logged-on user
LA Local administrator
LG Local guest
LS Local service account
SY Local system
NU Network logon user
NO Network configuration operators
NS Network service account
PO Printer operators
PS Personal self
PU Power users
RS RAS servers group
RD Terminal server users
RE Replicator
RC Restricted code
SA Schema administrators
SO Server operators
SU Service logon user
Можно вместо предустановленной группы явно указать пользователя или группу по SID. Получить SID пользователя для текущего пользователя можно с помощью команды:
или для любого пользователя домена с помощью PowerShell комаднлета Get-ADUser:
Get-ADUser -Identity ‘iipeshkov’ | select SID
SID доменной группы можно получить с помощью командлета Get-ADGroup:
Чтобы назначить SDDL строку с правами на определённую службу, используется команда sc sdset. К примеру, права пользователю на службу spooler могут быть предоставлены следующей командой:
sc sdset Spooler «D:(A;;CCLCSWRPWPDTLOCRRC;;;SY)(A;;CCDCLCSWRPWPDTLOCRSDRCWDWO;;;BA)(A;;CCLCSWLOCRRC;;;IU)(A;;CCLCSWLOCRRC;;;SU)(A;;RPWPCR;;;S-1-5-21-2133228432-2794320136-1823075350-1000)S:(AU;FA;CCDCLCSWRPWPDTLOCRSDRCWDWO;;;WD)»
Предоставление прав на перезапуск службы с помощью SubInACL
Для управления правами служб Windows гораздо проще воспользоваться консольной утилитой SubInACL из комплекта Sysinternals от Марка Руссиновича (права на которую вместе с автором теперь принадлежат Microsoft). Синтаксис этой утилиты гораздо проще и удобнее для восприятия. Рассмотрим, как предоставить права перезапуск службы с помощью SubInACL:
- Скачайте subibacl,msi со страницы (https://www.microsoft.com/en-us/download/details.aspx?id=23510) и установите ее на целевой системе;
- В командной строке с правами администратора перейдите в каталог с утилитой: cd “C:\Program Files (x86)\Windows Resource Kits\Tools\ ”
- Выполните команду: subinacl.exe /service Spooler /grant=contoso\tuser=PTO
Если вы все сделали верно, служба должна перезапуститься.
subinacl.exe /service Spooler /revoke=contoso\tuser
Process Explorer: Установка разрешений на службу
Достаточно просто изменить разрешения на службу с помощью еще одной утилиты Sysinternals — Process Explorer. Запустите Process Explorer с правами администратора и найдите в списке процессов процесс нужной вам службы. В нашем примере это spoolsv.exe (диспетчер очереди печати — C:\Windows\System32\spoolsv.exe). Откройте свойства процесса и перейдите на вкладку Services.
Нажмите на кнопку Permissions и в открывшемся окне добавьте пользователя или группу, которой нужно предоставить права на сервис и выберите уровень полномочий (Full Control/Write/Read).
Назначаем разрешения на службу с помощью PowerShell
В галерее TechNet имеется отдельный неофициальный модуль PowerShell для управления разрешениями на разные объекты Windows — PowerShellAccessControl Module (скачать его можно здесь). Этот модуль позволяет управлять правами на службы. Импортируйте модуль в свою PS сессию:
Получить эффективные разрешения на конкретную службу из PowerShell можно так:
Get-Service spooler | Get-EffectiveAccess -Principal corp\tuser
Чтобы предоставить обычному пользователю права на запуск и остановку службы, выполните:
Get-Service spooler | Add-AccessControlEntry -ServiceAccessRights Start,Stop -Principal corp\tuser
Используем шаблоны безопасности (Security Templates) для управления разрешениями служб
Более наглядный (но и требующий большего количества действий) графический способ управления правами на службы – с помощью шаблонов безопасности. Для реализации, откройте консоль mmc.exe и добавьте оснастку Security Templates.


Установите тип запуска (Automatic) и нажмите кнопку Edit Security.
С помощью кнопки Add добавьте учетную запись пользователя или группы, которым нужно предоставить права. В нашем случае, нам достаточно права Start, Stop and pause.

Если открыть этот файл, можно увидеть, что данные о правах доступа сохраняются в уже упомянутом ранее SDDL формате. Полученная таким образом строка может быть использована в качестве аргументы команды sc.exe.


Теперь можно под пользователем проверить, что у него появились права на управление службой Print Spooler.
Управление правами служб через групповые политики
Если нужно раздать пользователям права запуска/остановки сервиса сразу на множестве северов или компьютерах домена, проще всего воспользоваться возможностями групповых политик (GPO).
- Создайте новую или отредактируйте существующую GPO, назначьте ее на нужный контейнер с компьютерами в Active Directory. Перейдите в раздел политик Computer configuration -> Windows Settings -> Security Settings -> System Services;
- Найдите службу Spooler и аналогично методике с шаблонами безопасности, рассмотренной ранее, предоставьте права пользователю. Сохраните изменения;
Настройки безопасности для все служб, для которых вы изменили разрешения по-умолчанию хранятся в собственной ветке реестра HKLM\System\CurrentControlSet\Services\ \Security в параметре Security типа REG_BINARY.
Это означает, что одним из способов установки аналогичных разрешений на других компьютерах может быть экспорт/импорт данного параметра реестра (в том числе через GPO).
Итак, мы разобрали несколько способов управления правами на службы Windows, позволяющих предоставить произвольному пользователю любые права на системные службы. Если пользователю требуется удаленный доступ к службе, без предоставления ему прав локального входа в систему, нужно разрешить пользователю удаленно опрашивать Service Control Manager.