- Руководство по Ubuntu для новичков
- Содержание
- Пользователи, группы и права доступа
- Пользователи и группы
- Права доступа в Linux
- Редактирование конфигурационных файлов
- Инструкции
- Командная строка Linux: краткий курс для начинающих
- Перенаправление ввода/вывода в Linux
- Работа с файлами и каталогами в Linux
- Как сгенерировать SSH-ключ для доступа на сервер
- Как установить и настроить веб-сервер Apache
- Руководство по написанию скриптов в Linux Bash
- Введение в Git: настройка и основные команды
- Как установить MySQL на Windows
- Как установить и использовать MySQL Workbench
- Создание нового пользователя и настройка прав в MySQL
- Права доступа к файлам в Linux
- Основные права доступа к файлам в Linux
- Специальные права доступа к файлам в Linux
- Как посмотреть права доступа к файлам в Linux
- Как изменить права файла в Linux
- Выводы
Руководство по Ubuntu для новичков
Содержание
Пользователи, группы и права доступа
Теперь немного поговорим о разграничении прав доступа к различным элементам. Описанный в этой статье механизм является основополагающим в Linux и соответственно в Ubuntu, так что читайте внимательно.
Пользователи и группы
Linux в целом и Ubuntu в частности — системы многопользовательские, т.е. на одном компьютере может быть несколько различных пользователей, каждый со своими собственными настройками, данными и правами доступа к различным системным функциям.
Кроме пользователей в Linux для разграничения прав существуют группы. Каждая группа так же как и отдельный пользователь обладает неким набором прав доступа к различным компонентам системы и каждый пользователь-член этой группы автоматически получает все права группы. То есть группы нужны для группировки пользователей по принципу одинаковых полномочий на какие-либо действия, вот такая тавтология. Каждый пользователь может состоять в неограниченном количестве групп и в каждой группе может быть сколько угодно пользователей 1) .
Например, в Ubuntu есть одна очень полезная группа: admin . Любой член этой группы получает неограниченные административные привилегии. Я уже рассказывал про роль администратора в Ubuntu, так что если вы уже успели забыть кто это, можете освежить свои знания. Создаваемый при установке Ubuntu пользователь автоматически становится членом группы admin 2) .
Управлять пользователями и группами можно с помощью специального инструмента, находящегося в меню Система→Администрирование→Пользователи и группы.
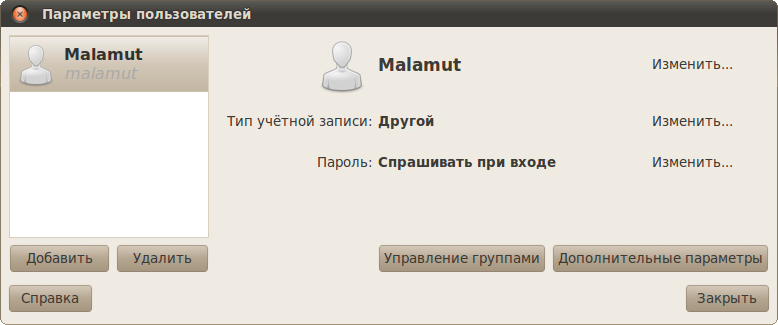
Вообще основной областью применения механизма пользователей и групп является не совсем разграничение доступа к различным функциям системы, а скорей разграничение доступа к файлам на винчестере 3) . Вот об этом я и постараюсь рассказать дальше.
Права доступа в Linux
Любой файл и каталог в Linux имеет пользователя-владельца и группу-владельца. То есть любой файл и каталог принадлежит какому-то пользователю системы и какой-то группе. Кроме того, у любого файла и каталога есть три группы прав доступа: одна для пользователя-владельца, одна для членов группы-владельца и одна для всех остальных пользователей системы. Каждая группа состоит из прав на чтение, запись и запуск файла на исполнение. Для каталогов право на исполнение и право на чтение всегда идут вместе и означают одно и то же.
То есть изменяя владельцев того или иного файла и различные группы прав доступа к нему можно гибко управлять доступом к этому файлу. Например, сделав себя владельцем некоего файла и полностью запретив к нему доступ всем, кроме пользователя-владельца, можно скрыть содержимое и запретить изменение этого файла для всех других пользователей. Такая же штука проходит и с каталогами. Можно, например, запретить записывать файлы в каталог, или вообще скрыть его содержимое от посторонних глаз.
В данный момент нас интересует одно крайне важное следствие из подобной организации прав доступа в системе. Конкретному пользователю Ubuntu принадлежит только его домашний каталог и все его содержимое. В системе этот каталог находится по адресу /home/имя_пользователя . Все остальные файлы системы, включая все приложения, системные настройки и т.д., располагающиеся вне /home , принадлежат преимущественно root . Помните, я говорил, что root — это пользователь с неограниченными привилегиями, непосредственное использование которого в Ubuntu запрещено. Так вот, все системные файлы и каталоги принадлежат root недаром, им всем выставлены права на изменение только для пользователя-владельца, таким образом никто, кроме root , не может вмешаться в работу системы и что-то поменять в системных файлах.
Это конечно очень хорошо для безопасности, но что же делать, если вам нужно изменить какие-нибудь системные файлы? Тут есть два пути 4) : во-первых, большинство необходимых пользователю системных настроек можно изменить обладая правами администратора из графических конфигураторов, это самый предпочтительный способ. Ну а во-вторых можно временно повысить свои права до root и делать вообще всё, что угодно.
Делается это с помощью утилиты sudo и её производных. sudo — это консольная утилита. Она позволяет «прикинуться» рутом при выполнении конкретной команды, таким образом, получив неограниченные права. Например, команда
обновит данные о доступных вам приложениях (зачем это нужно я объясню в статье про управление программами). Сама по себе команда
работает, только если её запускает root . Однако запуская её с помощью sudo вы выдаёте себя за рута, рутом при этом не являясь. Естественно, для использования sudo вы должны обладать правами администратора 5) . При этом при запуске команды через sudo система спросит у вас ваш пароль, однако в целях безопасности при его вводе вам не будет ничего показываться, ни звёздочек, ни чёрточек, ни птичек, ничего. Не пугайтесь, так и надо, просто вводите до конца и нажимайте Enter . Если вы являетесь администратором и правильно ввели пароль, то указанная после sudo команда исполнится от имени root .
Через терминал можно сделать всё, что угодно, так что имея возможность стать рутом вы можете выполнить все необходимые вам настройки. Однако иногда удобно использовать графические приложения, при этом обладая правами рута. Например, если вам надо скопировать файлы в системные каталоги. Для запуска графических приложений от имени root откройте диалог запуска GNOME сочетанием клавиш Alt + F2 и введите
Например, для запуска файлового менеджера Nautlus надо ввести
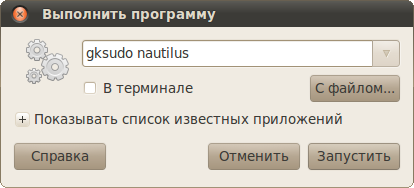
Через запущенный таким образом Nautilus вы сможете как угодно изменять любые файлы на компьютере.
Редактирование конфигурационных файлов
Важнейшим примером применения вышеописанной технологии «прикидывания» рутом является редактирование конфигурационных файлов системы. Я уже говорил, что все настройки системы и всех приложений в Linux хранятся в виде текстовых файлов. Так вот, редактировать вы можете только файлы, принадлежащие вам, то есть только настройки, касающиеся вашего пользователя. А для редактирования системных параметров вам понадобятся права администратора.
Многие файлы вы сможете открыть, но не сможете что-либо в них изменить, вам просто не будет доступна операция сохранения:
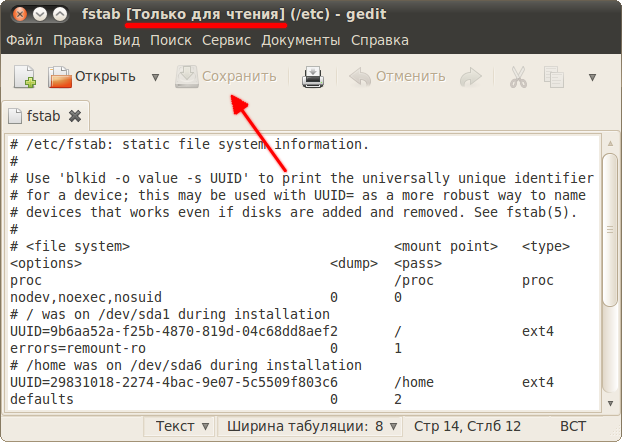
Конечно, можно открывать конфигурационные файлы с правами root через диалог запуска приложений командой
Однако в диалоге запуска не работает автодополнение, следовательно путь до файла вам придётся набирать вручную, что не всегда удобно. Поэтому можно для запуска текстового редактора от имени суперпользователя использовать терминал, например:

В итоге откроется редактор с возможностью сохранения изменений:
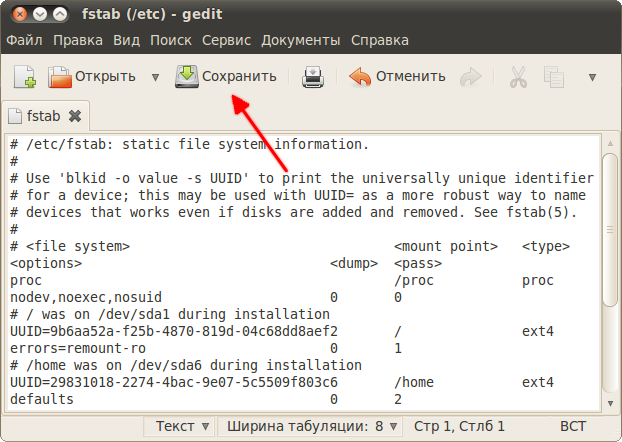
Тут стоит обратить внимание на то, что текстовый редактор запускается из терминала, поэтому если вы во время работы закроете окно терминала, то тут же закроется и запущенный из него Gedit, так что будьте внимательны.
Итак, я немного рассказал про систему управления правами доступа в Ubuntu, надеюсь, вы поняли хотя бы основы. Я настоятельно рекомендую вам самостоятельно до конца разобраться в системе прав доступа к файлам и в утилите sudo . Чуть подробней про sudo можно почитать, например, на нашей вики. А пока продолжим знакомство с основами работы в Ubuntu, осталось рассмотреть ещё одну тему:
Источник
Инструкции
27 сентября 2021
Командная строка Linux: краткий курс для начинающих
27 сентября 2021
Перенаправление ввода/вывода в Linux
27 сентября 2021
Работа с файлами и каталогами в Linux
26 сентября 2021
Как сгенерировать SSH-ключ для доступа на сервер
23 сентября 2021
Как установить и настроить веб-сервер Apache
23 сентября 2021
Руководство по написанию скриптов в Linux Bash
21 сентября 2021
Введение в Git: настройка и основные команды
21 сентября 2021
Как установить MySQL на Windows
21 сентября 2021
Как установить и использовать MySQL Workbench
20 сентября 2021
Создание нового пользователя и настройка прав в MySQL
© ООО «Селектел», 2008—2021
Полностью изолированные физические серверы любой конфигурации с облачной готовностью
Виртуальные машины с моментальным масштабированием и поддержкой Infrastructure-as-code
В дата-центрах TIER III Москвы, Санкт‑Петербурга и ЛО
Инфраструктура на базе VMware для бизнес-критичных задач любой сложности
Готовые к работе управляемые базы данных PostgreSQL и MySQL™
Полностью готовый к работе кластер Kubernetes для управления контейнерами
Масштабируемое хранилище данных с гибким ценообразованием, поддержкой FTP и S3 API
Запуск кода по запросу или событию без создания и обслуживания сервера
Источник
Права доступа к файлам в Linux
В операционной системе Linux есть много отличных функций безопасности, но она из самых важных — это система прав доступа к файлам. Linux, как последователь идеологии ядра Linux в отличие от Windows, изначально проектировался как многопользовательская система, поэтому права доступа к файлам в linux продуманы очень хорошо.
И это очень важно, потому что локальный доступ к файлам для всех программ и всех пользователей позволил бы вирусам без проблем уничтожить систему. Но новым пользователям могут показаться очень сложными новые права на файлы в linux, которые очень сильно отличаются от того, что мы привыкли видеть в Windows. В этой статье мы попытаемся разобраться в том как работают права файлов в linux, а также как их изменять и устанавливать.
Основные права доступа к файлам в Linux
Изначально каждый файл имел три параметра доступа. Вот они:
- Чтение — разрешает получать содержимое файла, но на запись нет. Для каталога позволяет получить список файлов и каталогов, расположенных в нем;
- Запись — разрешает записывать новые данные в файл или изменять существующие, а также позволяет создавать и изменять файлы и каталоги;
- Выполнение — вы не можете выполнить программу, если у нее нет флага выполнения. Этот атрибут устанавливается для всех программ и скриптов, именно с помощью него система может понять, что этот файл нужно запускать как программу.
Но все эти права были бы бессмысленными, если бы применялись сразу для всех пользователей. Поэтому каждый файл имеет три категории пользователей, для которых можно устанавливать различные сочетания прав доступа:
- Владелец — набор прав для владельца файла, пользователя, который его создал или сейчас установлен его владельцем. Обычно владелец имеет все права, чтение, запись и выполнение.
- Группа — любая группа пользователей, существующая в системе и привязанная к файлу. Но это может быть только одна группа и обычно это группа владельца, хотя для файла можно назначить и другую группу.
- Остальные — все пользователи, кроме владельца и пользователей, входящих в группу файла.
Именно с помощью этих наборов полномочий устанавливаются права файлов в linux. Каждый пользователь может получить полный доступ только к файлам, владельцем которых он является или к тем, доступ к которым ему разрешен. Только пользователь Root может работать со всеми файлами независимо от их набора их полномочий.
Но со временем такой системы стало не хватать и было добавлено еще несколько флагов, которые позволяют делать файлы не изменяемыми или же выполнять от имени суперпользователя, их мы рассмотрим ниже:
Специальные права доступа к файлам в Linux
Для того, чтобы позволить обычным пользователям выполнять программы от имени суперпользователя без знания его пароля была придумана такая вещь, как SUID и SGID биты. Рассмотрим эти полномочия подробнее.
- SUID — если этот бит установлен, то при выполнении программы, id пользователя, от которого она запущена заменяется на id владельца файла. Фактически, это позволяет обычным пользователям запускать программы от имени суперпользователя;
- SGID — этот флаг работает аналогичным образом, только разница в том, что пользователь считается членом группы, с которой связан файл, а не групп, к которым он действительно принадлежит. Если SGID флаг установлен на каталог, все файлы, созданные в нем, будут связаны с группой каталога, а не пользователя. Такое поведение используется для организации общих папок;
- Sticky-bit — этот бит тоже используется для создания общих папок. Если он установлен, то пользователи могут только создавать, читать и выполнять файлы, но не могут удалять файлы, принадлежащие другим пользователям.
Теперь давайте рассмотрим как посмотреть и изменить права на файлы в Linux.
Как посмотреть права доступа к файлам в Linux
Конечно, вы можете посмотреть права доступа к файлам в Linux с помощью файлового менеджера. Все они поддерживают эту функцию, но так вы получите неполную информацию. Для максимально подробной информации обо всех флагах, в том числе специальных, нужно использовать команду ls с параметром -l. Все файлы из каталога будут выведены в виде списка, и там будут показаны все атрибуты и биты.
Чтобы узнать права на файл linux выполните такую команду, в папке где находится этот файл:
За права файлов в linux тут отвечают черточки. Первая это тип файла, который рассмотрен в отдельной статье. Дальше же идут группы прав сначала для владельца, для группы и для всех остальных. Всего девять черточек на права и одна на тип.
Рассмотрим подробнее, что значат условные значения флагов прав:
- — — нет прав, совсем;
- —x — разрешено только выполнение файла, как программы но не изменение и не чтение;
- -w- — разрешена только запись и изменение файла;
- -wx — разрешено изменение и выполнение, но в случае с каталогом, вы не можете посмотреть его содержимое;
- r— — права только на чтение;
- r-x — только чтение и выполнение, без права на запись;
- rw- — права на чтение и запись, но без выполнения;
- rwx — все права;
- —s — установлен SUID или SGID бит, первый отображается в поле для владельца, второй для группы;
- —t — установлен sticky-bit, а значит пользователи не могут удалить этот файл.
В нашем примере, файл test1 имеет типичные разрешения для программ, владелец может все, группа только чтение и выполнение, а все остальные — только выполнение. Для test2 дополнительно установлен флаг SUID и SGID. А для папки test3 установлен Sticky-bit. Файл test4 доступный всем. Теперь вы знаете как посмотреть права на файл linux.
Как изменить права файла в Linux
Чтобы изменить права на файл в linux вы можете использовать утилиту chmod. Она позволяет менять все флаги, включая специальные. Рассмотрим ее синтаксис:
$ chmod опции категория действие флаг файл
Опции сейчас нас интересовать не будут, разве что только одна. С помощью опции -R вы можете заставить программу применять изменения ко всем файлам и каталогам рекурсивно.
Категория указывает для какой группы пользователей нужно применять права, как вы помните доступно только три категории:
- u — владелец файла;
- g — группа файла;
- o — другие пользователи.
Действие может быть одно из двух, либо добавить — знак «+», либо убрать — знак — «-«. Что касается самих прав доступа, то они аналогичны выводу утилиты ls: r — чтение, w — запись, x — выполнение, s — suid/sgid, в зависимости от категории, для которой вы его устанавливаете, t — устанавливает sticky-bit. Например, всем пользователям полный доступ к файлу test5:
chmod ugo+rwx test5
Или заберем все права у группы и остальных пользователей:
chmod go-rwx test5
Дадим группе право на чтение и выполнение:
chmod g+rx test5
Остальным пользователям только чтение:
Для файла test6 установим SUID:
А для test7 — SGID:
Посмотрим что получилось:
Как видите, изменить права на файл в Linux очень просто. К тому же вы можете изменить основные права с помощью файлового менеджера.
Выводы
Вот и все, теперь вы знаете не только что такое права доступа к файлам в Linux, но и как их посмотреть, и даже как их изменить. Это очень важная тема, в которой действительно стоит разобраться новичкам, чтобы использовать свою систему более полноценно. Если у вас остались вопросы, спрашивайте в комментариях!
На завершение хочу предложить неплохое видео про права доступа в Linux:
Источник





