- Ubuntu Documentation
- Права доступа в системе Linux
- Команда chmod
- Символьная форма прав доступа
- Числовая форма прав доступа
- Примеры
- Символьная форма
- Команда chown
- Команда chgroup
- Руководство по Ubuntu для новичков
- Содержание
- Пользователи, группы и права доступа
- Пользователи и группы
- Права доступа в Linux
- Редактирование конфигурационных файлов
Ubuntu Documentation

Candidate for Deletion
This article may not be appropriate for this wiki, and may be deleted. More info.
Содержание
Права доступа в системе Linux
Поскольку Linux (да и UNIX вообще) — многопользовательская OS, в ней существует система прав доступа к файлам, служащая для защиты файлов каждого пользователя от влияния других пользователей системы.
Права доступа подразделяются на три типа:
чтение (read)
запись (write)
выполнение (execute)
Разрешение на чтение позволяет пользователю читать содержимое файлов, а в случае каталогов — просматривать перечень имен файлов в каталоге (используя, например, команду ls). Разрешение на запись позволяет пользователю писать в файл, изменять его или удалять. Для каталогов это дает право cоздавать в каталоге новые файлы и каталоги, или удалять файлы в этом каталоге. Наконец, разрешение на выполнение позволяет пользователю выполнять файлы (как бинарные программы, так и командные файлы). Если на файле стоит атрибут Execute, то независимо от его расширения он считается программой, которую можно запустить. (Вот почему в *nix не принято ставить исполняемым файлам расширения по типу DOS’овских *.com, *.exe, *.bat. Вообще в Unix/Linux нет такого жесткого понятия расширение файла, как в Dos/Windows, и система сама определяет тип файлов независимо от их расширения, но это — уже другая история. ). Так же атрибут выполнения может стоять у shell-скриптов, CGI-скриптов, и у всего, что можно хоть как-то запустить. Разрешение на выполнение применительно к каталогам означает возможность выполнять команды вроде cd.
Эти типы прав доступа могут быть предоставлены для трех классов пользователей:
владельцы — у каждого файла в Linux’e есть один владелец.
группы — с каждым файлом связана группа пользователей этого файла.
остальные пользователи.
Владельцем файла становится юзер, который создал этот файл. Короче говоря, для файла все юзеры делятся на 3 типа: хозяин, или владелец, юзеры, состоящие в одной группе с владельцем, и все остальные юзеры. Для каждого типа — свои права. Учтите, что директории и все системные устройства в UNIX являются обычными файлами. Тот же самый /dev/fd0 — это не сам Floppy disk, а всего лишь файл, связанный с флопповодом. Поэтому, если root запретил юзеру доступ к этому файлу, тот не сможет использовать флопповод (так же обстоят дела с модемами, хардами и т.п.). Владельцем всех системных файлов является root. Он же имеет право забирать файлы у одного юзера и передавать их другому (менять владельца).
Команда chmod
Изменить права доступа к файлу может либо его владелец, либо сам root. Делается это командой chmod. Существует две формы представления прав доступа: символьная и цифровая.
Символьная форма прав доступа
Если войти в любой каталог, где есть файлы, и набрать ls -l, то появится список всех файлов в этом каталоге и права доступа в символьной форме. Строка прав доступа состоит из 10 символов. Первый символ указывает на тип файла: d — директория, — — обычный файл. Три последующих — права доступа владельца к этому файлу. Если первый символ из этих трех — r, владелец имеет право читать этот файл, а если —, то не имеет. Следующие 2 символа — w — писать и x — запускать. Если вместо них стоит —, значит, владелец этого права не имеет. Еще 3 символа — права доступа группы, еще три — права всех остальных пользователей.
drwxrwxrwx — директория, к которой все имеют любые права доступа.
-rwxr--r-- — обычный файл, владелец может делать все, а остальные — только читать.
-r-------- — обычный файл, который владелец может только читать, а остальные пользователи не видят.
Важно заметить, что права доступа, которые имеет файл, зависят также от прав доступа к каталогу, в котором этот файл находится. Например, даже если файл имеет -rwxrwxrwx, другие пользователи не смогут до него добраться, если у них не будет прав на чтение и выполнение каталога, в котором находится файл. Например, если юзер захочет ограничить доступ ко всем своим файлам, он может просто изменить права доступа своего домашнего каталога /home/user на drwx------. Таким образом, никто другой не будет иметь доступ в его каталог, а следовательно посторонним будут недоступны и все файлы. Так что, пользователь может не заботиться об индивидуальной защите своих файлов. Другими словами, чтобы иметь доступ к файлу, вы должны иметь доступ ко всем каталогам, лежащим на пути от корня к этому файлу, а также разрешение на доступ собственно к этому файлу. Обычно пользователи UNIX весьма открыты всеми своими файлами. По умолчанию файлам устанавливается защита -rw-r--r--, которая позволяет другим пользователям читать файлы, но ни коим образом их не менять. Каталогам обычно устанавливаются права доступа drwxr-xr-x, что позволяет другим пользователям ходить с правами экскурсантов по вашим каталогам, но ничего в них не трогать и не записывать.
Но многие пользователи хотят держать других подальше от своих файлов. Установив права доступа файла -rw-------, вы никому не покажете этот файл и не дадите записать в него. Также хорошо закрывает файлы защита соответствующего каталога drwx------.
С правами доступа в символьной форме chmod работает так:
Кратко, вы выбираете из all (все), user (пользователь), group (группа) или other (другие). Далее указываете, либо вы добавляете права (+), либо лишаете прав (—). И наконец, вы указываете один или несколько режимов: read, write или execute.
Числовая форма прав доступа
Теперь права доступа в числовой форме. Для некоторых эта форма может показаться более простой. Надо запомнить только следующее:
- 400 — владелец имеет право на чтение
- 200 — владелец имеет право на запись
- 100 — владелец имеет право на выполнение
- 40 — группа имеет право на чтение
- 20 — группа имеет право на запись
- 10 — группа имеет право на выполнение
- 4 — остальные имеют право на чтение
- 2 — остальные имеют право на запись
- 1 — остальные имеют право на выполнение
Теперь осталось только просуммировать числа, соответствующие тем правам доступа, которые мы хотим поставить файлу.
Примеры
Символьная форма
Дает всем пользователям право читать файл stuff.
То же самое, что и ранее (a — по умолчанию).
Лишает права на выполнение всех, кроме владельца.
Разрешает владельцу все (read, write и execute).
Запрещает все (read, write и execute) пользователям категории другие (other).
владелец может делать все, а остальные — только читать.
все имеют право только на чтение.
владелец может читать и выполнять, остальные — только выполнять.
Классическая команда. Скрипт — это исполняемый файл, и все должны иметь к нему доступ на чтение и выполнение. Только владелец этого файла может его изменять или удалять.
Команда chown
Изменение владельца файла осуществляется командой chown, например:
Для передачи каталога надо вводить:
Команда chgroup
Изменение группы, которой принадлежит файл.
Для передачи каталога надо вводить:
FilePermissionsRu (последним исправлял пользователь ckimes 2017-09-02 05:31:46)
The material on this wiki is available under a free license, see Copyright / License for details
You can contribute to this wiki, see Wiki Guide for details
Источник
Руководство по Ubuntu для новичков
Содержание
Пользователи, группы и права доступа
Теперь немного поговорим о разграничении прав доступа к различным элементам. Описанный в этой статье механизм является основополагающим в Linux и соответственно в Ubuntu, так что читайте внимательно.
Пользователи и группы
Linux в целом и Ubuntu в частности — системы многопользовательские, т.е. на одном компьютере может быть несколько различных пользователей, каждый со своими собственными настройками, данными и правами доступа к различным системным функциям.
Кроме пользователей в Linux для разграничения прав существуют группы. Каждая группа так же как и отдельный пользователь обладает неким набором прав доступа к различным компонентам системы и каждый пользователь-член этой группы автоматически получает все права группы. То есть группы нужны для группировки пользователей по принципу одинаковых полномочий на какие-либо действия, вот такая тавтология. Каждый пользователь может состоять в неограниченном количестве групп и в каждой группе может быть сколько угодно пользователей 1) .
Например, в Ubuntu есть одна очень полезная группа: admin . Любой член этой группы получает неограниченные административные привилегии. Я уже рассказывал про роль администратора в Ubuntu, так что если вы уже успели забыть кто это, можете освежить свои знания. Создаваемый при установке Ubuntu пользователь автоматически становится членом группы admin 2) .
Управлять пользователями и группами можно с помощью специального инструмента, находящегося в меню Система→Администрирование→Пользователи и группы.
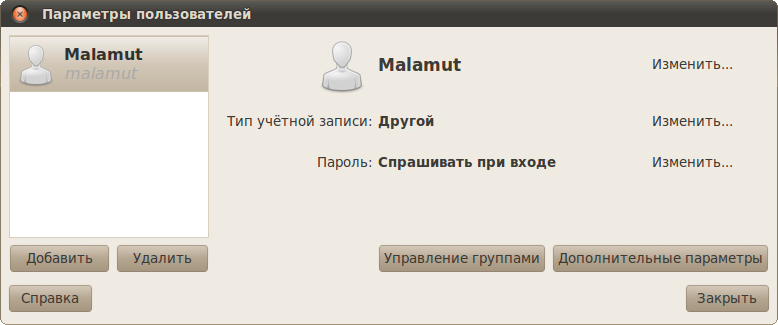
Вообще основной областью применения механизма пользователей и групп является не совсем разграничение доступа к различным функциям системы, а скорей разграничение доступа к файлам на винчестере 3) . Вот об этом я и постараюсь рассказать дальше.
Права доступа в Linux
Любой файл и каталог в Linux имеет пользователя-владельца и группу-владельца. То есть любой файл и каталог принадлежит какому-то пользователю системы и какой-то группе. Кроме того, у любого файла и каталога есть три группы прав доступа: одна для пользователя-владельца, одна для членов группы-владельца и одна для всех остальных пользователей системы. Каждая группа состоит из прав на чтение, запись и запуск файла на исполнение. Для каталогов право на исполнение и право на чтение всегда идут вместе и означают одно и то же.
То есть изменяя владельцев того или иного файла и различные группы прав доступа к нему можно гибко управлять доступом к этому файлу. Например, сделав себя владельцем некоего файла и полностью запретив к нему доступ всем, кроме пользователя-владельца, можно скрыть содержимое и запретить изменение этого файла для всех других пользователей. Такая же штука проходит и с каталогами. Можно, например, запретить записывать файлы в каталог, или вообще скрыть его содержимое от посторонних глаз.
В данный момент нас интересует одно крайне важное следствие из подобной организации прав доступа в системе. Конкретному пользователю Ubuntu принадлежит только его домашний каталог и все его содержимое. В системе этот каталог находится по адресу /home/имя_пользователя . Все остальные файлы системы, включая все приложения, системные настройки и т.д., располагающиеся вне /home , принадлежат преимущественно root . Помните, я говорил, что root — это пользователь с неограниченными привилегиями, непосредственное использование которого в Ubuntu запрещено. Так вот, все системные файлы и каталоги принадлежат root недаром, им всем выставлены права на изменение только для пользователя-владельца, таким образом никто, кроме root , не может вмешаться в работу системы и что-то поменять в системных файлах.
Это конечно очень хорошо для безопасности, но что же делать, если вам нужно изменить какие-нибудь системные файлы? Тут есть два пути 4) : во-первых, большинство необходимых пользователю системных настроек можно изменить обладая правами администратора из графических конфигураторов, это самый предпочтительный способ. Ну а во-вторых можно временно повысить свои права до root и делать вообще всё, что угодно.
Делается это с помощью утилиты sudo и её производных. sudo — это консольная утилита. Она позволяет «прикинуться» рутом при выполнении конкретной команды, таким образом, получив неограниченные права. Например, команда
обновит данные о доступных вам приложениях (зачем это нужно я объясню в статье про управление программами). Сама по себе команда
работает, только если её запускает root . Однако запуская её с помощью sudo вы выдаёте себя за рута, рутом при этом не являясь. Естественно, для использования sudo вы должны обладать правами администратора 5) . При этом при запуске команды через sudo система спросит у вас ваш пароль, однако в целях безопасности при его вводе вам не будет ничего показываться, ни звёздочек, ни чёрточек, ни птичек, ничего. Не пугайтесь, так и надо, просто вводите до конца и нажимайте Enter . Если вы являетесь администратором и правильно ввели пароль, то указанная после sudo команда исполнится от имени root .
Через терминал можно сделать всё, что угодно, так что имея возможность стать рутом вы можете выполнить все необходимые вам настройки. Однако иногда удобно использовать графические приложения, при этом обладая правами рута. Например, если вам надо скопировать файлы в системные каталоги. Для запуска графических приложений от имени root откройте диалог запуска GNOME сочетанием клавиш Alt + F2 и введите
Например, для запуска файлового менеджера Nautlus надо ввести
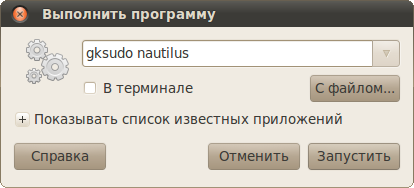
Через запущенный таким образом Nautilus вы сможете как угодно изменять любые файлы на компьютере.
Редактирование конфигурационных файлов
Важнейшим примером применения вышеописанной технологии «прикидывания» рутом является редактирование конфигурационных файлов системы. Я уже говорил, что все настройки системы и всех приложений в Linux хранятся в виде текстовых файлов. Так вот, редактировать вы можете только файлы, принадлежащие вам, то есть только настройки, касающиеся вашего пользователя. А для редактирования системных параметров вам понадобятся права администратора.
Многие файлы вы сможете открыть, но не сможете что-либо в них изменить, вам просто не будет доступна операция сохранения:
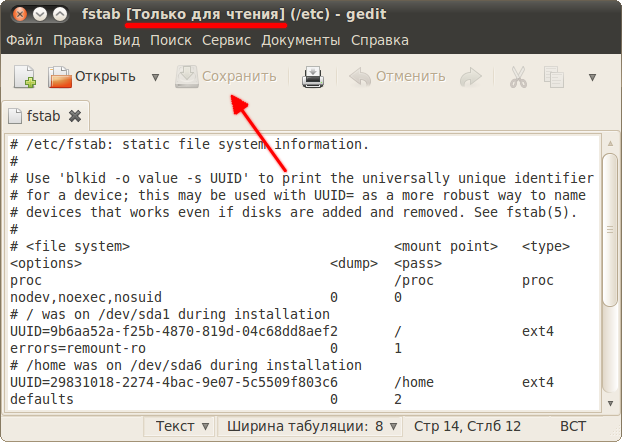
Конечно, можно открывать конфигурационные файлы с правами root через диалог запуска приложений командой
Однако в диалоге запуска не работает автодополнение, следовательно путь до файла вам придётся набирать вручную, что не всегда удобно. Поэтому можно для запуска текстового редактора от имени суперпользователя использовать терминал, например:

В итоге откроется редактор с возможностью сохранения изменений:
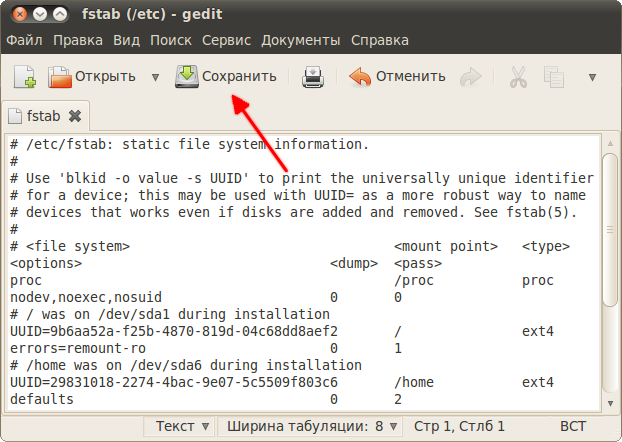
Тут стоит обратить внимание на то, что текстовый редактор запускается из терминала, поэтому если вы во время работы закроете окно терминала, то тут же закроется и запущенный из него Gedit, так что будьте внимательны.
Итак, я немного рассказал про систему управления правами доступа в Ubuntu, надеюсь, вы поняли хотя бы основы. Я настоятельно рекомендую вам самостоятельно до конца разобраться в системе прав доступа к файлам и в утилите sudo . Чуть подробней про sudo можно почитать, например, на нашей вики. А пока продолжим знакомство с основами работы в Ubuntu, осталось рассмотреть ещё одну тему:
Источник



