- Как включить: Супер Администратор в Windows 7/8/8.1
- Суперпользователь Windows: доступ к системе по максимуму.
- Немного справки.
- Включаем учётную запись Суперпользователь Windows.
- Суперпользователь Windows. Вариант второй.
- Суперпользователь Windows: как спрятать обратно?
- Активировать скрытого Администратора Windows 7/10 – хитрости.
- Через удалённый реестр.
- Как получить права администратора в Windows
- Командная строка
- Редактор групповой политики
- Настройка учётных записей
- Встроенный компонент
Как включить: Супер Администратор в Windows 7/8/8.1
Множество пользователей, привыкших к Windows XP, после перехода на Семерку или Восьмерку удивляются: а зачем там нужна опция запуска от имени администратора, если моя учетка и так админская. Дело в том, что разработчики Microsoft не дали обычным пользовательским аккаунтам, даже со статусом «Администратор», полных прав (как это было в XP), чтобы предотвратить полноправный запуск программ, в числе которых могут оказаться проникшие в систему вредоносные. Да и сам пользователь, если он недостаточно продвинутый, может наворотить невесть чего в системе, если не ограничить его в правах запуска системных команд. Для продвинутых же имеется особая учетная запись с именем «Администратор», являющаяся по сути Супер Администратором, в которой все эти ограничения сняты. Но, в отличие от WinXP, по умолчанию она неактивна. Есть несколько способов включить суперадминский аккаунт, и я здесь попробую их изложить подробно и с кликабельными картинками.
Способ 1. Через оснастку «Локальные пользователи и группы» | «Local Users and Groups».
1. Нажав и удерживая клавишу Windows, нажмите клавишу R (Win+R). Откроется диалог Выполнить | Run.
2. В поле Открыть | Open введите команду lusrmgr.msc.
3. Кликните на кнопку OK или нажмите Enter.
Откроется окно, содержащее вышеупомянутую оснастку.
4. В левой панели кликните на папке Пользователи | Users. В центральной панели откроется список учетных записей вашей системы.
5. Кликните правым кликом на аккаунте Администратор | Administrator.
6. Во всплывшем меню выберите пункт Свойства | Properties.
Откроется диалог Свойства: Администратор | Administrator Properties. В нем:
7. Оставаясь во вкладке Общие | General, снимите флажок в чекбоксе Отключить учетную запись | Account is disabled.
8. Кликните на кнопку OK или нажмите Enter.
Способ 2. Воспользоваться оснасткой «Локальная политика безопасности» | «Local Security Policy».
1. Нажав и удерживая клавишу Windows, нажмите клавишу R (Win+R). Откроется диалог Выполнить | Run.
2. В поле Открыть | Open введите команду secpol.msc.
3. Кликните на кнопку OK или нажмите Enter.
Откроется диалог Локальная политика безопасности | Local Security Policy.
4. В левой панели кликните на треугольничек слева от папки Локальные политики | Local Policies (или просто — двойной клик на самой папке). Откроется список подпапок раздела. Такой же список появится и в правой панели.
5. Кликните на пункт Параметры безопасности | Security options в левой панели (или двойным кликом — на такой же в правой). Теперь в правой панели должен открыться список политик.
6. Найдите в этом списке пункт Учетные записи: Состояние учетной записи ‘Администратор’ | Accounts: Administrator account status. Кликните на нем правым кликом.
7. Во всплывшем меню выберите пункт Свойства | Properties.
Откроется диалог свойств аккаунта ‘Администратор‘. В нем:
8. Оставаясь во вкладке Параметр локальной безопасности | Local Security Setting, выберите статус Включен | Enabled.
9. Кликните на кнопку OK или нажмите Enter.
Способ 3. Через командную строку окна консоли.
1. Откройте окно командной строки (консоли команд) с правами администратора.
Теперь в командной строке нужно ввести следующую команду:
Для русской ОС: net user Администратор /active:yes
Для английской ОС: net user Administrator /active:yes
(Здесь на скриншоте не русские Винды, а английские с русским MUI. Именно поэтому имя аккаунта введено на английском.)
Чтобы не вводить вручную всю команду, вы можете скопировать ее в буфер обмена прямо из статьи, а затем выполнить несколько шагов в соответствии со скриншотом:
2. Кликните правым кликом в любом месте окна консоли.
3. В открывшемся меню выберите Вставить | Paste.
4. Нажмите Enter.
5. Должно появиться сообщение Команда выполнена успешно | The command completed successfully.
1. Для деактивации учетной записи Администратора в синтаксисе команды просто измените значение флажка active с yes на no.
2. Заодно из той же командной строки можно сменить пароль Администратора, воспользовавшись командой
net user Administrator password
с соответствующими флагами.
Итак, задача, вынесенная в заголовок, выполнена одним из предложенных способов. Если теперь выйти из системы или перезагрузиться, на экране приветствия наряду с обычными пользовательскими записями появится и учетка «Администратор». Логиньтесь в нее и чувствуйте себя хозяином операционной системы.
И в заключение хочу отметить одну важную вещь. Один из часто задаваемых вопросов: а не стоит ли использовать учетку Админа как свой основной аккаунт? Ответ здесь — категорическое НЕТ. Причины изложены в начале этой статьи. Поэтому пользуйтесь этой опцией только в случаях, когда некая проблема не решается из обычной учетной записи.
Суперпользователь Windows: доступ к системе по максимуму.
Суперпользователь Windows: максимум прав для работы с системой.
Коротенькая статья, которая обязана появиться на таком сайте, как этот. Сейчас мы создадим для системы пользователя, которого:
- не будут беспокоить надоедливые сообщения системы о том, что нужны права на внесение изменений, что действия программ могут повредить компьютер, что Не стоит доверять программам из непроверенных источников… и т.п. и т.д.
- не будут волновать проблемы с отсутствием прав и привилегий на работу и сохранение изменений в системе (ваши права будут расширены); так, работа с командной консолью будет иметь неограниченный характер
- не будут ограничивать системные настройки, не позволяющие диагностировать целый ряд проблем из-за отсутствия доступа к системным директориям
- не будет ограничивать ни одна учётная запись – гуляйте по компьютеру, где хотите.
ПРЕДУПРЕЖДЕНИЕ
Ну представьте себе, что к такой учётной записи получит доступ хакер через трояна, через удалённый доступ? Или это будет вирус, который получит возможность заразить и “поработать” со всеми файлами системы, которые в нормальном режиме он и не заметит? От такого вируса вы избавиться просто не сможете, и Windows может погибнуть безвозвратно, унеся с собой всё ценное для вас. А содержимое ваших личных файлов станет, что в разу хуже, доступным третьим лицам. Неверные же действия самого пользователя могут привести к последствиям пуще вирусной атаки. И никакое Средство восстановления системы вам уже помочь, вероятно, не сможет. Так что…
ИСПОЛЬЗУЙТЕ учётную запись СУПЕР-ПОЛЬЗОВАТЕЛЬ WINDOWS ТОЛЬКО НА АВАРИЙНЫЙ или ОСОБЫЙ СЛУЧАЙ РАБОТЫ.
Немного справки.
В Windows XP и более ранних версиях аккаунт администратора был только один. И большинство из нас пользовались лишь им. Однако с момента появления Vista в системе появился ещё один, скрытый от глаз аккаунт “сверх”администратора. Он появляется вместе с установкой системы, но по умолчанию выключен. Пингвиноводы знают его как root-пользователя. Почему он отключён? В предупреждении сказано всё.
Включаем учётную запись Суперпользователь Windows.
Я предлагаю вам несколько вариантов активации скрытой учётной записи Администратора. Несколько, потому что вариантов развития событий бывает немало. В том числе для таких случаев, когда в учётную запись зайти нельзя.
Начинаем с простого. Запускаем консоль команд от имени администратора (WIN + R – пишем cmd -> Ctrl + Shift -> щелчком по ярлыку). Наберём команду с учётом русской локализации:
Можете присвоить пароль и активировать учётную запись. Я присвоил пароль 12345 и заставил Windows отображать аккаунт суперпользователя при входе в систему:
Суперпользователь Windows. Вариант второй.
Почти всё, что описано абзацами выше, можно сделать и через консоль Локальной политики безопасности. Чтобы туда попасть, воспользуемся клавишей WIN, набираем Локальная политика безопасности, переходим в разделы Локальные политики – Параметры безопасности (или командой secpol.msc в строке поиска WIN + R как альтернатива) и ищем настроечку Учётные записи: состояние учётной записи Администратор:
Активируйте запись, дважды по ней щёлкнув и выбрав Включён. Можете проверить работоспособность аккаунта, сменив учётную запись пользователя:
Пройдите недолгую процедуру оформления и установки настроек нового пользователя и вуаля!
Суперпользователь Windows: как спрятать обратно?
Отключаем запись суперпользователя командой в консоли:
или в настройках Локальной политики через Отключено.
Активировать скрытого Администратора Windows 7/10 – хитрости.
А вот теперь рассмотрим частные случаи создания профиля суперпользователя. Они пригодятся вам в случае, когда активировать учётную запись Администратора описанными выше способами не получается.
Через удалённый реестр.
Для этого нам необходимо вызвать командную строку до входа в любую из учётных записей. Для этого есть целая куча вариантов:
- перезагружаем Windows через кнопку Пуск, зажав клавишу Shift
- несколько раз перезагружаем компьютер с кнопки, пока тот пытается загрузить Windows, имитируя аварийное отключение. Это один из вариантов как попасть в командную консоль до загрузки Windows. В этом случае появится средство восстановления Windows, через которое нам нужно выйти в консоль
- в консоли запускаем редактор реестра
Разворачиваем ключ реестра HKEY_LOCAL_MACHINE. Щёлкаем по меню действий Файл. Выберем Загрузить куст…
Открываем папку config по пути
Выберем файл SAM и откроем его. В диалоговом окне назовём его как REM_SAM.
И отправляемся по пути
Справа от папки 000001F4 щёлкнем справа по параметру F и сменим бинарник в линии с 11 на 10 и согласимся с изменениями.
Закроем редактор и покинем консоль. Продолжим загрузку Windows. Чтобы отключить аккаунт Администратора, нужно повторить все действия выше и снова изменить значение на 11.
Как получить права администратора в Windows
Возможность проводить действия с папками и файлами, относящимися к системной конфигурации, даёт только получение прав администратора в Windows. Без расширенного доступа на праве администратора система Windows не может быть в безопасности.
К тому же административная учётная запись даст пользователю право редактировать и удалять не только системные, но и другие папки и файлы, имеющие ограниченный доступ. Запускать некоторые программы, делать настройки без таких расширенных полномочий также нельзя. Рассмотрим все возможности того, как получить права администратора в Windows.
Командная строка
Рекомендуем воспользоваться меню кнопки «Пуск». При этом, если на компьютере стоит Windows 10, добраться до командной строки можно просто кликнув правой кнопкой мыши «Пуск». Затем выбирается пункт «Командная строка (администратор)». Независимо от версии операционной системы вводится такая команда: net user администратор /active:yes:
Редактор групповой политики
Применять этот редактор имеет смысл только, если у вас установлена система в редакции «Профессиональная». Нужно открыть окно «Выполнить» одновременным нажатием Win и R. В окошке прописывается команда gpedit.msc:
Далее, зайдя в раздел, расположенный слева, под названием «Параметры безопасности» надо активировать параметр «Состояние учётной записи Администратора». Это делается двойным кликом. Повышение прав доступа станет возможным после перезагрузки системы:
Мы описали, как получить полные права администратора в Windows 7 и 10. Примерно таким же образом надо действовать в случае Windows 8.1, разве что называться открывшееся окно будет иначе – «Локальная политика безопасности».
Настройка учётных записей
Если ваша версия Windows имеет статус профессиональной, можно применить и метод учётных записей. Их параметры имеются в любой версии операционной системы. Нужно сходным образом вызвать окошко «Выполнить», но прописать уже другую команду — control userpasswords2:
Чтобы управлять учётными записями пользователей надо нажать кнопку «Дополнительно», находящуюся на поле «Дополнительное управление пользователями»:
Появится окно, где слева нужно открыть раздел «Пользователи». В нём, уже с правой стороны, необходимо дважды нажать на строку «Администратор». Во вновь открывшемся окне следует убрать галочку в квадратике «Отключить учётную запись». По аналогии с прошлым методом требуется перегрузить компьютер или ноутбук:
Встроенный компонент
Здесь все вообще очень просто, но метод работает только для Windows 10. Для этого в строку поиска вводим «Администратор». Когда появится «Включить встроенного администратора» нажимаем и перезагружаем компьютер:
Если самостоятельно провести эти операции не получилось или возникли вопросы, то наши мастера готовы помочь. «Служба добрых дел» работает круглосуточно. Мы проводим консультации по телефону или выезжаем в офис и на дом в удобное время. Оставьте заявку любым оптимальным для вас способом, и мы непременно ответим на возникшие вопросы или сделаем все за вас!







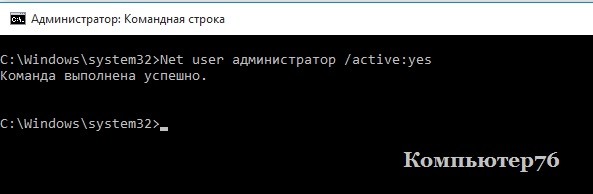

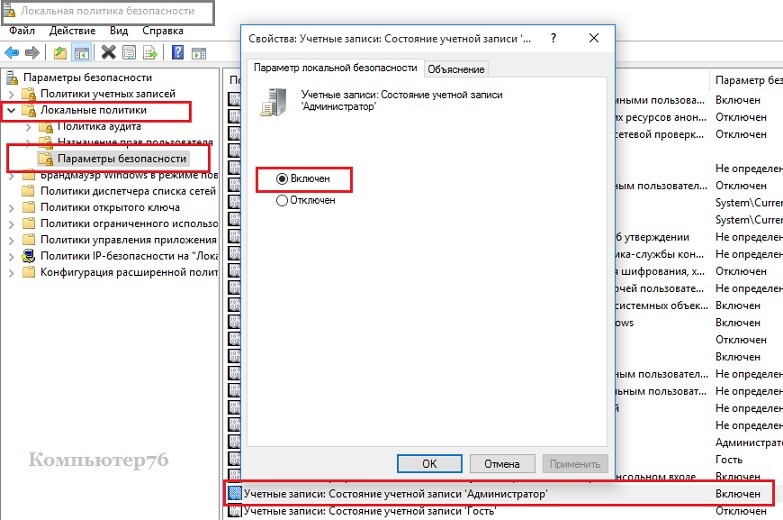









.png)
.png)
.png)
.png)
.png)
.png)
.png)



