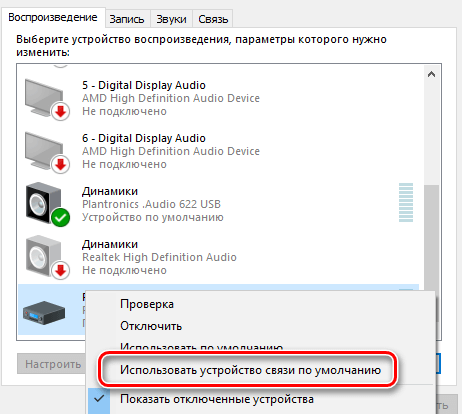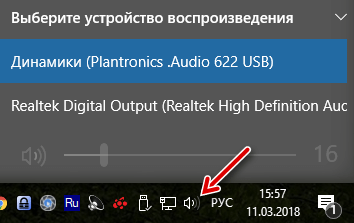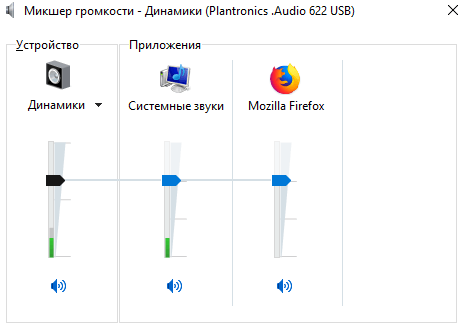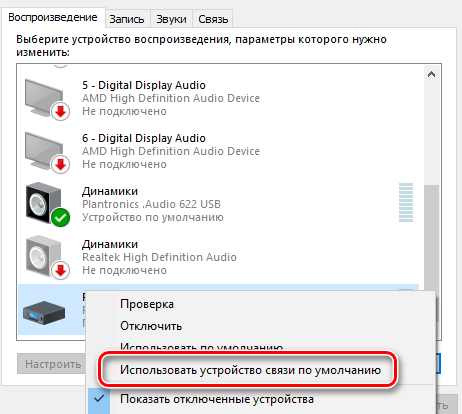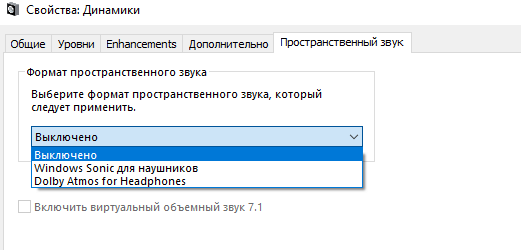- Как настроить звук на компьютере (с ОС Windows 10) ✔
- Настройка звука в Windows 10
- Мастер звука – как улучшить воспроизведение звуков в системе Windows 10
- Секреты управления звуком в Windows 10
- Как настроить звук в Windows 10
- Содержание
- Введение
- Аппаратные неполадки
- Диагностика ошибок
- Настройка и обновление драйверного ПО
- Увеличение громкости в настройках
- Отсутствие звука при проигрывании фильмов или аудиофайлов
- Не воспроизводятся только звуки системы
- Восстановление правильной конфигурации системы через BIOS
- Заключение
Как настроить звук на компьютере (с ОС Windows 10) ✔
У меня раньше была Windows 7, а сейчас 10-ка. Я никак не могу настроить звук, он как будто из «бочки» идет (с каким-то эхом). Просто даже нет никакого эквалайзера (а раньше у меня был значок в углу экрана, позволяющий это делать). Подскажите, как в этой Windows 10 можно настроить звук?
Да, кстати, я заметил, что у меня в трее рядом с часами нет даже значка громкоговорителя, который ранее всегда был. Печальная печаль.
Скорее всего после переустановки Windows вы не обновили драйвера ( примечание : Windows 10 при установке системы инсталлирует в систему драйвера автоматически, но, разумеется, они не «родные», идут без центра управления и не обеспечивают всех нужных функций) .
Что касается отсутствия значка громкости в трее — то вероятнее всего он просто скрыт в параметрах Windows (более подробно об этом). Как бы там ни было, ниже покажу как настроить звук, даже в том случае, если у вас в трее нет этого значка. 👇
Шипение, шум, треск и другой посторонний звук в колонках и наушниках — как найти и устранить причину
Настройка звука в Windows 10
❶ Вкладка «Звук»
В самой последней версии Windows 10 панель управления (да и саму вкладку «Звук») надежно «спрятали» (Зачем? Непонятно. ) .
Чтобы открыть её — запустите диспетчер задач (сочетание Ctrl+Alt+Del), нажмите по меню «Файл/Запустить новую задачу» и введите команду mmsys.cpl (как в моем примере ниже).
mmsys.cpl — настройки звука
Далее должна открыться вкладка «Звук/Воспроизведение» . Обратите сразу внимание на то устройство, рядом с которым горит «зеленая» галочка — именно на него подается звук.
Если у вас выбрано не то устройство воспроизведения (например, какое-нибудь «виртуальное») — звука из колонок не будет.
Устройство воспроизведения по умолчанию
Далее рекомендую открыть свойства того устройства, которое у вас выбрано как основное для воспроизведения.
После обратите внимание (как минимум) на три вкладки:
- «Уровни» : здесь можно отрегулировать громкость (в некоторых случаях значок в трее не позволяет изменить «глобальный» уровень громкости);
«Дополнительно» : здесь можно указать разрядность и частоту дискредитации (это влияет на качество звучания);
Разрядность и частота дискредитации
«Пространственный звук» : попробуйте изменить формат пространственного звука, например, выбрать Windows sonic (в некоторых случаях звук существенно меняется (в лучшую сторону), особенно, при использовании наушников. ) .
❷ Параметры в Windows 10
Большая часть настроек звука из стандартной панели управления Windows в 10-ке переносится в «Параметры ОС» . Чтобы открыть их — нажмите сочетание кнопок Win+i и перейдите во вкладку «Система/Звук» .
Параметры звука в Windows 10
Здесь можно отрегулировать как общую громкость, так и изменить параметры конфиденциальности, воспользоваться мастером устранения неполадок (например, если со звуком наблюдаются какие-то проблемы).
❸ Панель управления драйвером на звуковую карту
Если у вас установлен «родной» аудио-драйвер — то в трее (рядом с часами), как правило, должна быть ссылка на его панель управления, например:
- Диспетчер Realtek HD;
- Dell Audio;
- B&O Play Audio Control (см. пример ниже) и прочие варианты.
Если подобного значка нет, попробуйте открыть панель управления Windows и перейти в раздел «Оборудование и звук» . Если и тут нет заветной ссылки на его центр управления, скорее всего — у вас просто не установлен родной драйвер (используется тот, который подобрала Windows 10) .
Оборудование и звук — панель управления звуком B&O play
👉 В помощь!
Если в панели управления и в трее нет ссылки на настройку аудио-драйвера — рекомендую ознакомиться вот с этим материалом
Лучший вариант установить родной драйвер:
- определить модель вашего ноутбука (или аудио-карты ПК);
- зайти на официальный сайт производителя и загрузить наиболее новую версию;
- установить драйвер и перезагрузить ПК. 👌
Драйверы — скриншот с сайта HP
Если с предыдущим вариантом возникли сложности, можно прибегнуть к утилитам для авто-поиска и обновления драйверов.
Пример установки драйвера Realtek High Definition Audio Driver представлен на скриншоте ниже.
Официальный драйвер / установка
Собственно, зайдя в центр управления звуком — перейдите во вкладку «Выход» («Динамики», «Колонки», в зависимости от версии ПО) и произведите «точечную» до-настройку звука. Примеры на скриншотах ниже. 👇
Диспетчер Realtek — дополнительные громкоговорители (убираем галочку) / Настройка звука
❹ Настройки аудио- и видео-плеера
Ну и последний штрих...
В большинстве аудио- и видео-плеерах есть свой встроенный эквалайзер, который может помочь отрегулировать звук. Это, конечно, не панацея от избавления всех помех, но некоторые эффекты (вроде эха, звука из «бочки», и пр.) он может помочь убрать.
Мастер звука – как улучшить воспроизведение звуков в системе Windows 10
Компьютер, используемый в качестве центра домашних развлечений, должно позволять больше, чем просто регулировать громкость воспроизводимого звука. Мультизвуковые системы необходимо соответствующим образом настраивать и управлять. Сам звук также стоит подвергнуть обработке, чтобы получить интересный эффект звучания .
Инструменты, доступные в системе Windows 10, позволяют регулировать уровень громкости, определить параметры воспроизведения, предлагают расширенный эквалайзер звука и данных, дополнительные эффекты.
Секреты управления звуком в Windows 10
Windows 10 включает в себя множество инструментов, позволяющих настроить звук в соответствии с требованиями пользователя. Времена, когда был доступен только уровень громкости, давно прошли – сегодня вы можете подобрать одни параметры для динамиков и для наушников или задать отдельные параметры для каждой программы воспроизведения музыки так, чтобы качество воспроизводимого материала была как можно выше.
Самый быстрый способ, чтобы добраться до настроек звука , – использовать значок динамика в системном трее. После его нажатия левой кнопкой мыши, появляется ползунок регулировки усиления.
Если в системе установлено несколько устройств воспроизведения, в верхней части видна стрелка, которая раскрывает их список – просто выберите нужное. Щелкните значок динамика в появившемся окне для отключения звука.
Большую свободу дает системный микшер звука . Чтобы его использовать, щелкните правой кнопкой мыши на значок динамика в системном трее и выберите Открыть микшер громкости.
С помощью видимых здесь ползунков, вы можете регулировать отдельно усиление звука для системы и каждого запущенного приложения, использующего звук. Воспроизведение звука через отдельные программы можно выключать. Первый слева ползунок управляет максимальным уровнем громкости устройства, используемого в данный момент.
Откройте контекстное меню громкости в трее и выберите Устройства воспроизведения. На портативных устройствах и ноутбуках здесь будет, как правило, одно устройство воспроизведения звука, но в случае настольных компьютеров, их много. Это, например, внешние колонки, наушники или динамики, которыми оснащен монитор.
Вы можете выбрать то, которое предлагает лучшее качество звука, или то, с которым вы работаете чаще всего. Для того, чтобы установить по умолчанию устройство воспроизведения, щелкните на соответствующей записи правой кнопкой мыши и выберите пункт Использовать устройство связи по умолчанию. Стоит его предварительно проверить с помощью команды Проверка .
Если вы используете многоканальную систему звука , вы можете настроить её. Выберите устройство воспроизведения и нажмите кнопку Настроить . Выберите в списке расположение динамиков, которые вы используете, и начните тест, нажав Тестировать . Таким образом Вы убедитесь, что все динамики работают правильно. Вы также можете нажимать значки динамиков на рисунке.
Удаляя выделения из полей в списке Дополнительные динамики, Вы подберете комплект к своей конфигурации. В следующем окне конфигуратора выберите, какая пара динамиков воспроизводит полный диапазон частот. В конце подтвердите настройки кнопкой Готово .
После настройки параметров устройства (раздел «Свойства») на вкладке Уровни отрегулируйте баланс отдельных пар динамиков. Укажите также их громкость. На вкладке Enhancements доступны различные звуковые эффекты.
Например, это может быть эквалайзер или фильтр приглушающий слова песни в караоке. Список параметров, представленный разработчиками системы, достаточно обширен.
Чем выше битрейт и частота дискретизации звука, тем выше качество музыки . Если оборудование позволяет, вы можете увеличить эти параметры на вкладке Дополнительно.
Если вы хотите использовать формат Dolby Atmos, например, в поддерживающих его наушниках, нажмите на вкладку Пространственный звук. Вы можете выбрать из Формат пространственного звучания опцию Dolby Atmos for Headphones и воспользоваться платным решением, предлагаемым лабораторией Dolby или с бесплатным вариантом, встроенным в систему. В последнем случае используйте Windows Sonic для наушников.
Точно также, как устройства воспроизведения, настраивается оборудование записи, то есть микрофоны – вам нужно только выбрать сначала из списка категорию.
Как настроить звук в Windows 10
Содержание
Введение
Этим летом пользователям более чем 190 стран по всему миру стала доступна последняя версия одной из самых популярных операционных систем – Windows 10. Так как система пока не полностью адаптирована под все персональные компьютеры и ноутбуки, у пользователей часто возникают аппаратные и программные проблемы в процессе работы с новой операционной системой.
Одной из самых частых причин обращения пользователей в техническую поддержку компании «Майкрософт» является проблема пропажи звука после обновления системы. Также возможно некорректное воспроизведение звуковых файлов. Рассмотрим более подробно все причины данной проблемы и возможные способы решения.
Аппаратные неполадки
После обновления системы звук может отсутствовать из-за несоответствия настроек системы аппаратным параметрам вашего персонального компьютера или ноутбука. Следует убедится, что используемая звуковая карта совместима с новоустановленной системой. Подробную информацию о совместимости аппаратных составляющих с операционной системой Windows 10 можно найти на официальном сайте компании «Майкрософт».
Проверьте колонки персонального компьютера. Они могут быть неисправны. Попробуйте подключить их к другому устройству и протестировать звучание. Также распространенная причина неполадок со звуком – это неисправный провод колонок, который соединяет системный блок с устройством вывода. В таком случае следует заменить колонки.
В случае, если звуковая карта вашего компьютера входит в список устройств, которые поддерживаются операционной системой, можно говорить о том, что проблема имеет не аппаратный, а программный характер. Далее будут рассмотрены исключительно программные причины.
Диагностика ошибок
Прежде чем самостоятельно решать проблему со звуком, воспользуйтесь средством устранения проблем от «Майкрософт», которое может устранить огромное количество неполадок, связанных с неправильным воспроизведением или отсутствием звука в громкоговорителе или подключенных наушниках.
Чтобы запустить мастер выявления и устранения проблем просто нажмите правой кнопкой мышки на значок громкоговорителя, который расположен на панели инструментов вашего рабочего стола. В появившемся списке выберите пункт меню, который включает работу тестировщика неполадок, как показано на рисунке ниже:
Выберите, какую составляющую звуковой системы необходимо протестировать утилите. Если у вас проблема с воспроизведением звука в гарнитуре (наушниках), выберите второй пункт. В случае, если проблема в динамиках, сделайте такой же выбор, как показано на рисунке ниже:
После запуска системной утилиты, компьютер в автоматическом режиме попытается найти все существующие неполадки и предоставить пользователю краткую информацию о них. Обнаружение может занять вплоть до часа. Все зависит о быстродействия вашего компьютера и характера проблемы. Однако, обычно необходимо несколько минут для того, чтобы система выявила проблему.
Если неполадки будут выявлены, утилита предложит вам устранить их автоматически. Запустите процесс устранения неполадок и дождитесь его окончания. После завершения обязательно перезагрузите компьютер, чтобы изменения вступили в силу.
Если данный способ не решил проблему со звуком на вашем ноутбуке или персональном компьютере, рассмотрите возможные проблемы, решение которых представлено далее в статье.
Настройка и обновление драйверного ПО
После обновления операционной системы до последней версии многие пользователи столкнулись с проблемой пропажи звука. Причиной этой проблемы в 90% случаев есть устаревшие драйверы, которые на новой операционной системе не работают.
Для удобства пользователей разработчики ОС Windows 10 сделали доступной функцию автоматизированного поиска всех драйверов, которые требуют обновления или работаю некорректно. Данная функция очень удобная, ведь теперь пользователям не нужно самостоятельно искать ресурсы, с которых нужно скачать тот или иной драйвер. Также такая системная утилита помогает устранить проблему установки драйверов, которые заражены вирусами и другими видами шпионского программного обеспечения.
Зайдите в диспетчер устройств компьютера и выберите подраздел, отвечающий за звуковые устройства, как показано на рисунке ниже.
Нажмите на подразделе правой клавишей мышки и выберите пункт «Обновить конфигурацию…». После выполнения данного действия лучше перезагрузить компьютер, чтобы обновленное оборудование работало корректно.
Есть и другой вариант устранения проблемы с драйверным программным обеспечением:
1. Зайдите на сайт разработчика вашего устройства.
2. Скачайте последние версии драйверов, которые совместимы с ОС Windows 10.
3. Установите их самостоятельно. В этом нет ничего сложного, ведь файл установки драйвера – это обычный исполняемый файл формата EXE.
4. Перезагрузите компьютер.
5. Протестируйте работу звука.
После выполнения вышеприведенных действий конфигурация звукового оборудования должна прийти норму. Если звук все еще не воспроизводится, то проблема скорее всего заключается в программах, которые проигрывают звук.
Увеличение громкости в настройках
Еще одна причина отсутствия звука – он может быть отключен в настройках. Проверьте для начала на панели инструментов, не имеет ли меню увеличения громкости такое состояние:
Данное состояние говорит о том, что звук был выключен пользователем. Передвиньте ползунок, чтобы снова включить звук.
Зайдите в меню управления звуком, которое находится в Панели управления компьютером. Убедитесь, что все аудиоустройства, которые использует компьютер, включены, как показано на рисунке ниже:
В противном случае, откройте отключенное устройство и включите его. Данный процесс показан на нижеприведенном рисунке. После подключения перезагрузите компьютер.
В случае обновления драйверов и правильного выполнения всех действий по включению аудиоустройств, проблема со звуком будет устранена.
Отсутствие звука при проигрывании фильмов или аудиофайлов
Если вы столкнулись с отсутствием звука, к примеру, во время проигрывания фильма или музыки, то проблема, скорее всего, заключается в мультимедийном программном обеспечении, которое вы используете.
Известно, что после обновления операционной системы все пользовательские файлы и программы остаются на компьютере. Именно поэтому может произойти некорректная работа старых программ, которые пока еще не адаптированы к новой операционной системе.
Для начала, чтобы убедится, что вы столкнулись именно с этой проблемой, попробуйте проиграть мультимедийный файл, используя стандартный видео или аудиопроигр ы ватель Windows. Если файл воспроизводится нормально и звуковая дорожка слышна, проблема однозначно заключается в использованном вами программном обеспечении.
Чтобы устранить данную неполадку попробуйте скачать версию программы, которая предназначена для версии вашей операционной системы. Также следует обновить кодеки для проигрываемого формата файла.
В случае проблем с проигрыванием звуков в браузере, обновите его, а также все плагины и используемы расширения (если такие имеются). Для устранения проблем с воспроизведением видео и аудио на стриминговых сервисах обновите флеш плеер.
Не воспроизводятся только звуки системы
Часто пользователи замечают, что после переустановки ОС системные звуки перестали отображаться. Данная неполадка решается довольно легко. Для этого не требуется установка специализированных драйверов или настройка конфигурации оборудования. Нужно лишь включить нужные вам типы звуковых системных оповещений в настройках звука компьютера. Для этого следуйте инструкции:
1. Зайдите в меню управления звуком системы, которое расположено в Панели управления. Для этого в строке поиска панели управления введите слово «звук» и откройте первый результат поиска.
2. Перейдите на вкладку звуки, которая отвечает за воспроизведение системных звуков и оповещений.
3. Проверьте настройки звуковой схемы: звук не отображается на компьютере, потому что выбран параметр «Без звука». Замените его на параметр «По умолчанию» и нажмите клавишу Применить.
4. Проверьте включен ли звук для программных событий. В специально отведенном списке вы можете назначить звук для определенного события или отключить его.
После завершения настройки сохраните изменения и выйдите из панели настройки звука.
Системные звуки также могут отображаться из-за сбоев во время установки операционной систем. Для восстановления правильных параметров следует провести процедуру исправления ошибок и загрузить компьютер в безопасном режиме с загрузкой нужных драйверов. Также для коррекции звука системы используют меню БИОС.
Восстановление правильной конфигурации системы через BIOS
В меню BIOSможно проверить включены ли устройства ввода или вывода, в частности можно проверить, включены ли звуковые устройства:
1. Зайдите в меню BIOS. Сделать это можно во время первых пяти секунд поле нажатия кнопки включения компьютера. Для вызова BIOS нажмите клавишу F5 или ESC, в зависимости от производителя вашего компьютера или ноутбука.
1. 2. Проверьте, поставлен ли параметр Enadbledв пункте, который указан выше на рисунке. В противном случае, поменяйте значение, используя стрелки «вправо-влево».
Заключение
Все описанные в данной статье методы устранения проблем со звуком помогут вам быстро и эффективно решить появившуюся неполадку. После внесения изменений следует перезагрузить компьютер и протестировать работу звука еще раз.