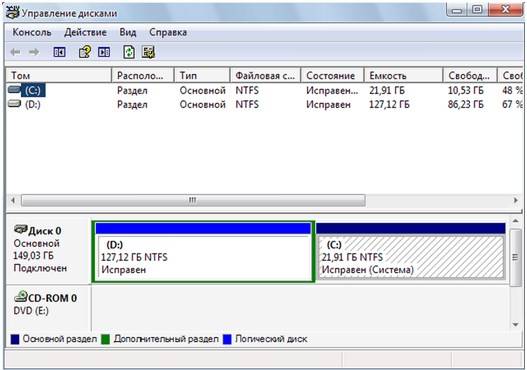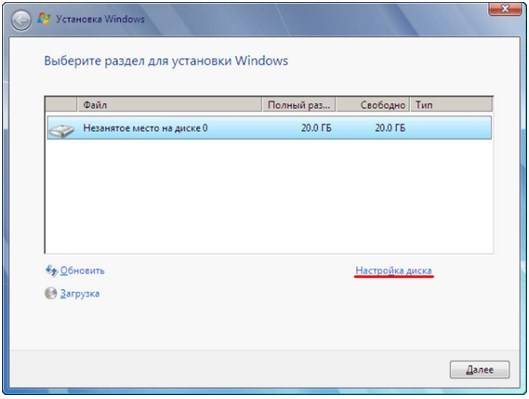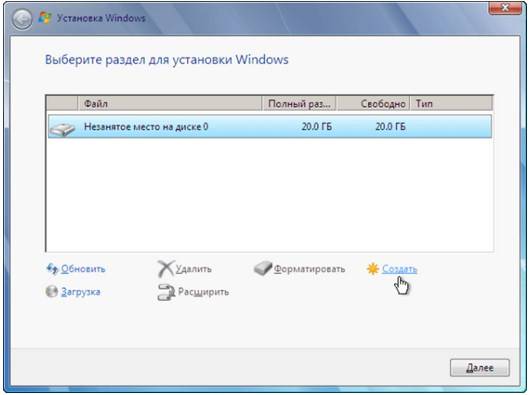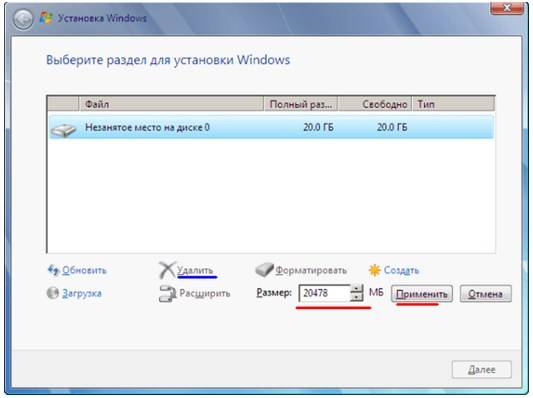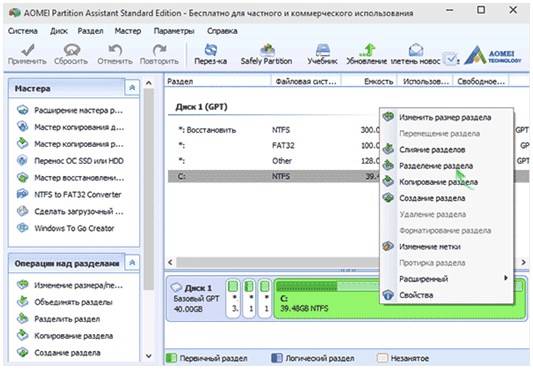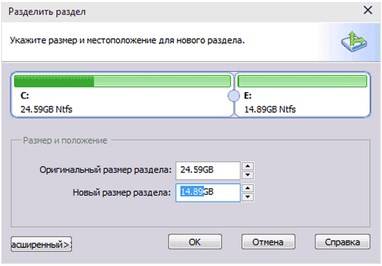Как разбить жесткий диск: производим разметку «винта» своими руками
Большинству пользователей знакома такая ситуация: Купили в магазине новый ПК, принесли домой и выяснили, что вся свежезаписанная вами информация помещается в один раздел с системой. Как правило, работники сервиса, устанавливающего лицензионное ПО в магазинах электроники, не утруждают себя созданием дополнительных разделов на «винтах».
В этой публикации специалисты нашей компании научат вас, как разбить жесткий диск на несколько логических, собственными средствами Windows и с помощью программ сторонних разработчиков. Главное – что вы научитесь производить этот процесс самостоятельно, не привлекая для такой простой работы дорогостоящих специалистов.
Для чего нужны разделы жесткого диска
Многие пользователи спрашивают, стоит ли разбивать жесткий диск на разделы? На самом деле, один раздел на винчестере — это не самый лучший вариант для пользователя, так как при попадании нежелательного ПО или вируса, он сразу попадает в систему.
Кроме того: представьте ситуацию, что вы решили переустановить операционную систему. При этой процедуре произойдет форматирование с удалением всего содержимого. Ваши файлы, такие как музыка, фильмы, фотографии будут удалены. Их можно, конечно, перекинуть на оптический или USB накопитель, а можно, создать дополнительный раздел на вашем винчестере, где они не будут затронуты форматированием при переустановке системы.
Наиболее правильный подход – это деление диска на два или больше разделов, сразу же после приобретения. На одном разделе будет находиться система с файлом подкачки, на втором – необходимые программы для работы и учебы. В следующий том, можно поместить личные файлы и папки, игры и документы.
Разметка средствами Windows
Допустим, «винт» на вашем ПК уже использовался, на нем уже стоит операционная система, и вы решили разбить диск на разделы. Windows 7 и более поздние версии этой операционной системы, позволяют выполнить эту операцию, не используя сторонние приложения. К сожалению в WindowsXP, утилита управления дисками не имеет функции сжатия, для создания новых разделов. Итак:
- Комбинацией клавиш Win+R вызываем окно запуска программ.
- В строке наберите diskmgmt.msc и нажмите ОК.
- В окне загрузившейся утилиты показаны разделы вашего винчестера, их файловая система, размер и статус.
- Выделите правой клавишей мыши необходимый диск и из выпадающего меню выберите графу «Сжать том».
- После чего, вам следует указать размер сжимаемого пространства (такой объем будет иметь новый раздел) и подтвердить действие нажатием клавиши «Сжать».
- Наведите курсор на выделенный квадрат с черной полосой и текстом «Не распределено», и правой клавишей манипулятора выделите его.
- После этого, нажмите на ссылку «Создать простой том».
- Находясь в главном окне, необходимо указать букву раздела. Остальные настройки лучше всего оставить по умолчанию. После чего нажмите «Далее».
После выполнения этих несложных действий нажмите «Готово» и закройте утилиту. Теперь в системе вы можете видеть, что появится новый логический диск, с присвоенной ему буквой.
Разметка при установке ОС Windows
Рассмотрим процедуру разметки нового диска (прошедшего только процесс низкоуровневого форматирования) при установке ОС Windows 7. Перед началом инструкции условимся, что вы сделали необходимые настройки в BIOS чтобы загружаться с установочного диска, вставили носитель в дисковод и согласились с условиями лицензионного соглашения. Далее по пунктам:
- В процессе установки перед вами появляется окно, в котором необходимо сделать настройки, поэтому нажмите ссылку Настройка диска.
- После этого, вам необходимо выбрать ссылку Создать.
- Если на «винте» есть разделы, их следует Удалить, после чего следует задать размер создаваемого раздела (в мегабайтах) и нажать кнопку Применить.
После создания первого раздела, система резервирует еще один скрытый том для временных файлов, необходимых системе для работы.
Совет: Никакие действия не предпринимайте с зарезервированным разделом. Это может привести к выходу из строя всей системы.
Разметка сторонними программами
Если разметка винчестера собственными средствами системы в вашей ОС невозможна, и вы не знаете какой программой разбить жесткий диск, то информация, в этой части статьи именно для вас.
Существует множество различного программного обеспечения для работы с «винтами», в том числе и для создания дополнительных разделов. Есть платные программы, наиболее популярной из которых является как Acronis. Есть неплохие и достаточно функциональные утилиты, распространяемые на бесплатной основе, наиболее востребованной из которых является русскоязычная утилита AOMEI Partition Assistant. Рассмотрим, как быстро и правильно сделать разметку на основе использования именно этой бесплатной программы.
- Запустите утилиту, загрузив ее с официального сайта.
- В главном окне данной утилиты следует выбрать необходимый для разделения диск.
- В появившемся меню, правой кнопкой манипулятора следует выбрать пункт «Разделение Раздела».
- После чего, следует ввести необходимый для вас размер создаваемого логического диска.
- Подтвердите действие, нажатием кнопки ОК и в сообщении, с предупреждением о перезагрузке ПК, нажмите Применить.
После того, как ПК перезагрузится, в любом файловом менеджере вы сможете увидеть вновь созданный раздел.
© 1999-2021 System Technologies
Челябинск , Кыштымская, д. 7А
+7 (351) 799-59-03
Разметка жесткого диска
Приветствую дорогие читатели,
сегодня поделюсь с Вами способом простого и продуманного хранения файлов, который не раз выручал меня в различных ситуациях.
Основа данного способа заключается в разделении системных и медиа файлов, что способствует быстрому и легкому восстановлению последних в случае различных неприятных неожиданностей (вирусы, случайное удаление системных файлов, кривые обновления), которые временами случаются с операционной системой, приводя к невозможности ее работы.
При таком подходе в случае неожиданного краша системы, мы не потеряем свои данные. После переустановки ОС нам достаточно будет восстановить свой софт с раздела или диска с вашими данными и спокойно продолжить работу.
Что для этого нужно?
Для применения вышеописанного подхода работы с даными ничего лишнего нам не потребуется. Можем обойтись даже одним диском, но всеже я бы рекомендовал Вам не скупиться и купить еще один несильно скоростной, но объемный диск в качестве файлохранилища. Если у Вас уже установлено два жестких диска на компьютере, вы можете переоборудовать больший из них под файлохранилище и не заморачиваться с выбором нового жесткого диска. Для наших целей нам идеально подойдет диск с параметрами: 5200 оборотов шпинделя в секунду и объемом от 1 террабайта. На нем мы будем хранить нашу музыку, фильмы, различную документацию, программы и игры в неустановленном виде.
Если же вы по какой-то причине не можете установить на свой компьютер дополнительный жесткий диск, вполне достаточно будет разбить уже установленный на 2 раздела по томуже принципу. Один раздел отведем под ОС, другой под файлохранилище.
Как следует размечать новый раздел?
Сразу хочу заметить, что системный раздел у нас уже есть и занимает он по-умолчанию все пространство жесткого диска, следовательно нам остается только создать еще один раздел под файлохранилище.
Размечать новые разделы на жестком диске можно только при наличии на нем своодного места. Максимальный обьем нового раздела — объем свободного места на диске за вычетом объема служебной информации, которая информирует систему о наличии нового раздела. Отсюда принцип — чем больше места на диске вы освободите, тем больший по объему раздел сможете создать под файлохранилище. В целях быстрого освобождения места под новый раздел, можете временно перенести информацию с диска на другой носитель, а потом снова вернуть ее на диск, но уже на нужный нам раздел после разметки.
Размечаем новый раздел
Теперь давайте рассмотрим как с помощью стандартного средства windows можно разметить диск на разделы. Для этого перейдем в пункт меню «Управление» нашего компьютера:
далее к запоминающим устройствам (нашим дискам):
и к меню управления ими:
теперь выберем наш системный раздил и применим к нему опцию «Сжать том»:
В результате увидим перед собой подробное меню сжатия тома, где нам нужно выбрать количество доступного нам свободного места, которое мы хотим отвести под новый несистемный раздел:
В графе «Доступное для сжатия пространство» мы видим общее количество свободного места на нашем диске в мегабайтах, которое мы можем использовать для разметки нового раздела. В графе «Размер сжимаемого пространства» мы уже конкретно задаем сколько свободных мегабайт мы будем использовать под новый раздел из свободного места. Графы «Общий размер до сжатия» и «Общий размер после сжатия» показывают сколько мегабайт у нас занимал системный раздел, который мы сейчас размечаем на 2, перед разметкой и сколько будет занимать после нее.
После того как вы зададите размер сжимаемого пространста и нажмете кнопку «Далее», произойдет процесс деления диска на разделы. В результате вы увидите, что у вас на диске появилось свободное нераспределенное пространство, которое мы в дальнейшем будем использовать для разметки нового раздела:
Теперь нам остается только отформатировать свободное пространство в нужную нам файловую систему (для Windows это чаще всего NTFS) и приписать новому разделу букву, под которой он будет отображаться в окошке «Мой компьютер». Для этого создадим на неразмеченном пространстве новый том:

Затем выберем для него все доступное место (если мы хотим создать только один раздел) :
зададим желаемую букву:
При этом можете задать в метке тома произвольное название для нового раздела. Оно будет отображаться рядом с выбранной для раздела буквой. Кликнем «Далее», подождем пока новый раздел отформатируется в нужную файловую систему и вуаля. Теперь у Вас 2 раздела на диске. Можете пройти в окошко моего компьютера и убедиться, что это так:
Как разделить жесткий диск при установке Windows
Как разделить жесткий диск при установке Windows? Существует такое негласное правило, что жёсткий диск ПК должен быть разбит на 2 (как минимум) раздела. Полагаю, об этом знают все, ну или практически все. Пренебрегают этим правилом лишь те пользователи, которые еще не столкнулись с потерей важной личной информации или она им не так дорога.
Как правило, в системе должен быть один диск (раздел), Диск С – для операционной системы, второй – для хранения личных файлов.
Безусловно, разделов для хранения мультимедиа и личной информации может быть и два и три, суть в том, что ОС и важные для пользователя файлы — не должны храниться на одном разделе жесткого диска!
Один из наиболее простых и доступных способов разделить жесткий диск – это разделить диск на этапе установки Windows. Как разделить диск с установленной системой Windows без потери данных описан здесь.
Преимущество этого метода еще и в том, что он наиболее безопасен, а главное – универсален, то есть подойдет в независимости от того, какую ОС вы будете ставить, будь это Windows 7, 8.1, 10, от ее разрядности и типа устройства (ноутбук или компьютер).
Разделить жесткий диск на этапе установке Windows это отличный вариант если компьютер или ноутбук только куплен, но и пользователям, которые решат сделать это позже, он так же подходит. Просто заранее скопируйте важные файлы на запасной носитель (флешка, внешний жесткий диск), и только потом приступайте к разделению жесткого диска.
Если вас заинтересовал данный способ, то скорее всего вы уже купили или скачали необходимую версию ОС и готовы разделить жесткий диск при установке Windows.
Вставляем флеш-накопитель или диск в устройство и перезагружаем систему. Что бы выставить приоритет загрузки, необходимо попасть в загрузочное меню. В зависимости от устройства, которое вы используете, выберите соответствующую горячую клавишу или их комбинацию.
| Asus, Samsung | Esc |
| Asus Phoenix-Award | F8 |
| Acer, Dell, Fujitsu, Lenovo, Toshiba | F12 |
| HP | Esc, затем F9 |
| MSI, Sony | F11 |
| Производитель | Версия BIOS | Клавиша boot menu |
| MSI | AMI | F11 |
| Gigabyte | Award | F12 |
| Asus | AMI | F8 |
| Intel | Phoenix-Award | Esc |
| AsRock | AMI | F11 |
| ECS | AMI | F11 |
| FoxConn | Esc | |
| BioStar | Phoenix-Award | F9 |
После запуска установщика, нас интересует панель, где предлагается выбрать тип установки. Выбираем – Полная установка.
Мы оказались в панели выбора раздела. Это и есть тот этап установки Windows, когда можно разделить жесткий диск. Как правило, если ПК только куплен, то его жесткий диск имеет следующий вид (комплектация DOS — без операционной системы). Возможно, у вас немного другая ситуация, но это не столь важно.
В нашем случае – есть свободное (не занятое) место на диске, которое в конкретном примере составляет 156 Гб. Нужно распределить, сколько места будет отдано под раздел для хранения системы (диск С), и сколько мы оставим для личного пользования.
Предположим, для Диска С я отведу 50 Гб. Получается, что для другого диска останется чуть более — 100 Гб.
Приступим. Выбираем пункт «Настройка диска» и кликаем пункт «Создать»
Сейчас мы должны указать сколько требуется «отщипнуть» от незанятого места для будущего Диска С.
Обратите внимание на единицу измерения, которую предлагает установщик – Мегабайты (Мб).
Насколько мы помним из школы 1 Гб – 1024 Мб. Значит 50 Гб – 51200 Мб. Задаем размер 51200 Мб и жмем «Применить».
Если размер жесткого диска позволяет, то рекомендуемое значение под Диск С — 100-150 Гб (102400 Мб и более). Читаем предупреждение Windows о создании резервного раздела и нажимаем Оk.
Итак, что мы имеем.
Продолжим. Если по какой-то причине (ошиблись, передумали) вас не устроил результат, можно разделить повторно. Выделяем «Раздел 2» и кликаем пункт «Удалить».
Если жесткий диск новый или вы заранее скопировали важные файлы на внешний флеш-носитель, то можно смело удалять и заново создавать новые разделы пока не получим желаемый результат.
Раздел RECOVERY
Продолжим. Я решил (в качестве примера), что 50 Гб мне мало. Я удалил этот раздел, и теперь укажу — 61500 Мб (60 Гб). Задаю размер и вновь нажимаю применить.
Раздел 2 размером 60 Гб создан. Приступаем к созданию раздела для хранения личной информации. Выделяем раздел с незанятым местом и кликаем «Создать».
Поскольку я хочу разделить жесткий диск только на 2 раздела (и один уже создан), система предлагает создать второй раздел из оставшегося незанятого места.
Система уже посчитала свободное место и мне осталось только кликнуть «Применить». Если бы из незанятого пространства требовалось создать не один, а два раздела, то вначале нужно указать размер для первого (к примеру, 51200 мб то есть 50 Гб) — «Применить». Далее из оставшихся 47177 Мб (46 Гб) создать еще один раздел. Думаю, смысл понятен.
Итак, что получилось.
С заданием разделить HDD в процессе установке Windows мы успешно справились. На этом этапе можно выделить Раздел 3 и провести его форматирование. Это можно сделать сейчас или позже в проводнике уже установленной Windows.
Как видите, разделить жесткий диск при установке Windows очень просто и доступно. В оной из следующих статей разберем как это сделать в системе.