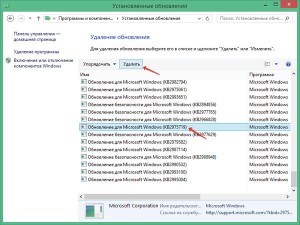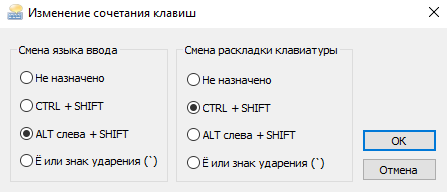Перестал работать правый Alt+Shift при переключении языка
Итак, имеем проблему: вдруг ни с того, ни с сего перестал работать правый Alt-Shift для переключения раскладки языка.
Причем, с английского на русский он работает, а с русского на английский нет.
Причина проблемы: обновление Windows, которое добавляет вот такой знак рубля — ₽. (Добавляется сочетанием клавиш правый Alt+8)
В Windows 7 это KB2970228, в Windows 8.1 это KB2975719 .
Что же делать? Как вернуть в работу правый Alt+Shift? Здесь описано 2 способа, выбирайте тот который больше нравится
1 способ
Самый простой. Удалить обновление KB2970228 для Windows 7 или KB2975719 для Windows 8
Панель управленияСистема и безопасностьЦентр обновления WindowsПросмотр журнала обновлений ссылка Установленные обновления, далее находим в списке нужное обновление и нажимаем Удалить, после чего перегружаемся.
Способ плох тем, что вместе с обновлением вы удаляете знак «₽» из раскладки и соответственно не сможете им пользоваться, а также видеть его впоследствии если кто-то будет его использовать.
2 способ
С помощью редактора реестра. Тоже достаточно простой, не пугайтесь что много букв, просто расписано подробно. Все что мы далее делаем это говорим системе что правый Alt — это на самом деле левый Alt (то есть по итогу мы будем иметь 2 левых Alt и ни одного правого). Учитывайте это если вы используете правый Alt еще для каких-нибудь целей.
Нам необходимо в ветке реестра
HKEY_LOCAL_MACHINE SYSTEM CurrentControlSet Control Keyboard Layout
добавить двоичный параметр «Scancode Map» со значением:
если вам это о чем то говорит делаем, если нет смотрим ниже.
Скачиваем этот файл и запускаем его (добавление параметра происходит автоматически),
ЛИБО создаем его своими руками: файл любое_название.reg с содержимым:
Windows Registry Editor Version 5.00
[HKEY_LOCAL_MACHINESYSTEMCurrentControlSetControlKeyboard Layout]
«Scancode Map»=hex:00,00,00,00,00,00,00,00,02,00,00,00,38,00,38,e0,00,00,00,00
И также запускаем его.
Не забываем после проделанных действий перезагрузить систему.
Если хотите можно проверить добавление: Открываем редактор реестра (Win+R и вводим regedit) Находим раздел HKEY_LOCAL_MACHINE SYSTEM CurrentControlSet Control Keyboard Layout там должен появиться параметр «Scancode Map»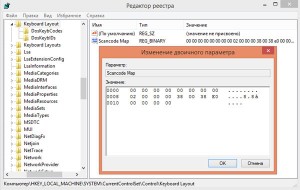
Таким же способом можно повесить правый ALT на WinKey к примеру, если он вам вдруг все таки нужен
Windows Registry Editor Version 5.00 [ HKEY_LOCAL_MACHINE SYSTEM CurrentControlSet Control Keyboard Layout ] «Scancode Map»=hex:00,00,00,00,00,00,00,00,03,00,00,00,38,e0,5c,e0,38,00,38,e0,00,00,00,00
Перестал работать правый Alt на клавиатуре
Если у вас перестал срабатывать правый Alt на клавиатуре, когда вы переключаете языки ввода комбинацией Alt + Shift , то причина кроется в одном обновлении, которое недавно было установлено на Windows. Проблема с правым Alt -ом появилась после того, как Microsoft выпустила обновление, поддерживающее ввод специального символа российского рубля с клавиатуры. Для этого задействовали правый Alt .
В результате получилось, что переключить язык ввода с английского на русский комбинацией Alt + Shift получается, а обратное переключение (с русской на английскую) не происходит. Причем такое поведение присутствует как на Windows 7/8/8/1, так и на Windows10.
Существует всего два способа решить указанную проблему. Первый способ, не самый правильный и не подойдет всем – это удалить установленное обновление, которое задействует правый Alt . Известно, что для Windows 7 следует выполнить деинсталляцию обновления KB2970228, а для Windows 8.1 — KB3000850. Однако обновления выходят регулярно, и никто не будет гарантировать, что после удаления обновления вновь выпущенное и установленное в систему обновление не вернет вам известное поведение правого Alt .
Для деинсталляции любого обновления системы следует запустить Панель управления и перейти в раздел Программы и компоненты.
Который используется для удаления приложений и системных компонентов. Нажмите слева строку – просмотр установленных обновлений.
В новом окне следует отыскать требуемое обновление. Удобно использовать поиск, вставив номер обновления с буквами в строку поиска в правом углу. После этого нажмите кнопку Изменить или Удалить и выполните деинсталляцию обновления.
После перезагрузки проверьте, стал ли срабатывать правый Alt .
Есть альтернативный способ удаления обновлений, если система выдаст ошибку при деинсталляции.
Запустите командную строку (Win+R > CMD>Enter) и впишите следующую строку:
wusa.exe /uninstall /kb: 3000850
Специальный автономный установщик обновлений выполнит деинсталляцию указанного обновления, если он присутствует в системе.
Есть еще один способ сделать рабочим правый Alt – это сделать его дублером левого Alt -а. В таком случае во всех версиях Windows вне зависимости от установленных обновлений смена языков ввода при нажатии Alt правый + Shift будет происходить всегда. То есть при нажатии правого Alt будет имитироваться нажатие левого Alt -а. Для этого способа потребуется внести изменения в системный реестр. Никаких дополнительных программ устанавливать не придется.
Запустите на компьютере редактор реестра Windows.
Самый действенный и универсальный для всех систем способ – это нажать клавиши Win + R . Откроется командное окно Выполнить. Впишите Regedit и нажмите ОК.
Учтите, что для внесения изменений в реестр могут потребоваться администраторские полномочия.
Слева располагается дерево разделов реестра. Последовательно раскрываем разделы:
В основном окне нажимаем правую кнопку по свободному полю и выбираем Создать > Строковый параметр. Указываем имя параметра как Scancode Map.
теперь дважды кликнете по созданному параметру и в строку значение вставьте следующую строку:
hex:00,00,00,00,00,00,00,00,02,00,00,00,38,00,38,e0,00,00,00,00
После этого закрываем реестр и перезапускаем систему. При входе в Windows правый Alt будет работать нормально, будто вы нажимаете левый Alt . При этом не будет никакой зависимости от используемой в данный момент языковой раскладки.
Именно второй способ многим пользователям был выбран, и теперь ничто не мешает использовать привычные клавиатурные сочетания, как для изменения языка ввода, так и для других команд с правым Alt -ом.
Как настроить смену раскладки через правый Alt + Shift!
На днях мне позвонил мой друг, партнёр и коллега по моей основной на данный момент работе и говорит, мол: «Блин, купил себе недавно новый комп Samsung, а на нём какого-то хрена не меняется раскладка клавиатуры при помощи правой клавиши Alt + Shift, можно как-то настроить?». Говорит, на старом ноуте менялась раскладка как через Alt + Shift слева, так и справа. А сам думаю: «Нафиг? :)) Слева же тоже удобно, да и можно свободно настроить смену раскладки на Ctrl + Shift». Ну да ладно. каждому всё-таки по-своему привычно 🙂
Также узнал, что у него клавиша Alt, которая справа на клавиатуре ещё подписана как Gr, т.е. «Alt Gr». Ранее как-то встречался с такой клавишей, но для чего нужен этот непонятный Gr внимания не заострял. При помощи своего лучшего друга и помощника — интернета 🙂 выяснил, что при помощи этой клавиши можно вводить разные дополнительные символы, например, символы валюты ₽, € и пр., а также так называемые диакритические знаки, например: ě; á; ѯ.
Поскольку сам я никогда не заморачивался с изменением клавиш для смены языка и пользовался только Alt + Shift слева, изначально подумал, что проблема решается элементарно. Что достаточно зайти в настройки Windows «Язык и службы текстового ввода», где переключаются клавиши для смены раскладки и назначить там этот самый правый Alt + Shift. А фиг! Вот что там есть:
Как видим, стандартно можно менять раскладку только через Alt, который слева и Shift. Правого Alt даже в списке нет. Поскольку, как я говорил, ранее никогда клавиши для себя менять не приходилось, я был сильно удивлён. Что есть только 3 стандартных варианта и что нельзя прописать какие-то свои клавиши для смены раскладки в Windows, хм.
Как оказалось, побродив по интернету, любителей менять раскладку через именно правый Alt + Shift много 🙂 И все они с этой проблемой сталкиваются. Но есть совсем несложное решение проблемы, о котором сейчас расскажу. В общем-то есть несколько вариантов.
Как оказалось, невозможность менять раскладку при помощи Alt справа и Shift связано с одним пакетом обновления Windows. Оно было добавлено в систему, чтобы можно было ставить при помощи правого Alt, к примеру, знак рубля ₽ (правый Alt+8). Обновление называется KB2970228 (для Windows 7) либо KB2975719 (Для Windows 8 и 10). Самым простым решением было бы просто удалить это обновление из системы. Но удалённое обновление позже может установиться вновь, поэтому, на мой взгляд, проще воспользоваться другим способом. Да и, например, в Windows 10 я не находил у себя такого обновления.
Тем не менее, если решили воспользоваться этим способом, то вам нужно в системе открыть «Панель управления», перейти в раздел «Программы» и выбрать «Просмотр установленных обновлений».
Выберите нужное обновление из списка, если оно там есть и нажмите «Удалить».
Назначаем Alt справа работать так же как Alt слева
Способ на самом деле очень прост. Действия будут связаны с настройкой одного параметра в реестре Windows, в котором даже опытные пользователи без бутылки не разбираются 🙂 Потому что там просто нереально большое количество параметров и чёрт пойми где и что. Нужно точно знать, куда заходить и что делать, иначе можно и систему, порой, поломать!
Но вам лезть туда не придётся, вероятнее всего! Если предложенный ниже файл сработает как нужно. А сработать он должен! 🙂
Суть способа в том, что мы нашей родной системе скажем, а сделай-ка так, чтобы эта клавиша Alt справа стала точно такой же, как Alt слева. Т.е. они буду одинаковые и поэтому сможете менять раскладку как через Alt слева, так и через Alt справа. Единственное, учтите, что в этом случае, у вас перестанут работать комбинации клавиш, связанные именно с правым Alt, отвечающие за ввод специальных символов, например, знаков валюты.
Скачайте файл по ссылке ниже:
Данный файл внесёт в следующий раздел реестра: HKEY_LOCAL_MACHINE\SYSTEM\CurrentControlSet\Control\Keyboard Layout параметр с именем «Scancode Map» и в нём будет содержаться нужное значение, чтобы клавиша Alt справа начала работать также как Alt слева.
Запустите скачанный файл и согласитесь на внесение изменений в систему.
Параметр будет автоматически добавлен. Теперь перезагрузите компьютер!
После перезагрузки проверьте, меняется ли теперь раскладка при помощи правой клавиши Alt + Shift. Должно всё работать, проверял на себе 🙂
Помимо такого варианта, можно ещё воспользоваться различными сторонними программами, которые могут менять системные клавиши для изменения раскладки клавиатуры. Одна из таких программ — Punto Switcher. В целом программа эта служит для автоматического переключения языка. Например, начали набирать текст ошибочно на английской раскладке и программа в таком случае автоматически переведёт его на русский. Есть и другие аналоги. Но стоит ли ставить дополнительно программу на свой компьютер только лишь для такой цели? Решать вам, а я бы, например, обошёлся способом выше или вообще не заморачивался 🙂
Заключение
На самом деле, хоть и способ заставить работать комбинацию клавиш Alt справа + Shift для смены раскладки клавиатуры прост, лично я бы с этим не заморачивался 🙂 И если бы мне было удобнее менять раскладку именно в правой части клавиатуры, то я бы переучился на комбинацию Ctrl + Shift, которая работает и слева и справа. Ведь Ctrl расположена прямо рядом с Alt и переучиться, привыкнуть можно очень быстро.
Ну а если всё-таки хочется именно через Alt справа менять, то, пожалуйста, способ выше должен помочь 🙂
А вам приходилось ли тоже каким-то способом заставлять работать правый Alt для смены языка? Может какой-то ещё способ знаете, поделитесь, буду рад! 🙂
Сделай репост – выиграй ноутбук!
Каждый месяц 1 числа iBook.pro разыгрывает подарки.
- Нажми на одну из кнопок соц. сетей
- Получи персональный купон
- Выиграй ноутбук LENOVO или HP
—> LENOVO или HP от 40-50 т.р., 8-16ГБ DDR4, SSD, экран 15.6″, Windows 10
Настройка сочетаний клавиш для смены языка Windows 10
Любой пользователь персонального компьютера или ноутбука, независимо от операционной системы, сталкивается с вводом текста на различных языках. Для быстрого переключения раскладки, в операционных системах существует сочетание клавиш, в стандартном исполнении — это одновременное нажатие SHIFT и ALT.
В этой статье будут рассмотрены примеры настройки для изменения сочетания клавиш для смены языка ввода, на примере операционной системы Windows 10 версии 1909.
Для смены сочетания клавиш для смены языка, необходимо выполнить следующие действия:
1. Необходимо перейти в «Параметры Windows», сделать это можно используя сочетание клавиш Win + I, либо воспользоваться поиском, набрав слово «параметры»
В результате откроется окно «Параметры Windows»
2. В окне «Параметры Windows» переходим в пункт меню «Устройства»
3. Далее выбираем пункт меню «Ввод» и пролистываем информацию по настройкам вниз и переходим в меню «Дополнительные параметры клавиатуры»
4. Следующий переход осуществляем в «Параметры языковой панели»
5. В открытом окне «Языки и службы текстового ввода» необходимо выбрать вкладку «Переключение клавиатуры» и нажать в этой вкладке кнопку «Сменить сочетание клавиш…»
6. Выбираем необходимое сочетание клавиш, для переключения языка ввода
На этом этап настройки сочетания клавиш для смены языка ввода окончен. Теперь язык ввода в операционной системе Windows 10 версии 1909 можно изменить выбранным Вами вариантом сочетания, а сейчас рассмотрим настройку, которая влияет на параметры ввода на экране входа в систему.
Для изменения настроек ввода на экране входа в систему необходимо выполнить следующие действия:
1. Открыть «Панель управления» операционной системы, для этого воспользуйтесь поиском и введите текст «панель управления»
2. В окне «Панель управления» воспользоваться поиском, набрав текст «Региональные стандарты» и выбрать соответствующий вариант результата поиска
3. В окне «Регион», выбираем вкладку «Дополнительно» и нажимаем кнопку «Копировать параметры…»
4. Для применения текущих настроек смены языка операционной системы для экрана входа в операционную систему, а так же для новых учетных записей, отмечаем соответствующие пункты настройки: «Экран приветствия и системные учетные записи» и «Новые учетные записи пользователей»
После сохранения настроек, на экране входа в Windows 10 будут применены те же языковые параметры, что и применяются в самой операционной системе.
На этом, мы заканчиваем статью об изменении сочетаний клавиш для смены языка ввода в операционной системе Windows 10. Надеемся, Вы узнали для себя что-то новое или просто освежили знания на представленную тему!