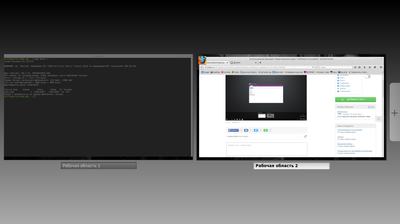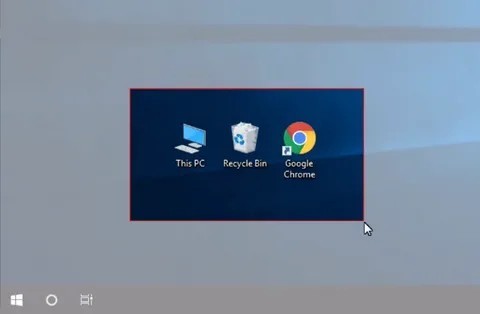- Представление задач, виртуальные рабочие столы Windows 10
- Как открыть представление задач?
- Как создать рабочий стол Windows 10
- Размещение приложений на рабочих столах
- Переключение между рабочими столами
- Закрытие рабочих столов
- Windows 10: Новое меню Пуск, Панель задач и Представление задач
- Содержание
- Меню Пуск
- Панель задач
- Представление задач
- Компьютерные уроки для начинающих. (Урок 3) — Представление Задач в Windows 10
- Первый способ:
- Второй способ: Представление задач
- Использование функции «Представление задач» в Windows 10 на работе
- Дубликаты не найдены
- В ответ на пост про Win+V в 10-ой Винде_2
- В ответ на пост про Win+V в 10-ой Винде
- Удаление папки Windows.old актуально для ноутбуков и при установке Windows10 из системы
Представление задач, виртуальные рабочие столы Windows 10
Представление задач (англ. View Task) – это функция Windows 10, позволяющая организовывать ваши приложения на нескольких виртуальных рабочих столах.
Как открыть представление задач?
Вы можете открыть эту функцию, нажав по её значку на панели задач, или используя для этого сочетание клавиш Win+Tab.
В представлении задач вы увидите открытые приложения на вашем текущем рабочем столе. А внизу, показаны значки созданных рабочих столов.
В нашем примере, есть 2 рабочих стола.
Как создать рабочий стол Windows 10
Чтобы добавить новый рабочий стол, нажмите на кнопку + «Создать рабочий стол». Кроме того, можно использовать комбинацию клавиш Win+Ctrl+D.
Новый рабочий стол обеспечивает свежее свободное пространство для работы с приложениями. В представлении задач, нажав на значок любого из ваших рабочих столов, вы переключитесь на него.
Размещение приложений на рабочих столах
При запуске новой программы, она автоматически будет размещена на текущем рабочем столе.
Если вы хотите переместить программу на другой рабочий стол, перейдите к просмотру задач (Win+Tab), а затем перетащите окно приложения на значок нужного рабочего стола.
Переключение между рабочими столами
Для переключения рабочих столов удобно использовать сочетание клавиш Win+Ctrl+стрелка влево или вправо. Также можно открывать представление задач и кликать по нужному рабочему столу.
Закрытие рабочих столов
Чтобы закрыть рабочий стол, наведите курсор мыши на его значок в представлении задач и нажмите X в его верхнем правом углу. Также можно нажать Win+Ctrl+F4, для закрытия текущего рабочего стола.
Любые приложения, которые были открыты на этом рабочем столе, будут автоматически перенесены на соседний рабочий стол.
Windows 10: Новое меню Пуск, Панель задач и Представление задач
Содержание
Если Вы уже успели воспользоваться Windows 8, то при переходе на Windows 10 будете чувствовать себя вполне комфортно. С точки зрения интерфейса кардинальных отличий от Windows 8 немного. У пользователей по-прежнему остается меню Пуск, хотя оно было фундаментально переработано. Все основные функции доступны из панели задач, которая имеет плоский вид, но вполне функциональна. Чувствуется почерк изысканного дизайна — границы окна стали меньше и тоньше.
Если Вы длительно используете Windows 8, в новой ОС возможно станет непривычным полное отсутствие боковой панели (так называемой Charms Bar). Возможно, данный элемент имеет самый короткий жизненный цикл в истории интерфейсов Windows. В Microsoft заявили, что панель может вернуться в будущих версиях Windows. Тем не менее, в Windows 10 она отсутствует.
Меню Пуск
Новое меню Пуск очень напоминает Metro-интерфейс Windows 8. В нем размещены крупные анимированные плитки, содержащие полезную информацию — так называемые живые плитки. Пользователям Windows 8 данное решение казалось излишним, главным образом из-за недостатка достойных Metro-приложений.
В Windows 10 ситуация изменилась, но все равно неясно, насколько полезна будет данная секция для пользователей. Конечно, удобно быстро узнать прогноз погоды и проверить наличие новых сообщений электронной почты прямо из меню Пуск. Однако, неизвестно, будет ли данный функционал применяться для расширенных задач.
Пользователь может прокрутить живые плитки. В плитках реализована анимация при появлении нового контента, который нужно просмотреть. Пользователь может группировать и переименовывать живые плитки, а также группы плиток также, как и в Windows 8.
Вы можете изменить размер меню Пуск самостоятельно, перетаскивая его края, что является очень полезной функцией. Тем не менее, при желании пользователь сможет открепить живые плитки и сделать новое стартовое меню максимально похожим на меню Пуск Windows 7. В первых сборках живые плитки меню Пуск казались абсолютно бесполезными.
В новейших предварительных версиях плитки стали всплывать, и пользователь невольно обращает на них внимание. Были добавлены полезные новостные блоки, а данная организация меню стала казаться удобной.
Остальная часть стартового меню напоминает меню Пуск Windows 7. Она содержит элементы управления для завершения работы и перезагрузки компьютера, список часто используемых приложений, а также прокручиваемый список всех установленных программ в алфавитном порядке. В данной секции также представлены ярлыки Проводника Windows и нового приложения “Параметры”.
При нажатии кнопки питания в меню Пуск появляется другое меню, позволяющее завершить работу, перезагрузить компьютер или перейти в спящий режим. Функция выхода из учетной записи находится в отдельном меню, для вызова которого Вам нужно нажать на изображение учетной записи в верхней части меню Пуск.
Поиск больше не содержится в стартовом меню (теперь он переместился на панель задач). Тем не менее, для поиска пользователь может нажать клавишу Windows на клавиатуре и начать печатать запрос.
Панель задач
Панель задач практически не изменилась. Под иконками открытых приложений теперь появилась цветная полоса, а новая панель поиска (ее можно изъять из панели задач или минимизировать до иконки) и иконок представления задач расположились по соседству с меню Пуск.
По неизвестным причинам, логотип Windows стал меньше. Теперь он выглядит немного потерянным и одиноким в своем нижнем левом углу.
Область уведомлений расположилась в другой части панели задач и стала гораздо проще с появлением нового Центра уведомлений. Иконки приложений, которые не показаны в области уведомлений (системном трее) будут отражены в всплывающем окошке, как и раньше. Доступно перетаскивание иконок в область уведомлений или наоборот, в всплывающее окно, а также их сортировка.
Появился совершенно новый календарь — нажмите на иконку времени для его отображения.
Меню опытного пользователя никуда не исчезло — просто нажмите правой кнопкой мыши по логотипу Windows. Свернуть все окна можно привычным способом, нажав по крайнему правому углу панели задач.
Таким образом, среди нововведений панели задач можно выделить полностью переработанный календарь, а также индикатор в виде цветной линии, сигнализирующий об открытых приложениях.
Представление задач
Начиная с Windows 3.x сочетание Alt+Tab использовалось для переключения между открытыми приложениями. За последние двадцать лет Microsoft серьезно видоизменила данную функцию, внедряя различные способы переключения между приложениями.
В Windows 95 пользователи получили панель задач, а в Windows XP — функцию группировки приложений панели задач, которая осталась и в современных ОС. В Windows Vista была реализована функция Windows Flip. При нажатии Windows+Tab открывалось красивое 3D представление задач Windows (неудивительно, учитывая высокие системные требования Vista). В Windows 8 для сенсорных экранов для просмотра задач нужно сделать свайп с левого края экрана.
В Windows 10 при нажатии на Alt+Tab появилась новая функция «Представление задач» (Task View), иконка для вызова которой расположена на панели задач рядом с панелью поиска.
«Представление задач» предназначено для тех же целей, для которых использовалось сочетание Windows+Tab. Пользователю показывается обзор активных приложений, переключиться между которыми можно с помощью мыши. Это очень удобный и продуманный способ навигации между приложениями.
«Представление задач» имеет еще одну функцию — несколько рабочих столов. Перейдите в окно «Представление задач» и нажмите иконки в нижнем правом углу для добавления рабочего стола. Таким образом, Вы можете использовать один рабочий стол для электронной почты, а другой — для работы с Photoshop. Это новая функция для Windows, но на Mac она представлена довольно давно — начиная с OS X 10.5 Leopard, представленной в 2009 году.
Приложения можно открывать сразу на нескольких рабочих столах, но вы не можете переключаться в окна, которые открыты на других рабочих столах. Сочетание Alt+Tab работает для переключения между приложениями в пределах текущего рабочего стола. Единственным способом для переключения рабочего стола является переключение в окне «Представление задач». Здесь же Вы можете закрыть рабочие столы с помощью иконки “X”, которая появляется при наведении на образ каждого рабочего стола.
Итак, мы рассмотрели полностью переработанное меню Пуск, Панель задач и функцию «Представление задач». В следующей статье подробно разберем новый Центр уведомлений Windows 10. Оставайтесь на связи!
Компьютерные уроки для начинающих. (Урок 3) — Представление Задач в Windows 10
Привет вам, мои любимые читатели!
Мы с вами продолжаем осваивать наш компьютер в этой серии коротких уроков для новичков.
Если вы пропустили первые 2 части, то рекомендую вам сначала ознакомиться с ними:
В этом уроке мы с вами научимся работать с несколькими программами одновременно.
При работе за компьютером, очень часто возникают ситуации, когда вам нужно открыть сразу несколько окон различных программ и быстро переключаться между ними.
Разработчики Windows предусмотрели такую необходимость и добавили специальные функции позволяющие делать это быстро и просто.
Первый способ:
Первый способ переключаться между открытыми окнами появился ещё в первых версиях Windows. Для того, чтобы им воспользоваться, нужно нажать на клавиатуре сочетание клавиш Alt + Tab.
При нажатии этих клавиш, система моментально переключит вас на другое открытое окно. При повторном нажатии на следующее, и так далее, пока вы не вернетесь к исходному.
Но тут надо знать некоторые нюансы.
Во первых, если держать клавишу Alt зажатой, то вы будете видеть миниатюрный список всех открытых у вас окон программ.
Во вторых, каждое последующее нажатие на клавишу Tab, переключит вас на окно, которое идет следующем в этом списке. Но если у вас открыто много окон, и вам нужно переключиться например не на следующее, а на предыдущее, или на какое-то ещё, то таким способом вы это сделать не сможете. И тут нам на помощь приходит второй способ!
Второй способ: Представление задач
Эта функция была добавлена только в последних версиях Windows. По этому о ней знают далеко не все. Активировать её можно сочетанием клавиш Win+Tab. (Клавиша Win — это кнопка со значков Windows, которая расположена рядом с клавишей Alt. )
При активации функции представления задач, все ваши открытые окна будут выведены на экран в виде крупных миниатюр. и вы сможете выбрать нужное вам окно с помощью курсора мыши. Кроме того, вы сможете так же переместиться на ваш рабочий стол, а с помощью сочетания Alt+Tab у вас этого не получится.
Рекомендую вам освоить оба этих способа, и работа за компьютером станет для вас гораздо проще!
Вы можете поблагодарить автора, поставив лайк к этой статье!
Так же, рекомендую вам изучить другие уроки по этой теме:
Использование функции «Представление задач» в Windows 10 на работе
Дубликаты не найдены
Хорошая попытка, Microsoft . но нет.
В ответ на пост про Win+V в 10-ой Винде_2
Вложу свои 5 копеек. Чем пользуюсь уже давно
1. Win+пробел — переключение между языками (удобно у пользователей когда не знаешь что там shift/Ctrl+Alt)
2. Win+I — параметры
3. Win+P — клонировать/растянуть экран
4. Win+Tab — бомбическая тема. теперь не надо вспоминать где какой файл лежит который ты вчера делал (все отсортировано по дате) скроллим вниз
5. Win+pause — сразу свойства «Мой компьютер» (в последних сборка мелкомягкие его в какую-то задницу засунули)
6. Win+E — новое окно explorer
7. Win+X — тоже что правой кнопкой на пуск (меню быстрых ссылок)
9. WIn+.(точка) — емодзи местные
ЗЫ Картинки не вставлял. Итак все понятно
В ответ на пост про Win+V в 10-ой Винде
Может кому поможет, как и буфер обмена.
Если нажать Win + Shift + S, то можно будет сохранить (сделать скриншот) той части экрана, которую вы выделите после нажатия на клавиши.
Чтобы не заморачиваться с обрезанием полного фото, сделанного PrintScreen’ом — очень полезная штука.
Фото из интернета, на них передана суть процесса
Удаление папки Windows.old актуально для ноутбуков и при установке Windows10 из системы
При апгрейде системы до Windows10 в корне диска С: остается папка Windows.old с потрошками от прошлой системы, а она бывает объемна
по простому она удаляется через очистку диска
диск С>>>свойства>>>очистка диска>>>поставить галочку «предыдущие установки Windows»>>>очистить>>>профит)
но это если повезло, а так бывает не всегда
если такой записи нет, поздравляю, у вас то же что и было у меня, бился долго, и рецептов борьбы нашел достаточно, но не нужно нафиг все это шаманство
все гораздо проще
В планировщике задач имеется задание удаления данной папки, его просто надо активировать,
все приложения>>>средства администрирования>>>управление компьютером>>>планировщик заданий>>>библиотека планировщика заданий>>>Microsoft>>>Windows>>>Setup>>>SetupCleanupTask
активировать двойным щелчком или в ниспадающем меню, профит)
почему то там стоит 2004 год, поэтому нужно активировать вручную
точно так же на диске папка ESD не нужна, только занимает место, ее просто удаляем в Windows10 она не нужна
рад буду кому помочь, сам бился с этой ситуацией часа три, но нашел, всем благ!)