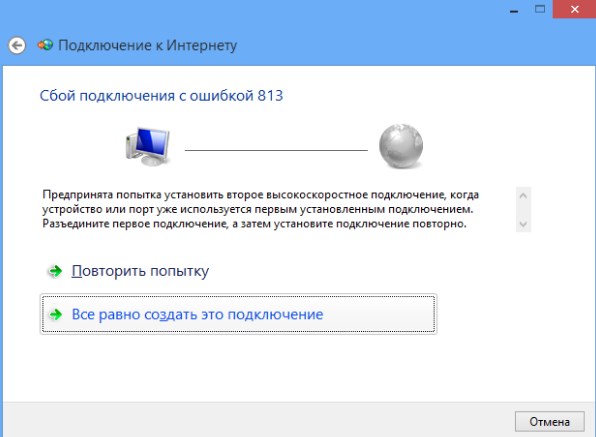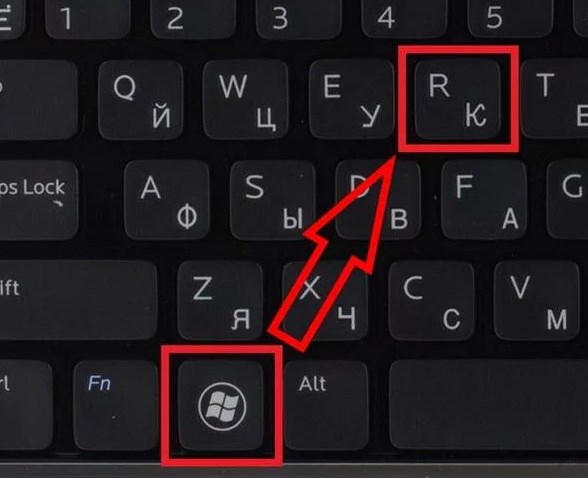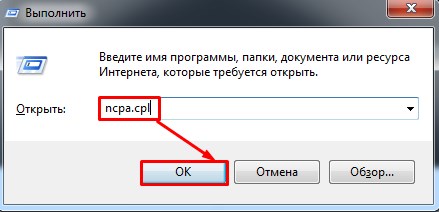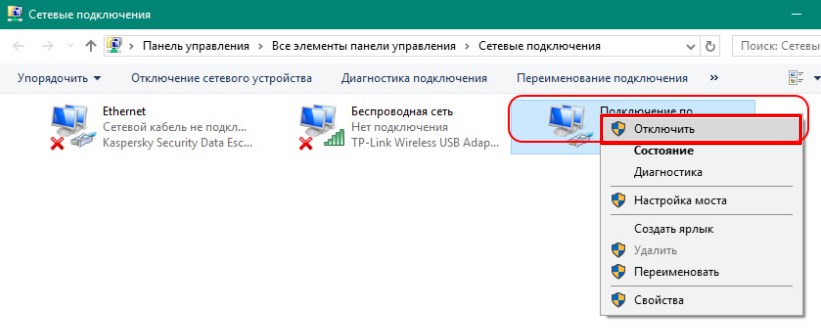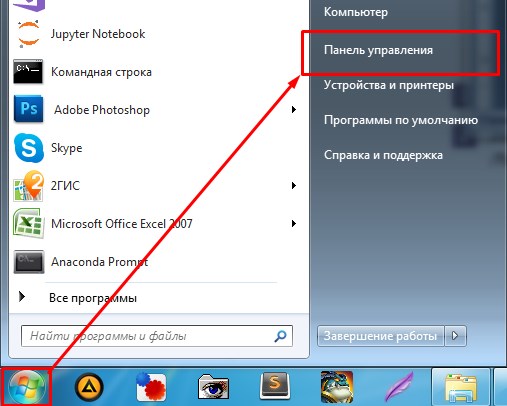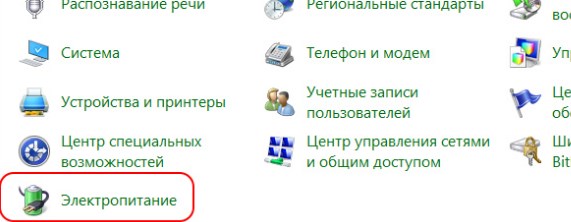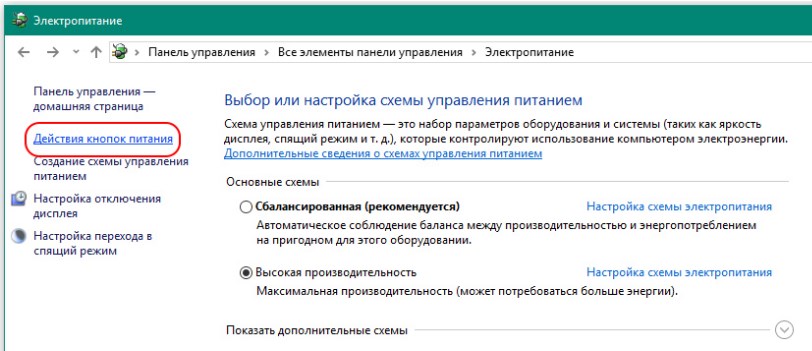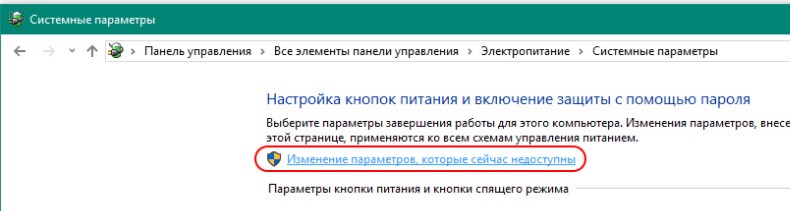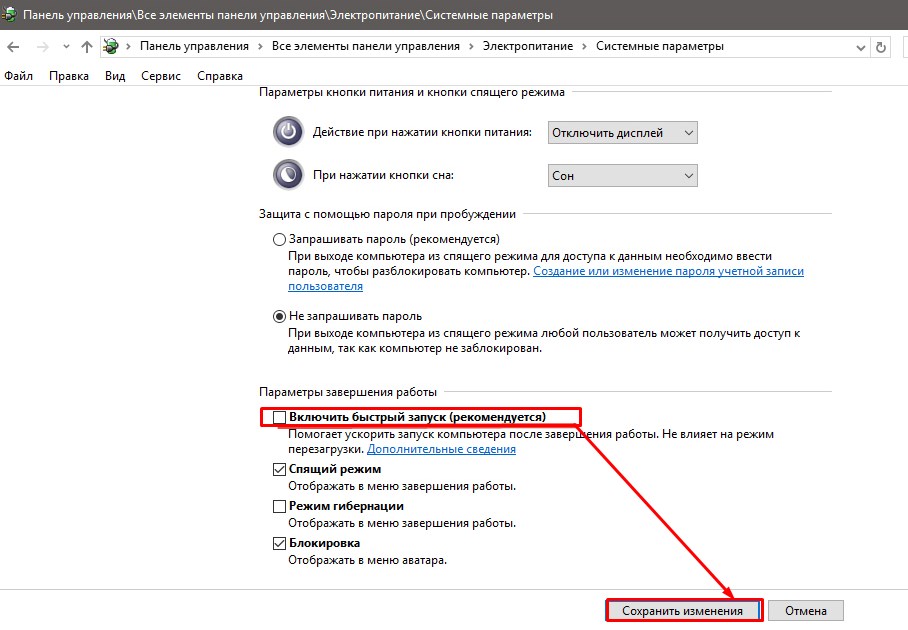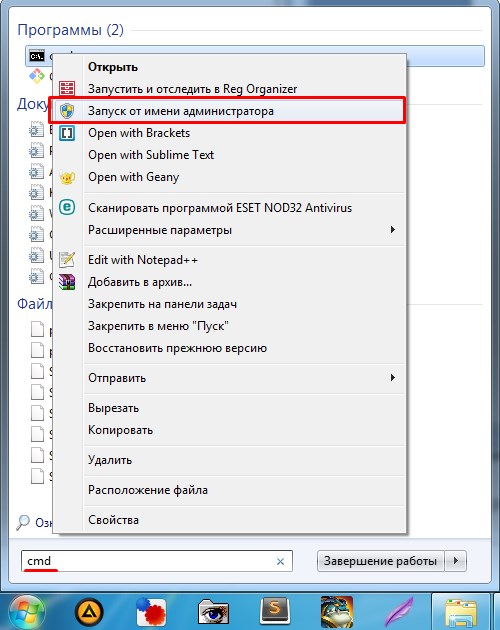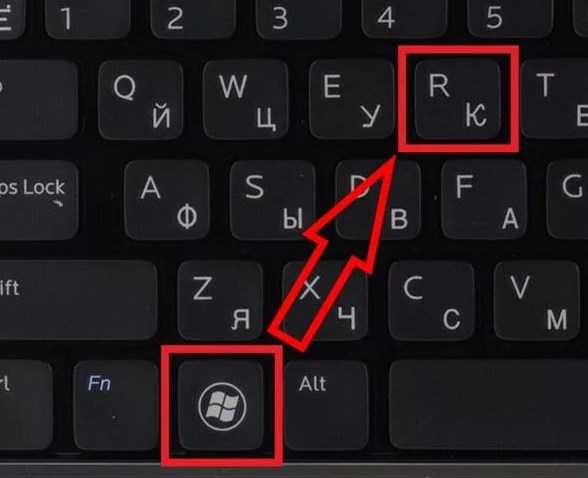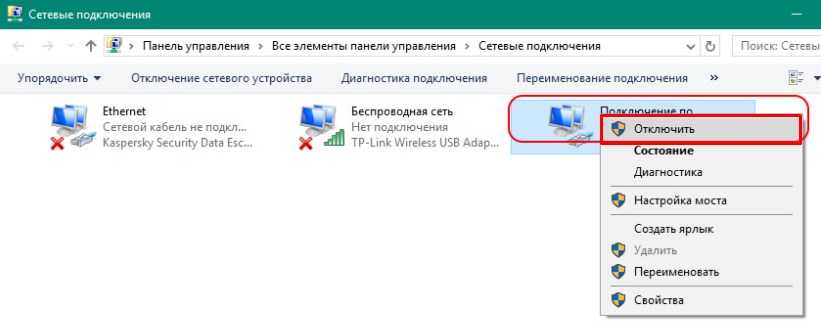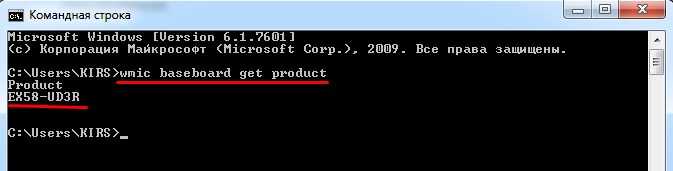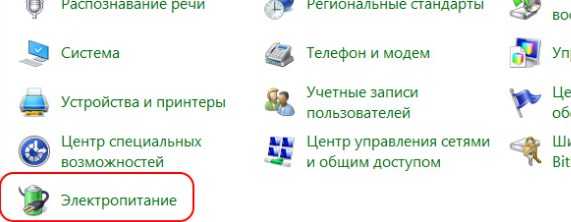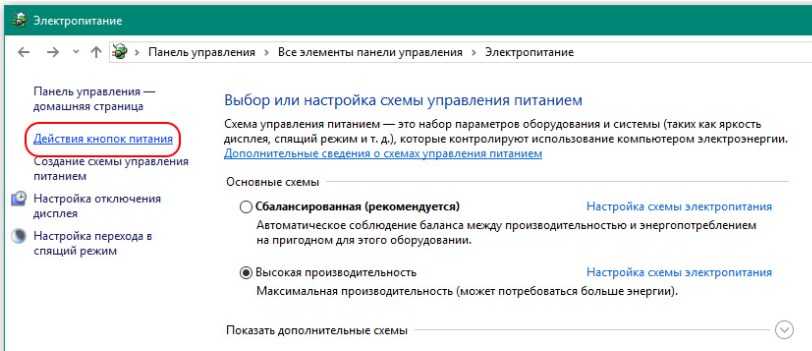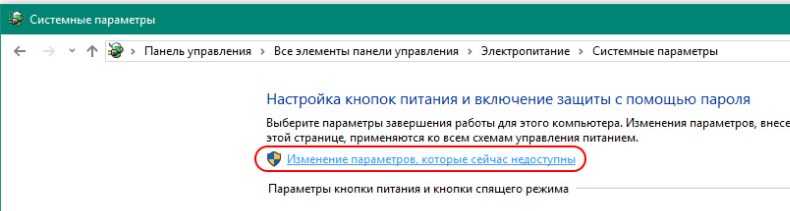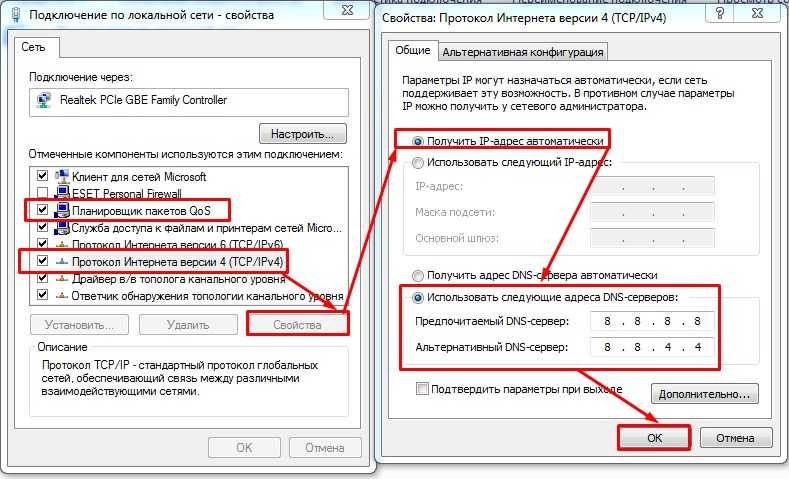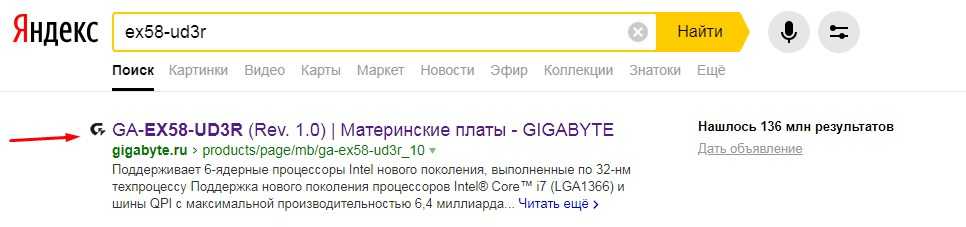- Ошибка 813 при подключении к интернету с PPPoE: наше решение
- Инструкция по устранению
- Ошибка 813 при подключении к интернету с PPPoE: наше решение
- Инструкция по устранению
- Предпринята попытка установить второе высокоскоростное подключение windows
- Выдает ошибку 651 при подключении к интернету. Решение есть!
- Причины появления ошибки 651 и их решение
Ошибка 813 при подключении к интернету с PPPoE: наше решение
Привет всем! Сегодня столкнулся с интересной для меня новой проблемой. Пытаюсь я значит подключиться к интернету, а у меня вылезает окно «Сбой подключения с ошибкой 813». Также в дополнение можно наблюдать надпись, что предпринята попытка установить второе высокоскоростное подключение. Честно сказать с первого раза даже не понял в чем проблема, но всё же у меня получилось её решить.
В первую очередь кликаем «Повторить попытку» – иногда это помогает, когда сбой идёт на линии связи. Далее нажимаем уже «Все равно создать это подключение». После этого проверяем наличие интернета. Если это не поможет, то вытащите кабель из компьютера и через 2 минуты вновь вставьте его обратно. Если не помогает, а интернета все также нет, то начинаем использовать более продвинутые методы.
Инструкция по устранению
- В первую очередь нужно зайти в меню сетевых подключений и посмотреть, что там творится. Для этого найди те на клавиатуре две клавиши «Win» и «R». Нежно, без фанатизма активируем эти клавиши;
- Теперь нужно ввести специальное заклинание, одобренное Хогвартсом и самим Дамблдором «ncpa.cpl», а потом клацаем «ОК»;
- Далее, нужно выбрать – то самое подключение через которое вы хотите выйти в интернет. Нажимаем правой кнопкой и выбираем «Отключить». Нужно будет подождать минуты 2-3, а потом снова нажать правой кнопкой и выбрать «Включить»;
- Кликаем по меню «Пуск» и выбираем «Панель управления»;
- Теперь надо зайти в меню «Электропитание»;
- Слева в меню выбираем второй пункт, как на картинке выше;
- Нажимаем по ссылке для изменения параметров;
- А теперь внимательно посмотрите – нужно выключить «Включить быстрый запуск (рекомендуется)». Далее «Сохранить изменения»;
- Перезагружаем компьютер и снова проверяем подключение;
- Если это не поможет, то делаем так. Опять заходим в то самое меню через «Win+R». Потом правой кнопкой кликаем по подключению и выбираем «Удалить».
- Теперь переходим в «Пуск» и в поисковой строке вводим «cmd», чтобы запустить командную строку. Далее нажимаем по иконке консоли правой кнопкой и запускаем от имени администратора. Там нужно будет ввести команды. После ввода каждой надо нажать «Enter»:
netsh int ip reset
netsh winsock reset
ipconfig /flushdns
- Вы сбросите кэш сетевой настроек, а также DNS на компе. Теперь нужно повторно создать это подключение.
После этого проблема должна решиться. Если она осталась, то скорее всего проблема со стороны провайдера – поэтому стоит позвонить в техническую поддержку. Также, вы можете задать свои вопросы здесь, в комментариях под статьёй, и я постараюсь вам помочь. Только пишите как можно подробнее: что вы уже сделали и что именно не получается.
Ошибка 813 при подключении к интернету с PPPoE: наше решение
Привет всем! Сегодня столкнулся с интересной для меня новой проблемой. Пытаюсь я значит подключиться к интернету, а у меня вылезает окно «Сбой подключения с ошибкой 813». Также в дополнение можно наблюдать надпись, что предпринята попытка установить второе высокоскоростное подключение. Честно сказать с первого раза даже не понял в чем проблема, но всё же у меня получилось её решить.
В первую очередь кликаем «Повторить попытку» иногда это помогает, когда сбой идёт на линии связи. Далее нажимаем уже «Все равно создать это подключение». После этого проверяем наличие интернета. Если это не поможет, то вытащите кабель из компьютера и через 2 минуты вновь вставьте его обратно. Если не помогает, а интернета все также нет, то начинаем использовать более продвинутые методы.
Инструкция по устранению
- В первую очередь нужно зайти в меню сетевых подключений и посмотреть, что там творится. Для этого найди те на клавиатуре две клавиши «Win» и «R». Нежно, без фанатизма активируем эти клавиши,
- Теперь нужно ввести специальное заклинание, одобренное Хогвартсом и самим Дамблдором «ncpa.cpl», а потом клацаем «ОК»,
- Далее, нужно выбрать то самое подключение через которое вы хотите выйти в интернет. Нажимаем правой кнопкой и выбираем «Отключить». Нужно будет подождать минуты 2-3, а потом снова нажать правой кнопкой и выбрать «Включить»,
- Кликаем по меню «Пуск» и выбираем «Панель управления»,
- Теперь надо зайти в меню «Электропитание»,
- Слева в меню выбираем второй пункт, как на картинке выше,
- Нажимаем по ссылке для изменения параметров,
- А теперь внимательно посмотрите нужно выключить «Включить быстрый запуск (рекомендуется)». Далее «Сохранить изменения»,
- Перезагружаем компьютер и снова проверяем подключение,
- Если это не поможет, то делаем так. Опять заходим в то самое меню через «Win+R». Потом правой кнопкой кликаем по подключению и выбираем «Удалить».
- Теперь переходим в «Пуск» и в поисковой строке вводим «cmd», чтобы запустить командную строку. Далее нажимаем по иконке консоли правой кнопкой и запускаем от имени администратора. Там нужно будет ввести команды. После ввода каждой надо нажать «Enter»:
netsh int ip reset
netsh winsock reset
ipconfig /flushdns
- Вы сбросите кэш сетевой настроек, а также DNS на компе. Теперь нужно повторно создать это подключение.
После этого проблема должна решиться. Если она осталась, то скорее всего проблема со стороны провайдера поэтому стоит позвонить в техническую поддержку. Также, вы можете задать свои вопросы здесь, в комментариях под статьёй, и я постараюсь вам помочь. Только пишите как можно подробнее: что вы уже сделали и что именно не получается.
Предпринята попытка установить второе высокоскоростное подключение windows

Ошибка 633 (Windows XP), 813 (Windows Vista, 7, 8, 10)
Текст ошибки – «Модем уже используется или не сконфигурирован для исходящих звонков»
Данная неполадка возникает в том случае, когда вы пытаетесь повторно включить уже запущенное подключение к сети Интернет.
1. Первый и самый простой способ – нажать двойным щелчком на значок подключения на рабочем столе. В появившемся окне нажмите пункт «Отключить». Когда подключение будет отключено, нажмите на него еще раз двойным нажатием левой кнопки мыши, после чего в появившемся окне выберите «подключить». После этого интернет должен работать.
2. Если первый способ не помог, значит на рабочем столе несколько значков подключения и один из них подключен. Но найти именно тот, который нам нужно отключить весьма сложно, поэтому мы пойдем другим путем:
· Нажмите на меню «Пуск» (Windows XP, Vista, 7, 10). После чего выберите «Панель управления» (если у вас Windows XP, выберите «Настройка/Панель управления»).
· В открывшейся панели, если у вас значков не более десяти, найдите «Сеть и интернет» («Сеть и подключения к интернету» в Windows XP) и нажмите на него.
· После этого нажмите на «Центр управления сетями и общим доступом» («Сетевые подключения» в Windows XP, на этом в этой операционной системе путь закончен).
· Далее нажмите в левой колонке «изменение параметров адаптера» («управление сетевыми подключениями» в Windows Vista) и найдите значок под названием «высокоскоростное подключение». Если таких значков несколько, найдите активный (он будет другого цвета) и отключите его.
· После этого удалите подобные подключения, чтобы осталось только одно «высокоскоростное подключение», запустите его, введите ваш логин и пароль к интернету и нажмите «подключить».
· После этого интернет должен работать.
P.S. В Windows 8 для того, чтобы войти в раздел с подключениями, нужно выйти на рабочий стол, увести мышь в правый верхний угол экрана, в правой панели выбрать «Параметры/Панель управления». После чего следуйте пути, аналогичному Windows 7.
Если, после этого ошибка осталась, позвоните в техническую поддержку для выяснения ситуации и консультации по телефонам 8(495)755-80-55; 8(498)300-33-61 на голосовой заставке нажмите 2.
Выдает ошибку 651 при подключении к интернету. Решение есть!
Недавно на компьютере переустановили Windows (Windows 7 сменили на Windows 10) , и теперь он выдает ошибку 651 при подключении к интернету.
Звонили провайдеру — он говорит, что с сетью у него все в порядке, сбоев и поломок нет. Предлагает платную услугу по настройке сети. Может мы что-то сделали не так, и настроить можно самостоятельно?
При подключении к интернету по протоколу PPPoE — ошибка 651 не редкость (причем, от конкретного провайдера, обычно, мало что зависит, сталкиваются с ней и в Ростелеком, и в Дом.ру, и в Биллайне, и др.) .
Почему-то у многих пользователей решение проблемы достаточно простое — переустановка Windows. 👀
Между тем, далеко не всегда переустановка ОС помогает решить подобную проблему.
В этой статье попробую привести самые основные причины этой ошибки и дать решение к каждой из них.
Причины появления ошибки 651 и их решение
Может быть первый совет до банальности простой — но попробуйте просто перезагрузить компьютер перед всеми остальными рекомендациями этой статьи.
Пример ошибки 651 / модем или другое устройство связи сообщило об ошибке
1) Ошибка настройки высокоскоростного подключения / сбой
Нередко эта ошибка появляется после переустановки ОС Windows (или после настройки сети) . В некоторых случаях, ошибка выскакивает и в «старой» ОС Windows, где только еще вчера все работало. ☝
Первое, что рекомендую сделать в этом случае — это пересоздать высокоскоростное подключение. Делается это достаточно просто.
1) Сначала зайдите в панель управления Windows по адресу: Панель управления\Сеть и Интернет\Центр управления сетями и общим доступом (скрин приведен ниже).
2) Затем удалите свое старое высокоскоростное подключение (Внимание! В подключении указывается пароль и логин для доступа к интернету — перед удалением проверьте, есть ли у вас эти данные. Они предоставляются провайдером) .
В некоторых случаях Windows может самостоятельно устранить проблемы с сетевым подключением. Попробуйте, перед созданием и настройкой нового соединения, запустить диагностику сети (ссылка «Устранение неполадок» , вторая на скриншоте ниже).
3) Далее откройте ссылку » Создание и настройка нового подключения или сети» .
Создание нового подключения к сети
Если для подключения к интернету у вас используется роутер — можете переходить к следующим рекомендациям в статье. Хотя, с роутером увидеть подобную ошибку — это редкость. Проверьте включен ли роутер, соединен ли он с ПК, все ли в порядке с проводами.
4) Затем нужно сделать следующее:
- в окне выбора варианта подключения укажите вариант «Подключение к интернету. Настройка широкополосного или коммутируемого подключения к интернету» ;
- в окне «Как вы хотите выполнить подключение» — укажите вариант «Высокоскоростное (с PPPoE). Подключение через DSL или кабель, требующее ввода имени пользователя или пароля» ;
- в следующем окне необходимо ввести пароль и логин для доступа к интернету (эта информация должна быть предоставлена вашим Интернет-провайдером. Проверьте в договоре на оказание услуг связи с ним) .
Пересоздание высокоскоростного подключения PPPoE
5) После создания нового подключения — попробуйте соединиться по нему. Во многих случаях вот такая простая процедура позволяет быстро восстановить работоспособность сети.
2) Поврежденные настройки Winsock
В некоторых случаях ошибочное задание настроек сетевых карт и сети (иногда вирусы или черви, антивирусы, программы для защиты персональной информации) может привести к повреждению настроек Winsock, что в свою очередь приводит к различным ошибкам, связанных с сетью.
Многие спрашивают, что такое Winsock? Если сказать просто, то это группа функций, которые необходимы для реализации приложений в сети на основе протокола TCP/IP.
Возможные проблемы при повреждении Winsock:
- компьютер не может получить автоматически IP-адрес;
- стартуют, а затем останавливаются многие сетевые службы;
- могут исчезнуть сетевые подключения;
- есть пинг по адресам, по именам — пинга нет;
- возможно появление разного рода ошибок, в том числе и нашей, 651.
Решение: необходимо сбросить настройки Winsock.
Как это делается:
- Сначала нужно запустить командную строку от имени администратора. Для этого необходимо открыть диспетчер задач (кнопки Ctrl+Shift+Esc) , затем нажать новая задача, и ввести команду CMD, не забыв поставить галочку на запуск задач от администратора.
Запуск командной строки с правами администратора
Далее ввести команду netsh winsock reset и нажать Enter. В ответ получить сообщение о том, что все выполнено, компьютер нуждается в перезагрузке. Затем перезагрузить ПК.
Сброс настроек Winsock
3) Проблема с драйвером сетевой карты
Если вы подключили новое оборудование к ПК (особенно, связанное с сетью) , устанавливали какие-нибудь приложении, переустанавливали ОС, вполне возможно, что мог произойти конфликт драйверов (ну или вообще, просто нет драйвера для сетевой карты в системе).
Чтобы посмотреть, есть ли драйвер для сетевого адаптера, откройте диспетчер устройств . Для этого зайдите в панель управления, затем переведите отображение на крупные значки и откройте искомый диспетчер.
Как открыть диспетчер устройств / на примере Windows 10
В диспетчере устройств откройте вкладки «Сетевые адаптеры» и «Другие устройства» (если она есть) . Во вкладке сетевые адаптеры должен присутствовать ваш адаптер (например, у меня Realtek PCIe FE Family Controller) . Если Ethernet (Wi-Fi Wireless адаптер) у вас в этой вкладке нет, то наверняка у вас просто нет драйверов.
В этом случае во вкладке «Другие устройства» у вас должны быть неизвестные устройства (см. пример на скрине ниже 👇) .
Нет драйвера для сетевого Wi-Fi адаптера
Можно попытаться обновить драйвер, не выходя из диспетчера устройств. Для этого щелкните правой кнопкой мышки по неизвестному устройству, а во всплывшем контекстном меню выберите «Обновить драйверы. « .
Обновить драйверы — диспетчер устройств
Если таким образом обновить драйвер не получилось, рекомендую ознакомиться со статьями ниже (в них я подробно уже описал процедуру: что, как, и зачем. ) .
1) Как найти и обновить драйвер для любого неизвестного устройства.
3) Как удалить драйвер (в некоторых случаях нельзя установить новый драйвер, пока не удалишь старый).
4) Подключение было заблокировано антивирусом (файрволом)
К сожалению, многие антивирусы и файрволлы не всегда только защищают нас — часто, пытаясь где-то перебдеть, создают лишние ошибки и проблемы. Поэтому при появлении ошибки 651, я рекомендую (на время поиска и устранения причины) отключить антивирус (если он у вас установлен).
Отключение антивируса Avast на 1 час
Так же не забывайте, что в Windows есть свой встроенные файрволл/брандмауэр. По умолчанию, он включен и работает. Его так же нужно отключить (временно).
Как открыть брандмауэр в Windows:
- нажать WIN+R;
- ввести firewall.cpl и нажать Enter.
Как открыть брандмауэр
Далее жмете по ссылке слева «Включение и отключение брандмауэра Windows» , в открывшемся окне — для всех сетей переводите ползунки в режим «Отключить брандмауэр Windows» .
Как отключить брандмауэр
После чего сохраните настройки и попробуйте подключиться к сети заново. Возможно, ошибки 651 не будет.
5) Подключен ли компьютер ко второй сети? Две сетевые карты.
В домашнем хозяйстве часто так бывает, что у компьютера не одна, а две сетевые карты. Одна используется для подключения к Интернет-провайдеру, а вторая для домашней локальной сети (например, соединена с другим ПК/ноутбуком) .
В общем, если у вас на компьютере установлено две сетевых карт — я рекомендую одну из них отключить.
Для этого сначала откройте сетевые подключения . Чтобы это сделать:
- нажмите Win+R;
- введите ncpa.cpl и нажмите Enter.
Как открыть сетевые подключения ncpa.cpl
Далее отключите ВСЕ сетевые адаптеры, которые там будут. После чего, включите один сетевой адаптер, тот, через который у вас происходит соединение по PPPoE (т.е. тот адаптер, к которому подключен интернет-кабель) .
Примечание : чтобы включить/отключить адаптер — просто щелкните по нему правой кнопкой мышки и в контекстном меню выберите требуемую задачу.
Сетевые подключения — отключение одного адаптера
Кстати, отключенные адаптеры становятся «бесцветными», и их статус значится, как «Отключено» (см. пример ниже 👇).
Вот так выглядит отключенный адаптер
6) Еще одна деталь!
У адаптера, через который вы подключены к интернет провайдеру, проверьте свойства IP версии 4 (TCP IPv4). Для этого во вкладке сетевые подключения (в которой мы сейчас отключали/включали адаптеры) зайдите в свойства нужного адаптера.
Далее откройте свойства строчки IP версии 4 (TCP IPv4) — см. стрелки 1 и 2 на скрине ниже. В свойствах проверьте два параметра (если там по-другому, измените их):
- Получать IP-адрес автоматически;
- Получать адрес DNS-сервера автоматически.
Свойства IP версии 4 (TCP IPv4)
Сохраните настройки и попытайтесь подключиться к сети заново.
7) Сбой сети у Интернет-провайдера
Если остальные рекомендации не помогли решить проблему — рекомендую связаться с Интернет-провайдером и уточнить, нет ли у них каких-либо сбоев, все ли в порядке с сетью.
Особо стоит «заподозрить» провайдера в том случае, когда у вас ничего на компьютере не происходило (ни установка новых приложений, ни переустановка ОС Windows, ни подключение нового оборудования) , а сеть внезапно пропала. При попытке соединиться — стала появляться эта ошибка.
8) Что еще можно предпринять
- Что за ОС? Обратите внимание на вашу ОС Windows. Если это сборка от разного рода «умельцев», рекомендую вам заменить ее и установить 👉 лицензионную копию (благо, сейчас это бесплатно) . В разного рода сборках — могут быть самые разные ошибки;
- Если у вас есть ADSL модем — проверьте его работоспособность;
- Если используется Wi-Fi роутер — проверьте, все ли в порядке с ним. Возможно, стоит попробовать соединиться по Wi-Fi соединению (вместо проводного), например, с телефона, и проверить, работает ли вообще сеть, есть ли интернет. Так же рекомендую попробовать перезагрузить роутер. И еще, можете ли вы 👉 войти в настройки роутера ?
- Все ли в порядке с проводами? Очень часто их повреждают, когда двигают мебель. Также провода могли просто отойти из гнезд, попробуйте переподключить их. Иногда их перегрызают домашние животные: кошки, собаки;
На этом всё, всем удачи!
Если кто-то избавился от 651-й другим путем — дайте наводку в комментариях 👇