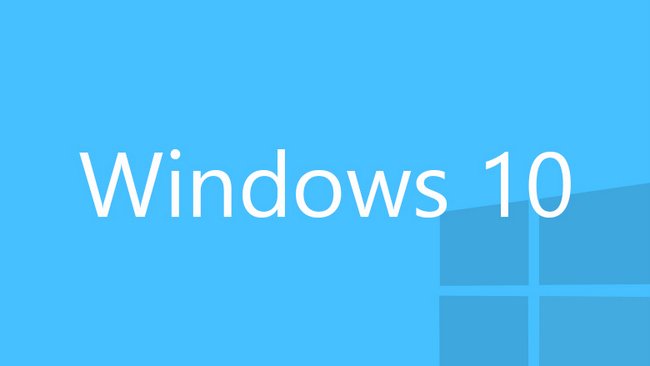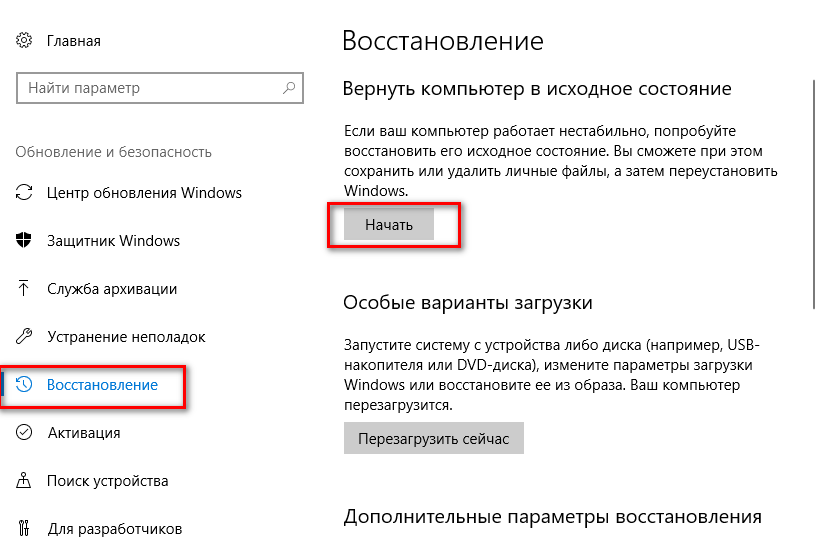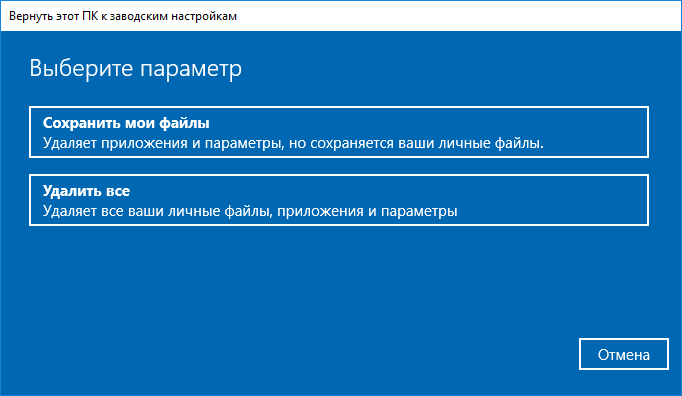- Как подготовить свой компьютер к продаже
- Почему не вручную?
- Для пользователей Windows
- Для пользователей macOS
- Перед тем как продавать или дарить ваше устройство с Windows 10 или Xbox One
- Восстановление исходного состояния устройства с Windows 10
- Сброс Xbox One
- Удаление устройства из учетной записи Майкрософт
- Статьи по теме
- Аспекты программной предпродажной подготовки ноутбука: как сбросить систему Windows 10 до заводского состояния
- Сброс системы – лучший способ вернуть нормальную работоспособность проблемного ноутбука
- Как правильно сделать сброс непосредственно из работающей системы Windows 10
- Как правильно подготовить компьютер к продаже?
Как подготовить свой компьютер к продаже
На сайтах с подержанными товарами можно найти море объявлений о продаже компьютеров, планшетов и смартфонов. Но знаете ли вы, что перед тем, как выставить на продажу свой гаджет, с него нужно обязательно стереть все личные данные? Ведь если конфиденциальная информация попадет в руки мошенников, беды не избежать. О том, как правильно удалить собственные персональные данные с компьютера накануне продажи, рассказывают эксперты Роскачества.
Почему не вручную?
По словам руководителя Центра цифровой экспертизы Роскачества Антона Куканова, удалять данные вручную слишком долго, и к тому же ненадежно. К примеру, нетрудно забыть об одном из паролей, сохраненном в браузере, или о данных, которые остались в «Корзине».
Поэтому наиболее надежным вариантом будет полная переустановка системы. А для того чтобы привести ваш компьютер в первоначальный вид было проще, Microsoft и Apple разработали простые механизмы сброса.
Для пользователей Windows
Первым делом необходимо создать резервную копию файлов на внешнем диске или в облаке, чтобы не потерять ничего важного.
Затем пользователям Windows 8, 8.1 и 10 надо перейти в меню «Пуск» и выбрать строку «Настройки», войти в раздел «Обновление и безопасность» и найти пункт «Восстановление». Далее компьютер предложит вам удалить информацию двумя способами — быстро или полностью. Как вы, наверное, догадываетесь, выбирать нужно второе, и через некоторое время гаджет вернется в «заводское» состояние.
А вот для того чтобы сбросить настройки на компьютере с Windows 7, может потребоваться диск с операционной системой.
Заходим в меню «Пуск», выбираем «Панель управления», а следом — «Восстановление». Затем делаем выбор в пользу «Расширенных методов восстановления». Далее владельцам стационарных компьютеров нужно будет остановиться на пункте «Переустановить Windows» (не забывайте об установочном диске), а для пользователей ноутбуков — «вернуть компьютер в состояние, заданное изготовителем». После того как процесс переустановки завершится, «вытащить» из компьютера информацию сможет только настоящий профессионал.
Откроем секрет: когда вы удаляете файлы из «Корзины», они все равно сохраняются на диске. Файл можно стереть только после того, как область, занятая им на диске, будет перезаписана новыми данными. А значит, наиболее действенным способом стереть все данные будет форматирование диска.
Кроме того, для тех, кто хранит на компьютере особо секретную информацию, существует специальная программа для затирания свободного места на жестком диске.
Для пользователей macOS
Сперва, как вы помните, нужно создать резервные копии нужных файлов на внешнем диске или в облаке. Затем — деавторизовать компьютер в медиаплеере iTunes. Для этого выберите пункт «Учетная запись», далее — «Авторизации» и «Деавторизовать этот компьютер». После этого просто выйдите из iCloud и iMessage.
А вот отформатировать жесткий диск можно при помощи программы «Дисковая утилита». Отмечается, что, если вам нужно очистить диск, с которого Mac был запущен, его нужно перезапустить из macOS Recovery или с другого диска.
Итак, из окна «Утилиты» (либо из одноименной папки в меню «Программы») надо открыть программу «Дисковая утилита» и выбрать пункты «Вид» и «Показать все устройства». Затем в боковом меню программы выберите диск или том, который хотите очистить. Нажмите «Очистить» и заполните поля «Имя» (имя диска или тома), «Формат» («Дисковая утилита» отобразит нужный формат по умолчанию) и «Схема» («Схема разделов GUID»).
Затем выберите «Очистку», а по ее окончании выйдите из программы.
Ранее российские программисты научились определять характер человека по его переписке в соцсетях.
Перед тем как продавать или дарить ваше устройство с Windows 10 или Xbox One
Если вы планируете продать или подарить свое устройство с Windows 10 или консоль Xbox One, сначала удалите все личные данные с устройства.
Восстановление исходного состояния устройства с Windows 10
Выполните резервное копирование любой информации, которую необходимо сохранить.
Выберите Пуск > Параметры > Обновление и безопасность > Резервное копирование > Добавление диска, а затем выберите внешний диск.
Завершив резервное копирование необходимой информации, нажмите кнопку Пуск. > Параметры > Обновление и безопасность > Восстановление.
В разделе Вернуть компьютер в исходное состояние нажмите кнопку Начать и следуйте указаниям на экране. При сбросе устройства вы переустановите Windows, но файлы, параметры и приложения будут удалены.
Сброс Xbox One
Удаление устройства из учетной записи Майкрософт
После архивации и восстановления устройства следует удалить его из учетной записи Майкрософт. Для этого выполните следующие действия.
Перейдите на страницу https://account.microsoft.com/devices, войдите в систему и найдите устройство, которое нужно удалить.
Выберите Показать подробности, чтобы просмотреть сведения об устройстве.
Под именем устройства выберите пункт Дополнительные действия > Удалить.
Просмотрите сведения об устройстве, установите флажок Подтверждаю удаление этого устройства и нажмите кнопку Удалить.
После этого вы можете удалить связь устройства с учетной записью Майкрософт, чтобы оно не влияло на ограничение устройств Microsoft Store:
Войдите в учетную запись Майкрософт на странице https://account.microsoft.com/devices.
Найдите устройство, которое необходимо удалить, а затем выберите Удалить связь.
Просмотрите сведения об устройстве и выберите Удалить связь.
Статьи по теме
Если вы получили устройство, которое еще не было восстановлено, вы можете выполнить чистую установку.
Если вы потеряли ключ Bitlocker, изучите раздел Поиск ключа восстановления BitLocker.
Чтобы узнать, как переименовать устройство, перейдите в раздел Управление устройствами для Microsoft Store.
При утере или краже вашего устройства вы можете найти и заблокировать его удаленно: перейдите в раздел Поиск и блокировка потерянного устройства с Windows. Если у вас украли Xbox, см. раздел Узнайте, что делать, если ваша консоль Xbox украдена.
Если вы беспокоитесь о безопасности вашей учетной записи Майкрософт, см. раздел Как обеспечить безопасность вашей учетной записи Майкрософт.
Аспекты программной предпродажной подготовки ноутбука: как сбросить систему Windows 10 до заводского состояния
Предпродажная подготовка ноутбука, как правило, сводится к полному сбросу операционной системы до заводских настроек. Такая подготовка подобна правилам хорошего тона, ведь никто не хочет пользоваться ноутбуком с чужими профилями из социальных сетей, фото, видео, играми, а также прочими разнообразными файлами.
Чтобы реализовать правильный откат Windows 10 до состояния только установленной операционной системы, необходимо проделать довольно простые процедуры. В рамках данной публикации мы рассмотрим все особенности реализации этого через стандартные функции операционной системы.
Не секрет, что Windows 10 выгодно отличается от предыдущих редакций операционных систем Microsoft более продуманной концепцией, которая подразумевает хранение полного образа для осуществления отката до заводского состояния операционной системы на винчестере ноутбука. Если вы пользовались предыдущими версиями Windows, то, вероятно, замечали, что для выполнения подобного сброса требуется установочный накопитель.
Сброс системы – лучший способ вернуть нормальную работоспособность проблемного ноутбука
Цена ноутбука тем выше, чем меньше проблем с программным и аппаратным обеспечением найдет предполагаемый покупатель. Если с аппаратным обеспечением вам помогут специалисты сервисного центра, то с программной частью вы сможете справиться и самостоятельно. Чтобы продать ноутбук дороже, необходимо сделать его максимально быстрым и беспроблемным. Любые ошибки и зависания – это весомый повод для торга. Следовательно, лучше всего продавать ноутбук, который будет иметь минимальное количество проблем программного характера.
Сбросить Windows 10 на ноутбуке – значить избавиться от всех проблем, которые возникли с системой в процессе активной эксплуатации. Никакие программы для ускорения загрузки, чистки реестра и оптимизации не дадут такого потрясающего результата, как полный или частичный сброс состояния операционной системы. Эта простая, но эффективная процедура избавит ваш компьютер от довольно сложных проблем, исправить которые поможет лишь переустановка операционной системы с нуля. Безусловно, многие пользователи совершенно напрасно пренебрегают сбросом ОС. Они просто привыкли пользоваться малоэффективными оптимизаторами, чистильщиками от системного мусора, а в случае неудачи банально переустанавливать систему Win 10 c нуля. Эта стратегия поведения пользователя в случае возникновения сколько-нибудь значимой неисправность довольно стандартна для русского человека. Наличие функции сброса, которая заложена в Win 10, будет более выгодной альтернативой переустановки ОС. Преимущества сброса очевидны:
— нет нужды создавать загрузочный накопитель,
— сохраняется лицензионный ключ от Windows 10,
— а также можно выбрать опцию сохранения пользовательских файлов и настроек приложений.
Как правильно сделать сброс непосредственно из работающей системы Windows 10
Если программные неполадки еще не достигли критического уровня, то можно попробовать сбросить операционную систему на запущенной ОС. Действия довольно тривиальны и повторить их сможет каждый. Проделайте следующее:
Для начала, вызовите окошко меню «Параметры» через нажатие значка шестеренки в Пуске. Если вы учитесь работать за компьютером быстрее и эффективнее, то рекомендуем вызывать это окно через комбинацию клавиш «Win + I».
Далее переходим по значку «Обновление и безопасность».
Затем следуем в подраздел «Восстановление».
Во вновь открывшемся окошке жмем «Начать», чтобы вернуть ваш компьютер в исходное состояние.
В меню выбора следующего действия выбираем наиболее адекватный вариант. Если вы хотите продать ноутбук, полностью очищенным от следов вашего пребывания, то выбираем удалить все. Вероятно, новый владелец не будет вам благодарен, ведь он сможет наполнить винчестер большим количеством личных файлов, а также установить свои приложения и внести необходимые настройки.
Во все других ситуациях выбирайте «Сохранить мои файлы».
Вариант с очисткой жесткого диска от следов пребывания пользователя содержит дополнительное окошко конфигурирования. Там будет предложено выбрать из двух вариантов: простая очистка или полное форматирование. Второй вариант займет гораздо больше времени, но существенно снизит вероятность восстановления удаленных конфиденциальных файлов новым владельцем.
В конце, вас будет приветствовать окно, информирующее вас о том, что все готово к возврату вашего ноутбука или стационарного компьютера в исходное состояние. Естественно, нажимаем здесь «Сброс». Эта команда активирует начало сброса ОС. Наберитесь терпения эта процедура может занять много времени. Система будет 2–3 раза перезагружена, а на выходе вы будете иметь абсолютно чистую Windows 10, быстродействие которой будет соответствовать состоянию с только что купленного ноутбука.
Как правильно подготовить компьютер к продаже?
Привет всем, мои дорогие друзья. Буквально на днях я продал свою старую рабочую лошадку, на которой монтировал видео для основного YouTube-канала. Спешу поделиться с вами всеми нюансами этого процесса. Ведь многие пользователи считают, что достаточно просто отформатировать жесткий диск или удалить папку главного пользователя Windows с компьютера и все — можно отдавать его в цепкие руки покупателя. На самом деле все далеко не так.
У меня на компьютере стоит лицензионная копия Windows 10 Professional. Изначально я покупал диск с профессиональным изданием Windows 8, но потом по программе перехода на новую версию ОС, Microsoft предложила обновиться до 10-ки с сохранением текущий версии Windows 8.1 Я был не против. Продавая свой ПК на Avito, я указал, что на компьютере стоит лицензионная копия 10-ки. Как переустановить Windows, чтобы удалить все свои личные данные, сохранить драйвера и текущую лицензию? И при этом гарантировать себе, что никто ваши файлы восстановить уже не сможет. То-есть, продать компьютер без своего ПО, которое я устанавливал для рабочих нужд, но, чтобы при первом включении мне вообще не пришлось что-либо настраивать и устанавливать.
Чтобы не затягивать повествование, я буду по пунктам описывать каждое свое действие и пояснять, » зачем, почему и что может быть «:
- Это очевидно, но все же. Перенесите все свои личные данные, фото и видео, рабочие документы и прочую информацию на внешний жесткий диск. Освободите компьютер от своих файлов.
- Запишите на флешку-инсталлятор программы » CCleaner » (он нам пригодится в самом конце), вот ссылка на загрузку >кликни на меня, я ссылка!Я знаю, что не все «признают» CCleaner — это неважно! Можете использовать любую другую программу, которая вам больше нравится. Нам же с вами всего лишь нужно будет «затереть» жесткий диск от удаленных файлов после сброса Windows 10. Эта процедура предотвращает возможность восстановления файлов с хранилища новым владельцем вашего ПК.
- Далее проходим в настройки системы (правый нижний угол, панель уведомлений, переключатель «Все параметры»). В окошке поиска пишем » сброс «. И первым результатом поисковой выдачи будет раздел «Вернуть компьютер в исходное состояние». Нам с вами нужно будет кликнуть на кнопку «Начать», и система предложит нам на выбор 2 варианта:
Я выбираю первый вариант, так как у меня довольно часто были проблемы со звуком (компьютер старый, ему уже чуть больше 7-ми лет), и Windows 10 не может корректно обновить аудиодрайвера на карточку Realteck — мне вечно приходилось «идти» на сайт производителя материнской платы и докачивать панель с драйверами оттуда. Конкретно сейчас состояние ПК замечательное — ведь все драйвера уже «подогнаны» под железо, и я хочу сохранить такую картину для нового пользователя. Что самое странное, когда Windows обновляла драйвера самостоятельно, микрофон всегда работал, а вот с выводом звука были проблемы. Не думаю, что это вина Microsoft, скорее всего, косяк моей бюджетной материнской платы ASRock, но все же. Я ничего не хочу устанавливать ручками, поэтому оставлю все как есть. Моя цель быстро сбросить настройки Windows и отдать компьютер покупателю, чтобы все работало, и в дальнейшем он не донимал меня звонками.
3. После того как мы выберем первый вариант «Просто удалить файлы», можем смело наливать себе чашечку чая, приготовить несколько бутербродов и куда-нибудь удалиться на ближайшие 3-4 часа. Да! Процесс довольно долгий. У меня не SSD диск (хотя накопитель довольно быстрый на 7200 оборотов), но времени все-равно уходит очень много. Самое главное, что все это делается автоматически — на этот период ваше присутствие рядом необязательно.
4. После установки компьютер оповестит вас о своей готовности сообщением: » Давайте начнем . «, где вам нужно будет подтвердить, что вы по-прежнему находитесь на территории России, определить раскладку клавиатуры и т.д. Самое главное, откажитесь от подключения к сети интернет и, кроме всего прочего, мастер настройки Windows может повторно запросить у вас информацию, где будет использоваться компьютер: организация или «личное пользование» — выбираем второе.
5. При включении компьютера у вас должны будут функционировать все компоненты системы, так как драйвера остались «старые» (Windows ничего не стала менять). Единственное, что пароль от сети Wi-Fi надо будет вводить повторно, так как он сброшен, что вполне естественно — ведь мы удалили все свои личные данные. К сети интернет нам подключаться не нужно (если вы не хотите, чтобы Windows начала качать различные пакеты обновлений или, возможно, какие-нибудь дополнительные драйвера / по факту перед самым сбросом Windows 10 сверяет свою копию с актуальным дистрибутивом на сайте Microsoft, и все критические обновления уже загружены на ваш ПК).
Я хочу отдавать систему в том состоянии, в котором сам ею пользовался — благодаря чему я могу гарантировать полную работоспособность ПК.
Последним делом я устанавливаю программу CCleaner с флешки (мы ее подготовили в самом начале) и прогоняю жесткий диск через процедуру очистки. Для этого запускаем CCleaner и проходим в раздел «Инструменты», далее «Стирание дисков». Нам необходимо выбрать тот диск, на котором вы хранили свои личные данные (фотографии, видео и так далее). Стираем мы «только свободное пространство» простой перезаписью (1 проход). Если вы не работали дома с секретными правительственными документами, то подобной очистки вам должно хватить (я сам себе выбираю такую же). Сама процедура довольно долгая. На терабайтном жестком диске со скоростью 7200 об/мин это длилось в течение суток, плюс еще несколько часов. Кто-то скажет, что это излишняя перестраховка, но я сам восстанавливаю людям потерянные данные с флешек и жестких дисков — это делается довольно просто, и об этом я тоже писал в одной из прошлых статей* Раз я могу это сделать подобное (с помощью всего лишь пары программ), то где гарантия, что у нового владельца ПК не разыграется чувство любопытства?
Спасибо, что дочитали данный материал до конца. Если у вас остались какие-либо вопросы — задавайте их в комментариях под этой статьей, я постараюсь вам помочь. Всем добра и хорошего настроения!