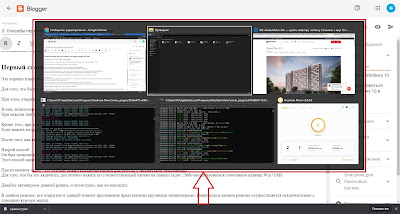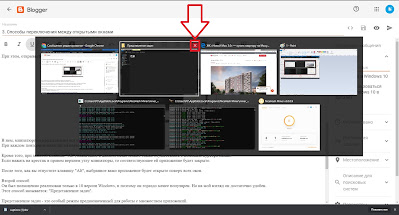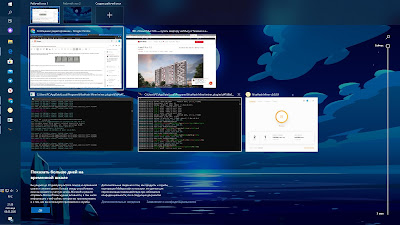- Представление задач, виртуальные рабочие столы Windows 10
- Как открыть представление задач?
- Как создать рабочий стол Windows 10
- Размещение приложений на рабочих столах
- Переключение между рабочими столами
- Закрытие рабочих столов
- Как включить или отключить Представление задач в Windows 10
- Включение и отключение Представления задач (Timeline) в Windows 10
- Советы по Windows 10: представление задач и прикрепление окон
- Windows 10 в Деталях
- пятница, 8 мая 2020 г.
- 3. Представление Задач в Windows 10
- Урок 3. Представление Задач в Windows 10.
- Первый способ — Использование сочетаний клавиш Alt+Tab.
- Второй способ — Использование Режима Представления Задач
- Инструкция по отключению кнопки представления задач в ОС Windows 10
- Что такое представление задач в Windows 10
- Инструкция по отключению отображения кнопки в панели задач
Представление задач, виртуальные рабочие столы Windows 10
Представление задач (англ. View Task) – это функция Windows 10, позволяющая организовывать ваши приложения на нескольких виртуальных рабочих столах.
Как открыть представление задач?
Вы можете открыть эту функцию, нажав по её значку на панели задач, или используя для этого сочетание клавиш Win+Tab.
В представлении задач вы увидите открытые приложения на вашем текущем рабочем столе. А внизу, показаны значки созданных рабочих столов.
В нашем примере, есть 2 рабочих стола.
Как создать рабочий стол Windows 10
Чтобы добавить новый рабочий стол, нажмите на кнопку + «Создать рабочий стол». Кроме того, можно использовать комбинацию клавиш Win+Ctrl+D.
Новый рабочий стол обеспечивает свежее свободное пространство для работы с приложениями. В представлении задач, нажав на значок любого из ваших рабочих столов, вы переключитесь на него.
Размещение приложений на рабочих столах
При запуске новой программы, она автоматически будет размещена на текущем рабочем столе.
Если вы хотите переместить программу на другой рабочий стол, перейдите к просмотру задач (Win+Tab), а затем перетащите окно приложения на значок нужного рабочего стола.
Переключение между рабочими столами
Для переключения рабочих столов удобно использовать сочетание клавиш Win+Ctrl+стрелка влево или вправо. Также можно открывать представление задач и кликать по нужному рабочему столу.
Закрытие рабочих столов
Чтобы закрыть рабочий стол, наведите курсор мыши на его значок в представлении задач и нажмите X в его верхнем правом углу. Также можно нажать Win+Ctrl+F4, для закрытия текущего рабочего стола.
Любые приложения, которые были открыты на этом рабочем столе, будут автоматически перенесены на соседний рабочий стол.
Как включить или отключить Представление задач в Windows 10
Представление задач (она же временная шкала или Timeline) — одна из основных функций, созданных в версии 1803 для Windows 10 April. С помощью функции Timeline вы можете легко вернуться к тому, что вы делали с документами, определенными приложениями и другими действиями на вашем ПК. С помощью функции представление задач вы можете просматривать действия за последние 30 дней и возобновлять эти действия одним щелчком. Это означает, что вы можете не только просматривать действия из прошлого, но также можете возобновить эти действия. Например, если вы просматривали страницу на моем сайте mywebpc две недели назад в браузере Edge, вы можете вернуться на эту веб-страницу одним нажатием.
Чтобы просмотреть своё представление задач, используйте сочетание кнопок: логотип Windows + Tab. В верхней части экрана вы можете просмотреть все текущие действия, которые происходят на вашем ПК прямо сейчас. Чтобы просмотреть предыдущие действия, используйте полосу прокрутки справа. Хотя это отличная возможность для Windows 10, не все пользователи будут ее использовать. Кроме того, не все программы поддерживают эту функцию. Windows 10 может отображать только действия из определенных приложений. Эта функция отлично работает, только если вы используете учетную запись Microsoft для входа в Windows 10. Пользователи локальной учетной записи будут видеть только текущие и последние действия, когда они откроют экран просмотра задачи.
Включение и отключение Представления задач (Timeline) в Windows 10
Честно сказать я не знаю почему они ее назвали представление задач в переводе на русский, если Timeline это временная шкала. Сошлюсь на то, что microsoft не умеют даже google переводчиком воспользоваться, ну да ладно. Чтобы включить или отключить функцию временной шкалы, выполните приведенные ниже указания.
Откройте «Параметры» > «Конфиденциальность» > «Журнал действий«.
- Если вы хотите, чтобы Windows 10 не собирала ваши действия, уберите галочку Разрешить Windows собирать мои действия с этого компьютера.
- Вы также можете отключить синхронизацию действий компьютера с облаком для спокойствия.
- Можете остановить Windows 10 от показа вашей деятельности, перемещая ползунок рядом с Вашей учетной записью в положение Выкл. Но это не позволит Windows 10 отображать ваши прошлые действия на экране просмотра задач.
Существует также возможность удалить историю действий с вашего ПК под управлением Windows 10. Нажмите ниже на Управление данными о действиях в рамках учетной записи Майкрософт и следуйте предложенным вам инструкциям.
Также вы можете убрать «Представление задач» с самой панели задач. Для этого просто щелкните по иконке правой кнопкой мыши и снимите галочку с пункта «Показать кнопку Просмотра задач«.
Советы по Windows 10: представление задач и прикрепление окон
А вы знали, что благодаря функциям Представление задач (Task View) и Прикрепление (Snap) в Windows 10, вы можете легко организовывать на рабочем столе открытые приложения и программы?
Как пользоваться функцией Представление задач (Task View):
Для начала кликните иконку Представление задач на панели задач (или комбинация клавиш Windows + Tab). Вы увидите все открытые окна и сможете легко переключиться между ними. Альтернативно можно «листать» открытые окна, зажав Alt и нажимая на Tab.
Используйте Прикрепление (Snap), чтобы разместить два окна на весь экран:
Когда вы нажимаете клавишу Windows и одну из стрелок, вы активируете автоматическое упорядочивание окон путем их перетаскивания к боковым сторонам или углам экрана. Система даже предложит вам выбрать, каким из открытых приложений следует заполнить пустые места. Чтобы расположить два окна, нажмите стрелки вправо и влево.
С функцией Прикрепление вы можете разместить до четырех окон. Просто перетаскивайте их мышкой по углам.
Windows 10 в Деталях
С помощью данного блога вы сможете совершенно бесплатно обучиться всем аспектам настройки и работы с операционной системой Windows 10. Весь материал блога представлен в виде небольших и простых для освоения уроков, содержащих пошаговые инструкции как в видео-формате, так и в письменном виде с фотографиями ключевых моментов. И даже начинающий пользователь ПК сможет в них разобраться. Материалы блога заменят вам все платные курсы на эту тему. Все что от вас требуется — это желание учиться!
пятница, 8 мая 2020 г.
3. Представление Задач в Windows 10
Урок 3. Представление Задач в Windows 10.
Я специально открыл на своем компьютере несколько приложений, чтобы наглядно продемонстрировать вам: КАК это работает.
Первый способ — Использование сочетаний клавиш Alt+Tab.
Это хорошо известное всем сочетание клавиш Alt+Tab.
Для того, что бы им воспользоваться, мы, при зажатой на клавиатуре клавише «Alt», нажимаем клавишу «TAB».
При этом открывается такое меню, как вы видите сейчас на экране:
В нем миниатюрами представлены все открытые в данный момент приложения.
При каждом повторном нажатии на клавишу «TAB» выбранное приложение изменяется.
Кроме того, при зажатой клавише «Alt» навигацию в данном меню можно также осуществлять с помощью курсора мыши.
Если нажать на крестик в правом верхнем углу миниатюры, то соответствующее ей приложение будет закрыто.
После того, как вы отпустите клавишу «Alt», выбранное вами приложение будет открыто поверх всех окон.
Второй способ — Использование Режима Представления Задач
Режим представления задач был полноценно реализован только в 10 версии Windows, поэтому он гораздо менее популярен. Но на мой взгляд он достаточно удобен.
Представление задач — это особый режим, предназначенный для работы с множеством приложений.
В отличии от первого способа при использовании режима представления задач не нужно держать зажатыми никакие клавиши на клавиатуре. Режим представления задач будет активен до тех пор, пока вы сами его не отключите.
Для того, что бы переключиться на какое-либо приложение, достаточно выделить его курсором мыши и нажать по нему левой кнопкой.
Первым способом удобнее пользоваться в том случае, когда у вас открыто два — три приложения, и вам нужно быстро переключиться между ними.
Второй же способ больше подходит для тех ситуаций, когда вы работаете с множеством одинаковых приложений. Например, если у вас открыто несколько вордовских файлов, или каких-либо других однотипных приложений.
Инструкция по отключению кнопки представления задач в ОС Windows 10
С релизом каждой обновленной версии операционной системы Microsoft приносит своим пользователям большое количество новых функций, возможностей, а также исправление различных ошибок (и добавление других – куда же без этого) и неполадок. Некоторые из функций направлены на упрощение каких-либо рутинных процессов, а также ускорение работы – такую возможность дает Task View. Рассмотрим, как отключить представление задач в Windows 10 и саму функцию.
Что такое представление задач в Windows 10
Функция, которая позволяет быстро переключаться между активными приложениями, имеет название «представление задач». Например, во время серфинга в браузере можно мгновенно перейти в приложение Microsoft Word, чтобы продолжить печатать текст. Переходы осуществляются с помощью нажатия нескольких горячих клавиш.
Аналог функции был введен еще в более ранних версиях ОС, где функция была примитивнее, но со временем совершенствовалась. Для Vista появилось 3D-меню, которое отображало список запущенных приложений, а в 8.0 данное меню на сенсорных устройствах уже открывалось с помощью свайпа от края экрана.
Кроме отображения списка текущих дел (запущенных процессов: браузер, проводник и другое), опция позволяет создавать несколько рабочих столов. Это полезно, когда устройством пользуется несколько человек, и каждому необходимо поддерживать порядок, настраивать собственное рабочее место.
Управление осуществляется с помощью двух горячих клавиш: «Win + Tab». После зажатия клавиш откроется меню, а также появится возможность создать новые рабочие столы и переключаться между ними. Запущенные приложения перетаскиваются для работы к любому рабочему столу нажатием мыши. Для переключения между столами предусмотрена комбинация клавиш: «Win + Ctrl + Num 4» или «Num 6» (стрелки влево или вправо). К данной опции также относится возможность разбиения экрана на 2 части: одному приложению выделяется половина экрана, тогда как на второй половине располагается другое. Например, можно смотреть сериал и одновременно работать.
Инструкция по отключению отображения кнопки в панели задач
Как и множество других функций, Task View отключается в настройках ОС:
- Открываем раздел Параметры, далее переходим во вкладку Конфиденциальность и Журнал действий.
- Убираем галочки с единственных двух пунктов журнала.
- Выкручиваем ползунок на пункте «Показать действия от учетных записей» на состояние «Выкл.» – это позволяет очистить данные, сохраняемые системой.
- Убираем иконку с панели – кликаем правой кнопкой мыши по панели задач, после чего убираем галочку со строки «Показать кнопку Просмотра задач».