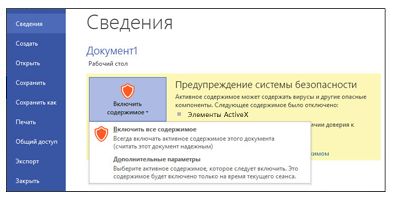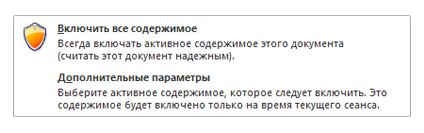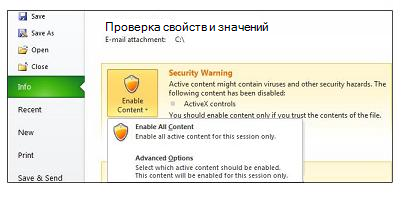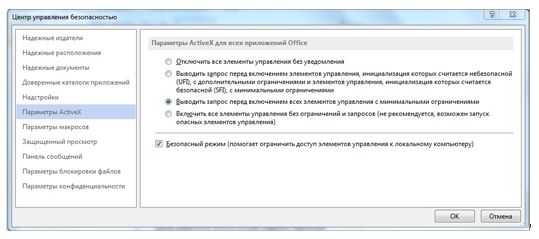- Включение и отключение предупреждений системы безопасности на панели сообщений
- Включение и отключение предупреждений системы безопасности на панели сообщений
- Как отключить предупреждение системы безопасности Windows 10, 7 при открытии файла
- Отключение предупреждения системы безопасности Windows для отдельного файла
- Как убрать предупреждение системы безопасности Windows
- Как отключить появление окна предупреждения системы безопасности Windows
- Отключение предупреждения системы безопасности Windows при невозможности проверить издателя
- Включение и отключение параметров элементов ActiveX в файлах Office
- В этой статье
- Включение элементов ActiveX при появлении панели сообщений
- Включение элементов ActiveX в представлении Backstage
- Включение элементов ActiveX на один раз при появлении предупреждения системы безопасности
- Изменение параметров элементов ActiveX в Word, Access, Excel, PowerPoint, Publisher и Visio
- Описание параметров элементов ActiveX
- Что представляет собой элемент ActiveX и какие риски с ним связаны
- Риск и возможные последствия
Включение и отключение предупреждений системы безопасности на панели сообщений
На панели сообщений отображаются предупреждения системы безопасности, если в открываемом файле есть потенциально опасное активное содержимое (такое как макросы, элементы ActiveX, подключения к данным и т. д.). Кроме того, это может происходить, когда вы собираетесь изменить файл, доступный только для чтения, либо хотите включить для него режим редактирования. В такой ситуации появляется желтая или красная панель сообщений со значком щита и извещением о возможных проблемах. Если известно, что источник содержимого надежен, нажмите на желтой панели сообщений кнопку Включить содержимое, чтобы пометить документ как надежный либо включить содержимое для текущего сеанса. На красной панели сообщений можно щелкнуть текст предупреждения. В представлении Office Backstage, которое отображается при открытии вкладки Файл, можно выбрать команду Все равно редактировать.
На приведенных ниже рисунках показаны примеры панели сообщений.
Чтобы отключить предупреждения системы безопасности, можно отключить саму панель сообщений. И наоборот, чтобы повысить уровень безопасности, панель сообщений можно включить.
Включение и отключение предупреждений системы безопасности на панели сообщений
В приложении Office откройте вкладку Файл.
Нажмите кнопку Параметры.
Щелкните элемент Центр управления безопасностью, а затем — Параметры центра управления безопасностью.
Щелкните элемент Панель сообщений, чтобы открыть диалоговое окно Параметры панели сообщений для всех приложений Office.
Показывать панель сообщений во всех приложениях, если содержимое документа заблокировано. Этот параметр используется по умолчанию. Панель сообщений появляется каждый раз при отключении потенциально небезопасного содержимого.
Примечание: Этот параметр выключен и панель сообщений не появляется, если в центре управления безопасностью в области Параметры макросов включен параметр Отключить все макросы без уведомления.
Больше не показывать сведения о заблокированном содержимом. Этот параметр выключает панель сообщений, из-за чего сообщения о проблемах с безопасностью не выводятся на экран (независимо от значений параметров безопасности в центре управления безопасностью).
Примечание: Изменение параметров панели сообщений в центре управления безопасностью не влияет на панель сообщений в режиме защищенного просмотра.
На приведенном ниже рисунке показан пример области Панель сообщений центра управления безопасностью.
Важно: Мы рекомендуем не изменять параметры безопасности в центре управления безопасностью. Это может привести к потере или краже данных, а также снижению уровня защиты компьютера или сети.
Как отключить предупреждение системы безопасности Windows 10, 7 при открытии файла
Автор: Юрий Белоусов · 18.05.2020
Иногда пользователи интересуются, как в Windows убрать предупреждение системы безопасности. Подобный вопрос возникает в случае появления окна с уведомлением при попытке открыть файл, скачанный из интернета для установки какой-нибудь программы или игры. Выглядит оно следующим образом:
«Открыть файл – предупреждение системы безопасности» Windows:
В этой статье рассмотрим, как отключить предупреждение системы безопасности в Windows 10 и Windows 7 – инструкции для обеих операционных систем идентичные.
Отключение предупреждения системы безопасности Windows для отдельного файла
Если пользователю постоянно приходится запускать один и тот же файл и при запуске регулярно выскакивает предупреждение системы безопасности Windows, то можно отключить проверку этого файла в свойствах самого файла. Для этого необходимо:
- Кликнуть по файлу правой кнопкой мыши, вызвав тем самым контекстное меню;
- Выбрать пункт «Свойства»;
- Разблокировать файл, поставив галочку напротив пункта «Этот файл получен с другого компьютера и, возможно, был заблокирован с целью защиты компьютера» и нажать «ОК».
Альтернативный способ — убрать галочку напротив пункта «Всегда спрашивать при открытии этого файла» в самом окне предупреждения.
Как убрать предупреждение системы безопасности Windows
Важно! Полное отключение системы безопасности нежелательно, так как может представлять опасность для работы операционной системы.
Можно полностью отключить систему безопасности для проверки файлов скачанных из интернета, локальной сети или с другого компьютера.
Как ни странно, но отключение предупреждений системы безопасности Windows при запуске программ и небезопасных файлов происходит не в службе «Центр безопасности», а в свойствах браузера.
Как отключить предупреждение системы безопасности Windows:
- Открыть меню Windows, нажав на значок с логотипом операционной системы в нижнем левом углу;
- Перейти в раздел «Служебные»;
- Выбрать пункт «Панель управления»;
- Зайти в раздел «Свойства браузера».
Более быстрый и удобный способ зайти в свойства браузера – использовать встроенную в Windows службу поиска; - Необходимо перейти во вкладку «Безопасность»;
- Нажать кнопку «Другой» в подразделе «Уровень безопасности для этой зоны»;
- Перевести переключатель в состояние «Включить» в разделе «Запуск программ и небезопасных файлов», как это показано на скриншоте ниже;
- Последний шаг – нажать «ОК» в обоих окнах, после чего предупреждения системы безопасности Windows отключится, оно более не будет появляться при запуске файлов, программ и приложений.
Как отключить появление окна предупреждения системы безопасности Windows
Есть альтернативный способ избавиться от появления окна предупреждения системы безопасности Windows:
- Открыть командную строку комбинацией клавиш Win + R ;
- Ввести команду gpedit.msc
- Перейти по пути — «Конфигурация пользователя» — «Административные шаблоны» — «Компоненты Windows» — «Диспетчер вложений»;
- Открыть «Удаление сведений о зоне происхождения вложений» (Windows 7) или «Не хранить сведения о зоне происхождения вложений» (Windows 10);
- Поставить галочку напротив пункта «Включено».
Отключение предупреждения системы безопасности Windows при невозможности проверить издателя
Если предупреждение системы безопасности Windows выдает оповещение о том, что не удается проверить издателя, мол, издатель – неизвестный, то помимо действий, описанных выше, необходимо также:
- Зайти в свойства браузера через панель управления;
- Перейти во вкладку «Дополнительно»;
- Убрать галочку напротив пункт «Проверять подписи скачанных программ»;
- Поставить галочку напротив пункта «Разрешить выполнение или установку программы, имеющей недопустимую подпись».
Не нашли ответ? Тогда воспользуйтесь формой поиска:
Включение и отключение параметров элементов ActiveX в файлах Office
Получите сведения о работе с элементами ActiveX в файлах, изменении их параметров, а также о включении и отключении их с помощью панели сообщений и центра управления безопасностью. Кроме того, вы можете получить дополнительные сведения об элементах ActiveX и о том, как они позволяют улучшить файлы.
ИТ-специалисты могут найти дополнительные сведения о планировании элементов ActiveX в статье TechNet Планирование параметров безопасности для элементов управления ActiveX в приложениях Office 2010.
В этой статье
Включение элементов ActiveX при появлении панели сообщений
При открытии файла с элементами ActiveX появляется желтая панель сообщений со значком щита и кнопкой Включить содержимое. Если известно, что источник элементов является надежным, воспользуйтесь описанными ниже инструкциями.
В области Панель сообщений нажмите кнопку Включить содержимое.
Файл откроется в качестве надежного документа.
На приведенном ниже рисунке показан пример панели сообщений, если в файле есть элементы ActiveX.
Включение элементов ActiveX в представлении Backstage
Другой способ включения элементов ActiveX в файле — с помощью представления Microsoft Office Backstage, которое появляется после открытия вкладки Файл при отображении желтой панели сообщений.
Откройте вкладку Файл.
В области Предупреждение системы безопасности нажмите кнопку Включить содержимое.
В разделе Включить все содержимое выберите команду Всегда включать активное содержимое данного документа.
Файл станет надежным документом.
На приведенном ниже рисунке показаны команды Всегда включать активное содержимое этого документа и Дополнительные параметры.
На приведенном ниже рисунке показаны команды группы Включить содержимое.
Примечание: Исключение составляют элементы ActiveX с флагом блокировки. Такие элементы ActiveX не запускаются. Флаг блокировки — это функция безопасности, которая запрещает элементу ActiveX использовать код ActiveX, например устраняя уязвимость в системе безопасности или предотвращая запуск кода.
Включение элементов ActiveX на один раз при появлении предупреждения системы безопасности
Выполнив приведенные ниже инструкции, можно включить элементы управления на то время, пока открыт файл. Если закрыть файл и открыть его снова, предупреждение появится опять.
Откройте вкладку Файл.
В области Предупреждение системы безопасности нажмите кнопку Включить содержимое.
Выберите элемент Дополнительные параметры .
В диалоговом окне Параметры безопасности Microsoft Office выберите команду Включить содержимое для этого сеанса для каждого элемента ActiveX.
На приведенном ниже рисунке показана область Предупреждения системы безопасности, если элементы ActiveX можно включить на то время, пока открыт файл.
Если файл содержит проект Visual Basic для приложений (VBA), например файл Microsoft Excel с поддержкой макросов, центр управления безопасностью налагает более жесткие ограничения, поскольку такой файл может содержать макросы.
Элементы ActiveX и другой активный контент следует включать только в том случае, если точно известно, что они получены из надежного источника.
Изменение параметров элементов ActiveX в Word, Access, Excel, PowerPoint, Publisher и Visio
Выполнив приведенные ниже инструкции, можно включить или отключить элементы ActiveX в центре управления безопасностью.
Выберите Файл > Параметры.
Выберите по очереди пункты Центр управления безопасностью, Параметры центра управления безопасностью и Параметры ActiveX.
Выберите нужные параметры и нажмите кнопку ОК.
Далее показан пример области Параметры ActiveX центра управления безопасностью.
Важно: При изменении параметра ActiveX в Word, Access, Excel, PowerPoint, Publisher или Visio аналогичные параметры изменяются и во всех остальных программах из этого списка.
Описание параметров элементов ActiveX
Приведенные ниже объяснения относятся к элементам ActiveX, которые не находятся в надежном расположении или надежных документах.
Важно: Если документ является надежным и предупреждения безопасности о наличии элементов ActiveX или другого активного содержимого получать нежелательно, поместите этот документ в надежное расположение.
Отключить все элементы управления без уведомления. В документах будут отключены все элементы ActiveX.
Запрос перед включением элементов управления, инициализация которых считается небезопасной (UFI), с дополнительными ограничениями и элементов управления, инициализация которых считается безопасной (SFI), с минимальными ограничениями. Здесь возможны два варианта в зависимости от наличия проектов VBA projects.
При наличии проекта VBA. Все элементы ActiveX отключены, отображается панель сообщений. Чтобы включить элементы управления, нажмите кнопку Включить содержимое.
При отсутствии проекта VBA. Элементы ActiveX, инициализация которых считается безопасной SFI, включены с минимальными ограничениями, и панель сообщений не появляется. Чтобы не открывать панель сообщений, необходимо пометить все элементы ActiveX как SFI. Элементы ActiveX, инициализация которых считается небезопасной (UFI), отключены. Однако в случае включения элементов UFI они инициализируются с дополнительными ограничениями (например, значениями по умолчанию). Постоянные данные, являющиеся частью элементов UFI, будут потеряны.
Запрос перед включением всех элементов управления с минимальными ограничениями. Этот параметр установлен по умолчанию. Здесь возможны два варианта в зависимости от наличия проектов VBA.
При наличии проекта VBA. Все элементы ActiveX отключены, отображается панель сообщений. Чтобы включить элементы управления, нажмите кнопку Включить содержимое.
При отсутствии проекта VBA. Элементы ActiveX, инициализация которых считается безопасной (SFI), включены с минимальными ограничениями, и панель сообщений не появляется. Чтобы не открывать панель сообщений, необходимо пометить все элементы ActiveX как SFI. Элементы ActiveX, инициализация которых считается небезопасной (UFI), отключены. Однако в случае включения элементов UFI они инициализируются с минимальными ограничениями (например, постоянные значения или значения по умолчанию, если постоянные данные не существуют).
Включить все элементы управления без ограничений и запросов (не рекомендуется). Все элементы ActiveX в документах включаются с минимальными ограничениями.
Безопасный режим. Позволяет включить элементы ActiveX, инициализация которых считается безопасной (SFI), в безопасном режиме. Это означает, что разработчик пометил данный элемент управления как безопасный.
Что представляет собой элемент ActiveX и какие риски с ним связаны
Элементы ActiveX — это небольшие стандартные блоки, используемые для создания приложений, работающих через Интернет в веб-браузере. Примерами могут служить пользовательские приложения для сбора данных, просмотра файлов определенных типов и показа анимации. Обычно элементы ActiveX используются в кнопках, списках и диалоговых окнах. В программах Office также можно использовать элементы ActiveX для расширения функциональности документов.
Риск и возможные последствия
Элементы ActiveX могут иметь неограниченный доступ к компьютеру и, следовательно, могут получить доступ к локальной файловой системе и изменить параметры реестра операционной системы. Если злоумышленник воспользуется элементом ActiveX, чтобы управлять компьютером, нежелательные последствия могут быть весьма серьезными.