Записки IT специалиста
Технический блог специалистов ООО»Интерфейс»
- Главная
- Предустановленное ПО в Windows 10 — мифы и реальность
Предустановленное ПО в Windows 10 — мифы и реальность
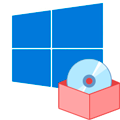
Начнем с того, что предустановленное ПО появилось задолго до Windows 10, еще самые первые версии «Окон» поставлялись с определенным набором программ, которые сегодня воспринимаются как нечто само собой разумеющееся: Калькулятор, Блокнот, Просмотрщик изображений, набор простых игр и т.д. и т.п. Причем удалить их стандартными средствами было невозможно, но особо это никого не волновало и не вызывало возмущения. Так что же изменилось с тех пор?
Основным изменением Windows 10 стало появление магазина Microsoft Store и наличие в системе предустановленного ПО из него. Это так называемые современные приложения, которые пришли на смену классическим. В первых версиях Windows 10 набор программ мог отличаться, в зависимости от редакции, плюс не для всех классических приложений были готовы аналоги. Но впоследствии разработчики устранили пробелы и унифицировали состав предустановленного ПО, в настоящий момент начальный экран Домашней и Pro редакций выглядит так (версия 2004):


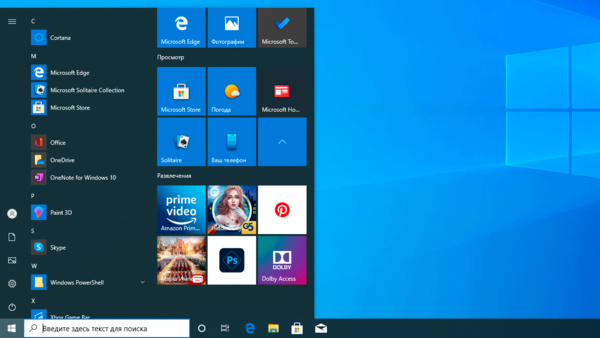
Плитки Office и отдельных приложений пакета ведут на онлайн-версию, в принципе предложение вполне разумное, денег за него не просят и это гораздо лучше, чем WordPad.
Сам список предустановленного ПО унифицирован и какого-либо «криминала» мы там не нашли, ну разве что Яндекс.Музыка (в зарубежных редакциях — Netflix). Остальное ПО достаточно адекватно современному положению дел.
Трудно сказать, что из этого списка может активно мешать работе, замусоривать систему, потреблять лишние ресурсы и т.д. и т.п. Вполне стандартный набор, мало чем отличающийся от такового в предыдущих версиях. Разве что приложения обновились, ну и немного расширился их список, согласно текущего положения дел, скажем, во времена Windows 7 тот же 3D-принтер был чем то из разряда экзотики, сегодня же это вполне доступная вещь, вот и появились базовые приложения для работы с 3D.

Теперь коснемся следующего вопроса, якобы их невозможно удалить стандартными средствами. Легко убедиться, что это не так. Лично я как-то не припомню, чтобы в более ранних версиях можно было удалить Калькулятор.

| Можно удалить | Нельзя удалить |
|---|---|
| Microsoft OneDrive | Cortana |
| Microsoft Solitare Collection | Microsoft Edge |
| Office | Microsoft Store |
| OneNote | Xbox Game Bar |
| Paint 3D | Будильники и часы |
| Skype | Ваш телефон |
| Sticky Notes | Камера |
| Xbox | Карты |
| Xbox Live | Люди |
| Запись голоса | Расширения для изображений HEIF |
| Калькулятор | Расширения для изображений Webp |
| Кино и ТВ | Техническая поддержка |
| Музыка Groove | Установщик приложений |
| Набросок на фрагменте экрана | Фотографии |
| Погода | |
| Портал смешанной реальности | |
| Почта и Календарь | |
| Расширения для интернет-мультимедиа | |
| Советы | |
| Средства 3D просмотра | |
| Центр отзывов | |
| Яндекс.Музыка |
Удалить можно 22 приложения, нельзя — 14. При этом среди доступных приложений есть те, которые удалять в здравом уме и не надо: Калькулятор, Кино и ТВ, Набросок на фрагменте экрана. Из не удаляемых некоторые вопросы вызывает Xbox Game Bar, возможно на него завязаны какие-то иные технологии.
А теперь подумаем, что из оставшихся приложений способно сильно отравлять жизнь? Да ничего. Если вам не нужны Люди, Карты или Камера — просто не пользуйтесь, кроме как наличием ярлыков в меню Пуск, но и оттуда их можно легко удалить.
Влияние на производительность системы? Его можно оценить на вкладке Журнал приложений в Диспетчере задач. Несложно увидеть, что ресурсы потребляли только те приложения, которые мы явно запускали.


Следует отметить, что Windows 10 позволяет удалить любые современные приложения, включая магазин, и система даже будет после этого работать. Только вот целесообразность такого действия весьма сомнительна. Делается это буквально в пару команд на PowerShell, таким образом мы удалили из системы все современное ПО и дочистили руками то, что осталось (Office, OneDrive и Яндекс.Музыка).

Ну и последний вопрос, который обычно звучит так: «они возвращаются», подразумевая восстановление приложений после обновления. Проверим. Для этого мы установили выпуск 1909, который отличается по составу ПО только отсутствием Cortana, удалили все ПО, кроме магазина и калькулятора, после чего последовательно установили все обновления и произвели апгрейд системы до 2004. Что изменилось? Добавилась Cortana и некий пакет локализации.

Выводы уже каждый мог сделать самостоятельно, но все равно подведем краткие итоги. Большинство утверждений о наличии в Windows 10 большого количества ненужного ПО не имеет под собой практических оснований. Некоторые проблемы могут возникнуть с предложениями из магазина, если не знать что это не ярлыки приложений, а ссылки на их установку, их можно легко открепить и более никаких неудобств они не доставят.
Сам же состав предустановленного ПО во многом повторяет классический, всегда присутствовавший в Windows, только состав его был изменен согласно современным реалиям. Но это нормально, в Windwos 95 не было видеоплеера, в Windows 7 были приложения для работы с оптическими дисками и DVD, которых нет сейчас. Более того, две трети стандартных приложений можно удалить стандартными методами, а если очень хочется, то при помощи PowerShell можно удалить вообще все современные приложения, включая Магазин, только вот непонятно — зачем вообще это делать.
Стандартное предустановленное ПО занимает около 900 МБ места, что немного и никак не влияет на производительность, в качестве фоновых процессов эти приложения не запускаются. Также они не предоставляют пользователю никаких новых возможностей, которые бы были нежелательны, скажем, в корпоративной среде. А магазин, при необходимости, легко отключается средствами групповых политик.
Что касается мифов, то они будут всегда, также, как всегда будут те, кто негативно воспринимает любые новшества. Так было и при переходе с Windows XP на Windows 7, и тоже самое происходит сейчас. Но хороший специалист должен четко представлять реальное положение дел, а не идти на поводу у необоснованных утверждений.
Дополнительные материалы:
Помогла статья? Поддержи автора и новые статьи будут выходить чаще:
Или подпишись на наш Телеграм-канал:
Как бесплатно обновиться с Windows 10 Домашняя до Windows 10 Pro
Если вы приобрели новый компьютер с предустановленной Windows 10 Домашняя, то можете столкнуться с неприятными особенностями данной редакции. Это урезанная версия, которая лишена многих действительно востребованных функций: доступ к серверу удаленного рабочего стола, шифрование диска BitLocker, поддержка групповых политик, контроль над установкой обновлений и др.
Конечно, вы можете отдать порядка 100 долларов за переход до Pro, но можно обойтись и более экономным вариантом.
У вас где-нибудь не затерялся старый ключ от Windows 7 Pro, Windows 7 Ultimate или Windows 8/8.1 Pro? Эти ключи можно использовать повторно, чтобы активировать обновление с Windows 10 Домашняя до Windows 10 Pro без дополнительных затрат. Фактически вы можете использовать ключ продукта от любой из данных версий Windows для выполнения чистой установки или обновления до Pro.
Таким образом, имеет смысл порыться в архивах вашей электронной почты или потаенных уголках жесткого диска, чтобы найти один из старых ключей. Возможно, у вас даже остался ключ от Windows 8 Pro по очень доступной цене, когда Microsoft ввела большие скидки из-за неудачного запуска продукта в 2012 году.
Может у вас сохранилась коробочная версия Windows 7 Professional или Ultimate, лицензию от которых вы больше не используете?
Важно пояснить, что старый ключ продукта нужно будет применить только один раз. После обновления с Windows 10 Домашняя до Pro, цифровая лицензия будет привязана к определенному оборудованию компьютера. Благодаря цифровой привязке вы сможете переустанавливать Windows 10 Pro на компьютере любое количество раз без необходимости вводить ключ продукта.
Впервые новая возможность появилась в Windows 10 версии 1511. С того момента процесс привязки был значительно упрощен.
Обновление с Windows 10 Домашняя до Pro
Предположим, вы приобрели новый компьютер с предустановленной OEM-версией Windows 10. Некоторые поставщики предлагают вариант обновления как часть покупки, но многие ПК продаются в розничном канале с предварительно загруженной редакцией Домашняя.
Если у вас имеется старое устройство под управлением Windows 7 или Windows 8.x, то стоит первоначально воспользоваться предложением бесплатного обновления до Windows 10.
В остальных случаях, процесс обновления до Pro занимает считанные минуты. Перейдите в меню Параметры > Обновление и безопасность > Активация, и вы увидите следующий экран:
Если у вас нет ключа продукта Pro, то вы можете приобрести его себе, выбрав опцию “Перейти в Store” в разделе Обновить данный выпуск ОС Windows. Обновление обойдется в 6929 рублей (или порядка 100 долларов).
Тем не менее, если у вас все же нашелся ключ от Windows 10 Pro, Windows 7 Professional или Ultimate или Windows 8/8.1 Pro, то нужно выбрать опцию “Изменить ключ продукта”.
При использовании ключа от старой версии для обновления до Pro раньше нужно было пройти всего два шага. Однако, в последних обновлениях функций, данный процесс был значительно упрощен.
После ввода ключа продукта, примите предложение запустить процедуру обновления. На экране появится страница прогресса операции и система будет перезагружена. После завершения процедуры обновления вы увидите уведомление об успешном завершении операции. Зайдите на страницу Активация повторно, чтобы убедиться, что вы используете активированную версию Windows 10 Pro.
Чистая переустановка
После успешного обновления с выпуска Домашняя до Pro, вы можете спокойно выбрасывать или удалять ключ продукта от старой Windows. Он вам больше не понадобится. Ваша лицензия имеет цифровую привязку к конкретному оборудованию. Если вы выполните переустановку Windows, серверы активации Microsoft распознают оборудование и активируют Windows 10 автоматически.
Данный сценарий обновления был протестирован на тестовом ноутбуке HP Spectre x360, который первоначально поставлялся с Windows 8.1 Домашняя. Устройство было успешно обновлено до Windows 10 Pro, после чего была запущена чистая установка Windows 10 Pro с помощью загрузочного USB-носителя.
Дважды во время установки, программа запрашивала ввести ключ продукта. Оба раза была выбрана опция У меня нет ключа продукта. Нужно убедиться, что вы устанавливаете именно редакцию Windows 10 Pro.
После завершения установки и входа в учетную запись, на странице Параметры > Обновление и безопасность > Активация сообщалось, что активация системы прошла успешно — сервера Microsoft распознали оборудования и использовали цифровую лицензию.
Чистая переустановка с обновлением версии
Один из некорректных сценариев возникает, когда ваша система имеет цифровые лицензии как для Windows 10 Домашняя, так и для Windows 10 Pro. В этом случае вы можете непреднамеренно восстановить версию Windows 10 Домашняя.
Данный сценарий как раз произошел во время тестирования, когда использовался образ восстановления системы для компьютера, изначально поставляемого с Windows 8.1 Домашняя. Для восстановления использовался диск восстановления Windows 10, а после завершения процедуры восстановления на компьютере была установлена Windows 10 Домашняя.
Если вы столкнетесь с подобной проблемой, то не нужно искать исходный ключ продукта. Вместо этого используйте ключ продукта Microsoft для принудительного обновления.
Перейдите в меню Параметры > Обновление и безопасность > Активация, выберите опцию “Изменить ключ продукта” и введите общедоступный ключ Windows 10 Pro:
Следуйте инструкциям для перехода с выпуска Домашняя до Pro. Так как ваше устройство уже имеет цифровую привязку, то система будет активирована автоматически.
Данный публичный ключ продукта не умеет творить чудеса. Если на вашем устройстве нет цифровой привязки для Pro, то вы столкнетесь с ошибкой активации и будете вынуждены предоставить корректный ключ продукта или заплатить за обновление.










