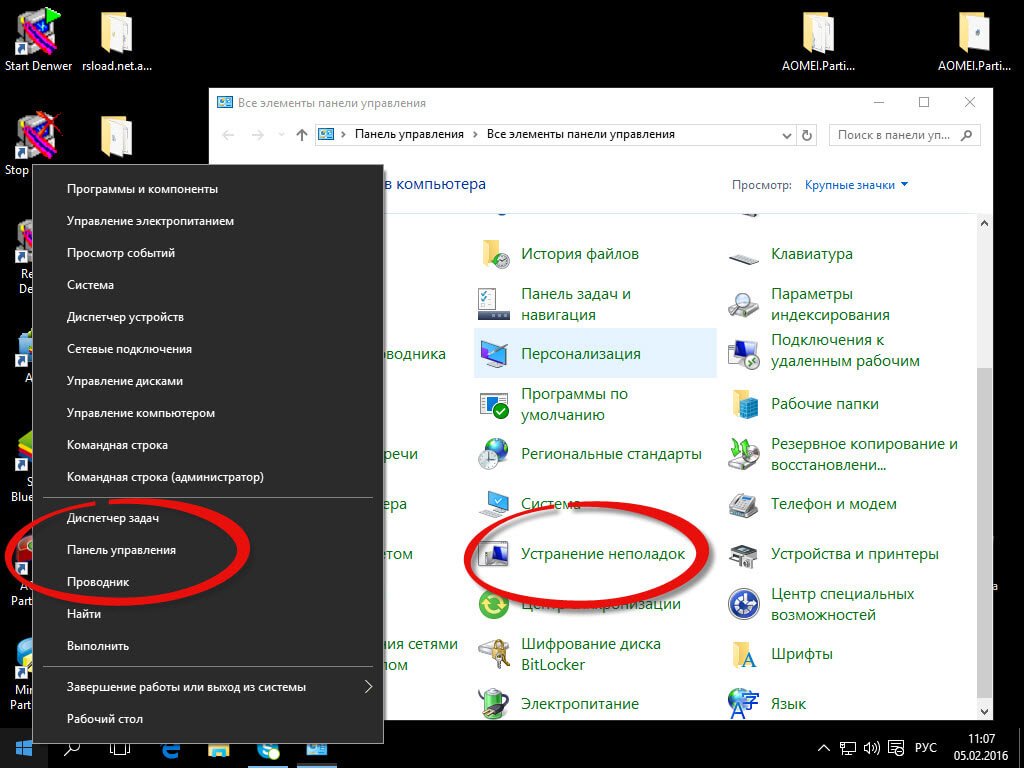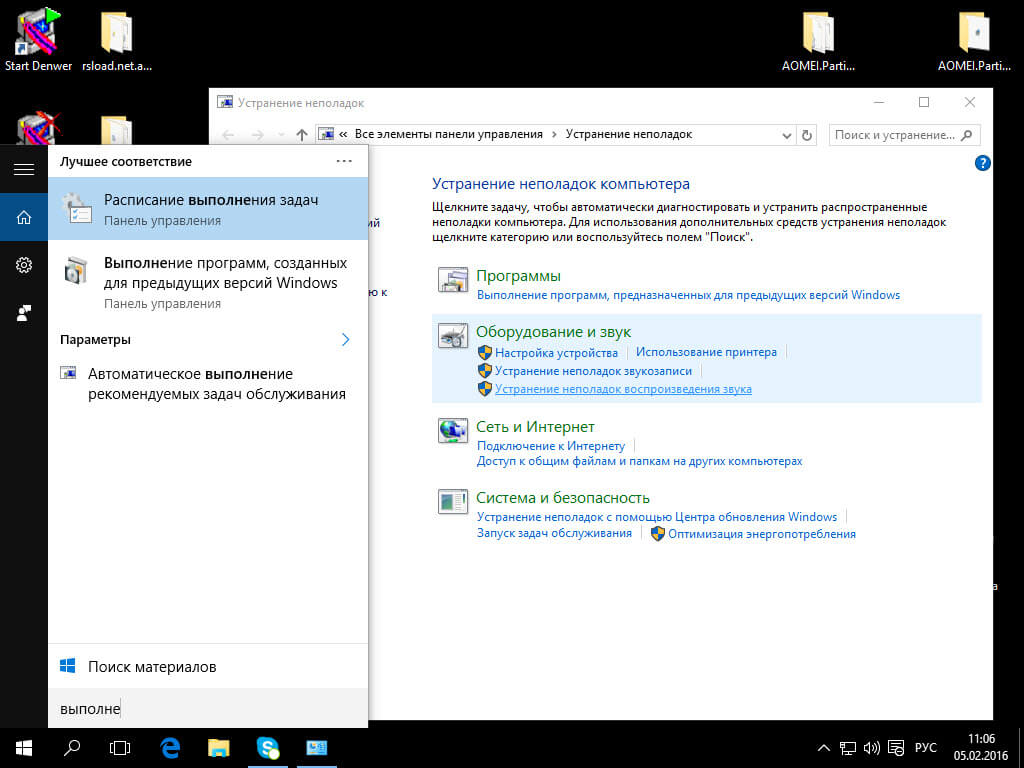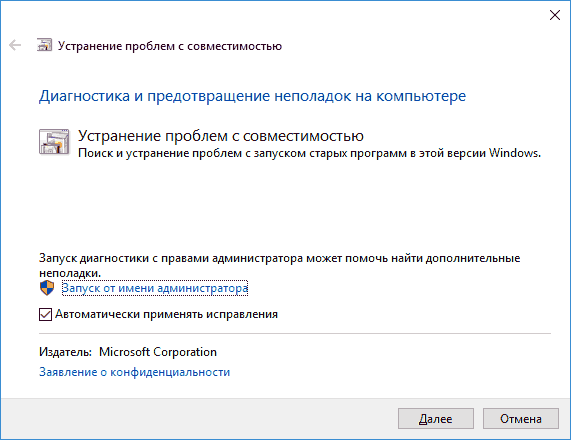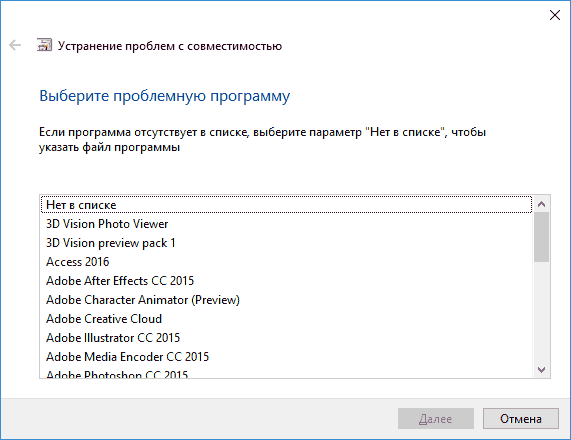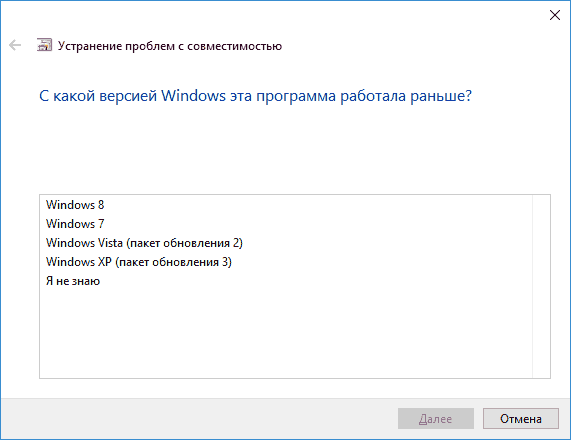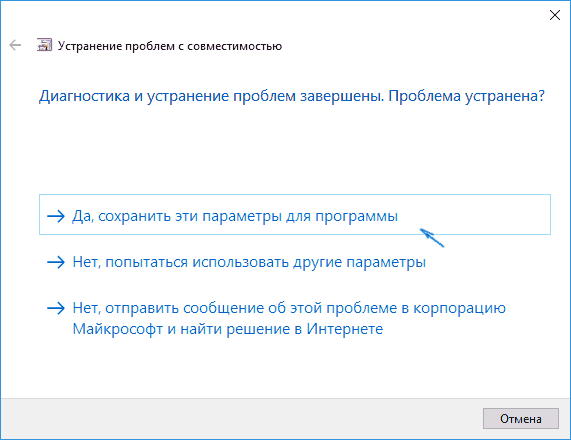- Предыдущая версия windows совместимость
- Включение режима совместимости через свойства программы или ярлыка
- Как включить режим совместимости программ с предыдущими версиями ОС в Windows 10 через устранение неполадок
- Настройка совместимости старых приложений или программ с Windows 10
- Параметры режима совместимости
- Установка режима совместимости в Windows
- Введение. Что такое режим совместимости?
- Как включить режим совместимости в Windows 7 или 10?
- Устранение неполадок
- Изменение параметров вручную. Включаем или отключаем режим самостоятельно
- Не помогает? Не беда!
- Итоги
Предыдущая версия windows совместимость
Всем примет, сегодня я хочу вам рассказать, о том как запускать старые программы в десятке, а именно про режим совместимости Windows 10. Режим совместимости программ Windows 10 позволяет запускать ПО на компьютере, которое нормально работало только в предыдущих версиях Windows, а в последней ОС программа не запускается или работает с ошибками. В этой инструкции о том, как включить режим совместимости с Windows 8.1, 7, Vista или XP в Windows 10 для исправления ошибок запуска программ, подойдет это тем, у кого есть старое ПО, разработчик которого, давно перестал его поддерживать и обновлять..
По умолчанию, Windows 10 после сбоев в программах предлагает автоматически включить режим совместимости, однако только в некоторых из них и не всегда. Ручное же включение режима совместимости, которое раньше (в предыдущих ОС) выполнялось через свойства программы или ее ярлыка, теперь доступно не для всех ярлыков и иногда требуется использовать специальное средство для этого. Рассмотрим оба способа.
Включение режима совместимости через свойства программы или ярлыка
И так все у нас с вами есть, установленная Windows 10 threshold 2, если ее у вас нет то скачать ее можно по ссылке слева.
Первый способ включить режим совместимости в Windows 10 очень просто — кликните правой кнопкой мыши по ярлыку или исполняемому файлу программы, выберите пункт Свойства и откройте, если таковая обнаружится, вкладку Совместимость.
Все, что останется сделать — задать параметры режима совместимости: указать версию Windows, в которой программа запускалась без ошибок. При необходимости, включите запуск программы от имени администратора или в режиме меньшего разрешения экрана и пониженной цветности (для совсем старых программ). Затем примените сделанные настройки. В следующий раз программа будет запущена с уже измененными параметрами.
Как включить режим совместимости программ с предыдущими версиями ОС в Windows 10 через устранение неполадок
Чтобы запустить настройку режима совместимости программ, потребуется запустить специальное средство устранения неполадок Windows 10 > Выполнение программ, предназначенных для предыдущих версий Windows.
Сделать это можно либо через пункт панели управления > Устранение неполадок (панель управления можно открыть через правый клик по кнопке Пуск).
Либо в поиске можно ввести > Выполнение программ созданных для предыдущих версий.
Запустится средство устранения проблем с совместимостью старых программ в Windows 10. Имеет смысл использовать пункт «Запуск от имени администратора» при его использовании (это позволит применить параметры к программам, находящимся в папках с ограниченным доступом). Нажмите Далее.
После некоторого ожидания, в следующем окне будет предложено выбрать программу, с совместимостью которой есть проблемы. Если вам нужно добавить собственную программу (например, в списке не будут отображаться portable-приложения), выберите пункт Нет в списке и нажмите Далее, после чего задайте путь к исполняемому exe файлу программы.
После выбора программы или указания ее расположения, будет предложено выбрать режим диагностики. Для ручного указания режима совместимости с конкретной версией Windows, нажмите Диагностика программы.
В следующем окне будет предложено указать проблемы, которые были замечены при запуске вашей программы в Windows 10. Выбираем Программа работала в предыдущих версиях Windows, но не устанавливается или не запускается сейчас (или другие варианты, по ситуации).
В следующем окне потребуется указать, с какой версией ОС включить совместимость — Windows 7, 8, Vista и XP. Выберите свой вариант и нажмите Далее.
В следующем окне, чтобы завершить установку режима совместимости, требуется нажать Проверить программу. После ее запуска, проверки (которую вы выполняете сами, необязательно) и закрытия, нажмите Далее.
И, в завершение, либо сохраните параметры совместимости для этой программы, либо используйте второй пункт, если ошибки остались — Нет, попытаться использовать другие параметры. Готово, после сохранения параметров программа будет работать в Windows 10 в выбранном вами режиме совместимости.
Настройка совместимости старых приложений или программ с Windows 10
Большинство приложений (и других программ, например игр или служебных программ), предназначенных для предыдущих версий Windows, будут работать и в последней версии Windows 10, однако некоторые программы могут работать неправильно или вовсе не запускаться. Вот несколько способов решения проблем со старыми программами.
Чтобы проверить версию и сборку Windows, которую вы используете, введите winver в поле поиска на панели задач и нажмите клавишу ВВОД.
Если возникают проблемы с принтером или сканером после обновления до последней версии Windows 10, см. раздел Устранение проблем с принтерами после обновления системы до Windows 10.
Если у вас возникают проблемы с Bluetooth после обновления Windows 10, см. раздел Устранение неисправностей Bluetooth-подключений в Windows 10.
Сначала запустите средство устранения проблем с совместимостью.
В поле поиска на панели задач введите название приложения или программу, проблему с которой требуется устранить.
Выберите и удерживайте (или щелкните правой кнопкой мыши) программу, а затем Открыть папку с файлом .
Выберите и удерживайте (или щелкните правой кнопкой мыши) файл программы, выберите Свойства, а затем откройте вкладку Совместимость.
Выберите Запустить средство устранения проблем с совместимостью.
Если это не помогло, попробуйте настроить параметры на вкладке Совместимость. Ниже приведены сведения о том, что нужно найти, и о том, какие параметры выделены.
Параметры режима совместимости
Служит для запуска программ с параметрами, предназначенными для предыдущей версии Windows. Включите данный параметр, если известно, что программа предназначена для конкретной версии Windows (или работала с ней).
Режим пониженной цветности
Ограничение набора цветов в программе. В ряде старых программ используется ограниченный набор цветов.
Использовать разрешение экрана 640 × 480
Попробуйте включить этот параметр, если графика в программе имеет неровный контур или отображается неправильно.
Изменить параметры высокого разрешения
Если программа не отображается правильно на компьютере с дисплеем высокого разрешения (размытость или неправильный размер), выберите Изменить параметры высокого разрешения и попробуйте использовать один из следующих параметров в диалоговом окне Свойства.
В разделе DPI программы установите флажок рядом с пунктом Чтобы исправить проблемы масштабирования для этой программы, вместо параметра в настройках используйте этот параметр, чтобы использовать разрешение экрана, выбранное здесь для это программы.
Примечание: При этом значение DPI изменяется только для приложения, которое вы настраиваете. Если вы хотите настроить это значение для всех приложений, нажмите кнопку Пуск > Параметры > Дополнительные параметры масштабирования и следуйте инструкциям.
Дополнительные сведения о том, как изменить параметр для всех приложений, можно найти в статье исправление приложений, которые выглядят размытыми.
Для использования dpi, установленного для основного дисплея, выберите один из следующих параметров:
Вход в Windows Используйте DPI, установленное для основного дисплея при входе в Windows. Это параметр по умолчанию.
я открою эту программу. Использовать разрешение, установленное для основного дисплея на момент запуска определенной программы.
Изменить режим масштабирования приложения при высоком разрешении экрана
В области Переопределение масштабирования при высоком разрешении экрана установите флажок Переопределить режим масштабирования при высоком разрешении экрана и выберите один из следующих параметров.
Приложение. Отключить все параметры масштабирования Windows и использовать только параметр разработчика приложений. В предыдущих версиях Windows этот параметр назывался Отключить масштабирование изображения при высоком разрешении экрана.
Система. Переопределяет параметры разрешения программы, чтобы она отображалась так же, как и на дисплее с низким разрешением. Это приведет к размытости программы на дисплеях с высоким разрешением.
Система (улучшенная). Windows попытается использовать улучшенное масштабирование для этой программы. В результате текст в некоторых программах будет четким на дисплеях с высоким разрешением. Этот параметр не будет работать для некоторых программ.
Выполнять эту программу от имени администратора
Для правильной работы некоторых программ необходимы разрешения администратора. Для использования этого параметра войдите на компьютер от имени администратора.
Изменить параметры для всех пользователей
Примените параметры для этой программы ко всем учетным записям на компьютере и выберите 
Установка режима совместимости в Windows
Введение. Что такое режим совместимости?
Если вы решили узнать, как включить или отключить режим совместимости в операционной системе Windows, то вы однозначно обратились по адресу. Но для начала давайте ответим на такой вопрос: что же такое режим совместимости? Для чего он может быть нужен?
Что такое режим совместимости Windows
Итак, режим совместимости в Windows 7 или 10 является специальной функцией, позволяющей запустить приложение, предназначенное для предыдущих версий операционной системы. Возможно, для вас это описание оказалось достаточно сложным, поэтому давайте более подробно рассмотрим это на конкретном примере.
Итак, некий разработчик (назовём его Валерий) создал программу VolterSide (наименование программы взято произвольно) и выпустил этот продукт для операционной системы Windows XP. Для пользователей этого программного обеспечения всё было хорошо, пока не пришли пора обновлять свой компьютер или ноутбук на более усовершенствованную версию ОС под названием Windows 7 (или же 10). Как оказалось, VolterSide не открывается в установленной системе. Пользователи невольно начинают задумываться: а почему приложение не работает на новой современной системе, когда старая всё прекрасно открывает?
Дело в том, что Валерий не выпустил обновление для своего продукта, которое внедрило бы поддержку новых ОС. Его программа так и осталась жить в прошлом. Но что делать тем людям, которым нужна современность в плане работы операционной системы? Не будут же они пользоваться Windows XP, к примеру, потому что VolterSide работает только в этой версии системы Виндовс. Вот тут на помощь и может вам прийти режим совместимости в Windows 7 или 10.
Но также стоит обратить внимание на тот факт, что эта функция поможет не только в работе приложений, но также и драйверов. То есть, если у вас имеются колонки (клавиатура, монитор — что угодно), и они по каким-то причинам перестали работать после обновления ОС, то вы можете попробовать запустить и установить их драйвера в режиме совместимости.
Как включить режим совместимости в Windows 7 или 10?
Устранение неполадок
Ну вот и мы дошли до главного вопроса сегодняшнего обсуждения. Не будем долго тянуть резину и перейдём сразу к вашим действиям:
- Находим ярлык (или оригинальный файл) запуска программы или драйвера, который вы не могли запустить.
- Кликаем по нему правой кнопкой мыши и заходим в «Устранение неполадок совместимости».
- Теперь вам нужно внимательно читать, что предлагают окна помощи. Сначала выбираем режим работы нашего помощника: диагностика программы. Жмём «Далее».
- В окне появляется вопрос о том, какие проблемы вы заметили при запуске. В нашем случае подходит первый вариант о работе приложения в предыдущих версиях Windows.
- Далее, выбираем ту самую версию операционной системы, в которой у вас было все замечательно. Например, это была Windows Vista. Значит мы кликаем по ней, а потом жмём «Далее». Если вы не уверены в том, какая из версий подходила для ПО (например, при первичном скачивании приложения на компьютер), то придётся пробовать каждую.
- Теперь окно устранения неполадок покажет небольшой отчёт о том, что же мы с вами выбрали. Если всё верно, то кликаем по кнопке «Запуск программы».
- После удачного запуска приложения обязательно сохраните эти параметры для программы. В противном случае попробуйте другие варианты решения или же отправьте отчёт в Microsoft. К сожалению, шанс того, что вам ответят — очень мал. Но если таких писем к ним будет достаточное количество, то они могут исправить проблему в будущих обновлениях.
Изменение параметров вручную. Включаем или отключаем режим самостоятельно
Предыдущий метод, конечно, никто не отменял, но он занимает некоторое время. Если же вам не нужно, чтобы система сама анализировала и тестировала программу, то вы можете сами настроить параметры вручную. Метод практически ничем не отличается от предыдущего в плане того, как поставить режим совместимости в Windows 7 или 10. Также вы сможете не только включить, но и благополучно отключить его. Итак, начнём:
- Как и в предыдущей инструкции, жмём правой кнопкой мыши по ярлыку или оригиналу программы. Но теперь нужно будет выбрать последний пункт «Свойства».
- В появившемся окне откройте вкладку «Совместимость» и нажмите галочку возле пункта о запуске программы в режиме совместимости.
- В поле, расположенным чуть ниже, необходимо выбрать версию операционной системы.
- По мере надобности можете установить некоторые параметры (Использование 256 цветов, специальное разрешение экрана и другие). Это может также сыграть свою роль при запуске в режиме совместимости.
- Жмём «Применить» и затем «ОК». Теперь можете попробовать запустить программу или драйвер.
- Чтобы отключить эту функцию, надо просто убрать галочку, которую вы ставили на втором этапе.
Не помогает? Не беда!
На самом деле этот режим помогает в единичных случаях. Потому что практически все свои программы известные производители и разработчики сразу готовят к работе с новыми операционными системами. В противном случае может быть такое, когда неполадки связаны совсем не с тем, что ПО предназначено для других версий ОС. Тогда можно попробовать провести диагностику (первая инструкция, второй пункт). Только на этот раз выбираем не первый вариант, а ставим галочку напротив других. Так, методом исключения, можно выявить реальную проблему.
Итоги
Подводя итоги сегодняшнего обсуждения того, как включить или отключить режим совместимости в Windows 10 или 7, можно сказать следующее: функция действительно полезная и нужная. Она может помочь тогда, когда другие средства либо недоступны, либо бессильны. Поэтому не стоит недооценивать встроенные возможности операционной системы Microsoft и ставить на них крест. Делимся в комментариях: смогли ли вы запустить программу или драйвер в режиме совместимости? Если нет, то какой способ помог именно вам?