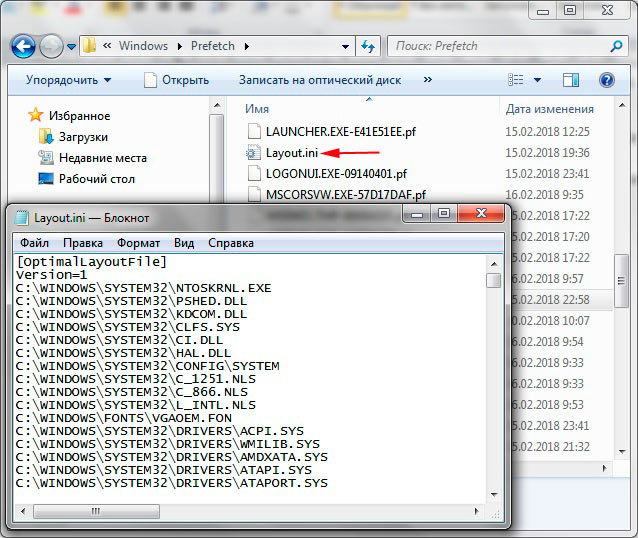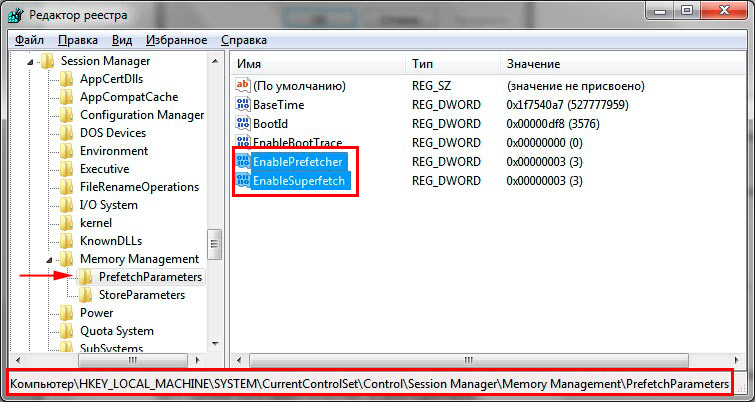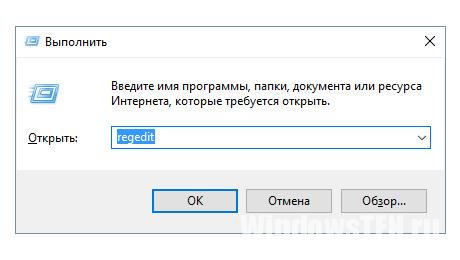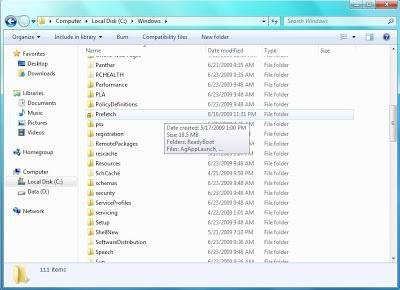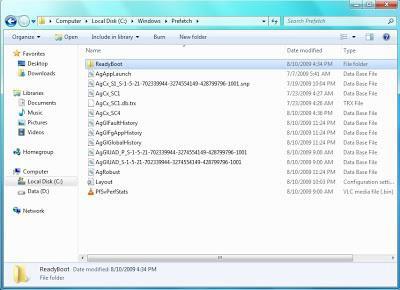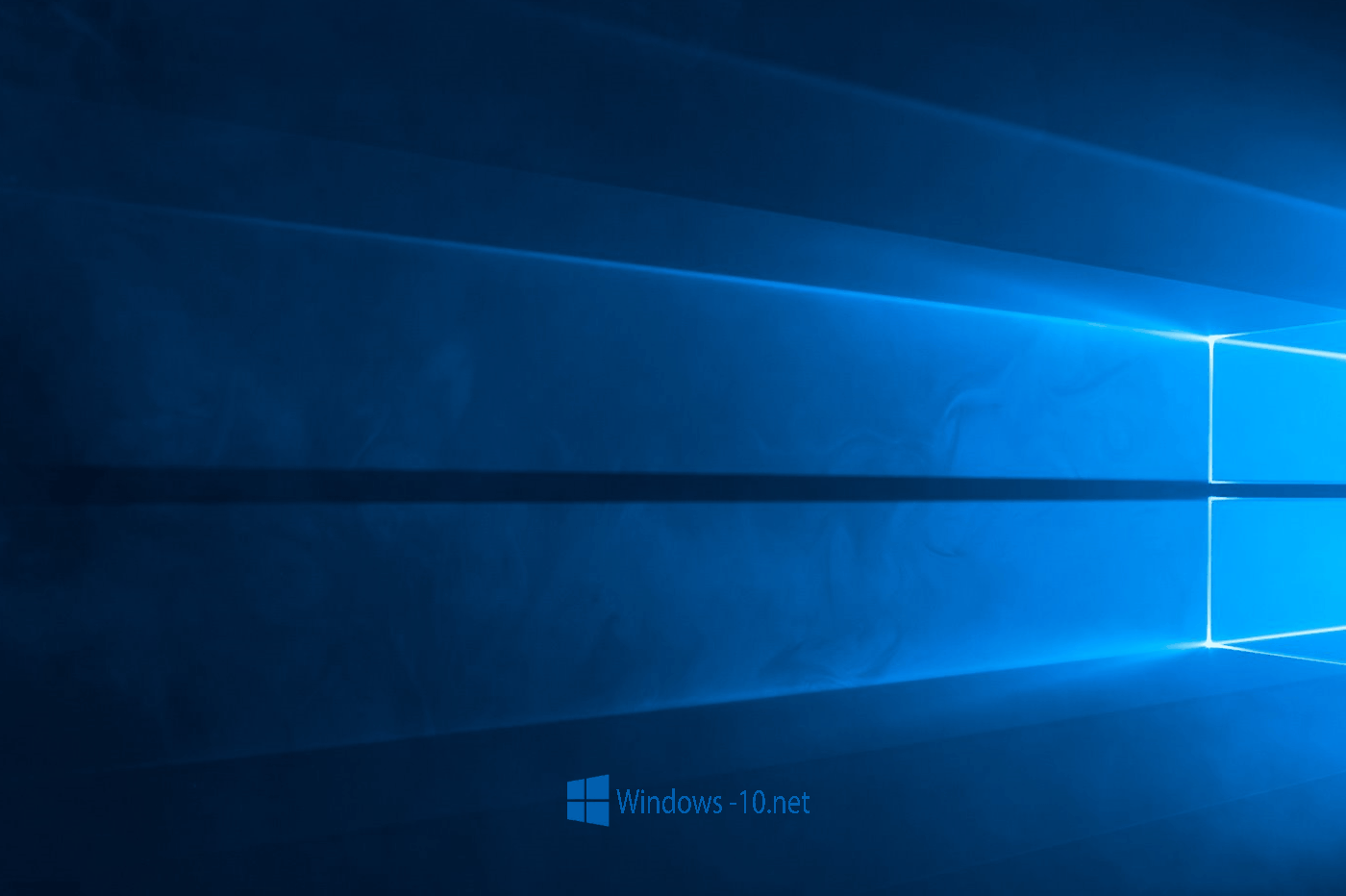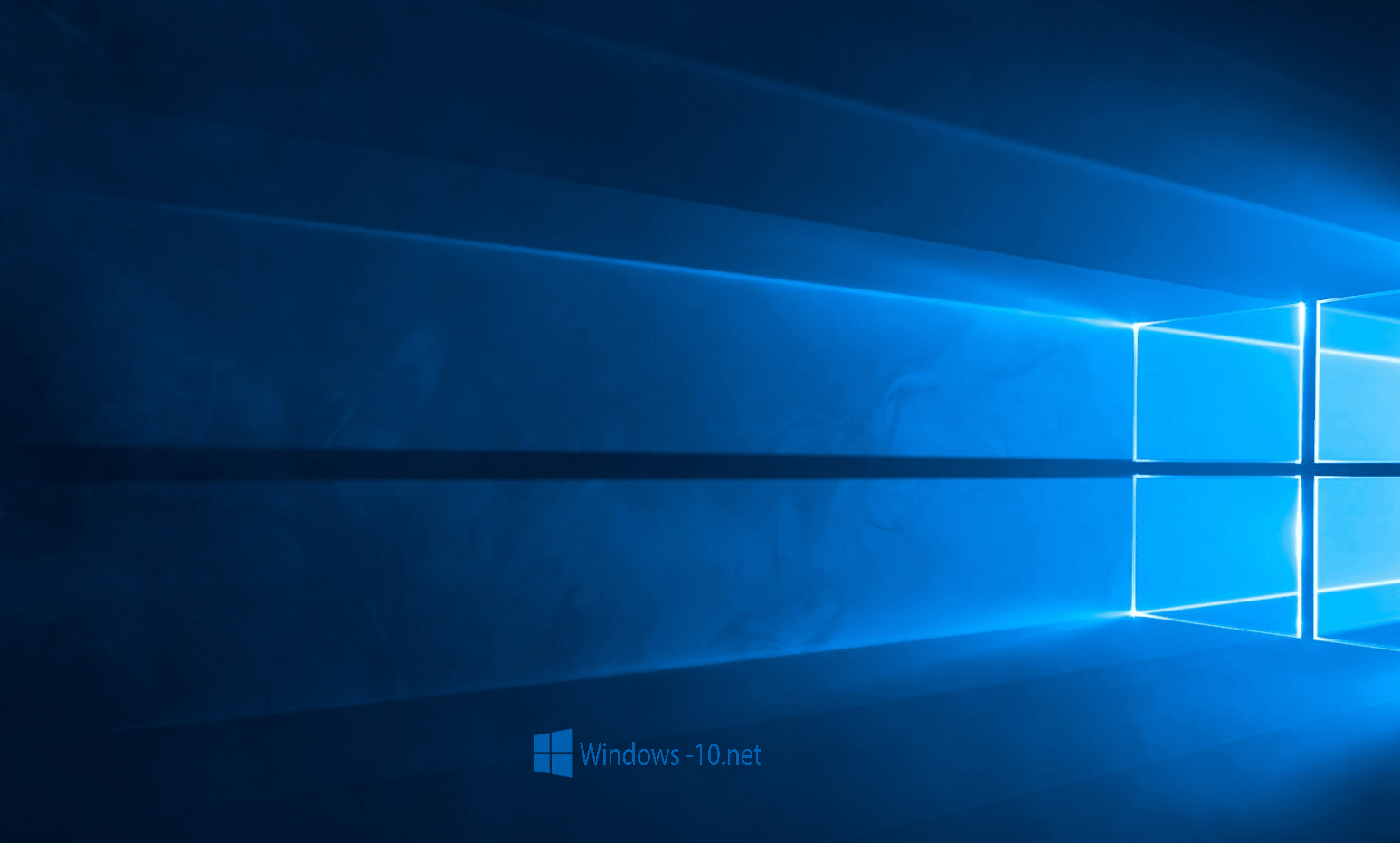- Описание папки Prefetch в Windows 7, 8, 10
- Расположение и функции папки Prefetch
- Мифы про удаление содержимого папки Prefetch
- Управление компонентами SuperFetch и Prefetch
- Папка Prefetch: какие файлы она хранит и зачем они нужны?
- Предназначение папки
- Управление службой Prefetcher
- Ответы на вопросы
- Директория Prefetch: что за папка и зачем она нужна
- Prefetch: что за папка
- Папка Prefetch в Windows 7 и выше: стоит ли ее очищать
- Управление содержимым каталога Prefetch
- Как отключить SuperFetch и Prefetch в Windows 10
- Отключение SuperFetch в Виндовс 10 командой «выполнить»
- Убираем SuperFetch и Prefetch в 10 Винде редактором реестра
Описание папки Prefetch в Windows 7, 8, 10
В процессе изучения Windows 7, 8, 10, либо устранения возникших проблем, Вы столкнетесь с необходимостью знакомства с компонентами и предназначения папок ОС. В данном материале разберем такие вопросы: Prefetch — что за папка, можно ли удалить, и где она находится.
Расположение и функции папки Prefetch
Каждый раз, когда Вы включаете компьютер, Windows отслеживает, как запускается Ваш ПК, и какие программы Вы часто открываете. Windows сохраняет эту информацию в виде небольших файлов в папке Prefetch. При следующем включении компьютера ОС ссылается на эти файлы, чтобы ускорить процесс запуска.
Папка Prefetch находится в каталоге ОС, полное расположение выглядит так:
C:\Windows\Prefetch. В вашем конкретном случае метка тома может отличаться.
Перейдя в папку, Вы увидите каталог ReadyBoot и файлы в основном с расширением pf. Например, загрузка ОС трассируется в файл с названием NTOSBOOT-B00DFAAD.pf. Все остальные элементы являются трассировками запуска программ и служебных компонентов. Файлы имеют в названии имя исполняемого файла, его шестнадцатеричного хеша пути и расширение, например, EXCEL.EXE-53A22446.pf.
Работу по формированию файлов трассировки выполняет компонент Prefetcher, но без функционирующего планировщика заданий Prefetcher будет работать неправильно. Данные поступившие от Prefetcher обрабатываются планировщиком заданий и далее записываются в папку Prefetch.
Также стоит обратить внимание на файл Layout.ini. Он создается каждые 3 дня и хранит в себе данные (перечень файлов и папок), которые используются при запуске системы и программ. Данные из Layout.ini использует утилита дефрагментации диска для рационального размещения файлов на жестком диске.
Мифы про удаление содержимого папки Prefetch
Часто утверждается, что удаление папки Prefetch приводит к меньшему времени загрузки и большей свободной памяти. Некоторые эксперты считают, что Windows загружает информацию из папки Prefetch для всех программ, которые когда-нибудь запускались на ПК, в оперативную память, тем самым заполняя ее неиспользуемыми данными (это неверно). Эти эксперты рекомендуют удалять на регулярной основе содержимое папки Prefetch, чтобы сохранить память от неиспользуемых данных.
Папка Prefetch является самообслуживающейся, нет необходимости удалять или очищать ее содержимое. Windows поддерживает определенное число записей в Prefetch и очищает автоматически излишние данные, предотвращая увеличение объемов папки. Если Вы опустошите содержимое папки вручную, тогда Windows и программы займут больше времени для запуска при следующем включении компьютера. Удаленные данные будут воссоздаваться, что приведет к длительному времени загрузки. Удалять папку Prefetch или ее содержимое с точки зрения освобождения памяти на жестком диске бессмысленно, тат как она весит мало. В нашем случае это около 40 мб.
Управление компонентами SuperFetch и Prefetch
По умолчанию Windows 7, 8, 10 отключает автоматически SuperFetch и Prefetch при обнаружении загрузки системы с SSD. Для SSD данные технологии не представляют ценности и вовсе тормозят процессы запуска, излишними операциями. Если ОС автоматически для SSD не отключила данные компоненты, тогда читайте инструкцию ниже.
SuperFetch – это служба, которая предсказывает, какие приложения Вы будете запускать дальше, и предварительно загружает эти данные в память. Windows дает возможность пользователю изменить настройки или отключить SuperFetch и Prefetch, через реестр и службы ОС. Если Вы используете традиционный HDD, тогда эти функции отключать не рекомендуется.
Важно! Во избежание ошибок, сделайте резервную копию реестра или точку восстановления системы.
Откройте реестр Windows 7, 8,10. В реестре перейдите до раздела PrefetchParameters (путь внизу скриншота). Обратите внимание на 2 параметра EnablePrefetcher, EnableSuperfetch.
Кликните далее двойным кликом по EnablePrefetcher. В поле «значение» установите новый параметр.
Значения для EnablePrefetcher:
- 0 – отключение;
- 1 — Включение для запуска приложений;
- 2 — Включение для запуска системы;
- 3 — Включение для запуска приложений и системы.
По умолчанию задано значение 3, измените его на 0 или на 1, 2. После изменений кликните OK.
Значения для EnableSuperfetch:
- 0 – отключение;
- 1 — Включение для загрузочных файлов;
- 2 — Включение для приложений;
- 3 — Включение для загрузочных файлов и приложений.
Теперь Вы знаете, что за папка Prefetch, можно ли удалить и какие компоненты ОС ей управляют. Содержимое папки лучше не трогать, она обслуживает сама себя, нет необходимости участия пользователя. На HDD лучше не отключать функции SuperFetch и Prefetch, это замедлит систему в целом.
Папка Prefetch: какие файлы она хранит и зачем они нужны?
Сложно, не будучи специалистом, уследить за развитием операционной системы Windows. Но существуют элементарные понятия, которые должен понимать каждый пользователь. Знание того, какие папки и за что отвечают в Windows, позволят легче ориентироваться в системе. Примером неизвестных нам файлов является содержимое C:/Windows/Prefetch.
Предназначение папки
Ответим на вопрос: зачем нужна папка Prefetch? Windows при запуске анализирует программы, которыми мы часто пользуемся (открываем самостоятельно или с помощью автозагрузки). Затем система создает сведения об этих программах, которые хранит в специальных временных файлах в папке Prefetch. При последующем включении Windows эти файлы ускоряют загрузку ОС.
За выполнение этой работы отвечает компонент ОС Prefetcher. Если их удалить, никаких изменений не произойдет. При последующем запуске, Windows снова соберет актуальные данные о программах и поместит в папку Prefetch. При этом загрузка ОС может длиться немного дольше, чем обычно.
Управление службой Prefetcher
Управлять работой службы Prefetcher можно в редакторе реестра:
- Нажмите комбинацию клавиш Win+R и пропишите
В редакторе следуем по пути:
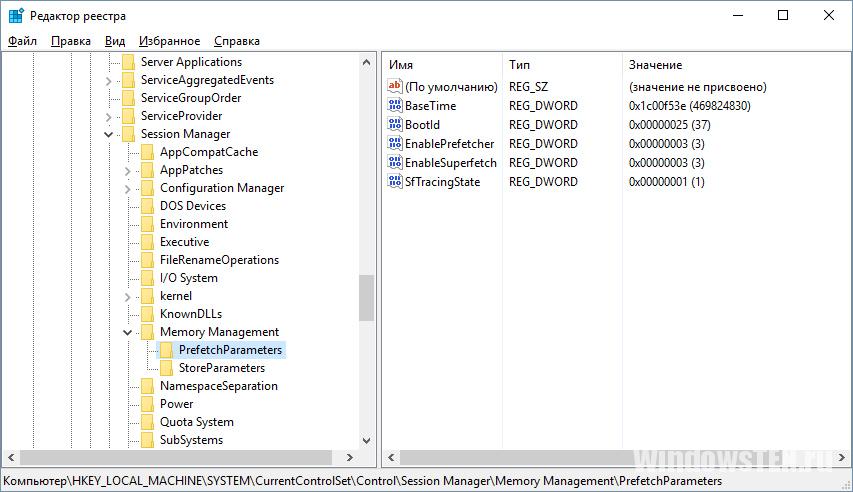

Данный параметр оперирует значениями от 0 до 3, которые означают:
- 0x00000000 — отключение компонента;
- 0x00000001 — ускорение загрузки приложений;
- 0x00000002 — ускорение запуска Windows;
- 0x00000003 — ускорение загрузки ОС и приложений.
По умолчанию стоит значение 3. Для того, чтобы отключить службу, введите значение 0 и сделайте рестарт ПК.
Ответы на вопросы
- файлы занимают мало места;
- удалив файлы вы замедлите процесс запуска приложений и ОС;
- система самостоятельно анализирует, создает и удаляет файлы, поэтому, удаленные элементы будут созданы заново.
Если у вас остались вопросы свяжитесь с нами. Опишите вашу проблему в деталях, чтобы мы смогли помочь.
Директория Prefetch: что за папка и зачем она нужна
Некоторые пользователи, любящие порыться в системных каталогах, зачастую сталкиваются с директорией Prefetch. Что за папка перед юзером в данном случае, знают далеко не все. Попробуем восполнить пробелы в знаниях насчет того, для чего нужен этот каталог и какие данные он содержит.
Prefetch: что за папка
Рассмотрение вопроса начнем с подачи теоретического материала. При старте операционная система отслеживает процесс загрузки, сохраняя о нем все данные для ускорения последующего запуска в каталоге Prefetch. Что за папка перед нами?
По сути, это директория на жестком диске компьютера, содержащая актуальные данные, параметры и компоненты полного цикла загрузки системы и запуска наиболее часто используемых программ.
Чтобы в следующий раз не загружать все компоненты с нуля, Windows и использует данные, сохраненные на винчестере. Некоторые юзеры, правда, утверждают, что для каждого последующего запуска системы информация, хранящаяся в каталоге Prefetch, становится устаревшей. Поэтому, с их точки зрения, время от времени нужно очищать директорию Prefetch. Что за папка Prefetch, немного понятно. А вот далеко не все любители очистки знают, что данные в ней перезаписываются автоматически после каждого старта или запуска приложения.
Посмотрим на практические стороны вопроса об удалении ее содержимого. Чуть позже будет сказано о том, как отключить использование функции ускорения загрузки, если это кому-то уж слишком сильно мешает.
Папка Prefetch в Windows 7 и выше: стоит ли ее очищать
Удаление данных из этого каталога никаких критических изменений в работе системы или установленных программ не вызовет.
Но вот абсолютно неправы все те, кто утверждает, что после удаления информации из этого каталога загрузка системы и запуск приложений станет быстрее. Как раз наоборот, ведь системе или программе придется заново запускать собственные модули, помещая их в оперативную или виртуальную память компьютерного устройства, а это занимает время. Использование данных директории Prefetch затрачиваемое на эти процессы время сокращает существенно. Поэтому очисткой по большому счету заниматься нежелательно, тем более — удалять саму папку.
Тут важно понимать, что при последующих загрузках данные о процессе все равно будут сохранены. Так что очистка и удаление окажутся тем, что принято называть «сизифов труд».
Управление содержимым каталога Prefetch
Если уж кому-то не нужна эта служба, от нее можно избавиться. Для этого следует войти в редактор системного реестра (команда regedit в меню «Выполнить», вызываемом сочетанием Win + R).
Здесь нужно выбрать ветку HKLM, а затем через системный каталог (SYSTEM) и настройки текущих параметров контроля (CurrentControlSet) спуститься до раздела инспектирования памяти, где и находится искомый каталог PrefetchParameters. В нем содержатся ключи формата 0x0000000z, где «z» может принимать четыре варианта значений:
- 0 – полное отключение;
- 1 – ускорение только запуска программ;
- 2 – оптимизация только загрузки Windows;
- 3 – задействование функции в полном объеме (и для системы, и для приложений).
Те же настройки можно произвести и в редакторе групповых политик или в инструментарии администрирования компьютера.
Остается добавить, что каталог располагается в системном разделе по пути Windows/Prefetch. Что за папка и для чего она нужна, думается, уже понятно. Если дать небольшой совет напоследок, лучше не заниматься очисткой содержимого каталога или изменением параметров службы, установленных в системе по умолчанию.
Как отключить SuperFetch и Prefetch в Windows 10
Что такое и для чего нужны Prefetch и SuperFetch в Виндовс 10. Как их отключить. Подробная инструкция с скриншотами и видео
Vista была первой операционной системой, в которой появилась SuperFetch. Затем данная служба была внедрена в систему Windows и Windows 8. Данная служба призвана интенсифицировать производительность программного обеспечения, применяя в оперативной памяти их кэш. SuperFetch используется в работе ReadyBoost.
На компьютерах, где установлена версия программного обеспечения более, чем Windows 8, SuperFetch для ускорения не требуется. В этом случае данная служба может вызывать ошибки при эксплуатации системы. Во избежание ошибок, лучше отключить SuperFetch.
Существует два метода, позволяющих с легкостью остановить работу SuperFetch. Если же провести весь алгоритм действий в обратном порядке, то SuperFetch снова будет работать. Ниже рассмотрены алгоритмы отключения SuperFetch:
Отключение SuperFetch в Виндовс 10 командой «выполнить»
Самый простой способ отключения с помощью Панели управления, перейти в «Администрирование», а затем в «Службы». Можно так же использовать комбинацию Windows+R, в развернувшемся окне ввести значение services.msc.
В появившемся окне находится перечень служб, среди которых SuperFetch. Кликнуть на данную службу мышкой два раза. В развернувшемся окне выбрать команду «Остановить». В разделе «Тип запуска» есть подпункт «Отключена», его и следует нажать. Далее «Применить», это активирует настройки. Затем следует перезапустить компьютер, и проверить работоспособность приложений (это делать не обязательно, как правило, все настройки работают).
Убираем SuperFetch и Prefetch в 10 Винде редактором реестра
Еще один способ отключения SuperFetch, используя редактор реестра Windows 10. Нажать комбинацию клавиш Win+R и и произвести ввод — regedit. Для экономии времени команду можно не набирать вручную, а вставить её при помощи копирования, убрав точку в конце. Нажать Enter. Появляется окошко «редактор реестра». Отыскиваем строку адресного ввода и вводим: HKEY_LOCAL_MACHINE \ SYSTEM \ CurrentControlSet \ Control \ Session Manager \ Memory Management \ PrefetchParameters.
Дальше следует найти EnableSuperfetcher. В ситуации, когда данный параметр отсутствует, необходимо создать его при помощи DWORD, использовав это название. При необходимости отключить Prefetch нужно поменять значение EnablePrefetcher на 0. Далее перезагрузить компьютер.
При необходимости включения SuperFetch, нужно провести все действия в обратном порядке, только вместо 0 поставить 3.
При выбранном значении 1 — технология работает выборочно, то есть только для файлов загрузки. При значении 2 – только для программного обеспечения. Данные параметры помогают настроить систему под каждого конкретного пользователя. Алгоритм включения и отключения очень прост.