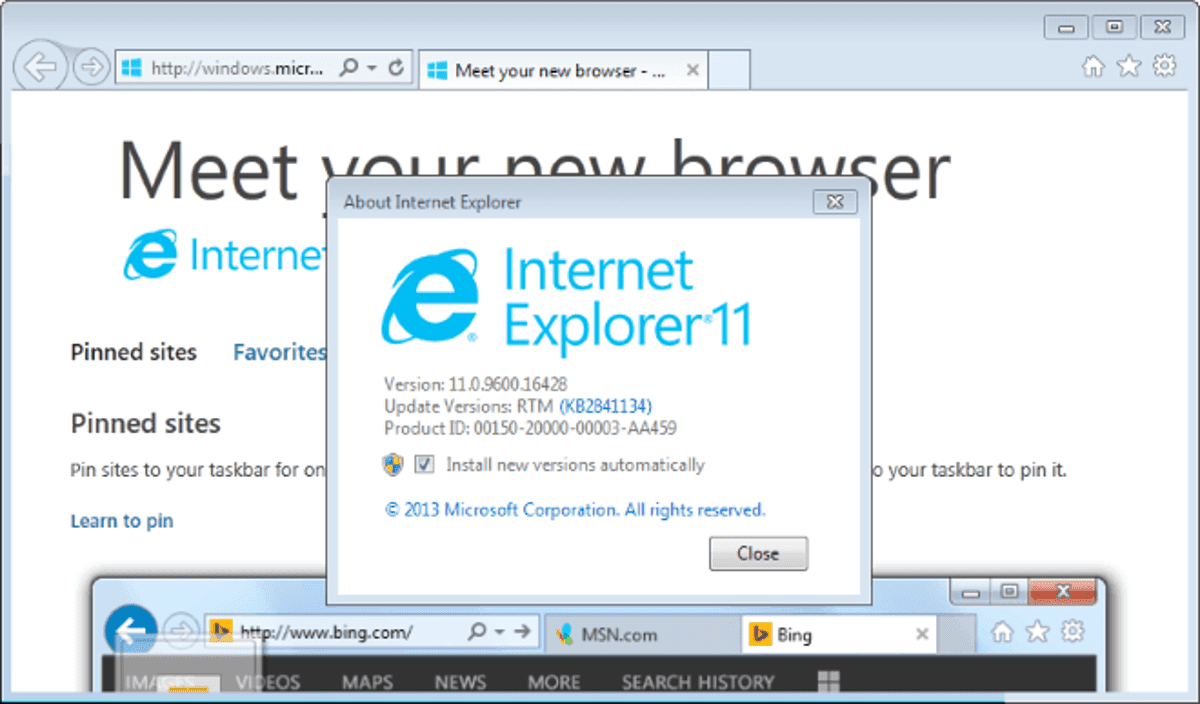- Устранение неполадок Internet Explorer 11 (IE11) Troubleshoot Internet Explorer 11 (IE11)
- Почему прекращается работа браузера Internet Explorer
- Почему возникает внезапное прекращение работы браузера Internet Explorer?
- Наличие в компьютере потенциально опасного ПО
- Запуск браузера без надстроек
- Обновления
- Сброс настроек браузера
- Проблемы с Internet Explorer 11 – диагностика и исправление неполадок
- Установленные надстройки
- Настройки параметров браузера
- Присутствие в системе различных вирусов
- Повреждение системных библиотек браузера
- Заключение
- Microsoft прекратит поддержку старого Edge и Internet Explorer в 2021 году
- Не запускается Internet Explorer. Пошаговая инструкция!
- Как найти причину неполадки и устранить её?
- Отключение надстроек.
- Проверка на вирусы.
- Отключение сторонних программ и служб.
- Отключение аппаратного ускорения.
- Обновление библиотек.
- Изменения пользователя.
- Сброс настроек Internet Explorer
- Переустановка Internet Explorer
Устранение неполадок Internet Explorer 11 (IE11) Troubleshoot Internet Explorer 11 (IE11)
Приложения и службы Microsoft365 перестанут поддерживать Internet Explorer11 начиная с 17августа 2021г. (Microsoft Teams прекратит поддержку Internet Explorer11 раньше, начиная с 30ноября 2020г.). Microsoft 365 apps and services will not support Internet Explorer 11 starting August 17, 2021 (Microsoft Teams will not support Internet Explorer 11 earlier, starting November 30, 2020). Подробнее. Learn more. Обратите внимание: Internet Explorer11 останется поддерживаемым браузером. Please note that Internet Explorer 11 will remain a supported browser. Internet Explorer11 — это компонент операционной системы Windows, который соответствует политике жизненного цикла для продукта, для которого он установлен. Internet Explorer 11 is a component of the Windows operating system and follows the Lifecycle Policy for the product on which it is installed.
Применимо к: Applies to:
- Windows 10 Windows10
- Windows8.1 Windows8.1
- Windows7 Windows7
- Windows Server2012R2 Windows Server2012R2
- Windows Server2008R2 с пакетом обновления 1 (SP1) Windows Server2008R2 with Service Pack1 (SP1)
В темах этого раздела описано, как устранить некоторые наиболее распространенные проблемы, которые возникали в Internet Explorer. Use the topics in this section to learn how to troubleshoot several of the more common problems experienced with Internet Explorer.
Почему прекращается работа браузера Internet Explorer
При работе с браузером Internet Explorer может возникать внезапное прекращение его работы. Если это случилось один раз, не страшно, но когда браузер закрывается каждые две минуты, есть повод задуматься в чем причина. Давайте разбираться вместе.
Почему возникает внезапное прекращение работы браузера Internet Explorer?
Наличие в компьютере потенциально опасного ПО
Для начала не стоит спешить переустанавливать браузер, в большинстве случаев это не помогает. Проверим лучше компьютер на вирусы. Именно они зачастую являются виновниками всяких косяков в системе. Запустим сканирование всех областей в установленном антивирусе. У меня это НОД 32. Подчищаем, если что-то нашлось и проверяем исчезла ли проблема.
Не лишним будет привлечь другие программы, например AdwCleaner, AVZ и т.п. Они не конфликтуют с установленной защитой, поэтому отключать антивирус не нужно.
Запуск браузера без надстроек
Надстройки — это специальные программы, которые устанавливаются отдельно от браузера и расширяют его функции. Очень часто при загрузке таких дополнений браузер начинает выдавать ошибку.
Заходим в «Internet Explorer — Свойства браузера — Настроить надстройки». Отключим все, что имеется и перезапустим браузер. Если все работает нормально, значит дело было в каком-то из этих приложений. Решить проблему можно путем вычисления этого компонента. Или же удалить их все и установить заново.
Обновления
Еще одной распространенной причиной данной ошибки, может быть корявое обновление, Windows, Internet Explorer, драйверов и т.п. Поэтому постарайтесь вспомнить были ли таковые перед тем как браузер стал сбоить?. Единственным решение в данном случае является откат системы.
Для этого необходимо перейти в «Панель управления — Система и безопасность — Восстановление системы». Теперь жмем «Запуск восстановления системы». После того, как будет собрана вся необходимая информация, на экран будет выведено окно с контрольными токами восстановления. Вы можете воспользоваться любой из них.
Обратите внимание, что при откате системы, личные данные пользователя не затрагиваются. Изменения касаются только системных файлов.
Сброс настроек браузера
Не скажу, то этот метод всегда помогает, но иногда такое случается. Заходим в «Сервис — Свойства браузера». Во вкладке дополнительно нажимаем на кнопку «Сброс».
После этого перезапускаем Internet Explorer.
Я думаю, что после проделанных действий, прекращение работы Internet Explorer должно прекратится. Если вдруг проблема осталась, переустановите Виндовс.
Проблемы с Internet Explorer 11 – диагностика и исправление неполадок
Безусловно, каждый из нас сталкивался с ситуацией, когда любимая программа вдруг почему-то перестаёт работать. Это вызывает у пользователя сначала досаду, а потом – желание поскорее найти причину и исправить её. Не важно, с помощью специалиста или самостоятельно, лишь бы программа вновь заработала. Популярнейший в мире браузер Internet Explorer не является исключением. Довольно часто случается, что он начинает сбоить, а то и вовсе отказывается работать. Причин, по которым нарушается работоспособность браузера, предостаточно, и в этой статье мы рассмотрим устранение неполадок internet explorer 11
Установленные надстройки
Установка различных надстроек в браузере может играть двоякую роль. С одной стороны, это бесспорный плюс, а с другой, они могут замедлять работу браузера или даже вызывать ошибки при отображении веб-страниц. Но секрет заключается в том, что под маской надстройки часто скрывается вредоносное программное обеспечение. А это, в свою очередь, приводит к появлению «нездоровых» симптомов.
Для того, чтобы сравнить, как работает ваш браузер с надстройками и без них, а следовательно, сделать вывод, что причина кроется именно в надстройках, необходимо запустить браузер без настроек. Сделать это можно с помощью командной строки. Для этого необходимо нажать кнопку меню «Пуск» (1) и выбрать строку «Выполнить…» (2):
В командной строке необходимо ввести команду: “C:\Program Files\Internet Explorer\iexplore.exe” -extoff (3) и нажать на кнопку «ОК» (4):
Загрузится браузер Internet Explorer, в котором вы увидите сообщение (5), что браузер запущен без надстроек.
Сравните работу браузера в этом варианте с работой с надстройками. Если заметите разницу, то необходимо нажать на иконку в виде шестерни (6), расположенную вверху справа, а затем в выпадающем меню выбрать строку «Настроить надстройки» (7):
На экране появится окно с надстройками. А дальше вам предстоит кропотливая работа переборки настроек и анализа работы браузера, для этого вам необходимо по очереди выделять в списке мышью каждую надстройку (8) и выключать её путём нажатия на кнопку «Отключить» (9). После перебора отключить «виновную» и спокойно путешествовать по Интернету дальше:
Настройки параметров браузера
Также на работоспособность браузера влияют настроенные вручную параметры. В этом случае нужно попробовать сбросить настройки до предустановленных, для этого сначала необходимо перейти в настройки браузера (10), а затем в выпадающем меню выбрать строку «Свойства браузера» (11):
В окне свойств браузера необходимо перейти на вкладку «Дополнительно» (12) и нажать кнопку «Сброс…» (13):
В окне сброса нужно установить «галочку» рядом с текстом «Удалить личные настройки» (14), затем нажать на «Сброс» (15). Затем закрыть окно и перегрузить компьютер.
Присутствие в системе различных вирусов
Причиной плохой работы браузера могут быть вредоносные программы, установленные на компьютере. Чтобы убедиться, что у вас нет вирусов, просканируйте систему компьютера антивирусной программой. Если антивирус на компьютер не установлен, то можно скачать и установить любой бесплатный софт, к примеру DrWeb Cureit или Avast.
Обратите внимание! Бывают случаи, что вирус не даёт скачать и установить файл, блокируя браузер. Тогда дистрибутив нужно скачать на другом компьютере, а на этом произвести инсталляцию антивируса.
Все найденные вредоносные программы нужно поскорее удалить и для верности ещё раз просканировать компьютер.
Повреждение системных библиотек браузера
Часто после работы программ для «чистки» компьютера повреждаются системные библиотеки браузера Internet Explorer. «Лечить» этот недуг можно с помощью бесплатной утилиты Fix IE Utility, которая заново регистрирует все библиотеки браузера. Скачать программу можно на любом сайте, которую вы доверяете. Установка и использование программы доступны пользователю с любым опытом, перед запуском программы рекомендуется закрыть все окна браузера Internet Explorer.
Заключение
Как видите, эти «рецепты» достаточно просты, но если и они не справились с задачей реанимировать ваш браузер, то за помощью стоит обратиться к IT-специалисту. Надеюсь, что теперь устранение неполадок Internet Explorer 11 не вызовет у вас особого труда.
Microsoft прекратит поддержку старого Edge и Internet Explorer в 2021 году
Компания Microsoft планирует прекратить поддержку Internet Explorer 11 и устаревшей версии Microsoft Edge Legacy на базе EdgeHTML в 2021 году, сообщается в официальном блоге компании. Edge Legacy больше не будет поддерживаться с 9 марта следующего года, а Internet Explorer 11 — с 17 августа.
IE11 перестанет получать обновления безопасности для работы в сервисах Microsoft 365 — Office 365, OneDrive, Outlook и других. Кроме того, браузер не будет поддерживаться сервисом Microsoft Teams ещё раньше — 30 ноября 2020 года.
Компания отмечает, что после этих дат пользователи с устаревшими версиями браузеров либо будут наблюдать сбои, либо вообще не смогут работать с другими службами Microsoft. В блоге сообщается, что все усилия разработчиков будут направлены на работу над новой версией Edge на движке Chromium, и пользователи смогут получить лучший опыт при работе на новой версии. Переход на неё в компании пообещали сделать как можно более плавным. Кроме того, Microsoft заявила, что Windows 10 20H2 впервые будет поставляться с Chromium Edge.
В компании отметили, что считают новый Microsoft Edge на базе Chromium лучшим воплощением современного браузера, и пообещали, что приложения и сайты, созданные для версии Legacy, будут работать и в новом Edge. Microsoft уточнила, что вероятность возникновения проблем совместимости существует, и заявила, что службы техподдержки помогут их решить.
Microsoft выпустила Edge в 2015 году на замену Internet Explorer, который всё же остался в составе ОС для того, чтобы обеспечить совместимость приложений. До 2019 года браузер работал на собственном движке Microsoft — EdgeHTML, но компания решила перенести его на Chromium от Google, добавив к движку свои улучшения. Официальный релиз обновлённого браузера состоялся в январе 2020 года.
Не запускается Internet Explorer. Пошаговая инструкция!
При работе с браузерами могут возникать проблемы. Некоторые из них просто замедляют работу, из – за других возникают различные ошибки, а из – за некоторых работа с Эксплорером становится невозможной.
Что же делать, если Internet Explorer не запускается?
Причин может быть множество.
- Некорректная установка.
- Отсутствие необходимых компонентов.
- Службы и процессы, которые конфликтуют с браузером.
- Конфликты с программным обеспечением.
- Неправильно установленные или некорректные дополнения.
- Вирусы.
Как найти причину неполадки и устранить её?
Существует несколько способов выявить и решить проблемы, из – за которых Internet Explorer не включается. Связаны они с причинами, которые описаны выше. Пройдёмся по каждой из них.
Отключение надстроек.
Чтобы запустить браузер без дополнений необходимо нажать на “Пуск”, выбрать панель “Выполнить” и вписать в неё iexplore –extoff. Это запустит Internet Explorer без надстроек. При браузера появится страница как на скриншоте ниже.
Затем вам нужно нажать на шестеренку в правом верхнем углу и выбрать пункт “Настроить надстройки”.
Появится окно со всеми дополнениями, где вы можете управлять ими.Нас интересует включение и отключение надстроек. Начинайте включать и выключать их по одной, чтобы найти ту, которая и является неработоспособной. При этом необходимо постоянно перезапускать браузер.
Нас интересуют не только расширения, но и службы поиска, ускорители, защита от отслеживания. Проверяйте их все. Помимо этого, вы можете видеть время загрузки и понять, какие надстройки могут замедлить ваш браузер и отключить их, если они вдруг мешают вам.
Проверка на вирусы.
Если этот шаг не помог, то попробуйте проверить компьютер на вирусы. Очень часто это может стать причиной некорректной работы браузера, правда сам антивирус может стать причиной неработоспособности, поэтому сначала выполните полную проверку на вирусы, а затем попробуйте отключить антивирусную программу и запустить браузер без неё.
Отключение сторонних программ и служб.
Если Internet Explorer не работает, или работает плохо, то это может быть связано с работой стороннего софта.Постарайтесь отключить все программы, которые работают у вас и запустить браузер, если же это не помогает, то отключите все сторонние службы, выполнив команду msconfig.
Это делается в меню пуск, во вкладке “Выполнить”. Нажмите на вкладку службы, поставьте галочку ‘Не отображать службы “Microsoft”. Включайте и выключайте их по одной и ищите проблемную. Ещё необходимо продиагностировать вкладку “Автозагрузки”, сделав то же самое. Здесь также не стоит отключать программы от Microsoft.
Отключение аппаратного ускорения.
Включение и выключение аппаратного ускорения может влиять на работоспособность браузера. Для того, чтобы отключить его, необходимо нажать на шестеренку в правом верхнем углу и выбрать “Свойства браузера. Во вкладке “Дополнительно” пролистайте скроллер в самый низ. Там будет раздел “Ускорение графики.” Уберите галочку в пункте “Использовать программную отрисовку вместо графического процессора.”
Так вы отключите аппаратное ускорение. Если это не помогло вам, то включите его обратно.
Обновление библиотек.
Из – за различных действия настройки библиотек могут сбиться, поэтому необходимо перерегистрировать их. Для этого существуют специальные утилиты. Их вы можете найти в интернете.
Изменения пользователя.
Бывает так, что браузер может работать на одной учётной записи, но не работать на другой. Поэтому вы можете попробовать создать нового пользователя. Для этого кликните на пуск, выберете панель управления, после этого выберете пункт “Учётные записи пользователей.” В появившемся окне нужно выбрать “Управление другой учётной записью” и нажать “Создание учётной записи.”
После этого войдите под новой учётной записью и проверьте работоспособность Internet Explorer. Если браузер работает – оставьте эту учётную запись, а данные из старой вы можете перенести.
Если же никакой из способов не помогает, то вам стоит выполнить полный сброс настроек браузера.
Сброс настроек Internet Explorer
Сброс Internet Explorer выполняется через меню “Пуск”, “Панель управления”, “Сеть и интернет”, “Свойства браузера”, открываете вкладку “Дополнительно” и там выбираете пункт “Сброс.” Если же это не поможет, то в последнем пункте поставьте галочку “Удалить личные данные” и попробуйте снова.
Переустановка Internet Explorer
Это последний, но один из наиболее эффективных способов вернуть работоспособность браузера. Если же вы не знаете как переустановить Internet Explorer, то вам поможет эта статья.