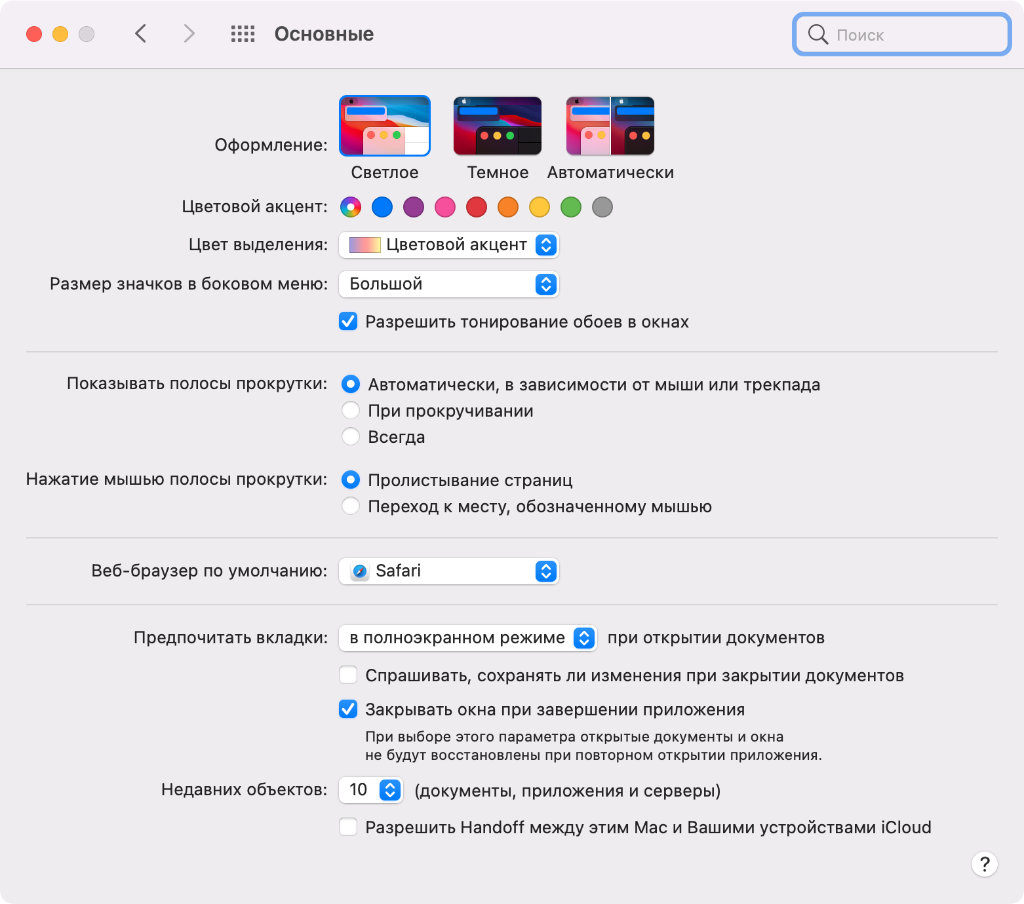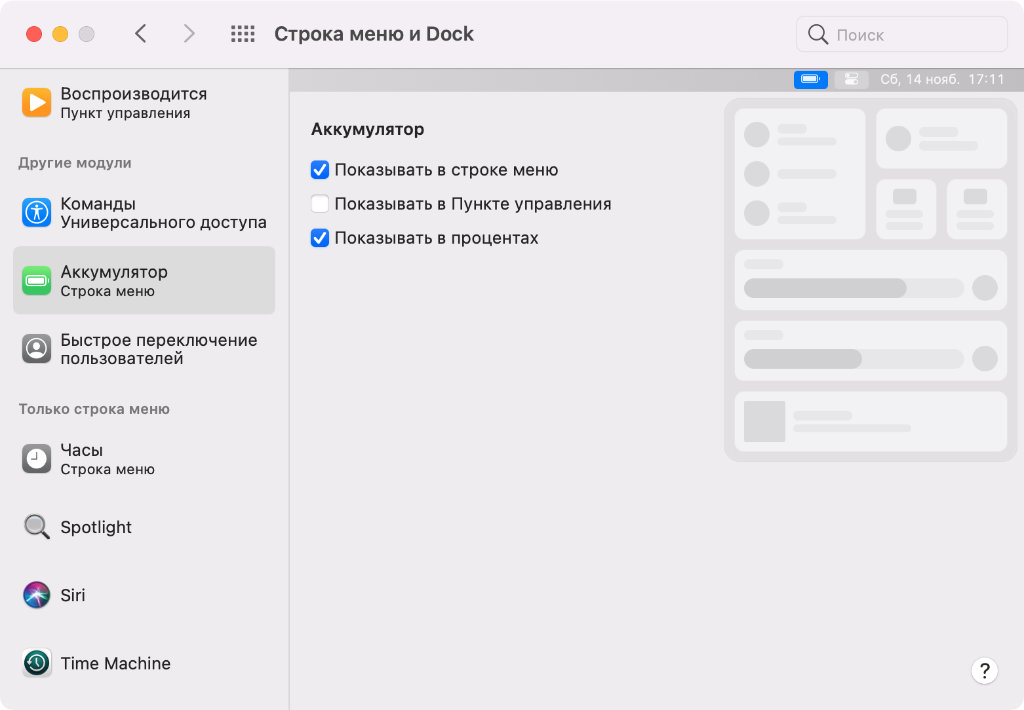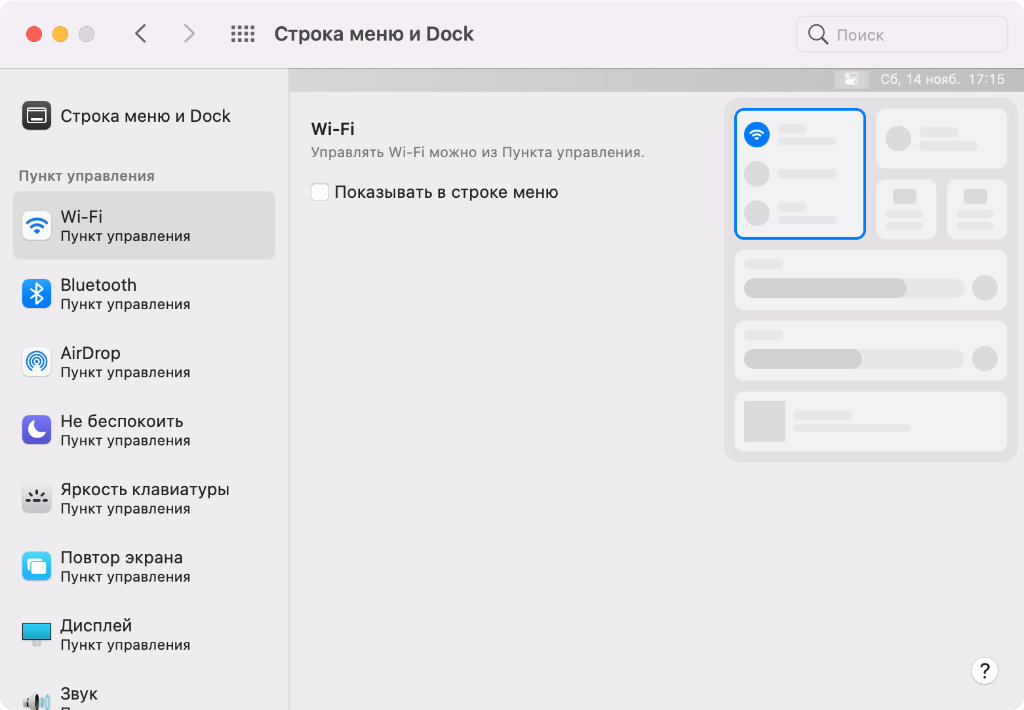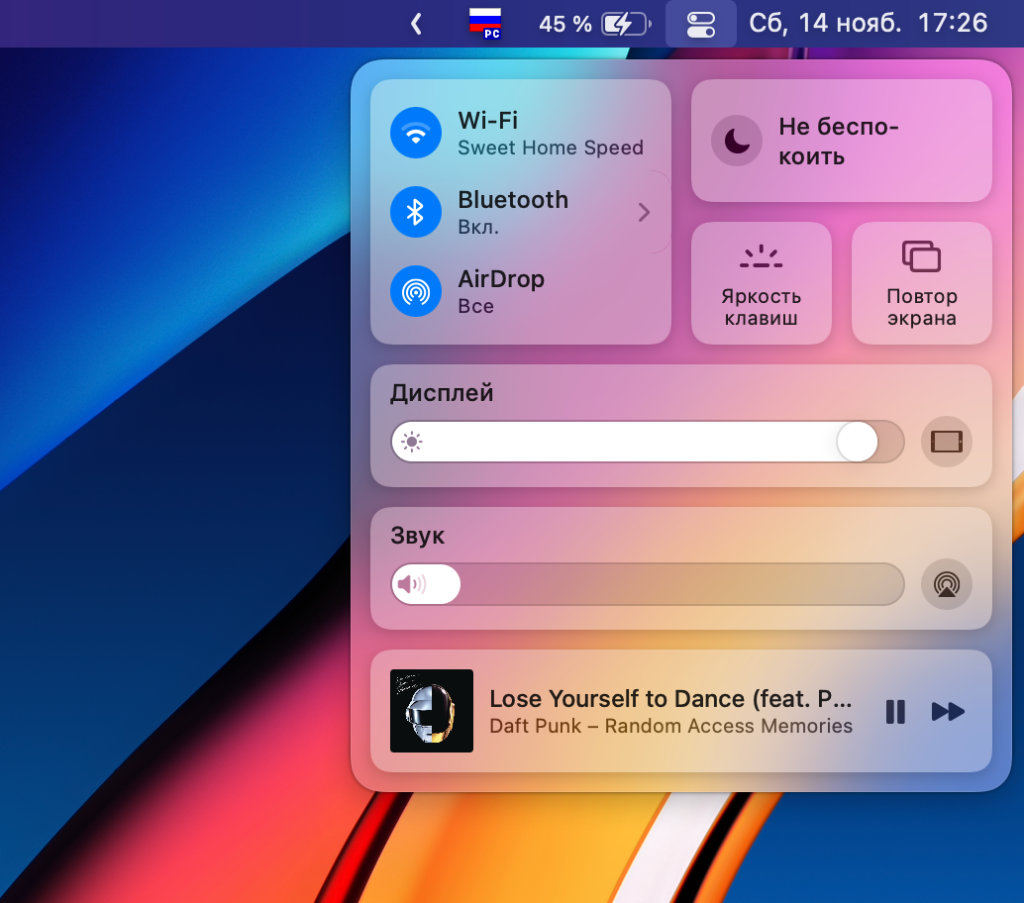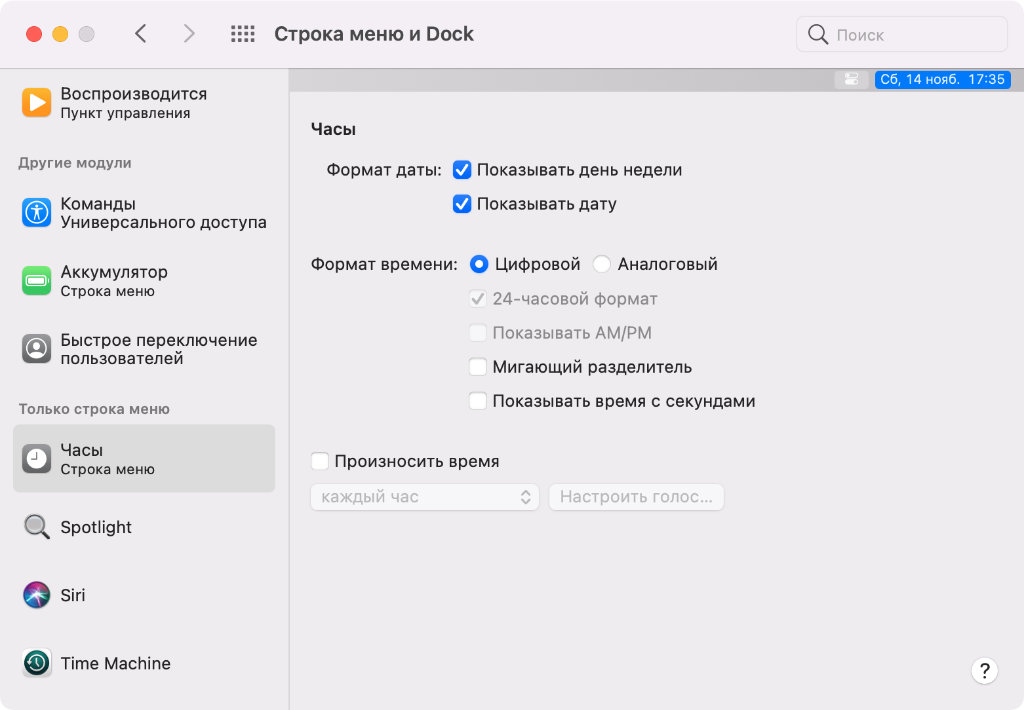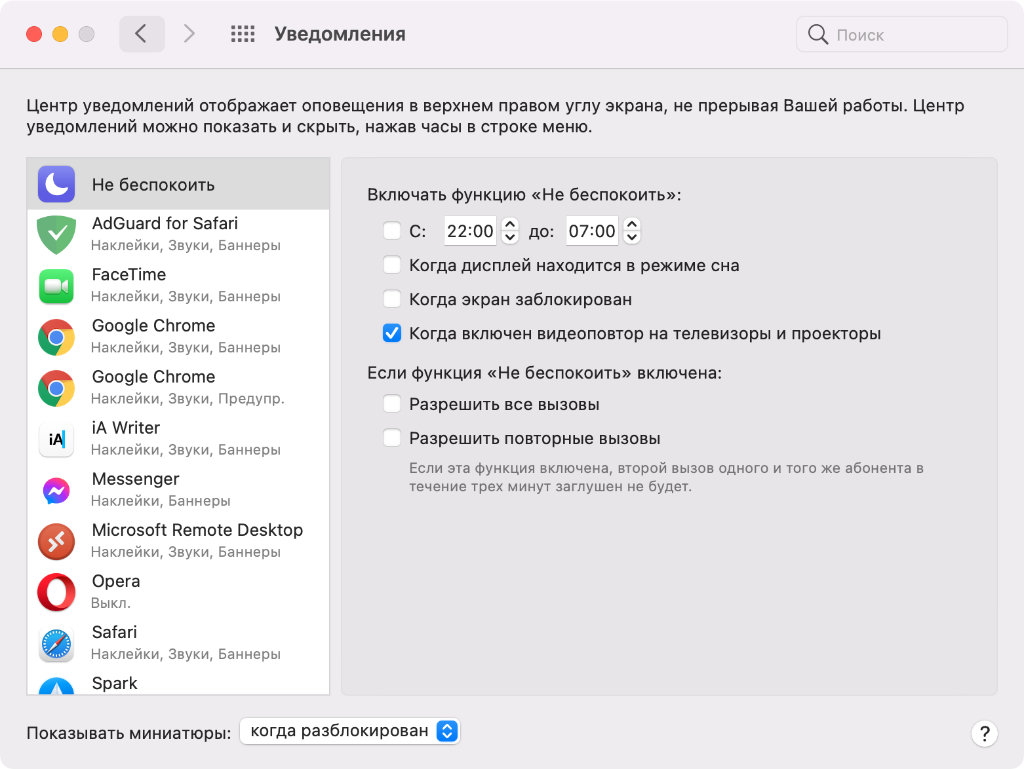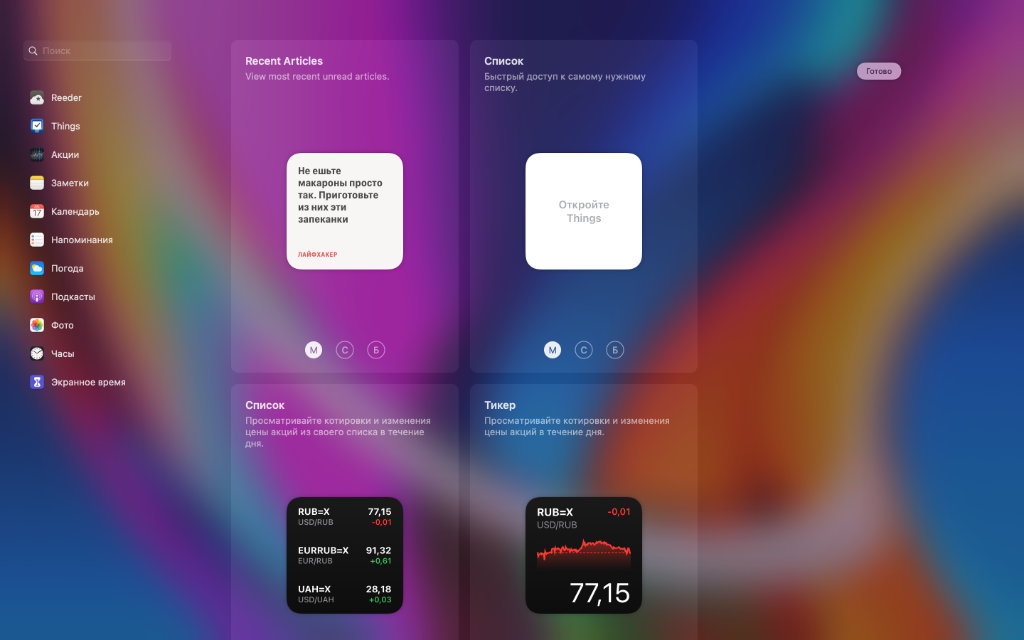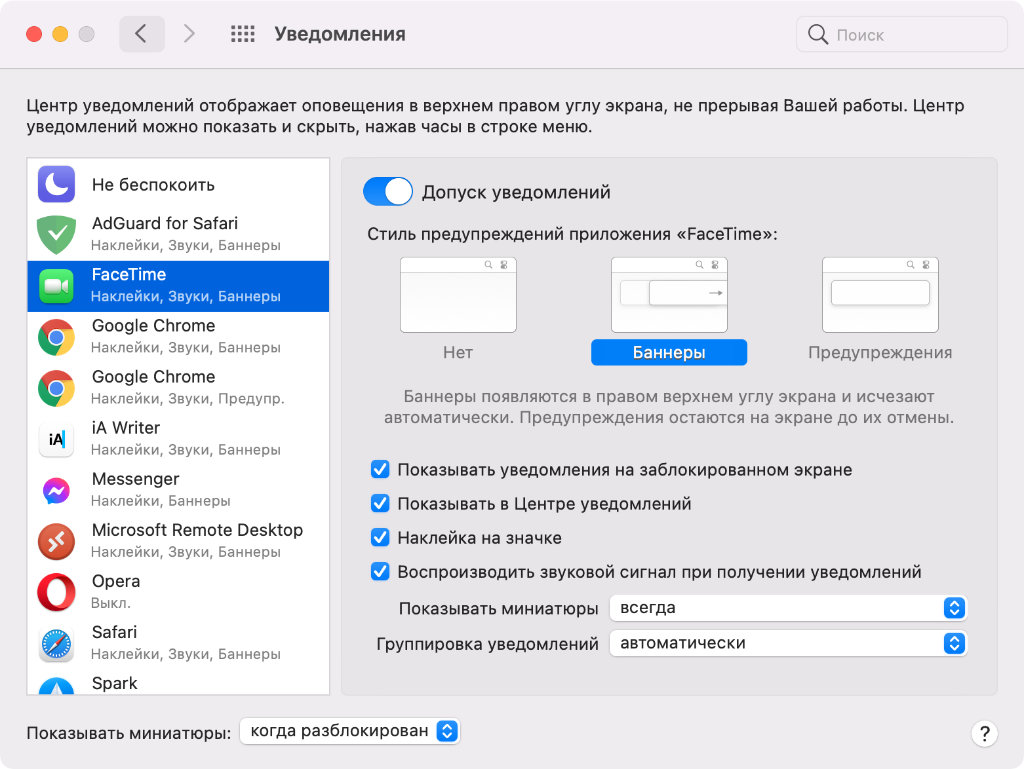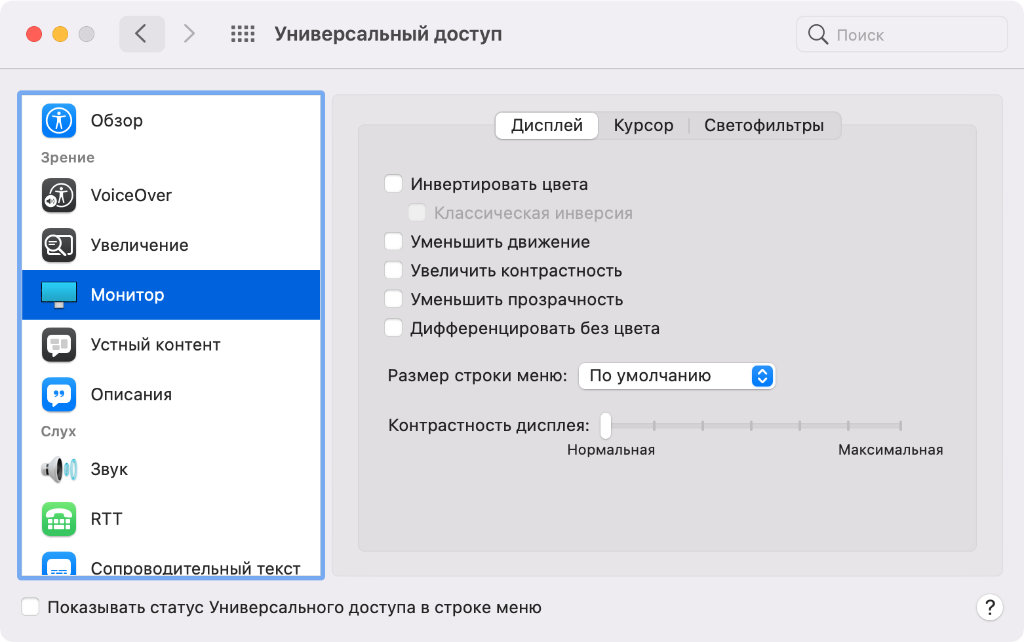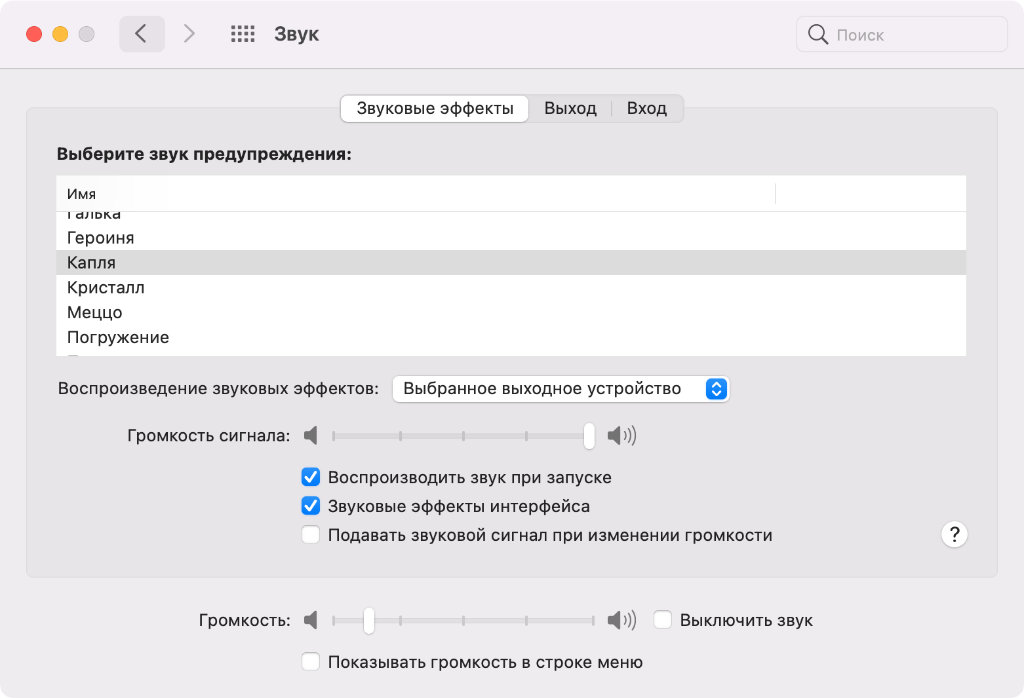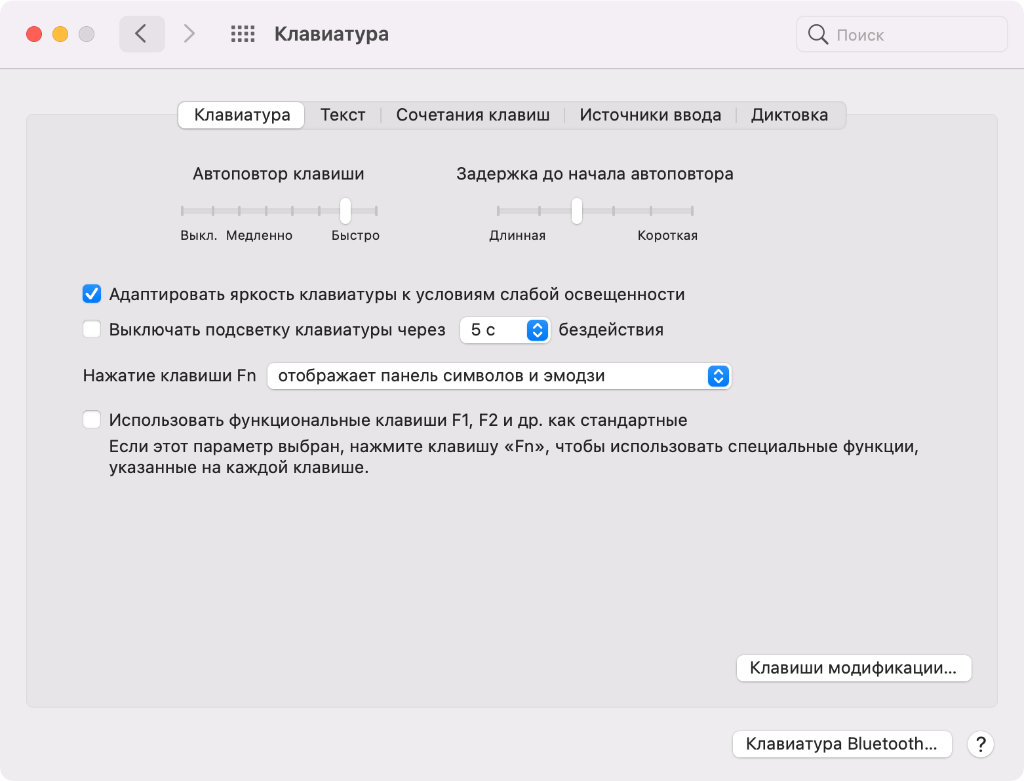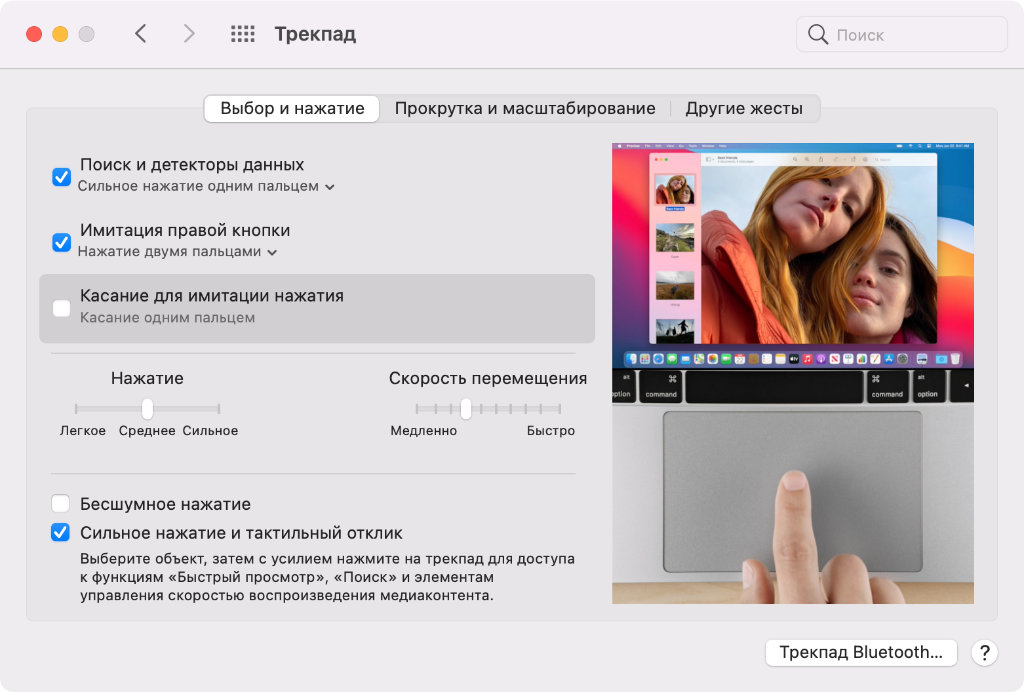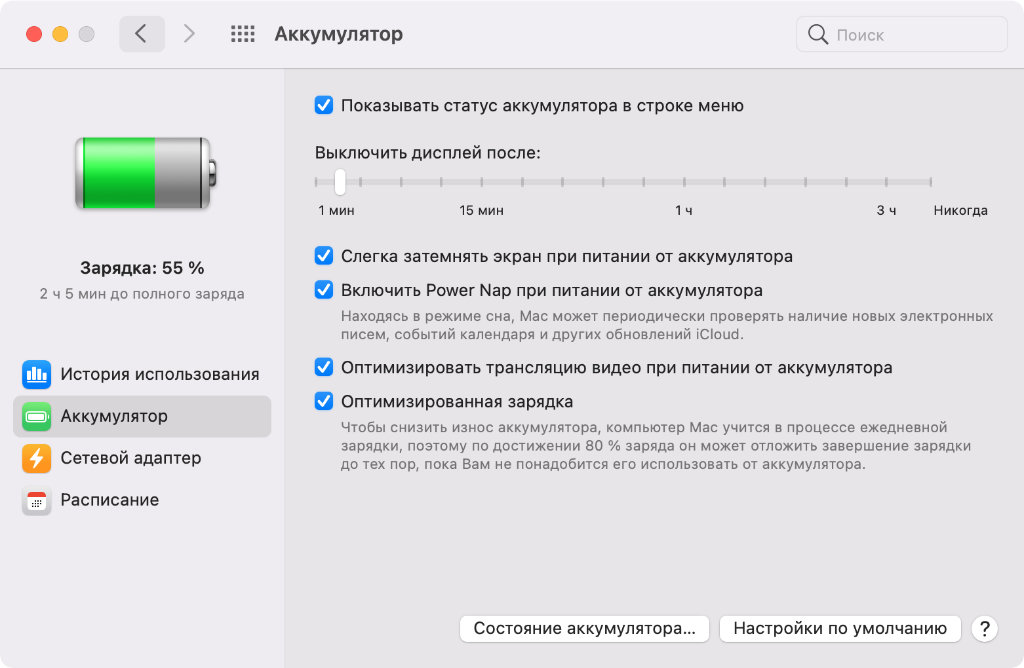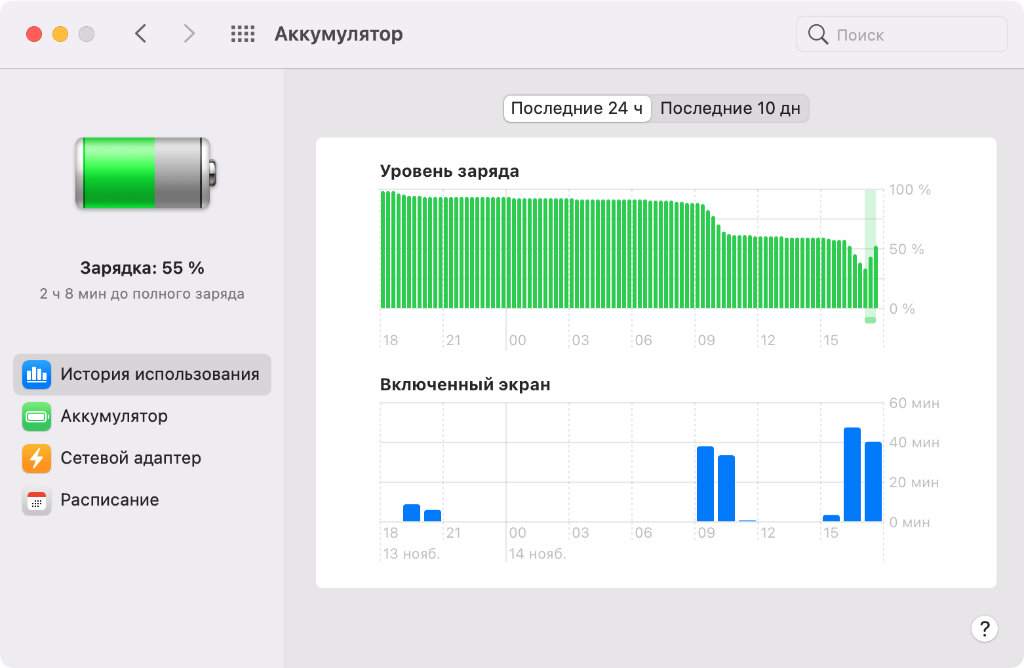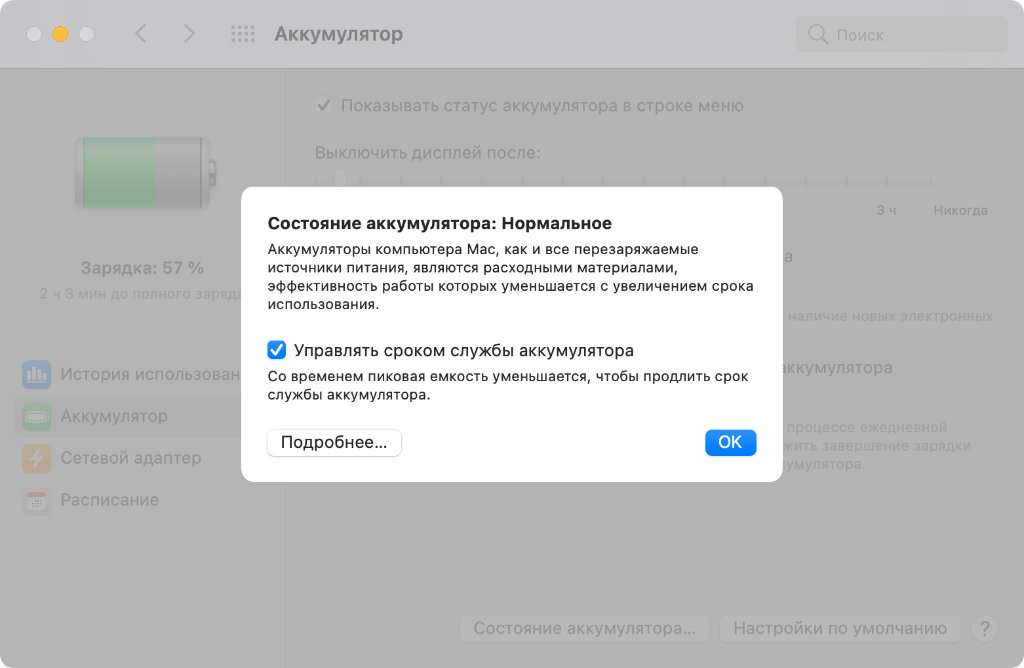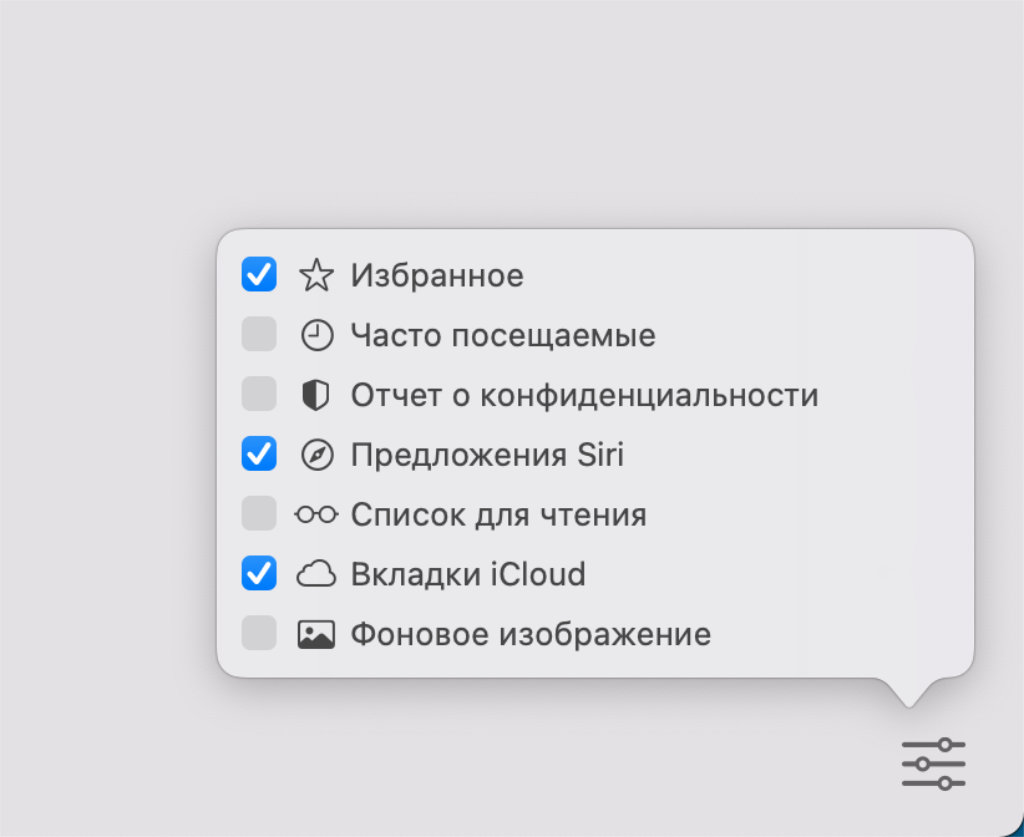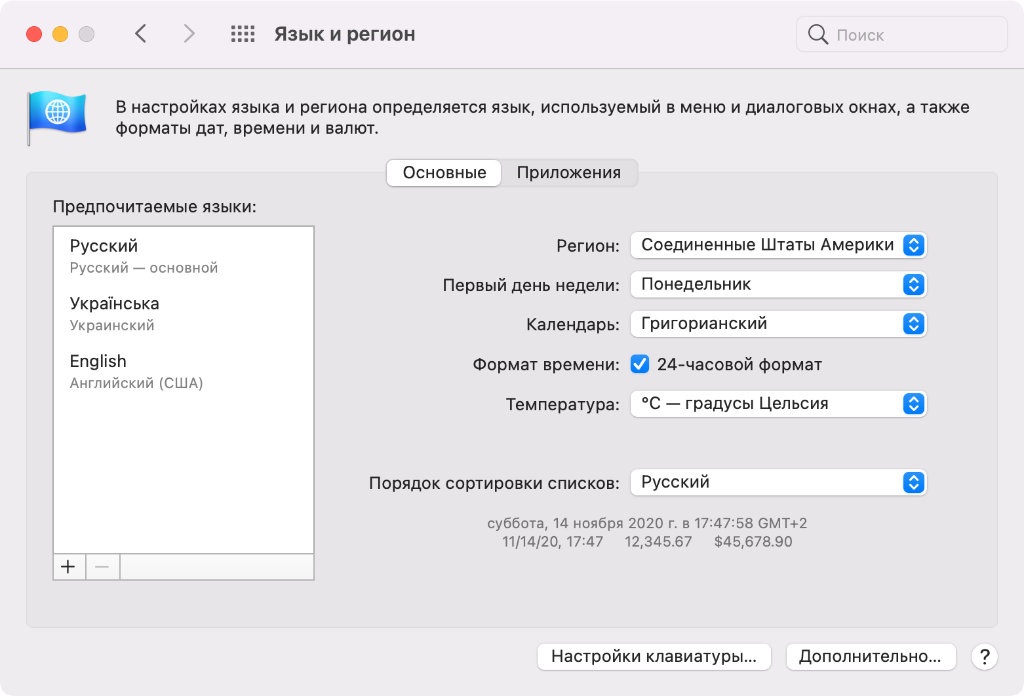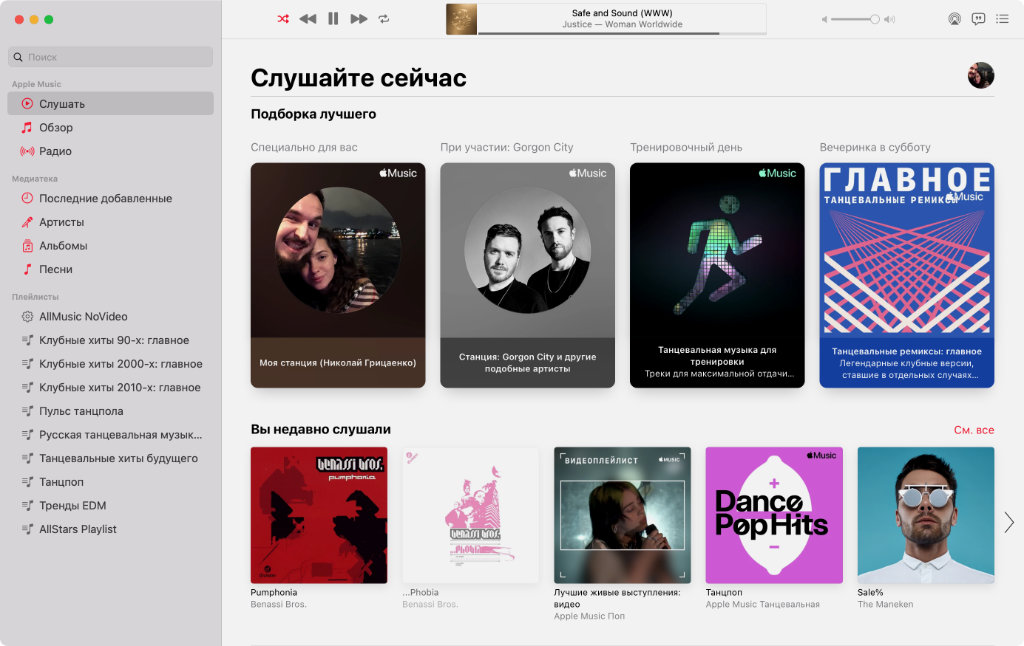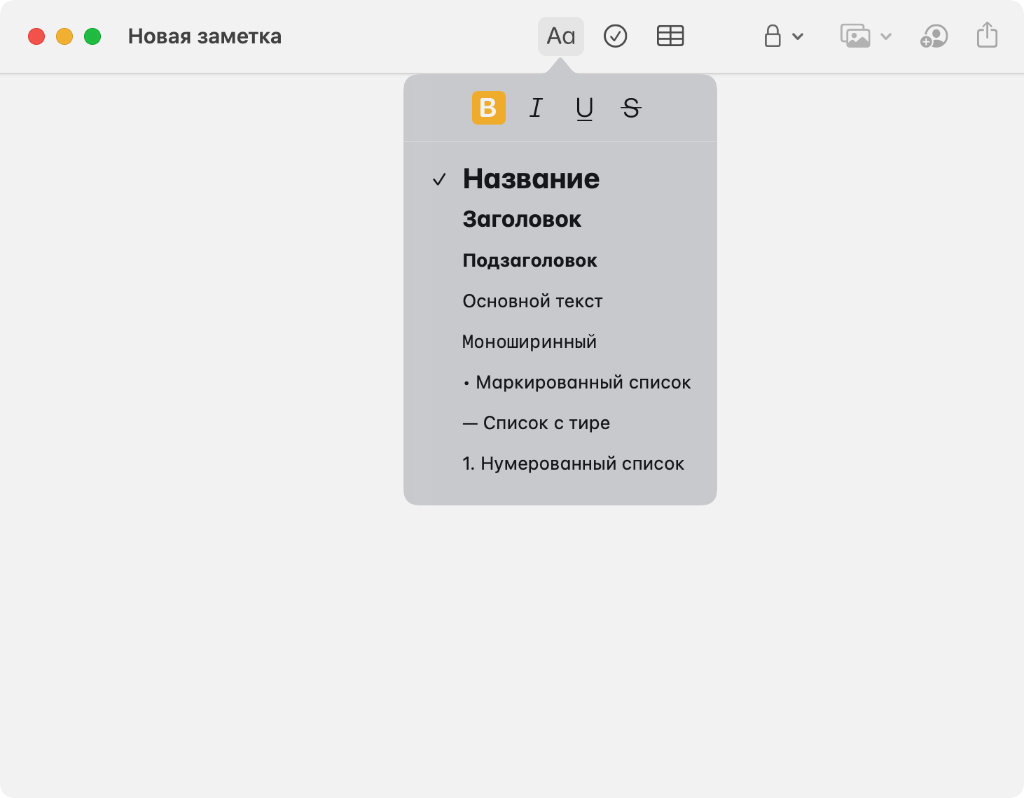- Premier pro mac os big sur
- Установка на неподдерживаемые модели Mac
- Premiere Pro для процессоров Apple
- Известные отличия и ограничения
- Подключаемые модули и интеграция
- Проблемы совместимости эмуляции Rosetta 2
- Можно ли использовать мои приложения Adobe в macOS Big Sur?
- Работают ли мои приложения Adobe в Big Sur?
- Приложения, совместимые с Big Sur
- Когда можно выполнить обновление до Big Sur?
- Creative Cloud apps | Photoshop Elements | Premiere Elements | Acrobat | Connect
- Другие приложения Adobe
- Каковы выявленные неполадки или ошибки?
- Can I run my Adobe apps in macOS Big Sur?
- Do my Adobe apps work in Big Sur?
- Apps compatible with Big Sur
- When can I upgrade to Big Sur?
- Creative Cloud apps | Photoshop Elements | Premiere Elements | Acrobat | Connect
- Other Adobe apps
- What are the known issues or bugs?
- 20 важных фишек и советов по новой операционке macOS 11 Big Sur
- 1. Меняем цветовой акцент оформления интерфейса системы
- 2. Добавляем % заряда аккумулятора MacBook в строку меню
- 3. Удаляем дубли значков «Пункта управления» из строки меню
- 4. Перетягиваем элементы «Пункта управления» в строку меню
- 5. У настроек отображения часов появилось новое расположение
- 6. Настраиваем общую конфиденциальность для уведомлений
- 7. Добавляем новые виджеты в «Центр уведомлений» macOS
- 8. Отключаем группировку сообщений в «Центре уведомлений»
- 9. Меняем размер строки меню через «Универсальный доступ»
- 10. Включаем и отключаем звуковой эффект при запуске Mac
- 11. Выбираем удобное действие для кнопки Fn в углу клавиатуры
- 12. Пробуем бесшумное нажатие на трекпад с Force Touch
- 13. Проверяем оптимизацию аккумулятора при просмотре видео
- 14. Убеждаемся в активности оптимизированной зарядки Mac
- 15. Знакомимся с меню состояния аккумулятора своего MacBook
- 16. Настраиваем наполнение стартовой страницы в браузере Safari
- 17. Активируем встроенный в Safari переводчик прямо сейчас
- 18. Закрепляем избранные диалоги во встроенных «Сообщениях»
- 19. Оцениваем личную станцию Apple Music в новой «Музыке»
- 20. Пробуем новые варианты форматирования в стилях «Заметок»
Premier pro mac os big sur
macOS Big Sur поднимает Mac на новый уровень производительности и визуальной эстетики. Оцените эффектный дизайн, который делает работу на Mac еще удобнее. Отдайте должное самому масштабному обновлению Safari. Попробуйте новые функции Карт и Сообщений. И узнайте еще больше о способах защиты личных данных.
Работать с контентом в приложениях стало еще удобнее благодаря лаконичным панелям инструментов и полноразмерным боковым меню.
Строка меню теперь шире. Она почти незаметна, пока не понадобится.
Системные звуки зазвучали по‑новому: они оповестят о загрузке, передаче файлов, перемещении объектов в Корзину, снятии защиты и других действиях.
В Пункте управления есть все, что нужно для управления. Откройте его из строки меню, чтобы быстро изменить настройки.
Раскройте нужное меню, чтобы перейти к дополнительным параметрам
Элементы из Пункта управления можно перенести в строку меню.
В обновленном Центре уведомлений собраны все уведомления и виджеты.
После раскрытия интерактивных уведомлений отображаются действия и дополнительная информация.
Информативные виджеты для Календаря, Часов, Заметок, Фото, Подкастов, Напоминаний, Экранного времени, Акций и Погоды.
В режиме редактирования можно настроить виджеты и их размер.
Поддержка виджетов сторонних разработчиков.
Скоростной браузер с высокой производительностью и энергоэффективностью.*
Для стартовой страницы можно выбрать фон и разделы: список для чтения, вкладки iCloud, отчет о конфиденциальности и т. п.
Больше расширений, а также новая категория для их поиска в App Store.
Новый дизайн вкладок и значки. Наведите указатель на вкладку для предпросмотра веб‑сайта.
Бета-версия функции «Перевод» поддерживает английский, испанский, упрощенный китайский, французский, немецкий, русский и португальский (Бразилия).
В отчете о конфиденциальности рассказано, как Safari защищает Вас в интернете и какие трекеры были заблокированы.
Safari безопасно проверяет пароли на случай утечки.
Safari спрашивает, использовать ли расширение на веб‑сайте.
Закрепите до 9 избранных разговоров вверху списка.
Упоминания: адресуйте сообщение в групповом разговоре.
Цепочки ответов: ответьте на определенное сообщение.
Сообщения можно отправить с эффектом воздушных шариков, конфетти и другими.
По хештегу #images легко найти GIF-анимацию и добавить ее в сообщение.
С Memoji можно легко создать своего персонажа и отправлять стикеры, отражающие Вашу индивидуальность и настроение.
Путеводители от любимых брендов помогут выбрать, куда сходить и чем заняться.
Функция «Осмотритесь» для виртуальных прогулок по улицам.
Карты зданий помогут сориентироваться в аэропортах и торговых центрах.
Велосипедные маршруты удобны для планирования поездки на велосипеде.
Маршруты для электромобилей помогут спланировать поездку для поддерживаемых электромобилей, добавленных на iPhone.
Некоторые функции доступны не во всех регионах и не на всех устройствах Apple.
* Производительность зависит от конфигурации системы, сетевого подключения и других факторов.
Установка на неподдерживаемые модели Mac
Чтобы установить macOS Big Sur на неподдерживаемые модели компьютеров Mac, можно воспользоваться специальными утилитами, с помощью которых можно пропатчить установщик macOS Big Sur и установить на неподдерживаемый Mac.
Источник
Premiere Pro для процессоров Apple
Premiere Pro работает быстрее благодаря встроенной поддержке устройств с процессорами Apple M1.
В Premiere Pro 15.4 добавлена встроенная поддержка устройств с процессорами M1 с увеличением скорости в среднем на 80% по сравнению с аналогичными конфигурациями систем Apple предыдущего поколения.
Известные отличия и ограничения
В функционале Premiere Pro для процессоров Apple M1 есть некоторые отличия, определенные функции недоступны.
- Рабочие процессы захвата (DV, HDV, поддержка сторонних инструментов захвата и управление устройствами)
- Экспорт в Wraptor DCP
- Импорт и экспорт кодека GoPro Cineform
- Импорт некоторых форматов XDCAM (в данное время XDCAMEX)
- Экспорт в формат видеофильмов P2
- Поддержка поверхности управления EUCON
- Импорт и экспорт в формате AAF
- Рабочие процессы экспорта на пленку. Чтобы продолжить использовать функцию экспорта на пленку (включая HDCAM) через приемник с SDI-подключением, необходимо использовать Premiere Pro на компьютере на базе процессора Intel.
Для доступа к этим функциям при использовании компьютера с процессором Apple M1 запустите Premiere Pro в режиме эмуляции Rosetta2.
Подключаемые модули и интеграция
Наши SDK были опубликованы, чтобы предоставить партнерам Adobe по видеотехнологиям возможность добавить своим эффектам, подключаемым модулям и панелям поддержку Premiere Pro для процессоров Apple M1. Уточните наличие версии подключаемого модуля, готовой к работе с процессорами Apple, у разработчиков модуля.
Проблемы совместимости эмуляции Rosetta 2
Источник
Можно ли использовать мои приложения Adobe в macOS Big Sur?
Узнайте, какие приложения Adobe совместимы с Big Sur (macOS 11).
Работают ли мои приложения Adobe в Big Sur?
Приложения, совместимые с Big Sur
Приведенные ниже версии приложений работают в Big Sur, но имеются следующие выявленные неполадки.
Версии, совместимые с Big Sur
Приложения Adobe Creative Cloud
Adobe Acrobat Pro
Adobe Photoshop Elements
Adobe Premiere Elements
Приложение Adobe Connect для настольного компьютера
Мы пока тестируем и оптимизируем наши приложения для Big Sur, чтобы обеспечить их полную совместимость с Big Sur. Для достижения наилучших результатов рекомендуется запускать приложения Adobe только в операционных системах и аппаратных платформах, указанных в системных требованиях к приложениям.
Когда можно выполнить обновление до Big Sur?
Creative Cloud apps | Photoshop Elements | Premiere Elements | Acrobat | Connect
Если вы не закончили работу над проектом или решением другой критически важной для бизнеса задачи, мы рекомендуем дождаться завершения проекта. Перед выполнением обновления убедитесь, что у вас есть надежная резервная копия и вы можете восстановить текущую версию в случае возникновения проблем. Если возможно, обновите в тестовой среде, чтобы убедиться, что сторонние внешние модули, технологические процессы и конфигурация продолжают работать должным образом.
Другие приложения Adobe
Мы настоятельно рекомендуем дождаться выпуска совместимой версии вашего приложения.
Используете Adobe Captivate? Узнайте больше о Captivate в macOS Big Sur.
Каковы выявленные неполадки или ошибки?
См. приведенные ниже документы, чтобы узнать об известных неполадках с приложениями Adobe и macOS Big Sur.
Источник
Can I run my Adobe apps in macOS Big Sur?
某些 Creative Cloud 应用程序、服务和功能在中国不可用。
Do my Adobe apps work in Big Sur?
Apps compatible with Big Sur
The versions of the apps below work in Big Sur but have these known issues.
| Adobe app | Version(s) compatible with Big Sur |
|---|---|
| Adobe Creative Cloud apps | 2021 |
| Adobe Acrobat Pro | |
| Adobe Photoshop Elements | 2021 |
| Adobe Premiere Elements | 2021 |
| Adobe Connect application for desktop | 2020.10.3 |
We are still testing and optimizing our other apps to make them fully compatible with Big Sur. We recommend that you run your Adobe apps only in operating systems and hardware platforms as noted in the system requirements for your apps.
When can I upgrade to Big Sur?
Creative Cloud apps | Photoshop Elements | Premiere Elements | Acrobat | Connect
If you’re in the middle of a project or other business-critical work, we recommend that you wait until the project is complete. Before you upgrade, make sure you have a reliable backup and can restore to your current version in case you run into issues. If possible, upgrade in a test environment to ensure your third-party plug-ins, workflows, and configuration continue to work as expected.
Other Adobe apps
We strongly recommend you wait until we have released a compatible version of your app.
Using Adobe Captivate? Learn more about Captivate on macOS Big Sur.
What are the known issues or bugs?
See the documents below for known issues with Adobe apps and macOS Big Sur.
| Apps | Issues |
| All Creative Cloud apps | Sometimes Creative Cloud files take a long time to sync or syncing appears stuck. Learn how to fix this syncing issue. |
| Photoshop | Photoshop | Known issues for Big Sur |
| Illustrator | Illustrator | Known issues for Big Sur |
| Lightroom | Lightroom | Known issues for Big Sur |
| Lightroom Classic | Lightroom Classic | Known issues for Big Sur |
| Acrobat | Acrobat | Known issues for Big Sur |
| Photoshop Elements | Premiere Elements | Elements | Known issues for Big Sur |
| Adobe Bridge | Adobe Bridge | Known issues for Big Sur |
| InDesign | InDesign | Known issues for Big Sur |
| Premiere Pro | Premiere Pro | Known issues for Big Sur |
Getting a printing error after updating to Big Sur 11.0.1? Your printer driver may have become incompatible. To resolve the error, download and install the latest printer driver from the printer manufacturer’s website.
Источник
20 важных фишек и советов по новой операционке macOS 11 Big Sur
Apple наконец-то выпустила финальную сборку macOS 11 Big Sur. Предыдущую номерную версию операционной системы для Mac запустили еще в 2012 году, поэтому очередное переиздание платформы точно заслуживает внимания со стороны каждого маковода.
Мы не раз писали про базовые нововведения во внешнем виде и работе операционной системы, поэтому не станем повторяться. Сейчас куда важнее обратить внимание на тонкие особенности в настройке и ежедневном использовании. Сейчас об этом.
1. Меняем цветовой акцент оформления интерфейса системы
Что сделать: откройте «Системные настройки», перейдите в раздел «Основные» и определите цветовой акцент для всей системы.
Да, macOS 11 Big Sur изменилась внешне — этот факт заметили все. Но немногие обратили внимание на то, что она получила возможность кастомизации внешнего вида базовых элементов интерфейса с помощью «Цветовых акцентов».
Ранее в соответствующем меню можно было выбрать лишь цвет выделения файлов в Finder, текста в редакторах и немногочисленных других элементов. Сейчас оттенок влияет на внешний вид «Фото», Finder, «Заметок» и другого софта.
2. Добавляем % заряда аккумулятора MacBook в строку меню
Что сделать: откройте «Системные настройки», перейдите в раздел «Строка меню и Dock», разверните меню «Аккумулятор», переведите в активное положение переключатель «Показывать в процентах».
Ранее для этой задачи достаточно было нажать на соответствующий значок в строке меню и выбрать желаемый пункт. Теперь для работы с верхней системной панелью имеется отдельный раздел настроек операционной системы. Стало более логично.
3. Удаляем дубли значков «Пункта управления» из строки меню
Что сделать: откройте «Системные настройки», перейдите в раздел «Строка меню и Dock», переведите в неактивное положение переключатель «Показывать в строке меню» для всех значков, которые не нужны здесь.
Отдельного внимания заслуживает «Пункт управления», который частично повторяет аналогичное меню из iOS (iPadOS). Он включает наиболее востребованные системные настройки, которыми можно управлять максимально быстро. Лишние можно удалить из панели.
? Hidden Bar — единственное бесплатное приложение для удаления значков сторонних приложений из строки меню (привет, Viber), совместимое с macOS 11 Big Sur, которое мне удалось найти.
4. Перетягиваем элементы «Пункта управления» в строку меню
Что сделать: откройте «Пункт управления» с помощью соответствующего значка в строке меню, перетяните необходимый значок на него, используя drag-and-drop.
Да, некоторые системные значки все же нужно иметь всегда под рукой — к примеру, актуальный заряд аккумулятора во время автономной работы. Этот и другие элементы из «Пункта управления» можно легко перетянуть в строку меню.
5. У настроек отображения часов появилось новое расположение
Что сделать: откройте «Системные настройки», перейдите в раздел «Строка меню и Dock», разверните меню «Часы».
Ранее внешний вид часов в строке меню меню настраивался через раздел часов. Но теперь, когда для параметров данной панели появилось отдельное меню, в него переехало все, что ее касается. Имейте ввиду, когда будете искать.
6. Настраиваем общую конфиденциальность для уведомлений
Что сделать: откройте «Системные настройки», перейдите в раздел «Уведомления», выберите необходимый вариант в выпадающем меню «Показывать миниатюры».
С выходом апдейта у вас получится скрыть содержимое уведомлений при их отображении в режиме заблокированного экрана. Многие на Mac этим вообще не пользуются, но лично я всегда перевожу свой туда, когда оставляю без присмотра в офисе. На всякий случай.
7. Добавляем новые виджеты в «Центр уведомлений» macOS
Что сделать: откройте «Центр уведомлений», нажмите на кнопку «Изменить виджеты», перетяните необходимые из левой части экрана в правую, используя drag-and-drop.
Да, виджеты в «Центре уведомлений» системы также заслуживают отдельного внимания. В этом плане macOS 11 Big Sur повторяет iOS 14 и iPadOS 14. Виджеты смежных приложений выглядят точно так же, и они дают возможность получить быстрый доступ к информации.
8. Отключаем группировку сообщений в «Центре уведомлений»
Что сделать: откройте «Системные настройки», перейдите в раздел «Уведомления», разверните меню конкретного приложения, выберите необходимый вариант в выпадающем списке «Группировка уведомлений».
Как и на мобильных системах, на Mac с выходом мажорного обновления операционной системы также появилась привычная группировка уведомлений. Ох и поздно же Apple до нее добралась, но теперь использовать соответсвующее меню получится приятнее.
9. Меняем размер строки меню через «Универсальный доступ»
Что сделать: откройте «Системные настройки», перейдите в раздел «Универсальный доступ», разверните меню «Монитор», выберите необходимый вариант в выпадающем списке «Размер строки меню».
Размер строки меню получится изменить через «Универсальный доступ». Она может быть либо стандартной, либо немного увеличенной. На небольшом экране ноутбука, кстати, большую разницу заметить не выйдет.
10. Включаем и отключаем звуковой эффект при запуске Mac
Что сделать: откройте «Системные настройки», перейдите в раздел «Звук», разверните меню «Звуковые эффекты», определите положение переключателя «Воспроизводить звук при запуске».
Многие обрадовались, что при запуске компьютера после обновления проигрывается традиционная мелодия из далекого прошлого. Тем не менее, она определенно будет лишней в тихой домашней обстановке, на совещаниях и учебе. Рекомендую избавиться.
11. Выбираем удобное действие для кнопки Fn в углу клавиатуры
Что сделать: откройте «Системные настройки», перейдите в раздел «Клавиатура», разверните меню «Клавиатура», выберите необходимое действие в выпадающем списке «Нажатие кнопки Fn».
Да, наиболее бесполезная кнопка на клавиатуре наконец-то может стать полезной. Так как лично я часто использую предметы и символы из меню Эмодзи для выделения определенных моментов в записях, именно их на нее и установил. Удобно.
12. Пробуем бесшумное нажатие на трекпад с Force Touch
Что сделать: откройте «Системные настройки», перейдите в раздел «Трекпад», разверните меню «Выбор и нажатие», переведите в активное положение «Бесшумное нажатие».
На моем MacBook Air 2019 года ранее этого пункта не было — его нет и на MacBook Pro 2017 года. Проверьте, появилась ли данная возможность у вас. Она позволяет сделать нажатия на трекпад более тихими, чем ранее. Но тактильно они так же неплохо различаются.
13. Проверяем оптимизацию аккумулятора при просмотре видео
Что сделать: откройте «Системные настройки», перейдите в раздел «Аккумулятор», разверните меню «Аккумулятор», переведите в активное положение переключатель «Оптимизировать трансляцию видео при питании от аккумулятора».
Не успел полноценно протестировать, но думаю активация данного режима должна частично увеличить время автономной работы ноутбука во время просмотра видео. Сложно сказать, насколько серьезным будет данное увеличение, но пусть будет.
14. Убеждаемся в активности оптимизированной зарядки Mac
Что сделать: откройте «Системные настройки», перейдите в раздел «Аккумулятор», разверните меню «Аккумулятор», переведите в активное положение переключатель «Оптимизированная зарядка».
Как и на iPhone, на Mac также появилась оптимизированная зарядка. Она стремится держать объем энергии в аккумуляторе ноутбука на уровне 80%. Это нужно для того, чтобы сократить деградацию и увеличить время полезного использования батарейки.
15. Знакомимся с меню состояния аккумулятора своего MacBook
Что сделать: откройте «Системные настройки», перейдите в раздел «Аккумулятор», разверните меню «Аккумулятор», нажмите на кнопку «Состояние аккумулятора».
Ранее для того, чтобы оценить эти данные, нужно было нажать на значок аккумулятора в строке меню, удерживая клавишу Option(⌥). Если честно, подобный подход выглядел максимально странно и не очень очевидно. Тем не менее, все изменилось. Вовремя.
16. Настраиваем наполнение стартовой страницы в браузере Safari
Что сделать: откройте Safari, перейдите на стартовую страницу, нажмите на кнопку настройки содержимого в правом нижнем углу.
Да, это же можно было сделать уже после обновления Safari до 14-й версии. Тем не менее, по моим наблюдениям, далеко не все сделали это или просто не обратили внимание на данную особенность браузера. Можно даже фон оформления поменять.
17. Активируем встроенный в Safari переводчик прямо сейчас
Что сделать: откройте «Системные настройки», перейдите в раздел «Язык и регион», выберите «Соединенные Штаты Америки», в выпадающем списке «Регион».
«Переводчик» — лучшее нововведение Safari, которое дает возможность забыть про решения Google в этом направлении. На момент написания данной статьи оно появляется в адресной строке браузера только в том случае, если переключен регион.
18. Закрепляем избранные диалоги во встроенных «Сообщениях»
Что сделать: откройте «Сообщения», активируйте контекстное меню для необходимого диалога, выберите вариант «Закрепить».
Вы можете сколько угодно не использовать «Сообщения», но некоторые диалоги в них все же лучше закрепить в верхней части окна. Это даст возможность быстро проверять их, не перерывая тонны спама от сотового оператора и других компаний.
19. Оцениваем личную станцию Apple Music в новой «Музыке»
Что сделать: откройте «Музыку», перейдите в раздел «Слушать», нажмите на вариант «Моя станция».
Как и на iPhone, на Mac теперь можно получить доступ к собственной радиостанции, которая подстраивается конкретно под ваши предпочтения. Слушал ее все время, пока работал над этой статьей, и получил массу положительных эмоций. Оценил свой музыкальный вкус.
20. Пробуем новые варианты форматирования в стилях «Заметок»
Что сделать: откройте «Заметки», перейдите в любую из записей, нажмите на значок стилей «Аа».
Еще одно мелкое нововведение поможет упростить форматирование текста в «Заметках» — особенно тем, кто не умеет использовать для этого горячие клавиши. Рекомендую попробовать: так вы значительно упростите воспринятое своих записей.
Источник