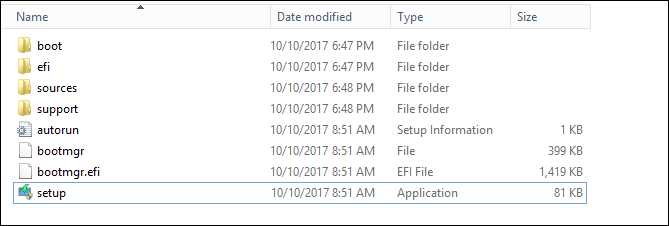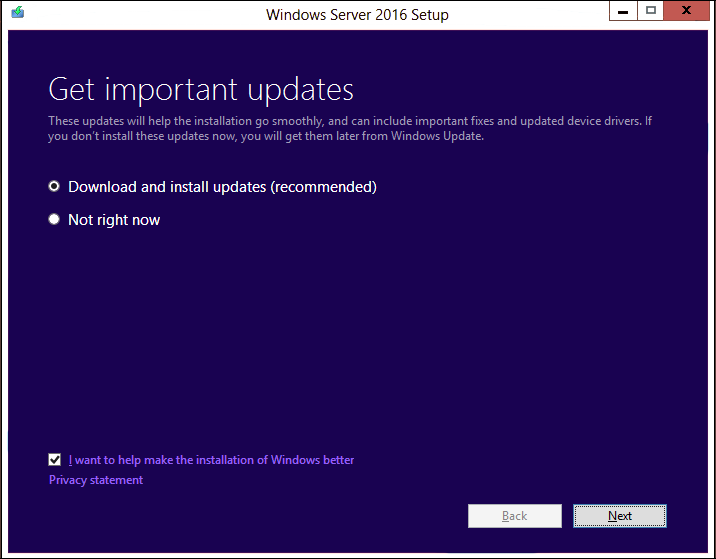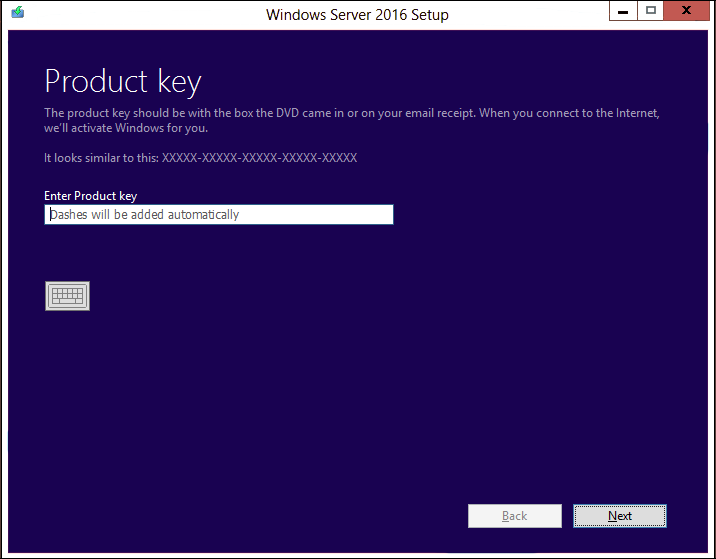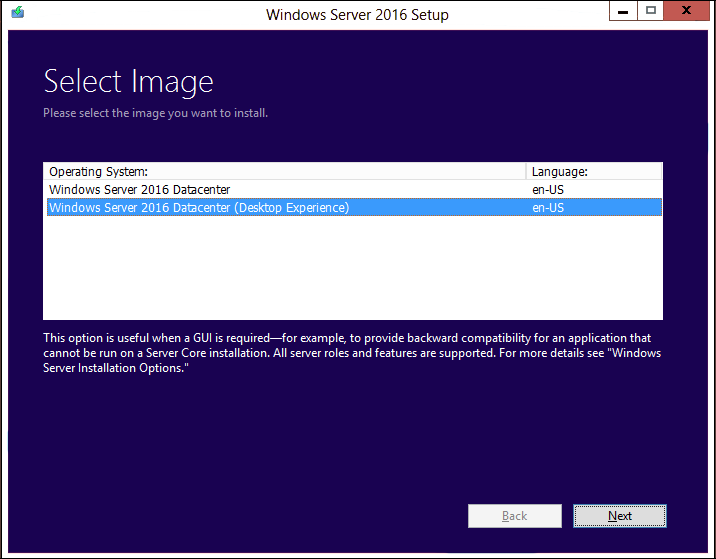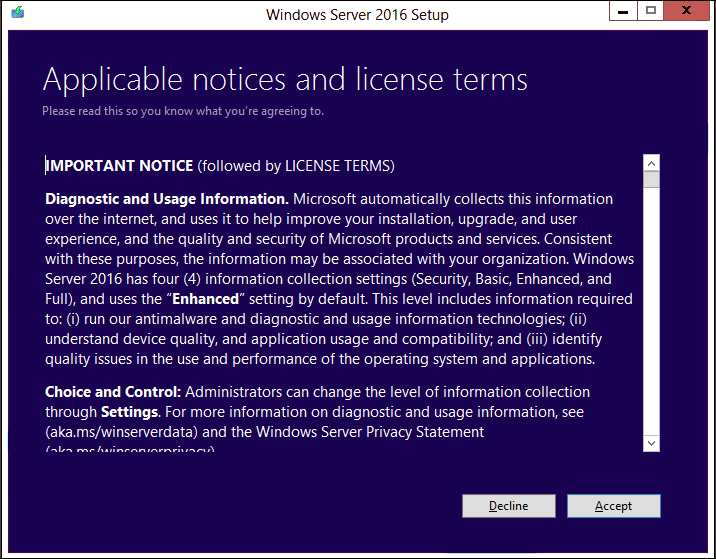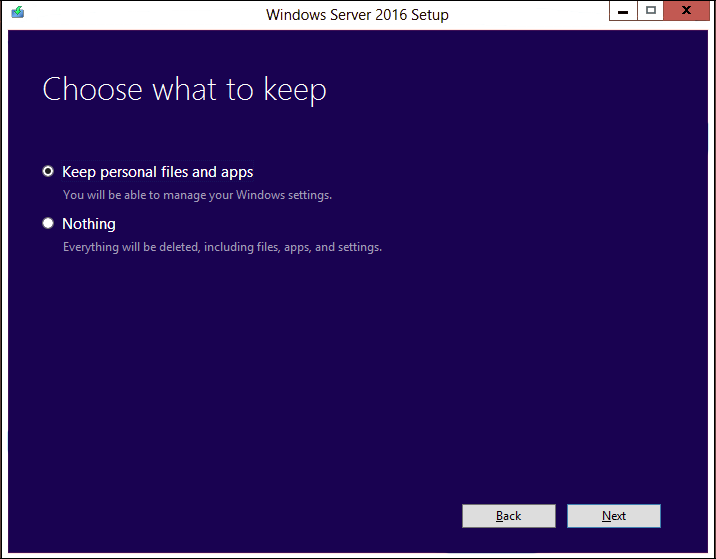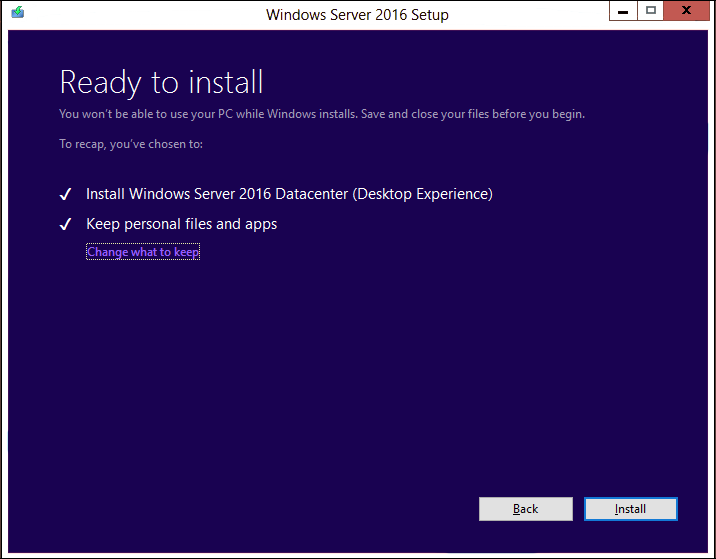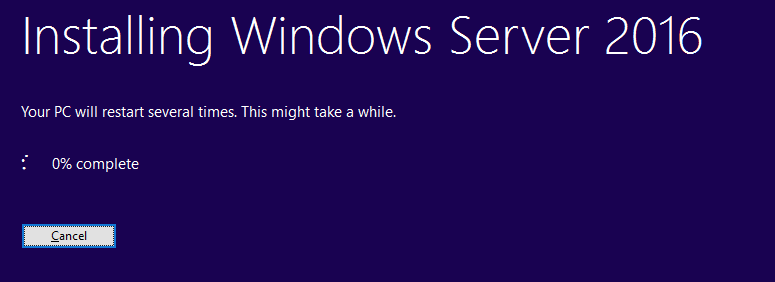- Превращаем Windows Server 2012r2 в Windows 8.1 для использования в домашних условиях.
- Обновление ознакомительной (evaluated) версии Windows Server 2012 / R2 до полноценной
- Процедура конвертации ознакомительной версии Windows Server 2012 R2 в полную (full)
- Процедура конвертации для контролера домена
- Обновление Windows Server 2012 до Windows Server 2016 Upgrade Windows Server 2012 to Windows Server 2016
- Подготовка к обновлению на месте Before you begin your in-place upgrade
- Сбор данных To collect your info
- Выполнение обновления To perform the upgrade
- Действия по завершении обновления After your upgrade is done
- Проверка успешности обновления To make sure your upgrade was successful
- Дальнейшие действия Next steps
Превращаем Windows Server 2012r2 в Windows 8.1 для использования в домашних условиях.
Недавно столкнулся с достаточно серьезной проблемой. Используя windows 8.1 и установленной программой 1с, нужно было восстановить предыдущею версию базы данных, но тут я пришел в тупик, в операционной системе windows 8.1 не обнаружилось очень удобных теневых копий, которые спасают в повседневной жизни, а также по каким-то причинам система создавала копии только системных папок и документов, которые хранятся на диске с windows. На ум пришло только одно, «подогнать» windows 2012r2 под 8.1
Процесс установки операционной системы опустим.
После установки создадим пользователя с удобным для вас именем
Нажимаем windows+r чтобы вызвать диалоговое окно Выполнить, вписываем команду netpliwz и нажимаем Enter.
В появившимся окне выбираем вкладку Дополнительно.
Далее выбираем пункт Дополнительно
В появившемся окне мы создадим нового пользователя и отключим учетную запись Администратор (для безопасности)
Переходим в Пользователи
верхнем контекстном меню выбираем Действие -> Новый пользователь
Вписываем нужные вам данные, обязательно придумываем себе пароль (нужен для автоматического входа в систему, ну и для безопасности)
Если начнет выдавать сообщение о том, что пароль не отвечает требованиям политики безопасности, делаем следующие действия
Нажимаем windows+r чтобы вызвать диалоговое окно выполнить, вписываем команду gpedit.msc и нажимаем Enter.
Откроется Редактор локальной групповой политики
Переходим Конфигурация компьютера -> Конфигурация Windows -> Политики учетных записей -> Политика паролей
Выставляем параметры как показаны на скриншоте выше (при таких параметрах при создании пользователей система не будет «ругаться» на пароль).
Как только выставили все параметры, закрываем окно Редактора. Для сохранения и применения параметров нажимаем windows+r чтобы вызвать диалоговое окно Выполнить, вписываем команду gpupdate и нажимаем Enter.
Возвращаемся к созданию пользователя.
Вписываем пароль (лучше по сложнее) нажимаем Создать.
Нажимаем два раза на создавшегося пользователя и переходим во вкладку Членство в группах.
Нужно добавить группу Администраторы, для этого нажимаем Добавить –> Дополнительно -> Поиск и выбираем Администраторы, далее нажимаем два раза Ок.
Теперь можно отключить учетную запись Администратор, нажав правой кнопкой мыши выбираем Свойства и ставим галочку Отключить учетную запись.
Для того чтобы система при загрузке не спрашивала пароль, открываем окно
(как открыть описано в самом начале)
Снимаем галочку Требовать ввод имени пользователя и пароля.
Вводим данные которые запрашивает система и нажимаем два раза Ок.
Так же можно использовать программу Autologon
После перезагрузки, система автоматически загрузится под новым пользователем.
Сразу же откроется
Чтобы в дальнейшем он не запускался при запуске системы, отключаем его автозапуск
В правом верхнем углу в меню выбираем Управление -> Свойства диспетчера серверов
Выставляем галочки как на картинке.
Если вы собираетесь в дальнейшем использовать internet explorer без всплывающих окон о безопасности, переходим слева в раздел Локальный сервер
У вас будет на против «Конфигурация усиления безопасности Internet Explorer» Включить нажимаем на этот пункт и отмечаем как на картинке
Возвращаемся в Панель мониторинга
Дальше нам нужно добавить пару компонентов для того чтобы система выглядела более пользовательской чем серверной
Выбираем второй пункт Добавить роли и компоненты
В появившемся окне ставим галочку Пропускать эту страницу по умолчанию, жмем Далее выбираем Установка ролей и компонентов, кликаем два Далее.
Роли нам не нужны, пропускам их и нажимаем Далее.
В Компонентах ставим галочку на против Пользовательские интерфейсы и инфраструктура
Если будете использовать wifi, так же выбираем Служба беспроводной локальной сети
Ну и на последок выбираем Функции .NET Framework 3.5 (возможно в дальнейшем некоторые программы будут требовать установку данного компонента)
Нажимаем Далее -> Установить.
Теперь мы можем добавить значки на рабочем столе (Компьютер, Файлы пользователя, Корзина и т.д.)
Чтобы вызвать это окно, нажимаем правой кнопкой мыши на рабочем столе и выбираем Персонализация и слева вверху выбираем Изменение значков рабочего стола.
Здесь же можно скачать тему выбрав Другие темы в Интернете
Для того чтобы заработал звук изменим запуск службы вручную на автоматически
Нажимаем windows+r чтобы вызвать диалоговое окно выполнить, вписываем команду services.msc и нажимаем Enter.
Находим службу Windows Audio, нажимаем правой кнопкой и выбираем Свойства.
Тип запуска выставляем Автоматически
Если вы хотите, чтобы отображались эскизы картинок, фильмов и т.д.
Открываем Параметры папок в Панели управления, выбираем вкладку Вид
Здесь снимаем галочку Всегда отображать значки, а не эскизы.
Вся эта затея была с целью копирования данных с помощью теневых копий, включаем их.
Нажимаем windows+r чтобы вызвать диалоговое окно выполнить, вписываем команду compmgmt.msc и нажимаем Enter.
Откроется окно Управление компьютером
Ниже нажимаем правой кнопкой мыши на Управление дисками выбираем Все задачи -> Настроить теневые копии
Выбираем нужные диски и нажимаем включить.
Так же можно настроить Систему архивации данных процесс описан здесь.
Большой и на мой взгляд единственный минус серверной операционной системы 2012r2 по отношению к десктопной windows 8.1 это цена на лицензию.
Обновление ознакомительной (evaluated) версии Windows Server 2012 / R2 до полноценной
При запуске новых продуктов Microsoft выпускает так называемые ознакомительные (evaluated) версии, предусматривающие возможность оценить и протестировать возможности новинки. Это замечательная возможность широко используется всеми пользователями MS. Однако, в некоторых случаях системные администраторы успевают развернуть на таких триальных версиях продуктивную среду (особенно часто этим грешат с серверными версиями ОС), и соответственно по окончании периода тестирования, сталкиваются с вопросом обновления ознакомительной версии до полноценной. В этой статье мы рассмотрим процедуру трансформации ознакомительной версии Windows Server 2012 R2 (eval) в полноценную (full) версию.
Процедура конвертации ознакомительной версии Windows Server 2012 R2 в полную (full)
- Откройте командную строку Powershell с правами администратора
- Убедитесь, что на сервере действительно установлена ознакомительная версия. Получим текущий статус о версии и статусе активации Windows Server 2012 R2:

Далее необходимо выяснить используемую редакцию Windows Server 2012:
Строка ServerStandartEval говорит о том, что используется пробная версия Windows Server 2012 R2 редакции Standart.
Применим к ОС лицензионный MAK или KMS ключ (список KMS для ключей корпоративных версий Windows Server 2012 R2 / Windows 8.1 можно взять тут). Например, так:
Процедура конвертации для контролера домена
В том случае, если на ознакомительной версии развернут контроллер домена (службы AD DS), при попытке проапгрейдить версию ОС появится ошибка:
К сожалению, проапгрейдить контроллер домена с ознакомительной версии без удаления роли AD DS не получится. В таком случае придется поднять дополнительный контроллер домена, передать на него все FSMO роли, понизить роль сервера, удалив роль AD DS. Затем выполнить описанную выше процедуру конвертации и опять поднять на нем контроллер домена, и передать роли обратно.
Обновление Windows Server 2012 до Windows Server 2016 Upgrade Windows Server 2012 to Windows Server 2016
Если вы хотите сохранить существующее оборудование и все роли сервера, которые вы настроили, без сжатия сервера, необходимо выполнить обновление на месте. If you want to keep the same hardware and all the server roles you’ve already set up without flattening the server, you’ll want to do an in-place upgrade. При обновлении на месте вы переходите с более старой версии операционной системы на более новую, сохраняя свои параметры, роли сервера и данные. An in-place upgrade allows you to go from an older operating system to a newer one, while keeping your settings, server roles, and data intact. Эта статья поможет вам перейти с Windows Server 2012 на Windows Server 2016. This article helps you to move from Windows Server 2012 to Windows Server 2016.
Чтобы выполнить обновление до Windows Server 2019, сначала используйте сведения из этой статьи, чтобы выполнить обновление до Windows Server 2016, а затем выполните обновление с Windows Server 2016 до Windows Server 2019. To upgrade to Windows Server 2019, use this topic first to upgrade to Windows Server 2016, and then upgrade from Windows Server 2016 to Windows Server 2019.
Подготовка к обновлению на месте Before you begin your in-place upgrade
Перед началом обновления Windows Server рекомендуется выполнить сбор данных с устройств для диагностики и устранения неполадок. Before you start your Windows Server upgrade, we recommend that you collect some information from your devices, for diagnostic and troubleshooting purposes. Так как эти сведения предназначены для использования только в случае сбоя обновления, необходимо убедиться в том, что вы храните информацию в расположении, доступ к которому можно получить с вашего устройства. Because this information is intended for use only if your upgrade fails, you must make sure that you store the information somewhere that you can get to it off of your device.
Сбор данных To collect your info
Откройте командную строку, перейдите в c:\Windows\system32 , а затем введите systeminfo.exe. Open a command prompt, go to c:\Windows\system32 , and then type systeminfo.exe.
Скопируйте, вставьте и сохраните полученные сведения о системе в любом расположении на устройстве. Copy, paste, and store the resulting system information somewhere off of your device.
Введите ipconfig /all в командной строке, а затем скопируйте и вставьте полученные сведения о конфигурации в то же расположение, что и ранее. Type ipconfig /all into the command prompt, and then copy and paste the resulting configuration information into the same location as above.
Откройте редактор реестра, перейдите в куст HKEY_LOCAL_MACHINE\SOFTWARE\Microsoft\WindowsNT\CurrentVersion, а затем скопируйте и вставьте значения BuildLabEx (версия) и EditionID (выпуск) для Windows Server в то же расположение, что и выше. Open the Registry Editor, go to the HKEY_LOCAL_MACHINE\SOFTWARE\Microsoft\WindowsNT\CurrentVersion hive, and then copy and paste the Windows Server BuildLabEx (version) and EditionID (edition) into the same location as above.
После получения всех данных, относящихся к Windows Server, мы настоятельно рекомендуем создать резервную копию операционной системы, приложений и виртуальных машин. After you’ve collected all of your Windows Server-related information, we highly recommend that you backup your operating system, apps, and virtual machines. Кроме того, необходимо завершить работу, выполнить быструю миграцию или динамическую миграцию всех виртуальных машин, выполняющихся в данный момент на сервере. You must also Shut down, Quick migrate, or Live migrate any virtual machines currently running on the server. Во время обновления на месте виртуальные машины не могут работать. You can’t have any virtual machines running during the in-place upgrade.
Выполнение обновления To perform the upgrade
Убедитесь, что значение BuildLabEx соответствует версии Windows Server 2012. Make sure the BuildLabEx value says you’re running Windows Server 2012.
Найдите установочный носитель Windows Server 2016 и выберите setup.exe. Locate the Windows Server 2016 Setup media, and then select setup.exe.
Выберите Да, чтобы начать процесс установки. Select Yes to start the setup process.
На экране Windows Server 2016 выберите Установить сейчас. On the Windows Server 2016 screen, select Install now.
Для устройств, подключенных к Интернету, выберите Загрузить и установить обновления (рекомендуется) . For internet-connected devices, select Download and install updates (recommended).
Программа установки проверяет конфигурацию устройства. Дождитесь ее завершения и щелкните Далее. Setup checks your device configuration, you must wait for it to finish, and then select Next.
В зависимости от канала распространения, из которого был получен носитель Windows Server (розничная, корпоративная, OEM, ODM и т. д.) и лицензия на сервер, может появиться запрос на ввод лицензионного ключа для продолжения. Depending on the distribution channel that you received Windows Server media from (Retail, Volume License, OEM, ODM, etc.) and the license for the server, you may be prompted to enter a licensing key to proceed.
Выберите выпуск Windows Server 2016, который вы хотите установить, а затем щелкните Далее. Select the Windows Server 2016 edition you want to install, and then select Next.
Выберите Принимаю, чтобы подтвердить условия лицензионного соглашения, исходя из вашего канала распространения (например, розничная, корпоративная, OEM, ODM версия и т. д.). Select Accept to accept the terms of your licensing agreement, based on your distribution channel (such as, Retail, Volume License, OEM, ODM, and so on).
Выберите Сохранить личные файлы и приложения, чтобы выполнить обновление на месте, а затем щелкните Далее. Select Keep personal files and apps to choose to do an in-place upgrade, and then select Next.
Если отображается страница с уведомлением о том, что обновление не рекомендуется, можно проигнорировать его и нажать кнопку Подтвердить. If you see a page that tells you upgrade isn’t recommended, you can ignore it and select Confirm. Она предназначена для того, чтобы предлагать чистую установку, но это не обязательно. It was put in place to prompt for clean installations, but it isn’t necessary.
Программа установки сообщит вам о необходимости удалить модуль Microsoft Endpoint Protection через оснастку Установка и удаление программ. Setup will tell you to remove Microsoft Endpoint Protection using Add/Remove programs.
Эта функция несовместима с Windows 10. This feature isn’t compatible with Windows 10.
Когда программа установки завершит анализ устройства, она предложит перейти к обновлению, выбрав действие Установить. After Setup analyzes your device, it will prompt you to proceed with your upgrade by selecting Install.
Начнется обновление на месте, в котором отображается окно Обновление Windows с информацией о ходе выполнения. The in-place upgrade starts, showing you the Upgrading Windows screen with its progress. После завершения обновления сервер перезапустится. After the upgrade finishes, your server will restart.
Действия по завершении обновления After your upgrade is done
После завершения обновления необходимо убедиться, что обновление до Windows Server 2016 прошло успешно. After your upgrade completes, you must make sure the upgrade to Windows Server 2016 was successful.
Проверка успешности обновления To make sure your upgrade was successful
Откройте редактор реестра, перейдите в куст HKEY_LOCAL_MACHINE\SOFTWARE\Microsoft\WindowsNT\CurrentVersion и просмотрите запись ProductName. Open the Registry Editor, go to the HKEY_LOCAL_MACHINE\SOFTWARE\Microsoft\WindowsNT\CurrentVersion hive, and view the ProductName. Вы должны увидеть здесь выпуск Windows Server 2016, например Windows Server 2016 Datacenter. You should see your edition of Windows Server 2016, for example Windows Server 2016 Datacenter.
Убедитесь, что все приложения работают, и что подключения клиентов к приложениям выполняются успешно. Make sure all of your applications are running and that your client connections to the applications are successful.
Если вы считаете, что во время обновления возникли проблемы, скопируйте и создайте архив каталога %SystemRoot%\Panther (обычно C:\Windows\Panther ) и обратитесь в службу поддержки Майкрософт. If you think something might have gone wrong during your upgrade, copy and zip the %SystemRoot%\Panther (usually C:\Windows\Panther ) directory and contact Microsoft support.
Дальнейшие действия Next steps
Вы можете выполнить обновление на месте для перехода с версии Windows Server 2016 на Windows Server 2019. You can perform one more upgrade to go from Windows Server 2016 to Windows Server 2019. Подробные инструкции см. в статье Upgrade Windows Server 2016 to Windows Server 2019 (Обновление Windows Server 2016 до Windows Server 2019). For detailed instructions, see Upgrade Windows Server 2016 to Windows Server 2019.