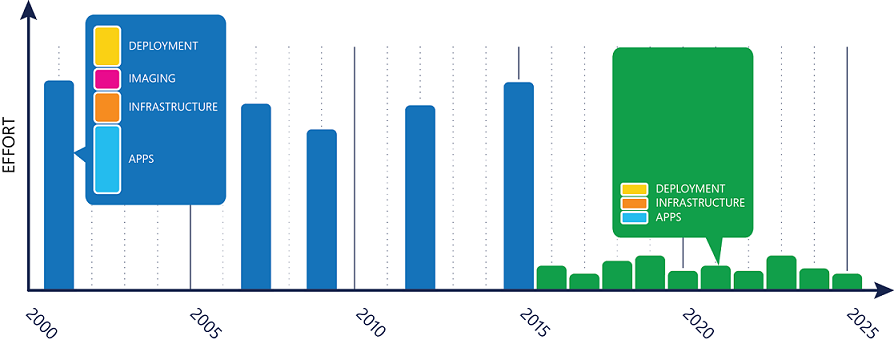Prepare servicing strategy for Windows 10 updates
Applies to
Looking for consumer information? See Windows Update: FAQ
In the past, traditional Windows deployments tended to be large, lengthy, and expensive. Windows 10 offers a new approach to deploying both quality and feature updates, making the process much simpler and therefore the planning much more straightforward. With Windows as a service, the methodology around updating Windows has changed, moving away from major upgrades every few years to iterative updates twice per year. Each iteration contains a smaller subset of changes so that they won’t seem like substantial differences, like they do today. This image illustrates the level of effort needed for traditional Windows deployments versus servicing Windows 10 and how it is now spread evenly over time versus spiking every few years.
Windows 10 spreads the traditional deployment effort of a Windows upgrade, which typically occurred every few years, over smaller, continuous updates. With this change, you must approach the ongoing deployment and servicing of Windows differently. A strong Windows 10 deployment strategy begins with establishing a simple, repeatable process for testing and deploying each feature update. Here’s an example of what this process might look like:
- Configure test devices. Configure test devices in the Windows Insider Program so that Insiders can test feature updates before they’re available to the Semi-Annual Channel. Typically, this population would be a few test devices that IT staff members use to evaluate pre-release builds of Windows. Microsoft provides current development builds to Windows Insider members approximately every week so that interested users can see the functionality Microsoft is adding. See the section Windows Insider for details on how to enroll in the Windows Insider Program on a Windows 10 device.
- Identify excluded devices. For some organizations, special-purpose devices such as those used to control factory or medical equipment or run ATMs require a stricter, less frequent feature update cycle than the Semi-Annual Channel can offer. For those machines, you must install Windows 10 Enterprise LTSB to avoid feature updates for up to 10 years. Identify these devices, and separate them from the phased deployment and servicing cycles to help remove confusion for your administrators and ensure that devices are handled correctly.
- Recruit volunteers. The purpose of testing a deployment is to receive feedback. One effective way to recruit pilot users is to request volunteers. When doing so, clearly state that you’re looking for feedback rather than people to just “try it out” and that there could be occasional issues involved with accepting feature updates right away. With Windows as a service, the expectation is that there should be few issues, but if an issue does arise, you want testers to let you know as soon as possible. When considering whom to recruit for pilot groups, be sure to include members who provide the broadest set of applications and devices to validate the largest number of apps and devices possible.
- Update Group Policy. Each feature update includes new group policies to manage new features. If you use Group Policy to manage devices, the Group Policy Admin for the Active Directory domain will need to download an .admx package and copy it to their Central Store (or to the PolicyDefinitions directory in the SYSVOL folder of a domain controller if not using a Central Store). Always manage new group policies from the version of Windows 10 they shipped with by using the Remote Server Administration Tools. The ADMX download package is created at the end of each development cycle and then posted for download. To find the ADMX download package for a given Windows build, search for “ADMX download for Windows build xxxx”. For details about Group Policy management, see How to create and manage the Central Store for Group Policy Administrative Templates in Windows
- Choose a servicing tool. Decide which product you’ll use to manage the Windows updates in your environment. If you’re currently using Windows Server Update Services (WSUS) or Microsoft Endpoint Manager to manage your Windows updates, you can continue using those products to manage Windows 10 updates. Alternatively, you can use Windows Update for Business. In addition to which product you’ll use, consider how you’ll deliver the updates. With Windows 10, multiple peer-to-peer options are available to make update distribution faster. For a comparison of tools, see Servicing tools.
- Prioritize applications. First, create an application portfolio. This list should include everything installed in your organization and any webpages your organization hosts. Next, prioritize this list to identify those apps that are the most business critical. Because the expectation is that application compatibility with Windows 10 will be high, only the most business critical applications should be tested before the pilot phase; everything else can be tested afterwards. For more information about identifying compatibility issues withe applications, see Manage Windows upgrades with Upgrade Analytics.
This strategy is applicable to approaching an environment in which Windows 10 already exists. For information about how to deploy or upgrade to Windows 10 where another version of Windows exists, see Plan for Windows 10 deployment.
Windows 10 Enterprise LTSC is a separate Long-Term Servicing Channel version.
Each time Microsoft releases a Windows 10 feature update, the IT department should use the following high-level process to help ensure that the broad deployment is successful:
- Validate compatibility of business critical apps. Test your most important business-critical applications for compatibility with the new Windows 10 feature update running on your Windows Insider machines identified in the earlier “Configure test machines” step of the Predeployment strategy section. The list of applications involved in this validation process should be small because most applications can be tested during the pilot phase. For more information about device and application compatibility in Windows 10, see the section Compatibility.
- Target and react to feedback. With Windows 10, Microsoft expects application and device compatibility to be high, but it’s still important to have targeted groups within both the IT department and business units to verify application compatibility for the remaining applications in your application portfolio. Because only the most business-critical applications are tested beforehand, this activity will represent most of the application compatibility testing in your environment. It shouldn’t necessarily be a formal process but rather user validation by using a particular application. So, the next step is to deploy the feature update to early-adopting IT users and your targeted groups running in the Semi-Annual channel that you identified in the “Recruit volunteers” step of the Predeployment strategy section. Be sure to communicate clearly that you’re looking for feedback as soon as possible, and state exactly how users can submit feedback to you. Should an issue arise, have a remediation plan in place to address it.
- Deploy broadly. Finally, focus on the large-scale deployment using deployment rings, like the ones discussed in Table 1. Build deployment rings that target groups of computers in your selected update-management product. To reduce risk as much as possible, construct your deployment rings in a way that splits individual departments into multiple rings. This way, if you were to encounter an issue, you don’t prevent any critical business from continuing. By using this method, each deployment ring reduces risk as more people have been updated in any particular department.
Reactivating Windows 10 after a hardware change
Activation helps verify that your copy of Windows is genuine and hasn’t been used on more devices than the Microsoft Software License Terms allow.
When installing Windows 10, the digital license associates itself with your device’s hardware. If you make significant hardware changes on your device, such as replacing your motherboard, Windows will no longer find a license that matches your device, and you’ll need to reactivate Windows to get it up and running.
To activate Windows, you’ll need either a digital license or a product key. To find out which you need, see «What activation method do I use, product key or digital license?» in Activate Windows 10. Then, use the following info to help you successfully prepare for a hardware change and reactivate Windows 10.
Prepare your Windows 10 device for a hardware change
First, follow these steps to find out if Windows 10 is already activated.
Select the Start button, then select Settings > Update & Security > Activation .
If you’re not activated, complete the activation process with the steps you see on the Activation page. If you experience an error while activating, see Get help with Windows activation errors.
Once you’ve confirmed that Windows 10 is activated, follow these steps:
In Windows 10 (version 1607 or later), it is essential that you link your Microsoft account with the Windows 10 digital license on your device. Linking your Microsoft account with your digital license allows you to reactivate Windows using the Activation troubleshooter whenever you make a significant hardware change.
First, you’ll need to find out if your Microsoft account (What is a Microsoft account?) is linked to your Windows 10 digital license. To find out, select the Start button, then select Settings > Update & Security and then select Activation . The activation status message will tell you if your account is linked.
Windows is activated with a digital license
This means that your Microsoft account is not linked to your digital license.
Follow instructions for Add an account.
Windows is activated with a digital license linked to your Microsoft account
This means that your Microsoft account is already linked to your digital license.
No further action is required. You are ready to use the activation troubleshooter.
If your Microsoft account is not linked to your digital license, follow these steps to Add an account:
Sign in as an administrator to add your Microsoft account. To confirm that you’re using an administrator account, select the Start button, then select Settings > Accounts > Your info . Under your name, you’ll see Administrator. If you’re not an administrator, see Create a local user or administrator account.
Go to Your info in Settings
Confirm that the administrator account is also your Microsoft account by checking to see if an email address is displayed above Administrator. If an email address is displayed, this is a Microsoft account. If not, you’re logged in using a local account. If you don’t yet have a Microsoft account, see How to create a new Microsoft account.
Once you confirm that you’re an administrator and using your Microsoft account, go back to the Activation page, select Add an account, enter your Microsoft account and password, then select Sign in.
After your Microsoft account has been added, the message on the Activation page will change to: Windows is activated with a digital license linked to your Microsoft account.
Make sure that the edition, Windows 10 Home or Windows 10 Pro, is the same before and after your hardware change. Your digital license and product key will reactivate only if the edition remains the same.
You can see your edition on the same Activation page where you checked your activation status. To see which edition you have, select the Start button, then select Settings > Update & Security > Activation .
If you used a product key to get to Windows 10, then you’ll need that key again after the hardware change. To find out how to locate your key, see Find your Windows product key.
For more info about product keys and digital licenses, see Activate Windows 10.
Reactivate Windows 10 after a hardware change
When you’re ready to reactivate, make sure that your device is connected to the internet and then follow the steps for either a digital license or product key.
You’ll need to first add your Microsoft account and link your account to the digital license on your device. After linking your Microsoft account, run the Activation troubleshooter to reactivate Windows 10.
This troubleshooter will only be available if your copy of Windows 10 (version 1607 or later) isn’t activated.
To use the Activation troubleshooter:
Select the Start button, then select Settings > Update & Security > Activation > Troubleshoot . The troubleshooter will show Windows can’t be activated on your device.
Select I changed hardware on this device recently, then select Next.
Enter your connected Microsoft account and password, then select Sign in. The troubleshooter will only work with the connected Microsoft account.
From the list of devices that are linked to your Microsoft account, select the check box next to This is the device I’m using right now.
If you don’t see the device you’re using in the list of results, make sure that you signed in using the same Microsoft account you associated with the Windows 10 digital license on your device.
If you continue to experience errors while activating, see Get help with Windows activation errors and locate the error you’re getting.
If you didn’t link your Microsoft account to the digital license before the hardware change AND you used a product key to upgrade to Windows 10, then continue to next section.
If Windows 10 wasn’t pre-installed on your device when purchased and you used a product key to upgrade to Windows 10, then you’ll need that same product key after the hardware change.
Select the Start button, then select Settings > Update & Security > Activation > Change Product Key, then enter the product key.
If you installed a retail copy of Windows 10 on your device using a Windows 10 product key and then made hardware changes, follow this same process using your Windows 10 product key.
If you continue to experience errors while activating, see Get help with Windows activation errors and locate the error you’re getting.
If you don’t have a digital license or product key
If you don’t have a product key or digital license, you can purchase a Windows 10 digital license after installation finishes. Follow these steps to make a purchase:
Select the Start button, then select Settings > Update & Security > Activation . Then select Go to Store to go to the Microsoft Store app where you can purchase a Windows 10 digital license.
Need more help?
If you need additional help reactivating Windows on your device, contact customer support.