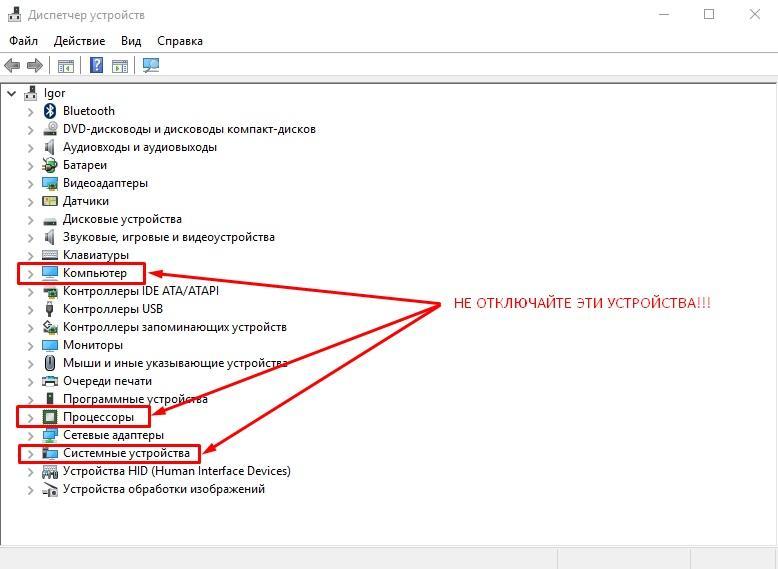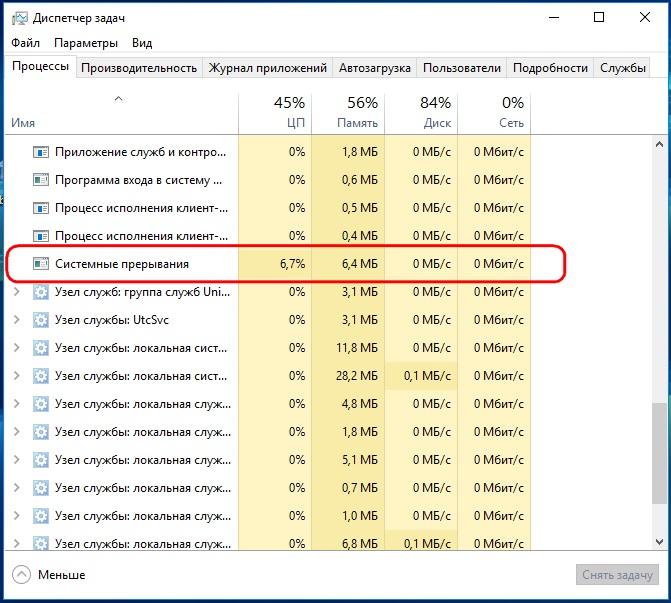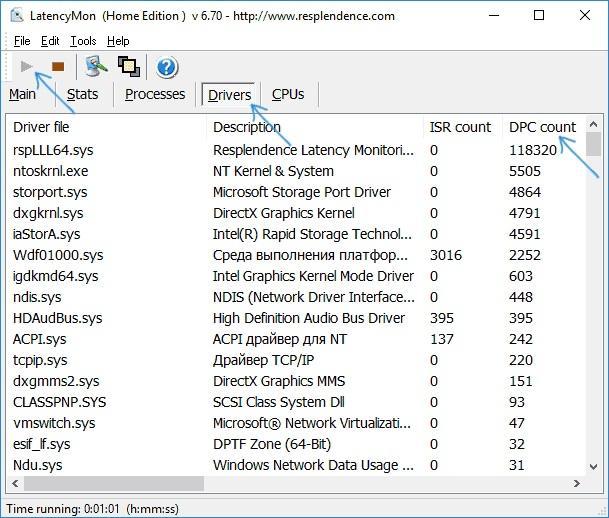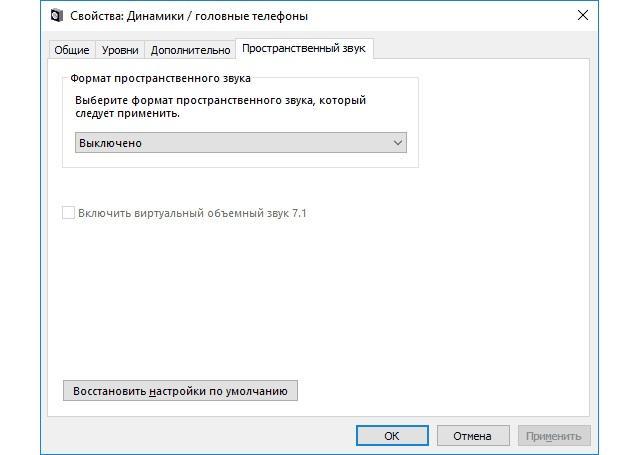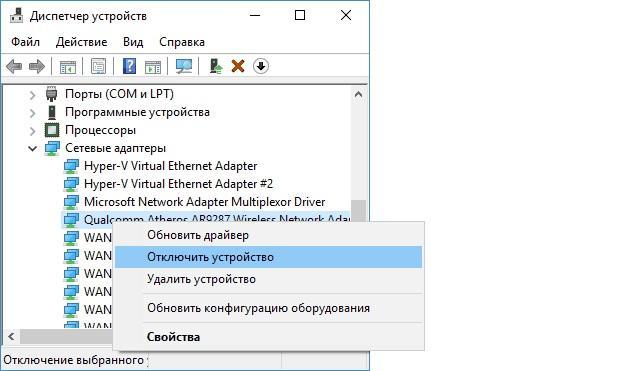- Системные прерывания грузят процессор Windows 10 — что делать
- За что отвечает процесс системных прерываний в Windows
- Почему системные остановки загружают ЦП Виндовс 10
- Как убрать системные прерывания в Windows 10
- Как найти драйверы, вызывающие нагрузку процессора
- Компьютер виснет при загрузке Windows 7
- Настройки BIOS
- Сбрасываем настройки BIOS
- Отключаем загрузку через LAN и привод CD/DVD
- Отключаем режим AHCI
- Обновляем BIOS
- Нарушение целостности Windows
- Ошибки жесткого диска
- Некорректный драйвер контроллера HDD
- Ошибки оперативной памяти
- 6 thoughts on “ Компьютер виснет при загрузке Windows 7 ”
- Загрузка компьютера останавливается на логотипе Windows. Как это исправить
- Загрузка компьютера останавливается на логотипе Windows. Как это исправить
- Почему Windows зависает в начале загрузки
- Устраняем проблему
- Как отличить программный сбой от аппаратного
- Если проблему вызвал софт
- Что делать, если причина в железе или неизвестна
Системные прерывания грузят процессор Windows 10 — что делать
Часто люди сталкиваются с проблемой системных прерываний, а точнее с тем, что их служебный процесс грузит центральный процессор. Касается это не только старой Виндовс 7, но и более новых — восьмерки и десятки. Чтобы решить эту проблему, необходимо выявить причину, которая ее вызывает.
Но полностью заблокировать прерывания нельзя, а вот вернуть нагрузку на процессор в норму можно. О том, почему системные прерывания грузят процессор Windows 10, и как с этим справиться, рассказано в этой публикации.
Указанные устройства нельзя отключать, даже если не получается загрузиться в обычном режиме
За что отвечает процесс системных прерываний в Windows
Служба системных прерываний не является стандартным процессом операционной системы Виндовс, хотя и показывается в списке процессов диспетчера задач. Она представляет собой службу, отвечающую за события, которые вызывают прекращение исполнения текущих запущенных задач. Выполняется прекращение выполнения самим центральным процессором, и нужно оно для начала обработки более важных процессов, задач и данных.
К сведению! Остановок существует несколько видов, но наиболее часто пользователям мешают прерывания типа IRQ, исходящие от аппаратного обеспечения персонального компьютера или ноутбука или исключения ошибок работы различной аппаратуры.
Система прерывания Windows 10 в диспетчере устройств
Почему системные остановки загружают ЦП Виндовс 10
Данный процесс запущен в операционной системе Виндовс по умолчанию. Он активируется при каждом запуске, но в нормальном режиме работы потребление системных ресурсов им не должно превышать пяти процентов. Если остановки воздействуют на ОС сильнее, то это может говорить о наличии той или иной аппаратной поломки персонального компьютера или ноутбука. Скорее всего, один или несколько компонентов ПК вышли из строя и начали сбоить.
Если системные прерывания начинают грузить центральный процессор на 10 и более процентов (иногда доходит даже до ста), то это свидетельствует о том, что произошли какие-то проблемы с оперативной памятью, материнской платой, видеокартой или другими комплектующими системного блока. Операционная система приказывает центральному процессору взять часть нагрузки на себя. Это и отображается в диспетчере задач.
ЦП приходится откладывать свои задачи и браться за чужие и более важные расчеты. Из-за этого потребление ресурсов компьютера возрастает, и он начинает тормозить, лагать и перегреваться.
Обратите внимание! Обычно подобная проблема появляется при запуске программ или игр, которые частично или полностью несовместимы с аппаратными драйверами некоторых комплектующих персонального компьютера.
Убирать и отключать проблемные устройства можно благодаря специальной программе
Как убрать системные прерывания в Windows 10
Через диспетчер задач не решить рассматриваемую проблему. Процесс с прерываниями можно попытаться закрыть, но он будет постоянно появляться вновь, и пользователь ничего не добьется этими действиями. Вот список причин, которые могут вызывать ошибку, и способы устранения проблемы:
- активированная функция быстрого запуска и неоригинальные или кривые драйверы на управление параметрами электропитания. Рекомендуется на время отключить функцию Fast Boot;
- при использовании ноутбука — сломанный или китайский адаптер питания устройства. Также грузить операционную систему может аккумуляторная батарея, поэтому ее тоже нужно проверить;
- установленные эффекты звука. Рекомендуется отключить их. Для этого переходят в панель уведомлений и нажимают правой клавишей мыши по значку громкости звука, выбрав в контекстном меню пункт «Звук». В открывшемся окне переходят во вкладку «Воспроизведение». Остается выбрать свойства каждого прибора, войти во вкладку «Пространственный звук» и отключить эффекты;
- ошибки с оперативным запоминающим устройством. Иногда в ОЗУ также могут встречаться сбои. Для проверки этого факта нужны специальное программное обеспечение или стандартные средства системы;
- неисправности жесткого диска или твердотельного накопителя. Признаком этого становится зависание компьютера при попытке получить доступ к нужным файлам и каталогам. Рекомендуется произвести проверку HDD на ошибки с помощью сторонних программ и его дефрагментацию.
Важно! Крайне редко ошибка вызывается, если на компьютере установлено сразу несколько антивирусных программ, которые конфликтуют друг с другом. Еще реже память может быть заражена вирусами, воздействующими на аппаратные модули напрямую через драйверы.
Отключение звуковых эффектов способно решить ситуацию, но не всегда
Как найти драйверы, вызывающие нагрузку процессора
Как было сказано ранее, все дело в драйверных программах и устройствах, которые под ними работают. Решить проблему можно, если найти драйвер, вызывающий сбой. Для этого поможет полностью бесплатное приложение LatencyMon (для домашнего использования). Процесс работы с ним выглядит следующим образом:
- Перейти на официальный сайт разработчика и нажать на «Скачать». Дождаться окончания загрузки, запустить установщик, установить и запустить программу.
- В главном меню нажать на «Начать» и войти во вкладку со списком драйверов (Drivers). Отсортировать пункты по колонке под названием «Счетчик DPC».
- Определить, какой из драйверов обладает наибольшим значением этого параметра (он будет находиться на первом месте списка). Скорее всего, именно он или устройство, которое под ним работает, и вызывает проблему с загруженностью процессора.
- Перейти в «Диспетчер устройств» любым доступным способом и отыскать пункт, по мнению программы вызывающий повышенное использование системных ресурсов.
- Нажать по нему правой клавишей мыши и выбрать пункт контекстного меню «Отключить устройство».
Обратите внимание! Если проделанная манипуляция помогла вернуть разгрузку ЦП в нормальное состояние, то нужно тщательно проверить проблемное устройство, удалить его драйверы и попытаться переустановить их с официального сайта. Затем девайс подключается вновь и производится анализ его влияния на ОС и процессор.
Грузиться процессор может из-за устаревших или кривых драйверов
Таким образом, было рассказано, что делать, если система прерывания грузит процессор Виндовс 10. В большинстве случаев проблема прерываний связана с некорректным функционированием сетевых плат, беспроводных модулей, звуковых карт и видеокарт. Исправить проблему легко, если найти причину, вызывающую ее. Часто достаточно отключить проблемный драйвер, и он не сможет больше грузить процессор, что на время решит ситуацию.
Компьютер виснет при загрузке Windows 7
Причин зависания операционной системы Windows при загрузке может быть очень много, поэтому я хочу рассказать о тех, с которыми сталкивался лично и часто. В основном эти причины связаны с некорректной настрокой BIOS или работой устройств ввода вывода данных.
Речь пойдет именно о таком зависании запуска Windows, когда мы видим такую картинку:
Многие варианты неисправности можно исключить попыткой загрузить Windows PE с флешки. Если не загрузится, то проблема 100% в оборудовании и проверить в первую очередь нужно материнскую плату и подключенные устройства.
Если не знаете с чего начать проверку, то начните с BIOS. Потому-что это не сложно и не занимает так много врмени как другие проверки.
Настройки BIOS
Сбрасываем настройки BIOS
При загрузке компьютера нажимаем «Delete» и попадаем в настройки BIOS. В любой версии BIOS есть опция сброса BIOS в оптимальные настройки. Называться эта опции может по разному в зависимости от версии BIOS: Load Optimized Defaults, Restore Defaults или Load Setup Defaults.
Сброс настроек BIOS
Не забываем сохранить настройки — пункт Save & Exit Setup. Опять же в зависимости от BIOS может называться по-разному.
Отключаем загрузку через LAN и привод CD/DVD
В случае неисправности привода оптических дисков или сетевого интерфейчас так же может происходить зависание запуска Windows. Чтобы проверить этот вариант отключим возможность загрузки ОС с этих устройств в BIOS
Отключение загрузки по сети
Привод дисков можно отключить от материнской платы или в настройках БИОС.
Отключаем режим AHCI
Можно попробовать переключить режим работы SATA с AHCI на режим IDE.
В моей практике было такое что Windows отказывался загружаться после записи на HDD образа созданного Acronis. Windows загрузился без проблем только после переключения в BIOS режима работы SATA на IDE.
переключение режима SATA
Обновляем BIOS
Если не помог сброс настроек, то можно также попробовать обновить BIOS.
Осторожно! Можно получить мертвую материнскую плату. Лучше этот вариант использовать как крайний, когда ничто другое не помогло.
Сам процесс обновления не занимает много времени.
Прочитать об этом можно здесь.
Нарушение целостности Windows
Нарушение работы Windows может произойти в следствии вирусной атаки или неумелых действий пользователя, в результате чего система не сможет найти и загрузить нужные файлы.
Можно попытаться устранить проблему при помощи средства запуска и восстановления Windows, либо переустановить Windows полностью. Но перед этим лучше проверить жесткий диск на наличие битых секторов, потому-что система может потерять доступ к файлам из-за ошибок жесткого диска.
Ошибки жесткого диска
Следует проверить жесткий диск на наличие битых секоров программой MHDD, Victoria или HDD Regenerator. Как пользоваться программой MHDD я описывал в этой статье. Программа Victoria очень похожа на MHDD, а интерфейс HDD Regenerator очень прост и не должен вызвать затруднений даже у начинающего.
Проверка жесткого диска программой HDD Regenerator
Если программа не нашла битых секторов или нашла и устранила проблему, то перезагружаемся и проверяем.
Если есть битые сектора, но программе не удалось их устранить, то устанавливаем Windows на другой диск
Некорректный драйвер контроллера HDD
Windows может зависать при запуске в случае замены материнской платы без предварительной подготовки операционной системы.
В случае замены материнской платы необходимо подготовить операционную систему к переносу на новое железо при помощи SYSPREP. Или можно просто обновить драйвер контроллера IDE ATA/ATAPI до стандартный драйвера Windows. Затем выключить компьютер и произвести замену матплаты.
Ошибки оперативной памяти
Так как процесс загрузки Windows, да и любые другие процессы компьютера загружаются в оперативную память, то ее неисправность может повлечь зависание всей системы. Для проверки оперативной памяти воспользуемся программой Memtest86.
Memtest86 выполняет бесконечное количество циклов проверки памяти. Значение Pass показывает сколько циклов прошло. Двух циклов проверки вполне достаточно и если значение Errors = 0, то с оперативкой все впорядке.
ошибки оперативной памяти в Memtest86
Возможно вы знаете еще какие-то причины зависания Windows при загрузке, которые я не упомянул? Пишите комментарии.
6 thoughts on “ Компьютер виснет при загрузке Windows 7 ”
Было как-то такое зависание, а компьютер был подключен к сетевым дискам через оптический кабель. Отключил этот кабель, загрузилось нормально. Видимо система пыталась получить доступ к сетевому диску который был недоступен.
Благодарю за эту, в отличие от нескончаемого потока полной беспросветицы, пестрящейвся паутина, действительно качественную и практичную статью, которая помогла вернуть мой комп с того света! Я уж не чаял) Спасибо вам добрый человек. Я в долгу перед вами. Мой адрес: mafioso_largo@mail.ru если могу быть чем-то полезен, пишите.
Еще раз огромное человеческое спасибо от всей души!
Ваш ответ на мой запрос был ооооочень мне полезен. Спасибо Вам огромное! Хорошо, что есть такие ребята (девчата), которые рассылают действительно нужные статьи на вопросы, а не тупые блогеры, которые на этом только зарабатывают.
да. есть. запускается если выдернуть шнур питания. при подключеннии обратно -опять висяк. кто то сталкивался?
Здравствуйте Сергей. Не понимаю о каком шнуре питания вы говорите. Возможно я смогу помочь вам если максимально детально опишите неисправность.
Загрузка компьютера останавливается на логотипе Windows. Как это исправить
Ремонт ноутбуков. Замена разъема
Загрузка компьютера останавливается на логотипе Windows. Как это исправить
Появление на экране логотипа Windows отражает основной этап загрузки системы. В это время происходит инициализация ядра, запуск устройств Plug and Play, инициализация реестра и загрузка основной части драйверов. Почему на этой стадии происходит остановка и как восстановить нормальную работу Windows?
Почему Windows зависает в начале загрузки
Причинами неполадки бывает:
- повреждение системного реестра и файлов, ответственных за загрузку;
- сбой инициализации и запуска драйверов оборудования;
- неисправность и нештатный режим работы устройств.
Замечено, что к подобному сбою часто приводит взлом активации Windows, внесение изменений в реестр с целью ускорить запуск компьютера, вирусное заражение, а также некорректное «лечение» системы от вируса. Не реже виновниками оказываются неисправный жесткий диск (дефекты поверхности, захватывающие начальные сектора), «битая» оперативная память и вышедшая из строя видеокарта (загрузка основного видеодрайвера должна завершиться, пока на экране висит логотип Windows). Бывает, что причинами становятся перегрев процессора и неудачные попытки разгона.
Устраняем проблему
Как отличить программный сбой от аппаратного
Поскольку причинами неполадки может быть и софт, и железо, на начальном этапе диагностики важно определиться, куда «копать».
На проблемы с софтом указывают:
- появление сбоя после установки/удаления программ, драйверов, системных обновлений, ковыряний в реестре, лечения вирусов и тому подобных действий;
- возможность загрузить ПК в безопасном режиме.
О неисправности или нештатной работе оборудования говорят:
- недавний разгон ПК;
- сильный шум системы охлаждения;
- периодичность возникновения сбоя (например, Windows не запускается через раз);
- недавнее подключение новых устройств или других манипуляций с железом.
И примерно в 20% случаев четкую связь установить нельзя.
Если проблему вызвал софт
Зайдите в меню F8 и попытайтесь загрузить последнюю удачную конфигурацию системы. Если попытка не удалась, проверьте возможность входа в безопасный режим и, в случае удачи, восстановите Windows к сохраненной контрольной точке.
Если и безопасный режим недоступен, остается среда восстановления, загрузить которую можно с винчестера («Устранение неполадок компьютера» в меню F8 на Windows 7) или диска с дистрибутивом ОС (ссылка «Восстановление компьютера» на первом экране программы установки в Windows 7, 8 и 10). В среде восстановления также следует выбрать опцию «Восстановление системы к ранее сохраненному состоянию».
Что делать, если причина в железе или неизвестна
Для начала сбросьте BIOS на умолчания: зайдите в меню BIOS Setup и активируйте опцию «Load Setup Defaults» (другие названия — «Load Optimal Settings», «Load default configuration» и т. п.). Это снимет разгон и позволит запуститься устройствам, которые не могли это сделать из-за ошибки начальных настроек.
Если не помогло, удостоверьтесь, что компьютер не перегревается — очистите системный блок от пыли и проверьте качество установки кулеров процессора и видеокарты.
Если результата снова нет, по очереди отключайте устройства, которые могут быть неисправны:
- всё, что было подключено к ПК незадолго до сбоя;
- всё необязательное для запуска.
В случае, когда осталось лишь основное, а проблемный узел не найден, пробуйте заменять устройства на заведомо исправные. Прежде всего — системный накопитель (можно заменить загрузочной флешкой), модули RAM и видеокарту.