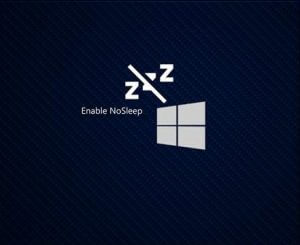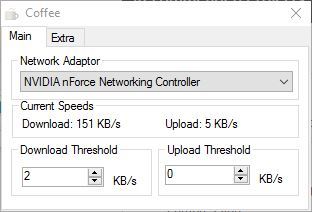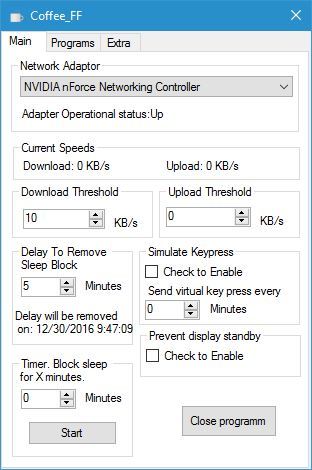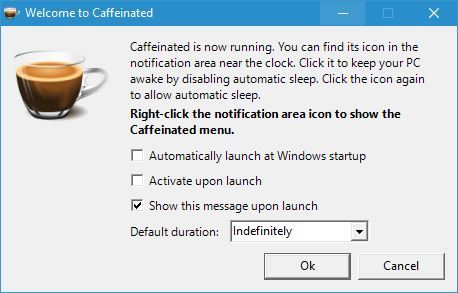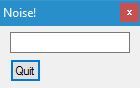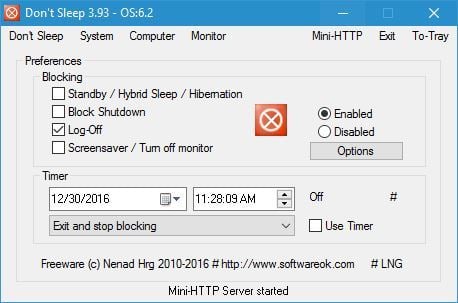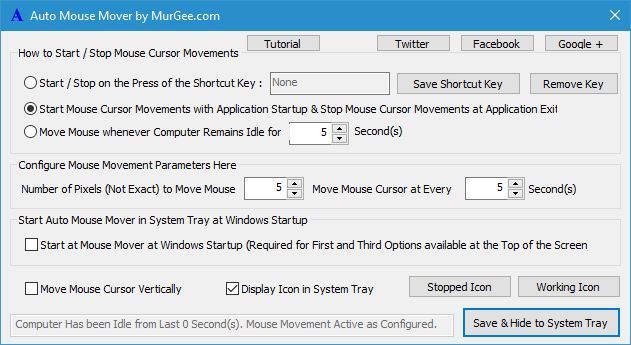- Don’t Sleep will prevent Windows Shutdown, Sleep, Hibernate and Restart
- Prevent Windows from sleeping or shutting down
- Don’t Sleep software free download
- Prevent Windows to enter sleep mode
- Replies (7)
- 9 best tools to prevent your PC from sleeping or locking
- What are the best tools to prevent the computer from sleeping or locking?
- How to stop Windows 10 from sleeping
- NoSleep
- Download NoSleep
- Caffeine
- Download Caffeine
- Coffee
- Download Coffee
- Coffee FF
- Download Coffee FF
- Insomnia
- Run a System Scan to discover potential errors
- Download Insomnia
- Caffeinated
- Download Caffeinated
- Noise
- Download Noise
- Don’t Sleep
- Download Don’t Sleep
- Auto Mouse Mover
- Download Auto Mouse Mover
Don’t Sleep will prevent Windows Shutdown, Sleep, Hibernate and Restart
Windows has its own default Power Plans to save energy by turning off the display when there isn’t any activity for a certain period. It also put your computer to sleep when you don’t touch your keyboard or move your mouse for a set period of time. However, these may be good power saving options, but there are times our computer may be busy, even when we aren’t actively using its keyboard or mouse. For example, when we are streaming some video, watching a movie, or burning a DVD on our PC, we wouldn’t prefer shutting off the display. Some other examples may include downloading large files, taking hard drive backup, etc. in these cases, we don’t even want the machine to go to sleep.
While if your Windows 10/8 has the Group Policy, you can always use it to Prevent all or specific users from shutting down or restarting Windows computer, Don’t Sleep software will make things easier for you.
Prevent Windows from sleeping or shutting down
We can always change the Power Options so that the PC never goes into sleep or standby mode; these settings will remain the same until you change it again. “Don’t Sleep” can help you by keeping your computer awake for those long-running tasks that need its full attention. This small but powerful application will keep your computer running as long as any small window is open. Using this freeware, you can prevent Windows shutdown.
The main overview of the program shows all. There is a ‘Blocking’ under ‘Preferences’ where you can block – Standby, Hybrid Sleep, Hibernation, Shutdown, Log off, and the appearance of the Screensaver.
There is also a Timer option given where you can schedule the power options at a specific date and time. From the ‘Option’ tab, you can set a timer for other functions like. ‘Program set up and Reactivate PC from standby’.
The ‘System’ tab of the program consists of the direct links to Task Manager, System, Power Config, Desktop, Monitor, System Fonts, Screensaver timeout, User accounts, System Configuration and System Information.
You can, anytime, exit and stop blocking, exit and shutdown, exit and aggressive shutdown, exit and standby or hibernation, and disable blocking.
Don’t Sleep comes in a 45KB zip file and needs no installation on your computer system. It uses a very low amount of system resources and is very simple to use even for novice computer users.
You can minimize the program to your System Tray and use it when required. To sum up, Don’t Sleep is a great application to use when we don’t want our computer system to go in sleep or hibernation mode.
Don’t Sleep software free download
You can download Don’t Sleep for Windows here. Don’t Sleep is a simple and portable software that doesn’t require any installation. You can also transfer the app to your USB device and run it on your other computers.
Prevent Windows to enter sleep mode
Replies (7)
Did you change sleep settings in both places, and disable tablet mod? Screen time out options.
Was this reply helpful?
Sorry this didn’t help.
Great! Thanks for your feedback.
How satisfied are you with this reply?
Thanks for your feedback, it helps us improve the site.
How satisfied are you with this reply?
Thanks for your feedback.
Was this reply helpful?
Sorry this didn’t help.
Great! Thanks for your feedback.
How satisfied are you with this reply?
Thanks for your feedback, it helps us improve the site.
How satisfied are you with this reply?
Thanks for your feedback.
Can you find your way to advanced power settings? Make sure hibernation is set to never. Keep in mind the «power plan». If laptop keep in mind when plugged in and on battery».
Was this reply helpful?
Sorry this didn’t help.
Great! Thanks for your feedback.
How satisfied are you with this reply?
Thanks for your feedback, it helps us improve the site.
How satisfied are you with this reply?
Thanks for your feedback.
Was this reply helpful?
Sorry this didn’t help.
Great! Thanks for your feedback.
How satisfied are you with this reply?
Thanks for your feedback, it helps us improve the site.
How satisfied are you with this reply?
Thanks for your feedback.
Thank you for your response.
I appreciate your time.
I would suggest you to run power troubleshooter and check if it helps. Please follow these steps:
a. Type troubleshooting in the search box on taskbar and click on it in results.
b. Click «View all» and then click «Power«.
c. Click «Next» and follow on-screen instructions.
Please keep us posted.
Was this reply helpful?
Sorry this didn’t help.
Great! Thanks for your feedback.
How satisfied are you with this reply?
Thanks for your feedback, it helps us improve the site.
9 best tools to prevent your PC from sleeping or locking
- Download Restoro PC Repair Tool that comes with Patented Technologies (patent available here).
- Click Start Scan to find Windows issues that could be causing PC problems.
- Click Repair All to fix issues affecting your computer’s security and performance
- Restoro has been downloaded by 0 readers this month.
By default, your Windows 10 PC will lock itself or go to Sleep Mode in order to preserve power.
Automatic locking can be useful because it will prevent other users from accessing your computer if you’re away.
Even though these features are useful, they can sometimes be tedious. Today we’re going to show you the best tools to use to prevent the computer from sleeping or locking.
What are the best tools to prevent the computer from sleeping or locking?
If you’re a computer administrator you can easily change power settings and stop your computer from going to Sleep Mode or from locking.
However, if you’re just a regular user and you don’t have administrator privileges, you might have to look for some third-party solutions.
Most tools on our list are portable, so they can work on any PC even if you don’t have administrator privileges.
Preventing a computer from sleeping or locking is possible even if you don’t have administrator privileges on your PC.
Most tools on our list are portable and you can run them on any PC without installation. If you’re looking for the best tool to keep your PC awake, we recommend Coffee FF or Don’t Sleep, but you’re more than welcome to try other tools as well.
How to stop Windows 10 from sleeping
NoSleep
NoSleep is a small and simple application that will prevent your PC from going to sleep. This is a portable application, so you can use it without installing it on your PC.
Simply start the application and it will add a small icon in the Taskbar, signalizing that it’s enabled.
The application is rather simple, and it will move your mouse left and right every 30 seconds thus preventing your PC from sleeping or locking.
The application doesn’t have any configuration options, and you just need to start it and your PC will remain active and unlocked as long as the application is running.
Since this application isn’t installed on your PC, you have to start it manually every time in order to use it.
NoSleep is a simple, small and useful application if you want to prevent your computer from locking or going to sleep.
The application is incredibly simple to use, so be sure that you download it.
Download NoSleep
Caffeine
This is another portable app that doesn’t require you to install it in order to use it. Caffeine will simulate the pressing of F15 key on your keyboard every minute thus keeping your PC awake and running.
Since F15 key isn’t available on your keyboard, this application won’t interfere with your work or open applications in any way.
Once you start Caffeine it will be located in the bottom right of your screen.
The application allows you to configure it, and you can set for how long you wish to keep the application enabled or disabled.
This is great if you want your PC to go automatically to sleep after some time but you don’t want to disable the application completely.
Caffeine also supports various command line options and you can change the time interval of the pressed key, disable Taskbar icon and so much more.
Caffeine is a simple app that will prevent your PC from going to sleep or automatically locking, and it will be perfect for basic users.
Download Caffeine
Coffee
Another tool that will keep your PC awake is Coffee. This tool checks your network connection and as long as you’re downloading or uploading something your PC will stay awake.
You can customize download or upload threshold so you PC can go to sleep even if your PC is downloading files in the background. You can also set thresholds for different network adapters on your PC.
This tool is great if you’re downloading files, but unlike other tools on our list, it will not keep your PC awake by simulating a keyboard input. I
f you want to keep your PC awake using this tool, we suggest that you try experimenting with different threshold values. If you want, you can set this tool to start automatically with Windows or check for available sleep blockers.
Coffee is a simple application that will prevent your PC from going to sleep, and its only flaw is its reliance on network connection in order to work.
Just like all other tools on our list, this is also a portable application and it doesn’t require an installation in order to run.
Download Coffee
Coffee FF
Coffee FF is basically an improved version of the previous tool. The tools share the same user interface and features.
However, Coffee FF enhances the previous application by adding some missing features.
Using this app you can prevent your PC from sleeping by setting a specific network threshold. You can also set delay to remove sleep block or simulate key press in order to keep your PC awake.
If you want, you can even block sleep for predefined number of minutes. Another option that we didn’t expect to see is the ability to prevent display standby which can be rather useful.
Lastly, you can even keep your PC awake as long as certain applications are running.
Coffee FF is a great tool and it brings features that its predecessor lacks. Portable version of the tool is available, but you can install it on your PC if you want.
Download Coffee FF
Insomnia
This is another portable application that will prevent your PC from going to sleep. The application doesn’t require installation, so you can run it on any PC without problems.
To prevent your PC from locking or going to sleep, just start the Insomnia application.
Run a System Scan to discover potential errors
When the application starts, you’ll see its main window. The application doesn’t offer any advanced features, and you can’t configure the application in any way.
As long as Insomnia is running your PC won’t go to sleep or lock itself. Of course, you can a lock your PC manually if you want.
Unlike other applications, Insomnia doesn’t simulate keyboard input and instead it uses SetThreadExecutionState API in order to prevent sleep.
Insomnia is a rather simple application, but despite its simplicity and lack of advanced options it will perfect for most basic users.
Download Insomnia
Caffeinated
Caffeinated is a portable application and just like all other portable applications, it doesn’t need to be installed in order to run. Once you start Caffeinated it will show you its welcome screen.
From there you can set this application to start along with Windows or to automatically be active as soon as you turn it on. If you want, you can also set default duration for Caffeinated app.
The application will be located in the bottom right corner and you can quickly disable it or enable it by clicking its icon. In addition, you can set how long will the application keep your PC awake.
Caffeinated is a simple but powerful application. It doesn’t have any advanced features, but it offers straightforward and simple user interface.
Regarding requirements, Caffeinated requires .NET Framework 3.5 in order to work. This application is simple, portable, and it can start along with Windows, so it will be perfect for all users.
Download Caffeinated
Noise
Another lightweight tool that can prevent your PC from going to sleep is Noise. This tool is portable just like all other tools on our list.
Once you start this tool it will send a random key stroke to its input field every 10 seconds thus keeping your PC awake.
We have to say that this is a somewhat primitive solution, but it should prevent your PC from going to sleep.
Noise doesn’t have any major flaws, but it doesn’t offer any advanced features, and it doesn’t have a modern user interface.
If you want more modern solution to keep your PC awake, we suggest that you try a different application.
Download Noise
Don’t Sleep
Don’t Sleep is probably one of the most advanced tools on our list. This is a portable application, so there’s no need to install it in order to run it.
The application allows you to choose what type of actions you want to block. You can block Standby / Hybrid Sleep / Hibernation, Shutdown, Log-Off and Screensaver / Monitor standby .
You can block all options, or you can select them individually from the list.
The application also comes with a timer, and you can schedule a specific time or date for a certain action. For example, you can set the application to turn itself off, to stop blocking or to turn off your PC.
There are total 7 actions that you can schedule, which is enough for most users.
The application allows you to quickly access many system tools such as Task Manager, Power Options, Screensaver settings, etc. You can even turn off your PC or monitor right from this application.
Don’t Sleep also supports Mini-HTTP feature that allows you to control the application using your web browser. By doing so, you can configure this application from any device on your network.
Mini-HTTP offers the most basic options, but the feature can be useful to some users.
You can also set this application to start along with Windows or you can change how the application behaves once your computer wakes up from Sleep Mode.
Don’t Sleep is powerful but relatively simple application that offers advanced features. If you want to prevent your PC from going to sleep, this application is just what you need.
Download Don’t Sleep
Auto Mouse Mover
Auto Mouse Mover is a simple application designed to move your mouse at specified intervals. By moving your mouse, your PC won’t go to the Sleep Mode and it won’t lock itself.
When you start this tool you can choose when do you want the tool to run. For example, you can set the tool to run only if you press a specific shortcut.
If you want, you can set the mouse to move as soon as the application starts or after certain time of inactivity.
If needed, you can configure inactivity timer and mouse movement as well. This tool also allows you to change the look of its Taskbar icon, so you can change it if you want to.
Lastly, you can set this tool to start automatically with Windows so you won’t have to start it manually every time.
Download Auto Mouse Mover
Also, if you don’t want to use any of these tools, Sleep Mode can be disabled directly in Windows.
If you’d like your PC not to go in sleep mode every time you don’t touch it, you can turn it off by following these simple steps:
- Open the Start menu and go to the Settings.
- Choose System.
- Select Power and Sleep in the left-hand column.
- Scroll down to the Sleep section.
- Set the drop-down menu under When plugged in, PC goes to sleep after to Never.
This is a easy solution and you may find it very useful if you don’t want your PC to go to sleep. Otherwise, one of the software options above will surely keep your computer awake.
- Download this PC Repair Tool rated Great on TrustPilot.com (download starts on this page).
- Click Start Scan to find Windows issues that could be causing PC problems.
- Click Repair All to fix issues with Patented Technologies (Exclusive Discount for our readers).
Restoro has been downloaded by 0 readers this month.
Don’t forget to tell us in the comments section below what is your favourite tool that prevents the PC from sleeping and feel free to share other ways to keep the PC awake.