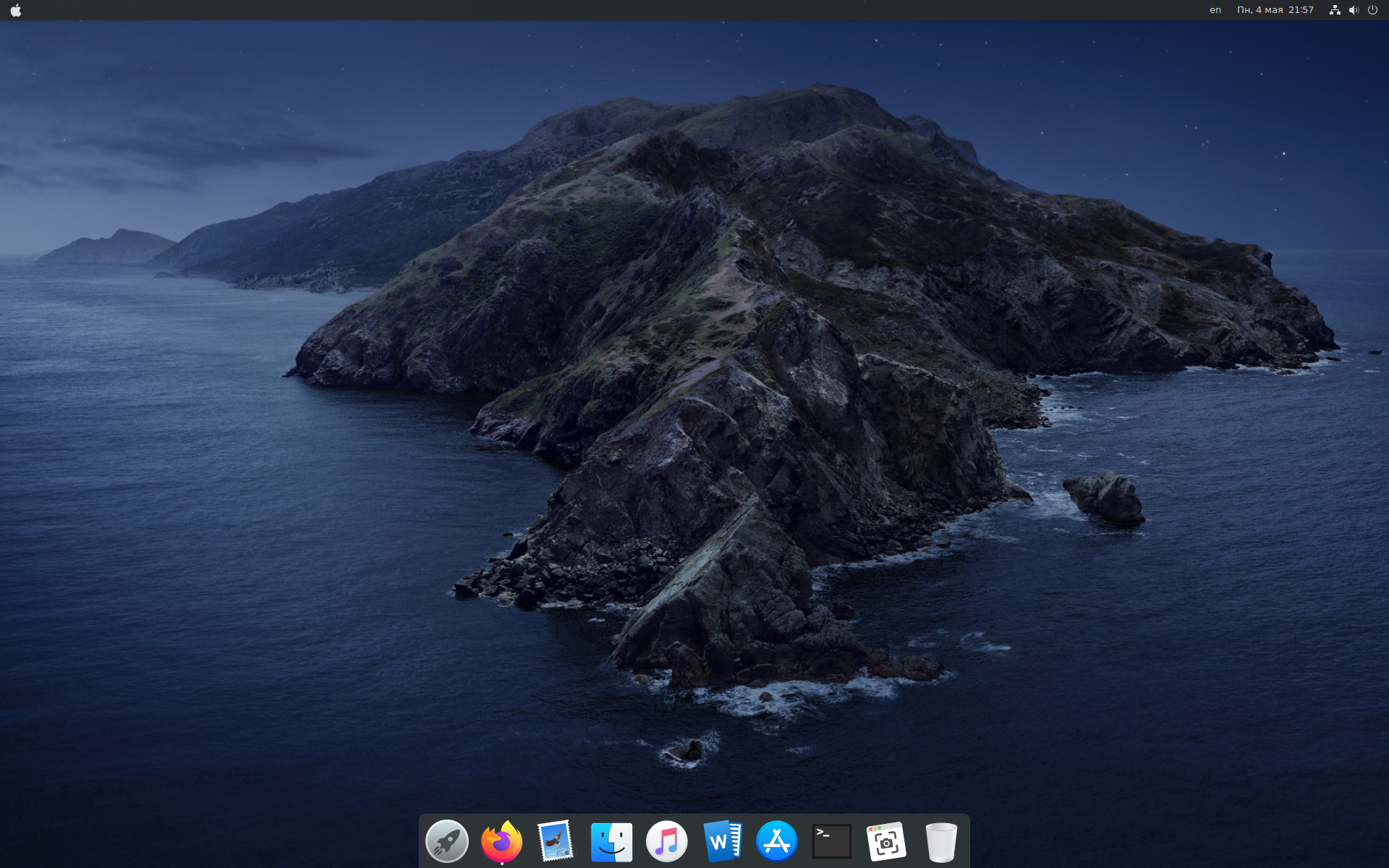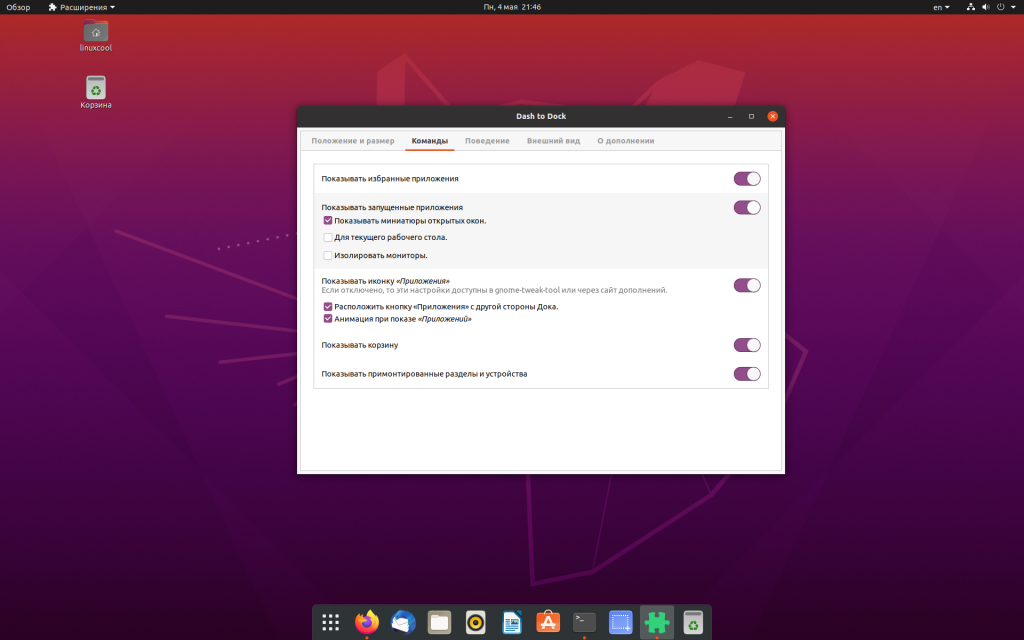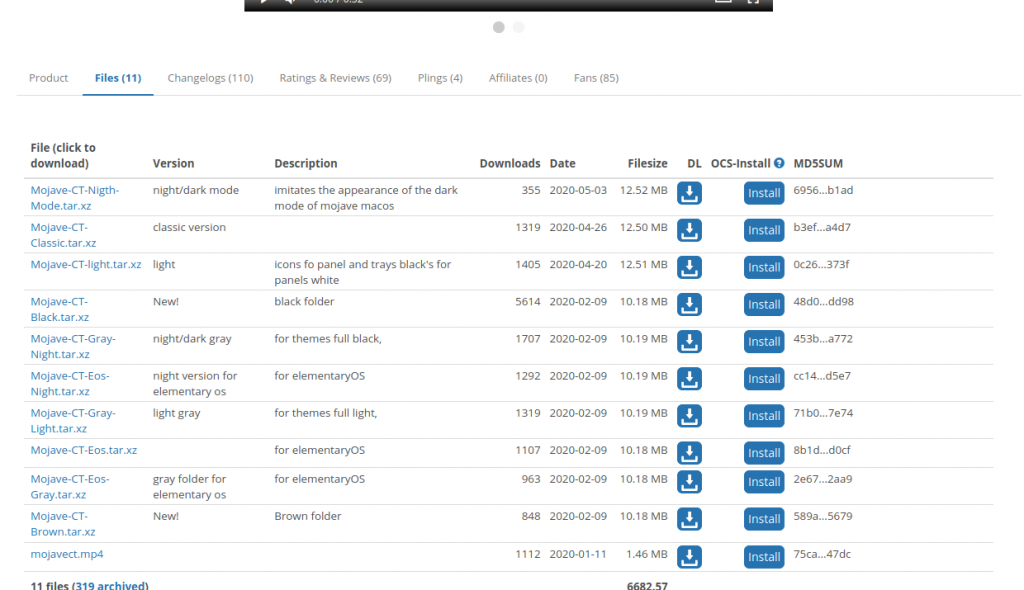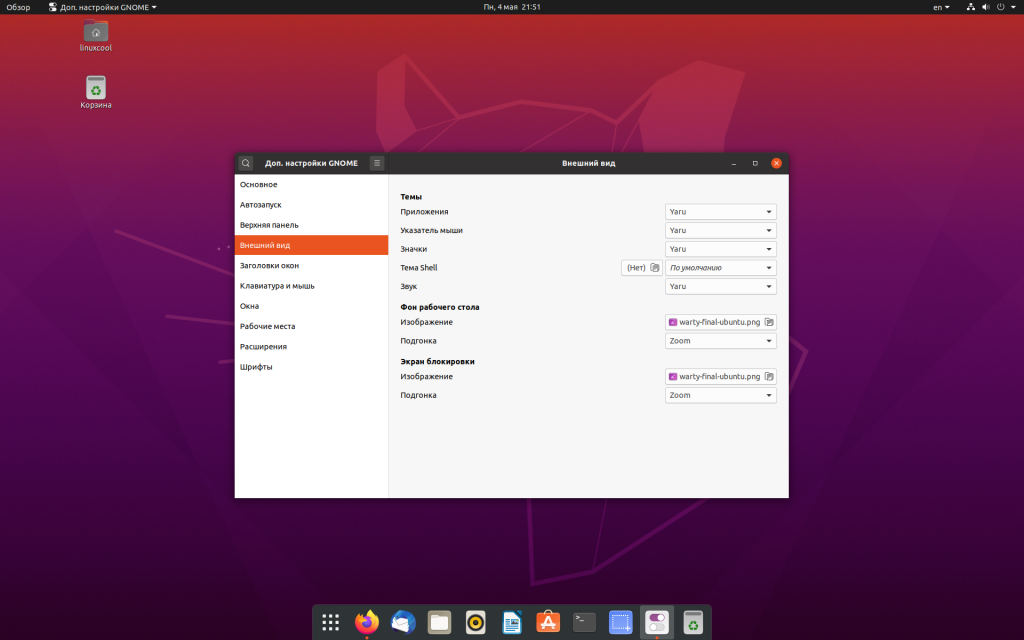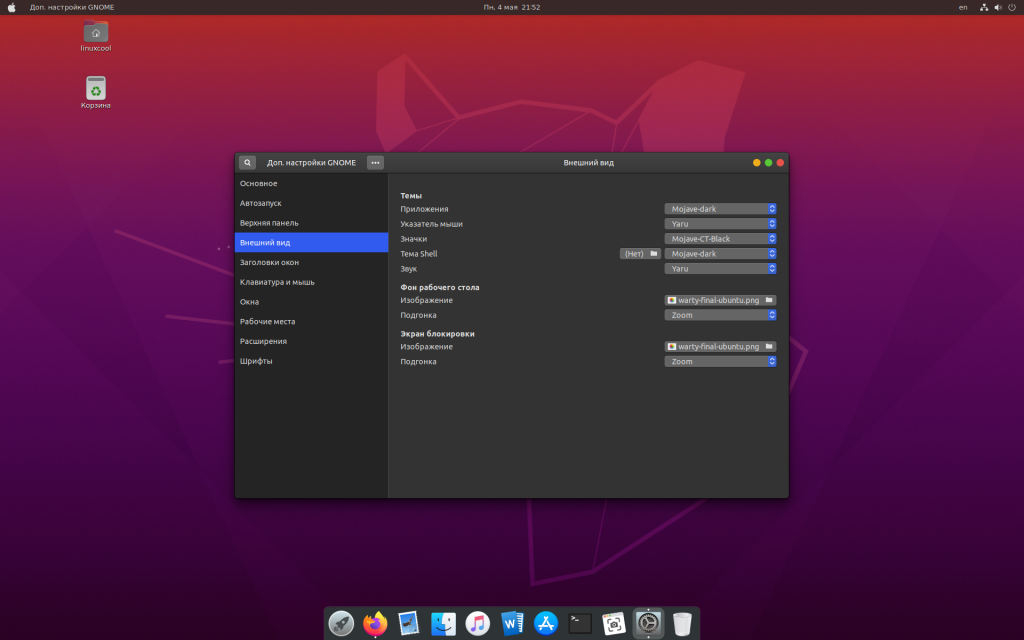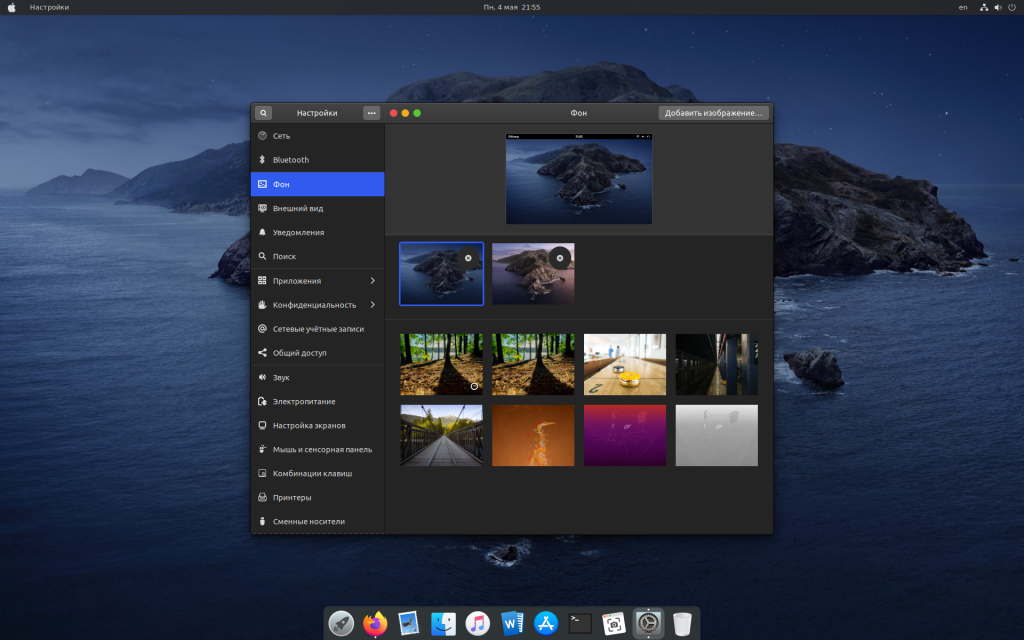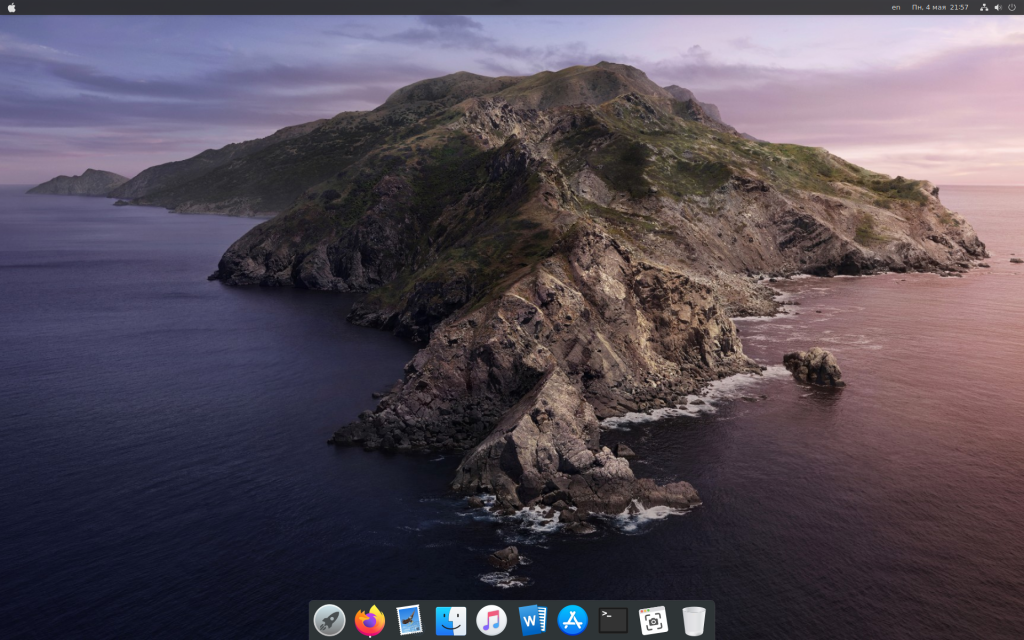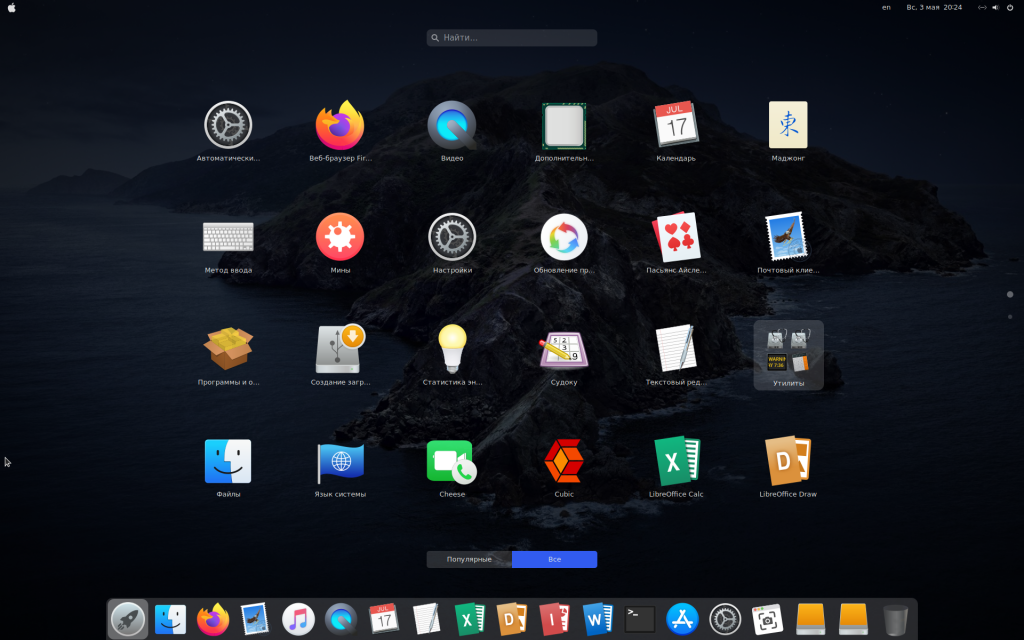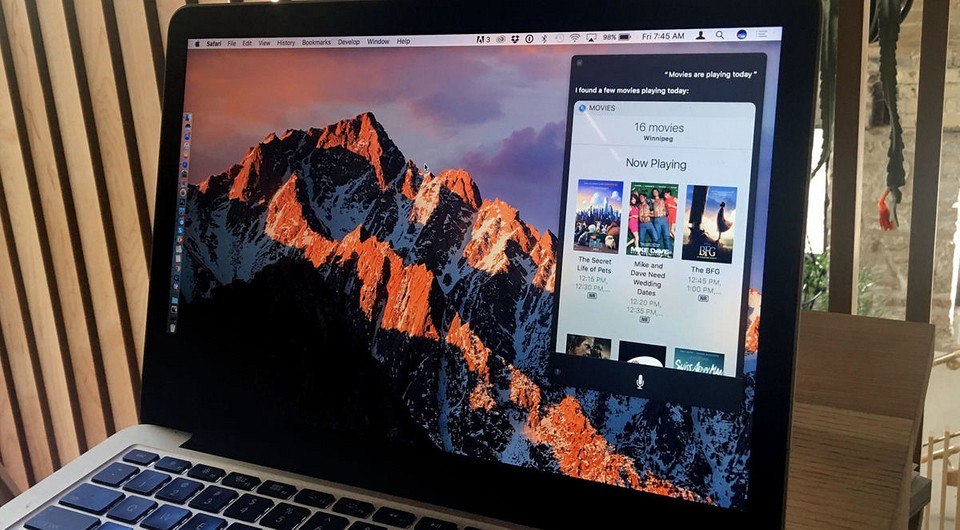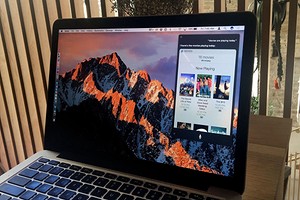- MacBuntu 20.04, или как сделать ubuntu похожей на macOS
- Как сделать Ubuntu 20.04 похожей на macos
- Скачиваем тему и иконки MacOS
- Скачать MacBuntu 20.04 основанную на Ubuntu 20.04
- Как применить тему MacOS в Ubuntu 20.04?
- Превращаем Ubuntu в Mac OSX Leopard
- Подготовка к инсталяции
- Установка темы Mac4Lin
- Установка AWN
- Устанавливаем OSX шрифты
- Устанавливаем Global menu (основное меню)
- Создаем эфекты как в Mac OS
- Устанавливаем курсор мыши
- Меняем логотипчик Apple
- Конфигураци usplash screen
- Как превратить Ubuntu в Mac OS. Ну хотя бы внешне
- Ubuntu в дизайне Mac OS: изменяем фон
- Устанавливаем Unity Tweak Tool
- Ubuntu в дизайне Mac OS: настройка темы
- Установите приложение для Dock
MacBuntu 20.04, или как сделать ubuntu похожей на macOS
Привет всем! Я продолжаю рубрику macbuntu, и на этот раз, я покажу вам, как сделать Ubuntu 20.04 похожей на MacOS, а также в конце вы найдете ссылку для скачивания готовой сборки.
Очень многим людям нравится внешний вид операционной системы MacOS, и если посмотреть на сайт gnome-look (это сайт где выкладывают расширения, темы, иконки для Ubuntu), то в первых строчках рейтинга вы найдете тему и иконки именно MacOS.
Как сделать Ubuntu 20.04 похожей на macos
Первое с чего я начну, это установка дополнительных расширений. В прошлой статье, я уже показывал как установить расширение в Ubuntu 20.04, поэтому повторяться я не буду. Вы можете перейти по ссылке выше, и еще раз посмотреть инструкцию.
Какие расширения нужны?
Для начала, этого будет достаточно.
Открываем настройки Dash to Dock, и проделываем некоторые манипуляции. Перемещаем боковую панель вниз, а также меняем место кнопки “Приложения” , на другую сторону дока.
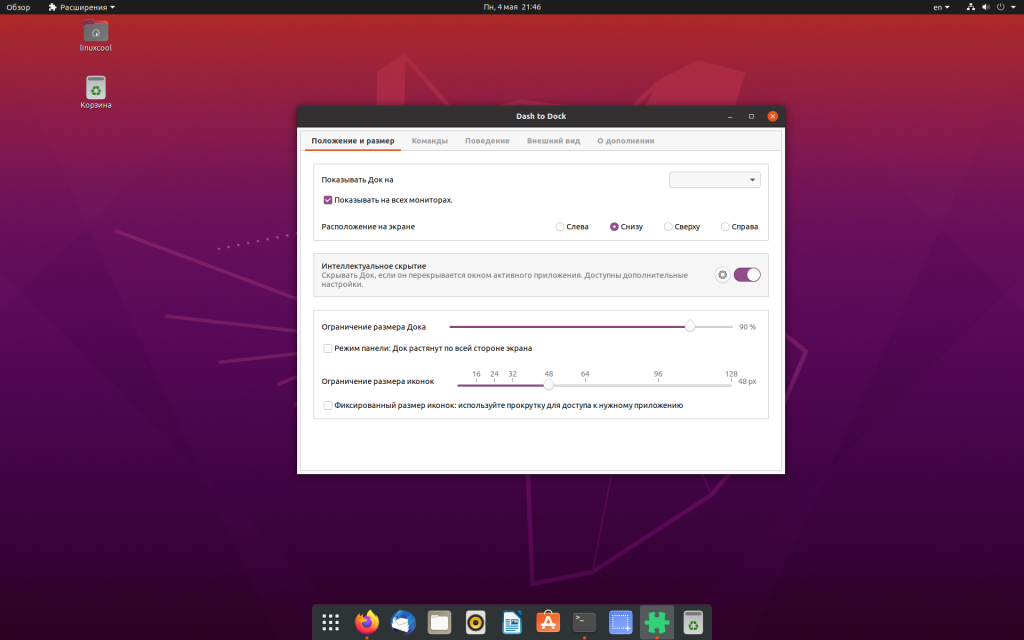
Скачиваем тему и иконки MacOS
Чтобы легче было устанавливать темы, иконки, и другие дополнения с сайта gnome-look, я советую установить OCS-URL. Для этого перейдите по этой ссылке, и скачайте deb-пакет приложения. Установите с помощью терминала
После установки, перейдите по ссылкам ниже на сайт gnome-look, чтобы установить тему и иконки
На вкладке “Files”, просто нажмите кнопку “Install”
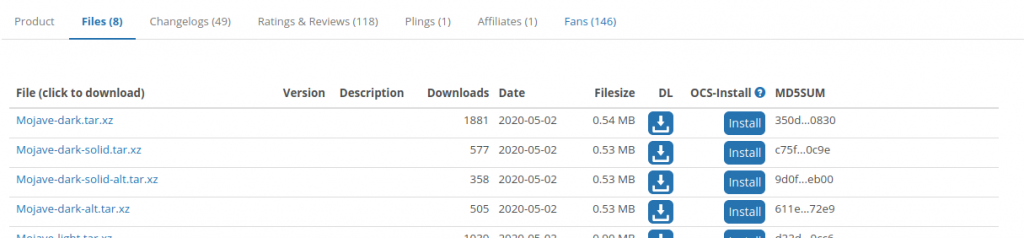
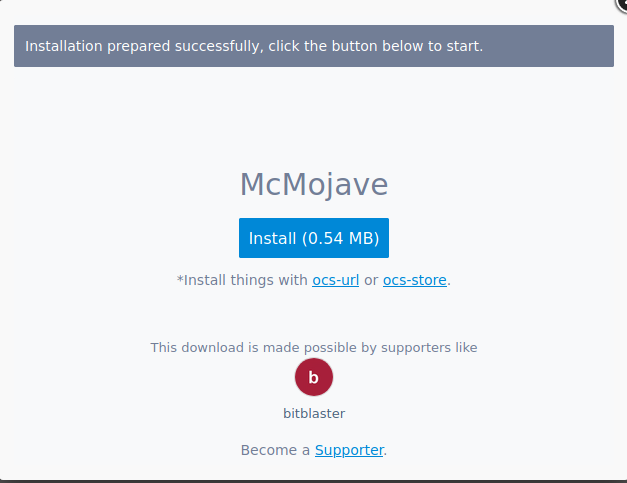
Найдите в меню приложений программу Gnome Tweak Tool, которую вы установили ранее, и перейдите на вкладку “Внешний вид”
Измените “Приложения” и “Тема Shell” с Yaru на Mojave-dark, а “Значки” на Mojave CT Black
Осталось совсем немного, а именно установить обои на рабочий стол.
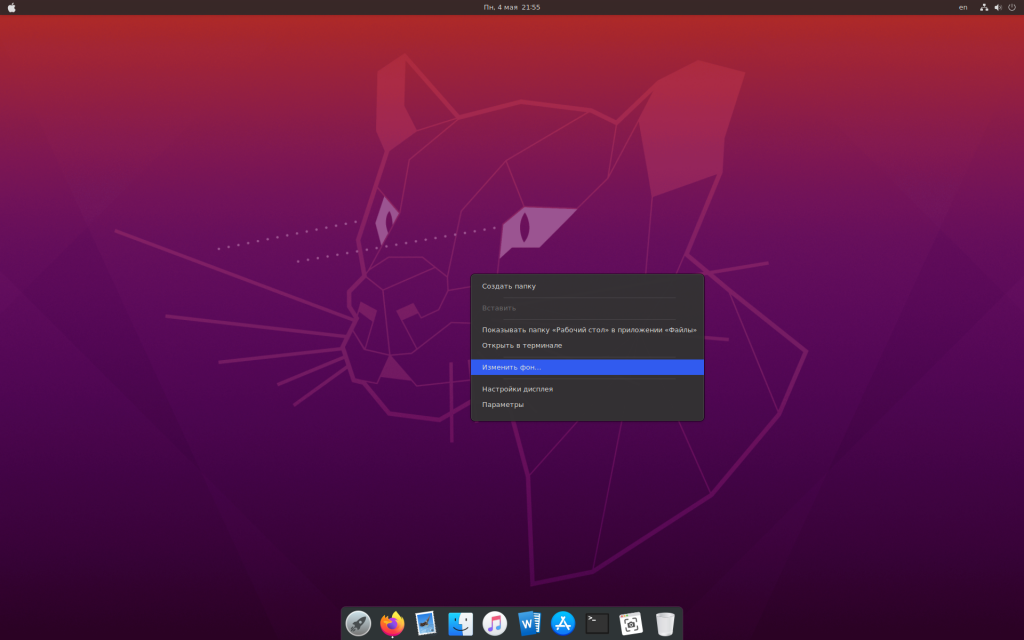
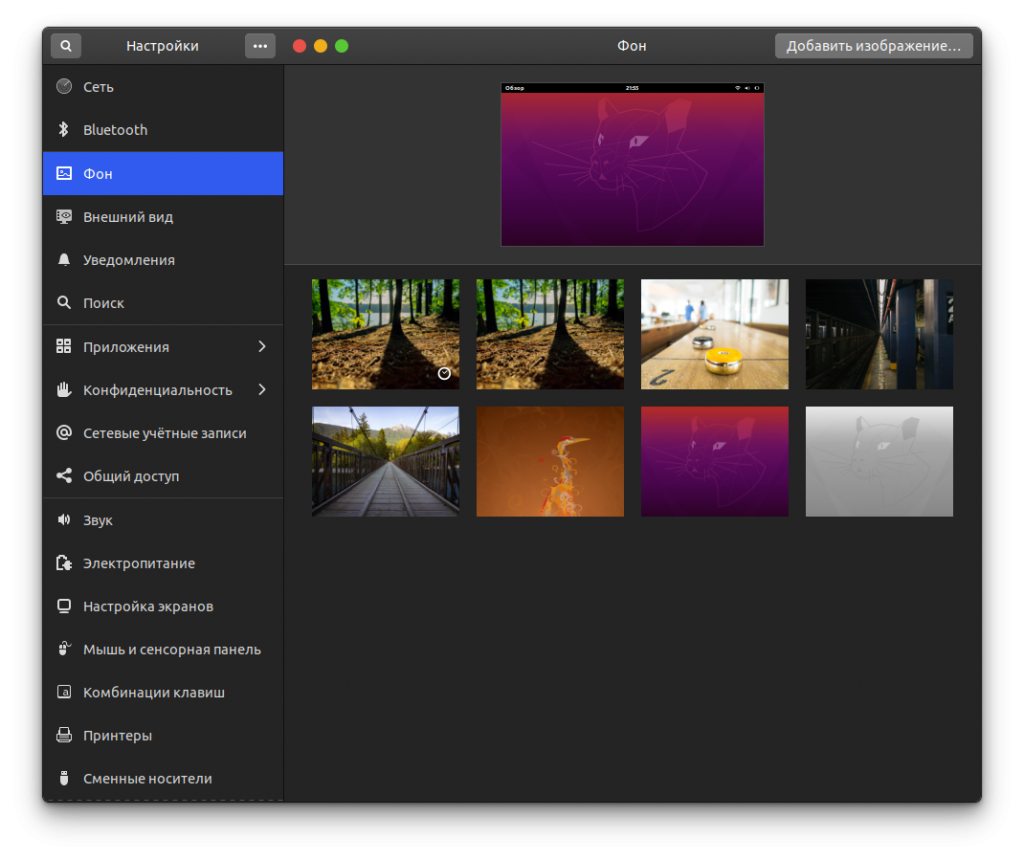
Вот что у меня получилось
Скачать MacBuntu 20.04 основанную на Ubuntu 20.04
Если вам лень все это делать, я собрал готовую сборку, в которой уже установлена тема, иконки, а также некоторые полезные приложения, например: Google Chrome, Stacer – утилита для оптимизации и очистки системы, и другие.
После скачивания, установите как обычный дистрибутив Ubuntu, и наслаждайтесь.
Несколько скринов сборки
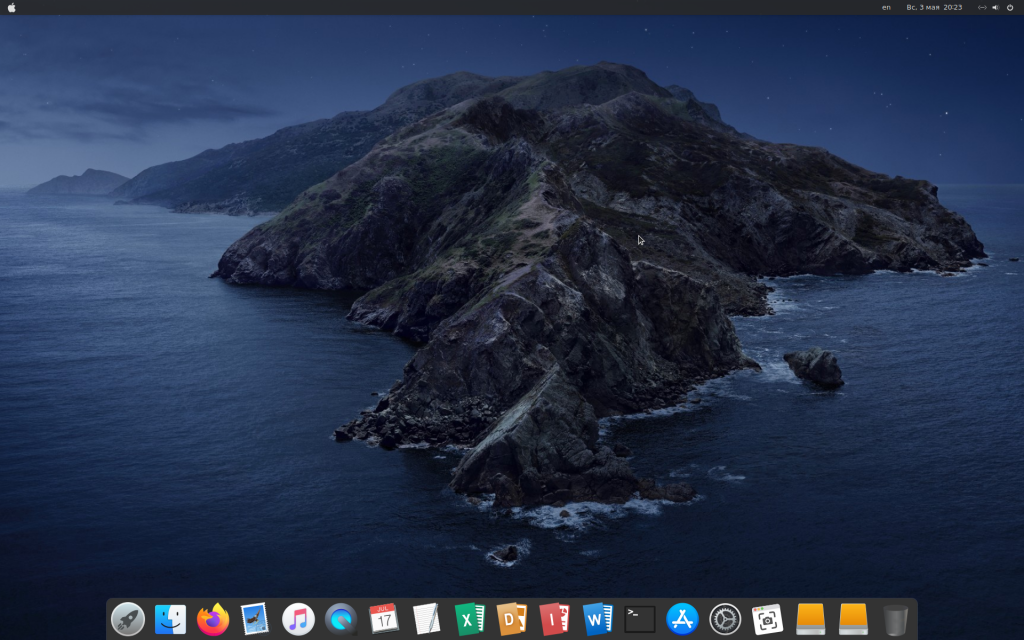
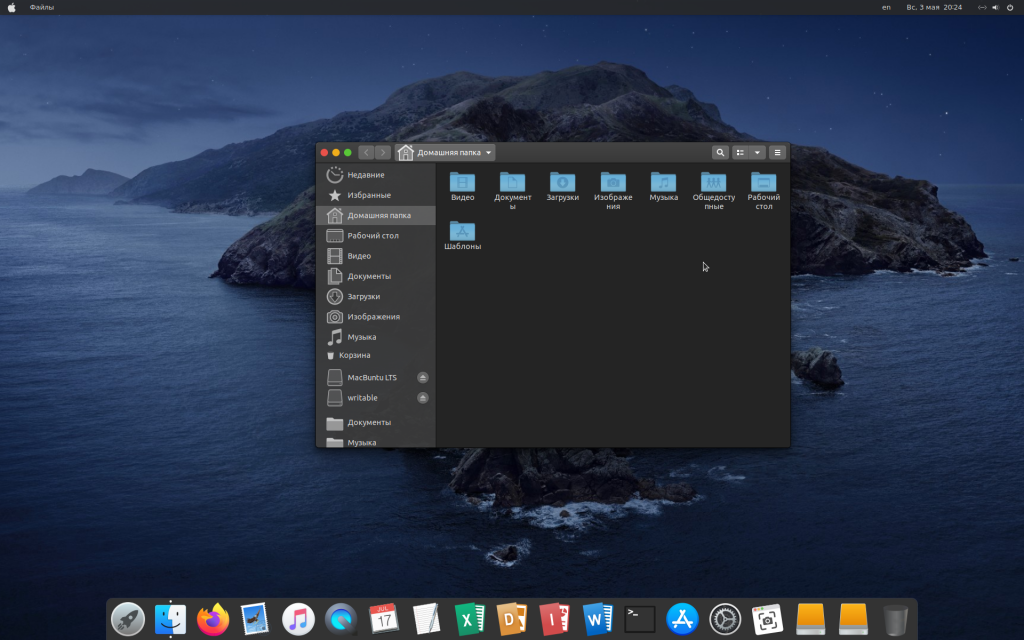
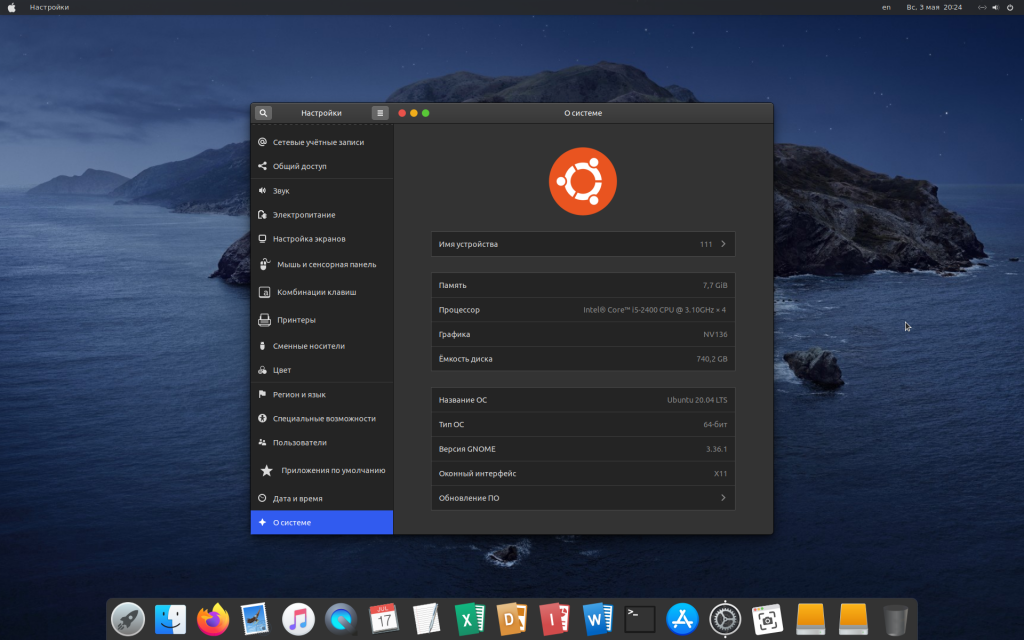
Если у вас остались вопросы, не стесняйтесь, задавайте в комментариях ниже.
Источник
Как применить тему MacOS в Ubuntu 20.04?
В системах Linux уже есть много впечатляющих встроенных тем, но вам может надоесть использовать их снова и снова.
В дистрибутивах Linux интересно то, что вы можете изменить всю машинную среду, изменив темы в любое время. Это не только дает новый взгляд на операционную систему, но и обеспечивает особый опыт.
Тема macOS, несомненно, является самой чистой темой среди всех операционных систем. Как насчет того, чтобы установить такую же тему на свой Ubuntu? Коллекция тем для macOS доступна в различных онлайн-источниках, выберите любой популярный сайт и загрузите оттуда свою любимую тему.
Чтобы добавить тему macOS в среду Ubuntu, вам необходимо переделать следующие четыре функции операционной системы:
- Тема.
- Иконки.
- Расположение и внешний вид док-станции.
- Внешний вид оболочки.
Во-первых, нам нужно загрузить » Инструмент настройки Gnome «.
» Инструмент настройки Gnome » — это расширение оболочки Gnome, которое используется для внесения изменений в интерфейс среды. С помощью этого инструмента вы можете полностью изменить внешний вид системы Ubuntu.
Загрузите » Gnome Tweak Tool » с помощью команды (если у вас ее еще нет):
Вы можете получить его из следующих приложений:
Источник
Превращаем Ubuntu в Mac OSX Leopard
Недавно появилось желание найти приятную тему для Ubuntu. После долгих поисков в инете я так и не нашел темы которая бы мне понравилась, поэтому решил превратить свою ubuntu 8.10 в Mac OSX Leopard.
Сразу предупреждаю, что у кого-то нормально работать и не будет, но у меня прошло все практически без проблем. Оригинал статьи находится здесь
Итак начнем. Качаем Mac4Lin themes и разархивируем в вашу HOME директорию. У вас должна появиться Mac4Lin_v1.0_RC1 директория, в которой хранятся все конфигурационные файлы.
Подготовка к инсталяции
Итак, находясь в Вашей Home директории, нажмите Ctrl+H для того, что бы увидеть скрытые файлы и папки. Проверьте, что у Вас есть папки .themes, .fonts, .emerald. Если их нет, создайте.
Установка темы Mac4Lin
Откройте терминал и вводите:
cd Mac4Lin_v1.0_RC1
sh Mac4Lin_Install_v1.0_RC.sh
После установки данного пакета у Вас должно получится что-то проде этого
Установка AWN
Сразу предупреждаю, что данная вещь может работать не у всех. Я себе поставил Cairo dock, мне кажется что данная фича покруче.
Идем System -> Preferences -> Appearance, выбираем закладку Visual Effects и выбираем режим Extra. Если данный режим не работает, то дальше AWN и не пытайтесь ставить. Если все ок, то
sudo apt-get install xcompmgr
и дабавляем в список автозагрузки Go to System -> Preferences -> Session 
Дальше ставим сам AWN
sudo apt-get install avant-window-navigator
После установки идем в Preferences -> AWN Manager, слева выбираем Themes, справа нажимаем кнопку Add.
Дальше заходим в папку Mac4Lin_v1.0_RC1/AWN и выбираете архив Mac4Lin_AWN_v1.0_RC.tar.gz. Нажимаете Open. По идее у Вас должна проинсталироваться AWN тема. Выбираете установленную тему, нажимаете кнопку Apply и Close
Что бы запустить AWN панель, идете в Applications -> Accessories -> Avant Window Navigator или добавте ее в список автозагрузки System -> Preferences -> Sessions
Устанавливаем OSX шрифты
Идем System -> Preferences -> Appearance и устанавливаем настройки, согласно картинки
Устанавливаем Global menu (основное меню)
Для 32-битного компа
Качаем gnome-globalmenu-0.7.1-1.fc10.i386.rpm в вашу Home диреторию и конвертируем его в deb.
sudo apt-get install alien
sudo alien —scripts gnome-globalmenu-0.7.1-1.fc10.i386.rpm
В вашей домашней дериктории должен появиться gnome-globalmenu-0.7.1-1.fc10.i386.deb. По двойному щелчку устанавливаем данный пакет.
Для 64-битной машины
В блокноте вставте следующий код
# Uncomment to load the GTK module
export GTK_MODULES=globalmenu-gnome
# Uncomment to tell the GTK module to open a Gtk
# TreeView for all menus in the application you start.
# export GNOMENU_FUN=1
# Uncomment to disable global menu.
# export GNOMENU_DISABLED=1
# Uncomment to print a lot of debugging messages
# export GNOMENU_VERBOSE=1
# Uncomment to save the debugging messages to the given file.
# export GNOMENU_LOG_FILE=/tmp/gnomenu.log
# uncomment to disable the plugin for specific programs.
# export GTK_MENUBAR_NO_MAC=»fast-user-switch-applet»
и сохраните файл как .gnomerc в вашей Home директории.
В терминале введите
gksu gedit /etc/apt/sources.list
и дабавьте строчку
deb http://ppa.launchpad.net/globalmenu-team/ubuntu intrepid main
Сохраните изменения и закройте блокнот.
В терминате введите команды
sudo apt-get update
sudo apt-get install gnome2-globalmenu
Дальше с панели сверху удаляете меню, которое тавится по умолчанию и добавляете глобальное меню и поиск
Что бы у Вас данные аплеты заработали, Вам нужно будет выйти из учетки и снова войти.
Далее правой кнопкой мыши вызываете свойства глобального меню и делаете следующие настройки
Половину работы вы сделали.
Создаем эфекты как в Mac OS
Если у Вас не установлен Screenlets и Compiz Configuration Settings Manager, то ставим.
В терминале набираем
sudo apt-get install screenlets compizconfig-settings-manager
После установки идем System->Preferences->CompizConfig Settings Manager, выбираем слева Desktop и ставим галочку напротив Widget layer
Устанавливаем курсор мыши
Идем в System –> Preferences –> Appearance, выбираем Customize, выбираем закладку Pointer, выбираем Mac4Lin_Cursors_v1.0_RC. И нажимаем Close
Меняем логотипчик Apple
1. Качаем логотипчик (Правой кнопкой «Сохранить как»)
2. Places –> Home директория, Ctr + H
3.Идем в /.icons/Mac4Lin_Icons_v1.0_RC/scalable/places. И заменяем файлы distributor-logo.png, gnome-main-menu.png, main-menu.png, start-here.png сохраненым логотипом. Советую предварительно сохранить старые картинки.
4. Выходим из учетной записи и заходим снова и вуаля.
Конфигураци usplash screen
В терминале вводим
sudo apt-get install startupmanager
Далее System -> Administration -> Startup-Manager
Нажимаем кнопку Manage bootloader themes 
и добавляем темы загрузчика из папки File System –> Home –> Username –> Mac4Lin_v1.0_RC1 –> GRUB
Удаляем usplash, который стоит по умолчанию
sudo apt-get autoremove usplash
Скачиваем и сохраняем osx-splash тему в Home директорию
В терминале вводим
sudo splashy_config –i
/osx-splash.tar.gz
sudo mv /etc/splashy/config.xml /etc/splashy/config.xml.old
sudo cp /etc/splashy/themes/osx-splash/config.xml /etc/splashy/config.xml
и редактируем GRUB файл
gksu gedit /boot/grub/menu.lst
Ну вот и все. 


Источник
Как превратить Ubuntu в Mac OS. Ну хотя бы внешне
Linux хорош тем, что с ним можно сделать практически все, что угодно. Например, перенести в систему Ubuntu дизайн Mac OS. О том, как это сделать, мы расскажем в этой статье.
Бывает так, что родной дизайн системы надоел, да и вообще глянцевая картинка Mac OS кажется более привлекательной. Для Windows в этом случае традиционно применяется Aston, а что делать линуксоидам? Для них тоже есть выход. Рассказываем пошагово.
Ubuntu в дизайне Mac OS: изменяем фон
Если вы хотите, чтобы установленная на вашем компьютере Ubuntu отчасти превратилась в Mac OS, нужно сначала настроить фон рабочего стола:
- сначала загрузите официальные обои Mac OS;
- затем установите одно из изображений в качестве фона в вашей системе.
Устанавливаем Unity Tweak Tool
Установите инструмент Unity Tweak Tool для более быстрой настройки интерфейса. Для этого (конечно!) надо открыть терминал с помощью сочетания [CTRL] + [ALT] + [T] и ввести команду «sudo apt-get install unity-tweak-tool».
Ubuntu в дизайне Mac OS: настройка темы
Следующий шаг — настройка темы окон и курсора мыши. Действуйте следующим образом:
- сначала откройте терминал с помощью [CTRL] + [ALT] + [T];
- теперь введите команды «sudo add-apt-repository ppa:noobslab/themes», «sudo apt-get update» и «sudo apt-get install macbuntu-ithemes-v6» одну за другой;
- откройте инструмент «Unity Tweak Tool», перейдите к «Theme» и выберите «Macbuntu-unity»;
- нажмите вкладку «Символы», а затем «macbuntu-os». На вкладке «Курсор» вам нужно выбрать «mac cursors».
Важно: эти действия требуют установки из внешних источников.
Установите приложение для Dock
Если вы хотите получить стандартный Dock для Mac OS на рабочем столе, необходимо сделать следующее:
- откройте терминал с помощью комбинации клавиш [CTRL] + [ALT] + [T];
- затем последовательно введите команды «sudo apt-get install plank» и «sudo apt-get install macbuntu-plank-theme-v6» ;
теперь запустите «Plank» в Dash и щелкните правой кнопкой мыши на приложении Dock; - выберите настройки под темой «MB-OSXlion».
Наконец, чтобы скрыть старый App Starter, вам нужно выбрать вкладку «Поведение» в системных настройках и нажать «Автоматически скрывать стартер».
Источник