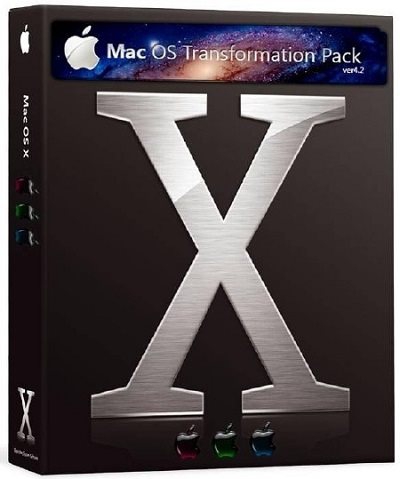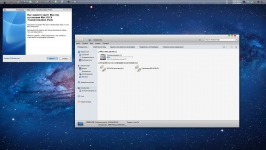Как сделать Windows похожим на OS X Yosemite
Пару недель назад в рамках конференции WWDC компанией Apple была представлена новая версия Mac OS X более известная как OS X Yosemite.
Из главных особенностей обновления можно отметить кардинально переработанный пользовательский интерфейс, возможность просмотра информации из Интернета с помощью поиска Spotlight, а также приема телефонных звонков и SMS-сообщений.
К сожалению, как и прочие версии Mac OS установка OS X Yosemite возможна только на компьютеры производства Apple. Впрочем, пользователи обычных компьютеров с Windows также могут приобщиться к миру Mac, и для этого им не понадобится приобретать дорогостоящие Маки. Достаточно установить специальный пакет оформления, который превратит Windows в OS X Yosemite, по крайней мере, на уровне визуального оформления.
Загрузить тему оформления можно на сайте разработчика www.windowsxlive.net. Доступна тема в двух редакциях — Yosemite Transformation Pack 1.0 и Yosemite UX Pack 1.0. Обе они предназначаются для преобразования интерфейса Windows в стиль OS X Yosemite. Разница между ними лишь в том, что при установке первого происходит замена оригинальных файлов Windows, кроме того Yosemite Transformation совместим с Windows XP и выше, тогда как UX Pack работает только с Windows 7/8/8.1.
Инсталляция пакета оформления мало чем отличается от установки любой другой программы. Всё что вам нужно так это запустить файл инсталлятора и следовать указаниям Мастера. Параметры установки в начальном окне Мастера можно оставить без изменений, а вот галочку изменения домашней страницы «Set Windows X’s Live as default homepage» в нижней части окна лучше снять. Далее жмём кнопку «Install» и ждём завершения обновления компонентов. После того как приложение выполнит необходимые действия вам будет предложено перезагрузить компьютер.
А вот и краткий список изменений. Будут заменены обои рабочего стола, системные иконки, включая указатель мыши, Панель задач станет более тонкой и перейдет в верхнюю часть экрана, внизу появится полупрозрачная док-панель с иконками, увеличивающимися при наведении на них курсора мыши. Также в систему будет установлен лаунчер, предназначенный для организации быстрого доступа к приложениям, файлам, каталогам и прочим объектам.
Настройки пакета касаются в основном визуального оформления элементов интерфейса. Часть настроек русифицированы, часть имеют английский язык. Ну, вот собственно и всё. А теперь внимание! Перед установкой Yosemite Transformation Pack 1.0 и Yosemite UX Pack обязательно создайте точку восстановления, а еще лучше полную резервную копии системного раздела. Это необходимо на случай если вдруг что-то пойдет не так.
Как за 15 минут из Windows 7/8/10 сделать Mac OS ?
Вдохновившись архитектурной составляющей дизайна Macbook, мне пришла идея выполнить дизайн Mac OS на Windows 7. После всех махинаций у меня вышло очистить свой рабочий стол и при этом придать ему дизайнерской красоты, что также практична.
Я решил поделиться результатом с вами. Задача довольно простая и для того чтобы получить результат как на фото выше Вам понадобиться лишь одно приложение — RocketDock и несколько настроек панели Windows.
Примечание: данный гайд делается на основе Windows 7. На 8 или 10 версии данной ОС все может немного отличаться, но в целом картина таже!
1. Скачиваем файл с приложением и распаковываем архив в любой папке.
2. В распакованной папке запускаем установку RocketDock. Установка проходит в штатном режиме. Указываем папку в которую в дальнейшем перенесем две папки.
3. После загрузки нужно перенести, с заменой, две папки ( Icons и Skins ) в папку которую вы указали при установке (Фото прилагается).
4. Запускаем RocketDock и на рабочем столе мы уже можем заметить панель, положение которой будет вверху экрана и она будет заполнена различными папками и файлами. Все их просто вытаскиваем из панели как показано ниже на фото, после чего они исчезают. Оставляем только корзину и компьютер.
5. Правой кнопкой мыши открываем настройки панели и видим следующую картину.
При желании вы можете настроить все как у меня (диагональ ноутбука 15 дюймов), но так как у большинства из нас разные дисплеи, вам предоставляется возможность настроить все под свой монитор.
Одни из главных моментов это параметр расположения панели на рабочем столе, чтобы не видеть панель во время работы поверх сторонних объектов.
В целом все интуитивно понятно, поэтому проблемы у Вас здесь возникнуть не должны . Мои настройки:
Как превратить Windows в Mac OS
Многие знакомы с интерфейсом компьютеров Apple. Он отличается лаконичностью и красотой. Превратить свою Windows в Мак не затронув систему довольно легко.
В данной инструкции будет рассмотрено превращение на основе Windows XP. (в более новых версиях
все гораздо проще)
Инструкция
Что вам понадобится:
- Компьютер с Windows
- Интернет
- Желание
- Терпение
1 шаг
Все, кто видел какой-нибудь Мас наверняка заметили, что таскбар там находится вверху. Так что для начала перенесем нашу панель задач вверх. Делается это так: Пуск→ Свойства→ Снимаем галочку с “Закрепить панель задач”→ Перетаскиваем таскбар вверх→ Восстанавливаем ту же галочку.
Первый шаг закончен!
2 шаг
Теперь давайте уберем значки с рабочего стола, ведь Эпл не любит значки.
Ударяем правой кнопкой мыши по столу (конечно же Рабочему столу)→ Упорядочить значки→ “отображать значки…”
Всё. Шаг закончен. Значки исчезли.
3 шаг
Пожалуй, главный элемент рабочего стола Мака – этотак называемый Док. Это та штука внизу, на которой расположены все значки. Есть несколько программ для создания Дока. Я рекомендую RocketDock. Он отличается обилием аддонов.
Качаем с официального сайта: http://rocketdock.com/download
Установка простая.
Далее распаковываем скин Макоса, который скачали здесь: http://rocketdock.com/addon/skins/4939. Папку со скином добавляем в ProgramFiles / RocketDock / skins. Там много таких папок. В настройках РокетДока выбираем этот скин.
Шаг закончен!
4 шаг
Теперь качаем тему Smooth Stripes отсюда: http://customize.org/xpthemes/22658/download
открываем её. Выглядит уже лучше: таскбар вверху, док внизу, тема мака установлена.
5 шаг
Есть еще интересный аддон: Можно открыть папку с RocketDock не открывая ее (простите за бред). Такая фишка есть в леопарде.
Качаем и распаковываем отсюда: http://rocketdock.com/addon/docklets/1791
перемещаем папку с доклетом в /ProgramFiles / RocketDock / docklets
Правой кнопкой по РокетДоку→ добавить значок→ StackDocklet. настраиваем значок. Наслаждаемся результатом!…
эксперементируйте с доkлетами http://rocketdock.com/addon/docklets там много интересного.
6 шаг
Устанавливаем виджеты с Yahoo! Widgets: http://widgets.yahoo.com/ или Google Desktop.
Там все просто. Думаю разберетесь сами.
7 шаг
Устанавливаем обои в ситле Мак.
google выдаст миллионы результатов по запросу вроде mac os wallpaper.
загуглите еще и значки, если хотите
8 шаг
В заключение хотелось бы сказать: можно просто скачать transformation-пак. но следует быть осторожным: они СИЛЬНО меняют систему и могут вызвать синий экран. Инструкция вроде написана понятно и особо не затрагивает систему.
Mac OS X Transformation Pack
Быстрый и удобный!
Быстрый и удобный!
Быстрый и удобный!
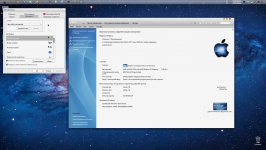
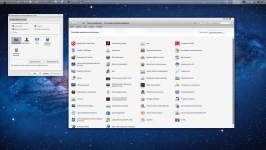
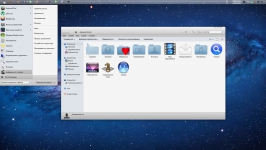
Mac OS X Transformation Pack – простая программа для пользователей, которым нравится интерфейс Mac OS X, но для работы они используют операционную систему Windows 7. Данная программа поможет пользователям установить различные темы, обои и системные ресурсы, после чего ваша Windows 7 будет выглядеть как Mac OS X.
Установка программы проходит в автоматическом режиме и через небольшой промежуток времени вы сможете воспользоваться возможностями, предоставляемыми компанией Apple.
Установка полностью автоматизирована, так же при запуске программы установки на системе отличной от Windows 7 пользователь получит ошибку!. Также может использоваться «silent» установка и «silent» удаление!)
Запускать только имея права Администратора, так же отключить антивирусы и фаерволы (многим антивирусным ПО процесс пропатчивания может показаться крайне подозрительным) и временно отключить UAC если он включен (иначе после перезагрузки LeftSider и несколько дополнительных программ могут выдать ошибку об отсутствующих элементах)!
При установке будет предложен выбор элементов для установки.
УСТАНАВЛИВАТЬ ТОЛЬКО НА ЧИСТУЮ ОС!
Не игнорировать запрос программы установки на перезагрузку!
После перезагрузки будет открыта Панель персонализации и применена основная тема, если необходимо настройте нужные элементы по своему)
Если отмечаете пункт «Экран загрузки Mac OS», то внимательно ознакамливаемся с описанием этого элемента, расположенным выше!
Не рекомендуется устанавливать пакет на различные сборки Windows, при несоблюдении этого пункта вопрос о неработоспособности, ошибках, повреждениях файлов считается закрытым!
Ключи установки в «тихом» режиме:
/VERYSILENT — Установка в скрытом режиме (Основной ключ, остальные в принципе не нужны). При установке в скрытом режиме устанавливаются компоненты пакета по умолчанию, путь также устанавливается по умолчанию, после установки будет автоматически произведена перезагрузка!
/NORESTART — Отключает перезагрузку после инсталляции пакета (Использовать в крайних случаях!)
/DIR=»Диск:\папка\пакета» — Указывает путь для установки пакета.
/NOICONS — Отключения создания всех ярлыков)
/TYPE=тип установки — Указывает выбор типа установки пакета.
Типы установки:
normal — (Обычная установка) Установка всего кроме ObjectBar и GDI тоесть так как выбрал я по умолчанию, и собственно как было до этого.
full — (Полная установка) Устанновка всех компоненнтов пакета.
compact — (Компактная установка) Тут у нас устанавливаются: Cтили, курсоры, системные ресурсы, LeftSider и RocketDock.
res — (Только ресурсы) При таком варианте будет установлено все кроме программ.
nopatch — (Минимальная) Ну это особый вариант, для тех кто не хочет патчить систему, но любит курсорчики, фоновые картинки и программки.
custom — (Выборочная установк) Установить произвольные комппоненты, для указания использовать ключ /COMPONENTS
/COMPONENTS=»Res\Styles, Res\Wallpapers, Res\Sounds, Res\Cursors, Res\Resources, Prog\GDI, Prog\Leftsider, Prog\ObjectBar, Prog\RocketDock, Prog\Extra, Prog\Switcher» — Выбор компонентов пакета. Для отключения компонента перед ним ставится «!», без кавычек.
Код:
Подробнее о компонентах:
Res\Styles — Визуальные стили
Res\WallpapersSnow — Фоновые изображения Mac OS Snow Leopard
Res\WallpapersLion — Фоновые изображения Mac OS Lion
Res\WallpapersNotDest — Фоновые изображения невошедшие в Mac OS
Res\Sounds — Звуковая схема Mac OS
Res\Cursors — Курсоры Mac OS:
Res\Resources — Системные ресурсы Mac OS + Personalization Panel
Res\Gadget — Гаджет MacDrive
Res\PatchBoot — Экран загрузки из Mac OS
Prog\MacType — Программа MacType
Prog\Leftsider — Программа LeftSider
Prog\ObjectBar — Программа ObjectBar
Prog\RocketDock — Программа RocketDock
Prog\Extra — Программы TB Shadow’s
Prog\Switcher — Программа Switcher.
Для удаления пакета достаточно выбрать соответствующий пункт в апплете «Программы и компоненты» в панели управления.
Вариант номер два — выбрать в меню пуск «Удалить пакет».
Вариант номер три — в папке с ресурсами пакета (По умолчанию для x86 C:\Program Files\MacOSxTP или C:\Program Files (x86)\MacOSxTP для x64) запустить unis000.exe.
Не игнорировать запрос программы деинсталляции на перезагрузку!
И не удалять в ручную элементы пакета!
Ключи удаления в «тихом» режиме:
/VERYSILENT — Удаление в скрытом режиме. При удалении в скрытом режиме будет автоматически произведена перезагрузка!
/NORESTART — Отключает перезагрузку после деинсталляции пакета (Использовать в крайних случаях!)
Теперь на счет мусора в системе:
Цитирую: «. Удаляется плохо, остается много. » Так вот хочу сказать полностью проверено удаление и не один раз! Максимум что может остаться пустая папка с названием пакета, или папка с парой фалов (последние происходило когда установка и удаление проходило при включеном «каспере»). Удаление проходит в два этапа, в начале удаляются файлы которые не используются системой, программы, файлы ресурсов и все записи в реестре, затем после перезагрузки удаляются остальные элементы, такие как стили и оставшиеся dll сторонних программ)