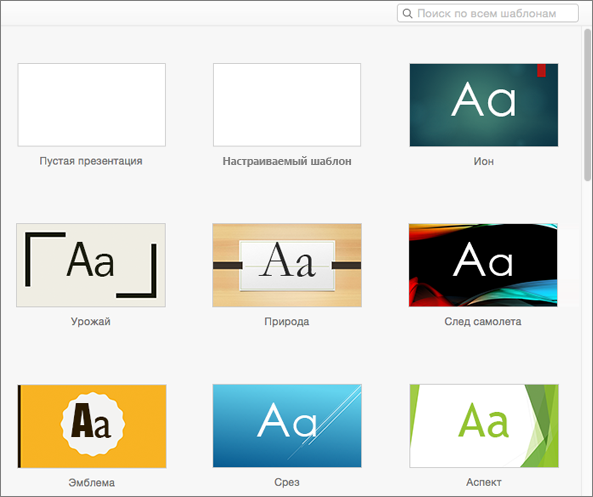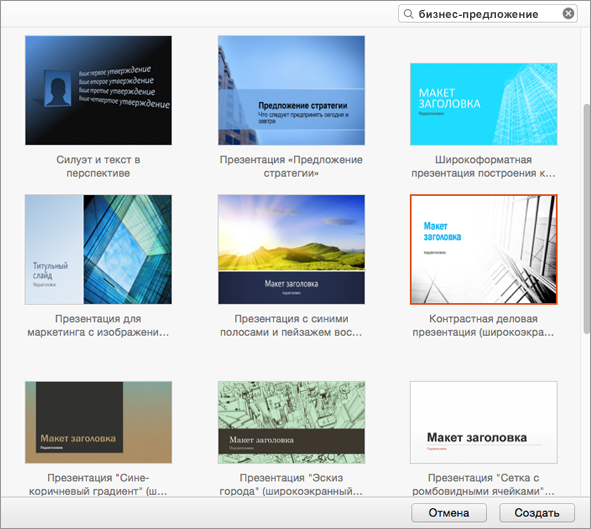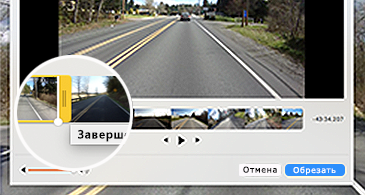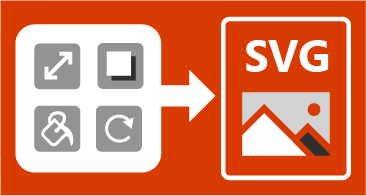- Использование шаблонов в PowerPoint для Mac
- Применение шаблона к новой презентации
- Экспорт презентации PowerPoint для Mac файла в другом формате
- Экспорт презентации в видео
- Экспорт слайдов в виде изображений
- Экспорт презентации в формат PDF
- См. также
- Новые возможности PowerPoint 2019 для Mac
- Видео, изображения и эффекты
- Microsoft PowerPoint 4+
- Впечатляющие презентации
- Microsoft Corporation
- Снимки экрана
- Описание
- Microsoft PowerPoint for Mac
Использование шаблонов в PowerPoint для Mac
Примечание: Эта статья выполнила свою задачу, и в скором времени ее использование будет прекращено. Чтобы избежать появления ошибок «Страница не найдена», мы удаляем известные нам ссылки. Если вы создали ссылки на эту страницу, удалите их, и вместе мы обеспечим согласованность данных в Интернете.
PowerPoint шаблоны помогут вам создать интересные, привлекательные и профессионально оформленные презентации. Шаблоны отличаются содержимым и элементами оформления, которые можно использовать в качестве отправной точки при создании презентации. Все форматирование на них уже есть, и вам остается лишь добавить нужные элементы.
Применение шаблона к новой презентации
Откройте PowerPoint, и вы увидите набор стандартных шаблонов в коллекции. Если вы уже работаете в PowerPoint выберите файл > из шаблона, чтобы увидеть шаблоны.
(В версии 2011 в категории Шаблоны выберите вариант Все.)
Вы можете выбрать один из стандартных шаблонов или, если вам требуется более специализированный вариант, ввести фразу для поиска в поле Поиск по всем шаблонам (например, «бизнес-план», «отчет», «предложение по продажам», «обучение» или «календарь»). Вы найдете сотни вариантов из templates.office.com, которые можно использовать в качестве отправной точки для презентации.
Когда вы найдете нужный шаблон, дважды щелкните его или выберите и нажмите кнопку Создать.
Шаблон скачается в PowerPoint, и вы можете приступить к работе над презентацией.
Дополнительные сведения о шаблонах PowerPoint
Чтобы узнать, как создавать собственные шаблоны, см. создание и использование собственного шаблона в Office для Mac.
Сведения о различиях между шаблонами и темами см. в статье Различия между шаблонами, темами и стилями Word.
Источник
Экспорт презентации PowerPoint для Mac файла в другом формате
Если вы хотите отправить презентацию другому человеку, у кого нет PowerPoint для macOS или PowerPoint для Windows, вы можете экспортировать презентацию в другом формате, например в формате рисунка или PDF-файла, чтобы получатель мог просмотреть слайды.
Экспорт презентации в видео
Примечание: Экспорт презентации в видеоматериалы доступен только пользователям PowerPoint для Microsoft 365 для Mac, PowerPoint 2019 для Mac или более новых версий PowerPoint для Mac. Если у вас естьMicrosoft 365 подписка, убедитесь, что у вас есть последняя версия Office.
(Начиная с PowerPoint для Microsoft 365 для Mac 16.19, при экспорте презентации в видео включается звуковой сопровождение.)
На вкладке Файл выберите команду Экспорт.
В меню Формат файла выберите нужный формат видео (MP4 или MOV).
Выберите нужное качество видео: Качество презентации, Качество для Интернета или Низкое качество. Чем лучше качество видео, тем больше размер файла.
Если вы записали время показа слайдов и хотите использовать его в видео, установите флажок Использовать записанные речевое сопровождение и время показа слайдов. Вы также можете задать длительность показа каждого слайда, если не записали время показа.
После выбора параметров нажмите кнопку Экспорт.
Примечание: Когда вы экспортируете презентацию в видео, любой закаживный звук, записанный в слайд-шоу, будет играть, но другие внедренные файлы мультимедиа не будут воспроизведения.
После сохранения презентации в видео вы можете поделиться им, как и любым другим видеофайлом, с помощью приложения или устройства, которое может открывать и воспроизводить видео.
Экспорт слайдов в виде изображений
Вы можете сохранить слайды как рисунки, чтобы получатель смог просмотреть их в любом приложении или на любом устройстве, которое работает с изображениями. Убедитесь, что выбран формат рисунка, поддерживаемый приложением или устройством.
Примечание: При преобразовании слайдов в файлы рисунков из них удаляются переходы, анимации, видео и звук.
На вкладке Файл выберите команду Экспорт.
В меню Формат файла выберите нужный формат видео (например, JPEG или PNG).
Выберите Сохранить все слайды или Сохранить только текущий слайд. Вы также можете указать размер изображений в полях Ширина и Высота.
Если вы сохраните все слайды, для каждого из них будет создан отдельный файл изображения.
После сохранения слайдов в виде картинок вы можете поделиться ими так же, как любыми другими файлами изображения, с помощью приложений или устройств, которые могут открывать рисунки.
Экспорт презентации в формат PDF
На вкладке Файл выберите команду Экспорт.
В меню Формат файла выберите PDF.
После сохранения слайдов в виде PDF-файла вы можете поделиться им так же, как любым другим PDF-файлом, с помощью приложений или устройств, которые поддерживают формат PDF.
См. также
Выполните любое из описанных ниже действий.
Экспорт слайдов в виде изображений
Вы можете сохранить слайды как рисунки, чтобы получатель смог просмотреть их в любом приложении или на любом устройстве, которое работает с изображениями. Убедитесь, что выбран формат рисунка, поддерживаемый приложением или устройством.
Примечание: При преобразовании слайдов в файлы рисунков из них удаляются переходы, анимации, видео и звук.
В меню Файл выберите команду Сохранить как рисунки.
В поле Сохранить как введите новое имя папки, содержаной преобразованные файлы.
Во всплывающее меню Формат выберите нужный формат рисунка.
Например, щелкните JPEG.
Совет: Чтобы настроить дополнительные параметры, например высоту и ширину изображения, или сохранить только текущий слайд, а не все слайды, нажмите кнопку Параметры, а затем в меню Сохранить слайды как графические файлы выберите нужные параметры.
Нажмите кнопку Сохранить.
После сохранения слайдов в виде картинок вы можете поделиться ими так же, как любыми другими файлами изображения, с помощью приложений или устройств, которые могут открывать рисунки.
Отправка слайдов в iPhoto
Отправка слайдов в iPhoto аналогична экспорту слайдов в качестве изображений с дополнительным преимуществом того, что вы можете легко перенести изображения на любое устройство или приложение, подключающееся к iTunes. При отправке слайдов в iPhoto каждый слайд преобразуется в рисунок. При этом все переходы, анимации или звуковые файлы будут отозвлены, а фильмы будут представлены в презентации в едином кадре.
Примечание: Для выполнения этой процедуры необходимо установить iPhoto 6 или более поздней версии.
В меню Файл найдите пункт Поделитьсяи выберите отправить на iPhoto.
В поле Название нового альбома введите имя коллекции фотографий.
Во всплывающее меню Формат выберите нужный формат рисунка.
Выполните одно из следующих действий:
Отправка всех слайдов
В области Слайдывыберите все.
Отправка выбранных эскизов или отсорт выбираемых слайдов
В области Слайдыщелкните Выбрано.
Чтобы сохранить слайды в качестве рисунков, нажмите кнопку Отправить на iPhoto.
Сохранение презентации в формате PDF
При сохранение презентации в формате PDF все переходы, анимации и звук удаляются, а фильмы представляются в презентации как один кадр.
В меню Файл выберите пункт Сохранить как.
В поле Сохранить как введите новое имя папки, содержаной преобразованные файлы.
Во всплывающем меню Формат выберите вариант PDF.
Источник
Новые возможности PowerPoint 2019 для Mac
PowerPoint 2019 для Mac включает несколько функций, которые отсутствовали в предыдущих версиях.
Видео, изображения и эффекты
Видео из Интернета
Добавляйте на слайды видео из Интернета, а затем просматривайте их прямо в приложении.
Эта функция доступна для Sierra и High Sierra (macOS 10.13.4 и более поздних версий).
Монтаж файлов мультимедиа
Удаляйте все лишнее в начале или конце звуковой записи или видеоклипа, вставленных с компьютера Mac.
В PowerPoint 2019 для Mac появился переход «Трансформация», который обеспечивает плавную анимацию на слайдах.
Использование трехмерных моделей для просмотра объектов со всех сторон
Создавайте привлекательные и творчески оформленные презентации с помощью трехмерных моделей. Легко вставьте такую модель в документ, а затем поворачивайте ее на 360 градусов. Оживляйте трехмерные модели в презентациях с помощью перехода «Трансформация», который создает эффект кинематографической анимации при смене слайдов.
Сделайте презентации более интересными, добавив на слайды разнообразные значки (всего их более 500!).
(В ролике показано, как эта функция работает в Word, но она также есть в PowerPoint и Excel.)
Эффектная векторная графика
Вы можете вставлять изображения в формате масштабируемой векторной графики (SVG) и редактировать их, создавая профессионально оформленные презентации. У таких изображений можно изменять цвет, а их масштабирование и изменение размера не приводят к потере качества. Office поддерживает SVG-файлы с примененными фильтрами.
Анимация фона слайдов
Определите наиболее интересные части фонового рисунка, и PowerPoint будет перемещать фокус между ними, пока слайд находится на экране.
Источник
Microsoft PowerPoint 4+
Впечатляющие презентации
Microsoft Corporation
-
- 4,6 • Оценок: 6,6 тыс.
-
- Бесплатно
- Включает встроенные покупки
Снимки экрана
Описание
Для работы с этим приложением необходима соответствующая подписка на Microsoft 365. В состав Microsoft 365 входят премиальные версии приложений Word, Excel и PowerPoint, 1 ТБ места в облачном хранилище OneDrive, расширенные средства обеспечения безопасности и множество других функций — и все это в рамках одной удобной подписки. С Microsoft 365 вы получаете доступ ко всем новым функциям сразу по мере их появления.
Создавайте, редактируйте и публикуйте презентации с помощью PowerPoint для Mac. Создавать, редактировать, синхронизировать презентации на всех своих устройствах и делиться ими с другими пользователями стало еще легче. Пользуйтесь интеллектуальными вспомогательными функциями по мере их появления в Word, Excel и PowerPoint: у вас всегда будет доступ к самым свежим версиям. Учебный проект, бизнес-план, альбом с семейными фотографиями — с помощью PowerPoint вы сможете создать любую презентацию.
Безграничное творчество
• Успевайте больше и делайте свои документы понятнее с помощью множества полезных шаблонов для Word, Excel PowerPoint (их ассортимент постоянно расширяется).
• Создавайте документы, которые выглядят безукоризненно на любом устройстве, включая ноутбуки, iPad и iPhone, с помощью расширенных настроек форматирования и разметки.
Удобное проведение презентаций
• Презентуйте свои идеи в наилучшем виде с помощью различных функций оформления и анимации, трехмерных моделей и значков.
• Сохраняйте документы прямо в хранилище Microsoft OneDrive или другой облачной службе, чтобы иметь возможность работать с ними с любого устройства и в любой момент при наличии доступа к Интернету.
• Используйте темный режим для создания презентаций в условиях слабого освещения.
Продуктивное взаимодействие
• Учебные проекты, отчеты о расходах, презентация для клиента или семейное слайд-шоу — вы сможете легко поработать над любым документом вместе с другими пользователями в режиме реального времени благодаря функциям совместного редактирования.
• Публикуйте свои документы одним нажатием кнопки, чтобы дать соавторам в реальном времени внести в них необходимые изменения.
• Добавляйте комментарии и назначайте задачи участникам своей рабочей группы, чтобы упростить редактирование и синхронизировать усилия.
Подробнее о Microsoft 365
Microsoft 365 — это облачная служба, предоставляемая по подписке. С ней вы получаете полнофункциональные версии приложений Word, Excel, PowerPoint, Outlook и OneDrive и другие удобные и полезные инструменты. Условия лицензии см. на странице http://go.microsoft.com/fwlink/?linkid=2015120.
Чтобы использовать все функции Microsoft Office на телефоне, планшете, ПК с Windows или компьютере Mac, приобретите соответствующую подписку на Microsoft 365.
Если вы приобрели годовую подписку на Microsoft 365 в приложении, плата за нее взимается через учетную запись App Store. Подписка автоматически продлевается в последние 24 часа перед истечением ее срока действия, если вы до этого не отключили эту возможность. Вы можете управлять своими подписками в параметрах учетной записи App Store.
Это приложение предоставляется либо корпорацией Майкрософт, либо сторонним издателем и подпадает под действие отдельного заявления о конфиденциальности и условий использования. Данные, представляемые в ходе использования этого магазина приложений и этого приложения, могут быть доступны корпорации Майкрософт или стороннему издателю приложения (если необходимо) и передаются, хранятся и обрабатываются в США или любой другой стране, где корпорация Майкрософт или издатель приложения и их аффилированные компании или поставщики услуг располагают рабочими мощностями.
См. условия лицензии на использование программного обеспечения Microsoft Office. Соответствующий документ приведен по ссылке «Лицензионное соглашение» в разделе информации. Устанавливая приложение, вы принимаете эти условия и положения.
Источник
Microsoft PowerPoint for Mac
Microsoft PowerPoint 16.53 LATEST
macOS 10.13 High Sierra or later
Microsoft PowerPoint for Mac 2021 full offline installer setup for Mac
Microsoft PowerPoint for Mac is primed for use on tablets and phones, so you can swipe and tap your way through presentations. There are many features that make the new PowerPoint attractive. Presenter View automatically adapts to your projection set-up, and you can even use it on a single monitor, Themes now come with variations, which make it simpler to hone in on the look you want, and when you’re working with others, you can add comments to ask questions and get feedback.
Microsoft PowerPoint for macOS gives you several ways to start your next presentation using a template, a theme, a recent presentation, a not-so-recent presentation, or a blank one. You can send out a link to the slides, or start a full-on Lync meeting that displays the deck with audio and IM. Your audience can join you from anywhere, on any device using Lync or the Office Presentation Service. Power Point now supports more multimedia formats, such as .mp4 and .mov with H.264 video and Advanced Audio Coding (AAC) audio, and more high-definition content. You can give feedback in MS PowerPoint for Mac with the new Comments pane. And you can show or hide comments and revisions.
Get your ideas across with beautiful design, rich animation, cinematic motion, 3D models, and icons. Let intelligent technology help you bring your presentation to life with a few clicks. Tell your story with confidence with slide-by-slide notes only viewable by you. Easily translate your slides into the preferred language and use the built-in accessibility checker to be sure your audience doesn’t miss a thing. With Office 365, collaborate using real-time co-authoring and comments to get input from teammates on your interactive presentation. Plus, save it to the cloud to easily share with others and access it from anywhere, at any time, on any device. Office Online combines commonly used Office features and real-time co-authoring capabilities so teams at work and school can collaborate on shared documents, presentations, and spreadsheets. Show your style and professionalism with templates, plus save time. Browse PowerPoint templates in over 40 categories.
Features and Highlights
Design like a professional—in seconds
PowerPoint Designer delivers high quality customized presentations by providing design options that help you maximize the visual impact of your presentation, in two easy steps. Add an image and pick your favorite, that’s it.
Cinematic motion, in one click
Morph makes it easy to create a fluid motion with little to no effort, bringing your vision to life. Simply duplicate the slides you want to be morphed together, move the objects based on how you want them animated, and click Morph.
Stay focused
Use Presenter View in Office 2016 to review and rehearse your presentations. When you project your presentation to a second screen, Presenter View displays your current slide, speaker notes, and the next slide in your deck.
Stay flexible
With Slide Navigator, you can quickly switch slides—in or out of sequence—from a visual grid viewable to you at a glance. Your audience sees only the slide you’ve selected.
Stay in control
With auto-extend, when you project your presentation to a second screen, your slides automatically appear on the correct screens. No fumbling with settings and equipment.
Start in sync
Your presentations are saved online on OneDrive, OneDrive for Business, or SharePoint by default. So when you send everyone a link to your MS Power Point file, along with viewing and editing permissions, they’ll have the latest version.
Work in sync
Coauthor with your team on the same presentation at the same time, whether you’re using the program on your desktop or PowerPoint Online.
Stay in sync
Add and reply to comments from your phone, tablet, or PC/Mac, right next to the slide you’re discussing. Everyone can see who replied to whom.
Note: 5 days trial version.
Источник