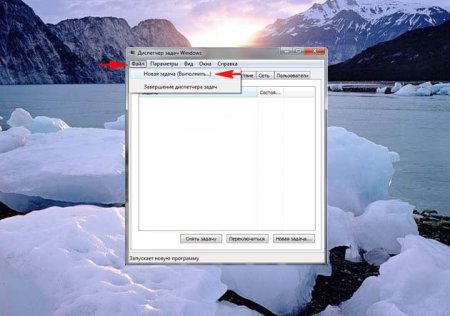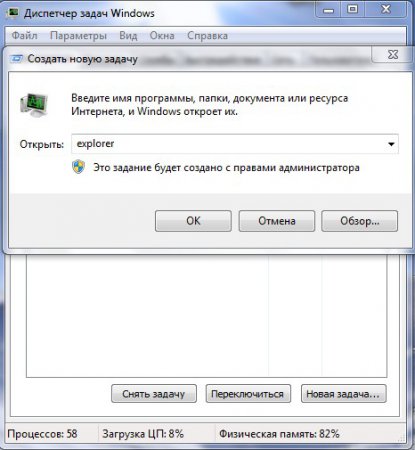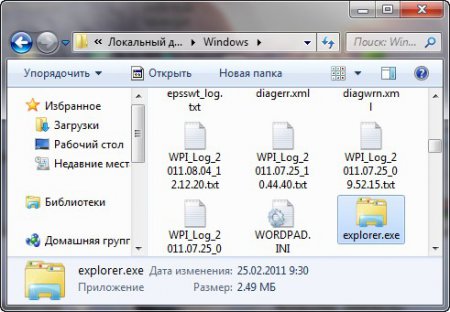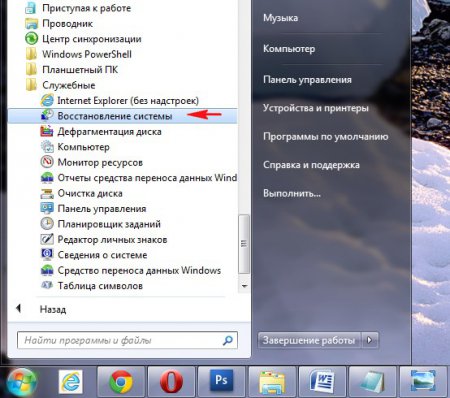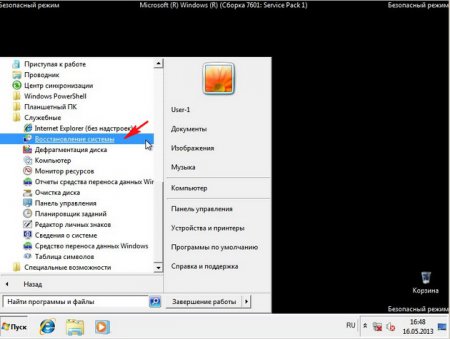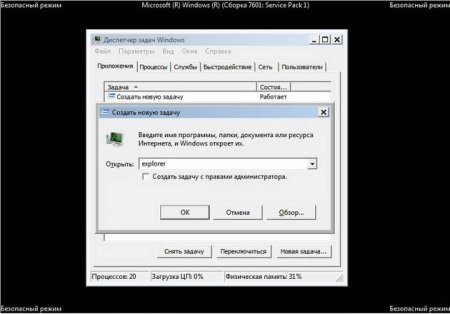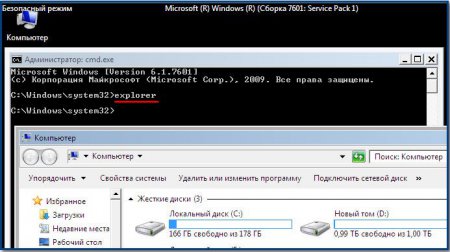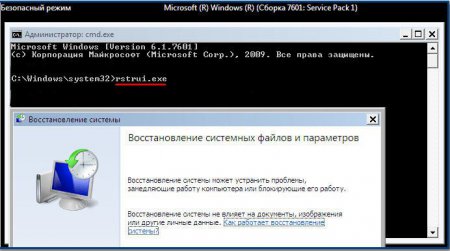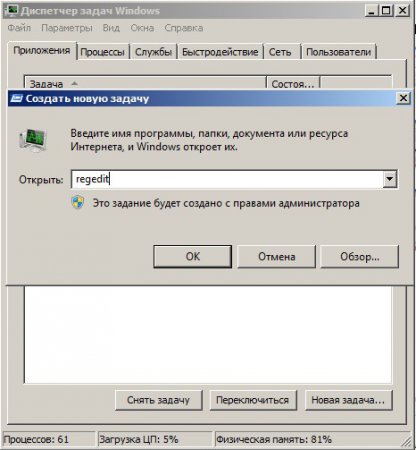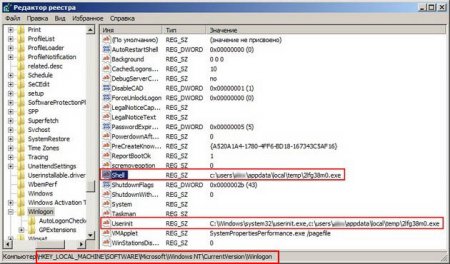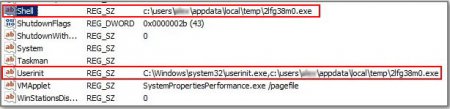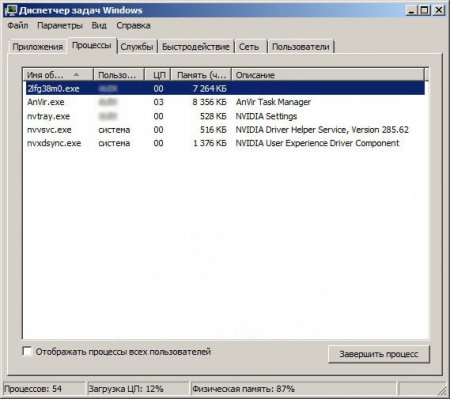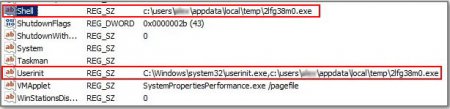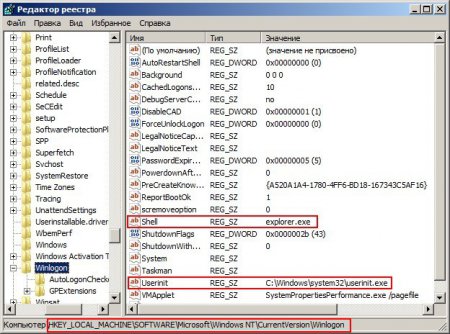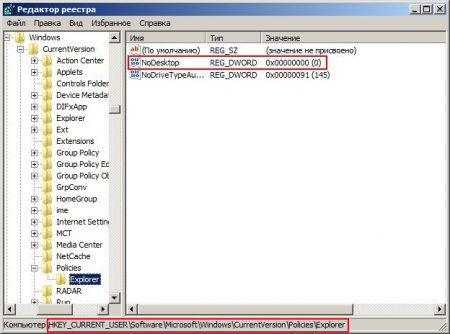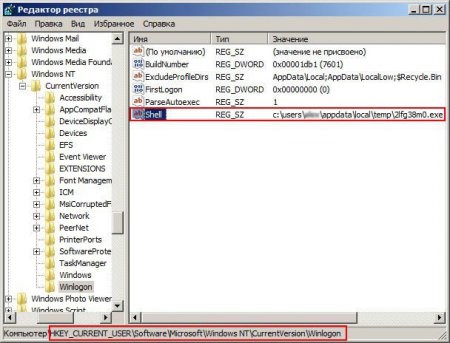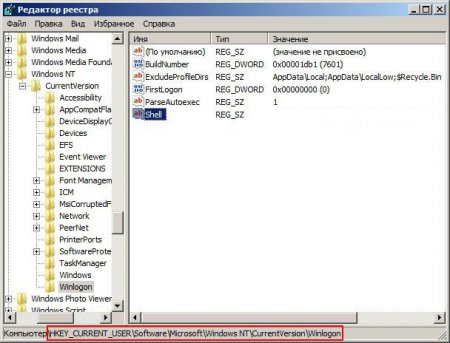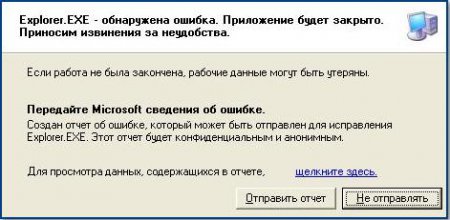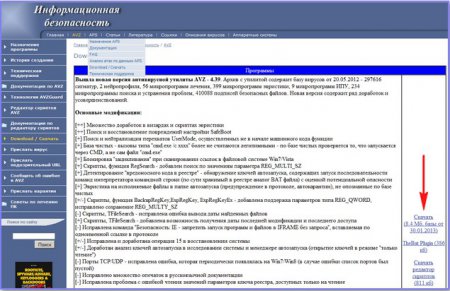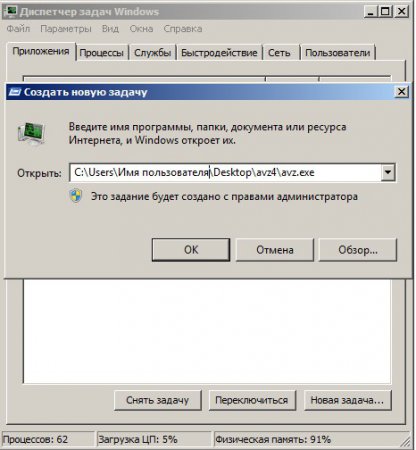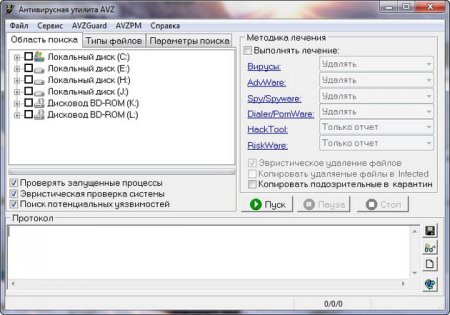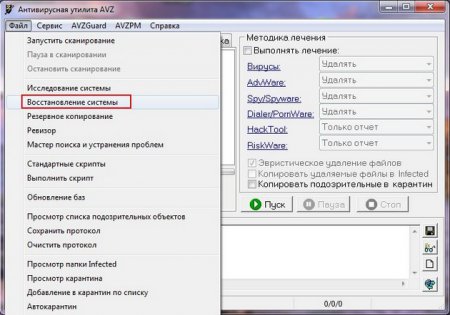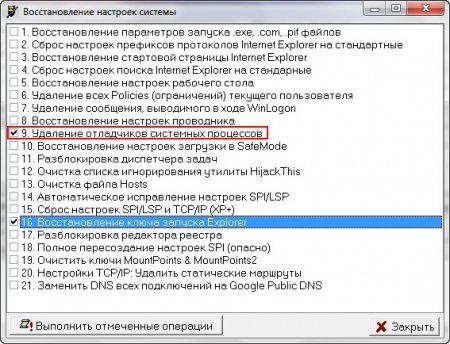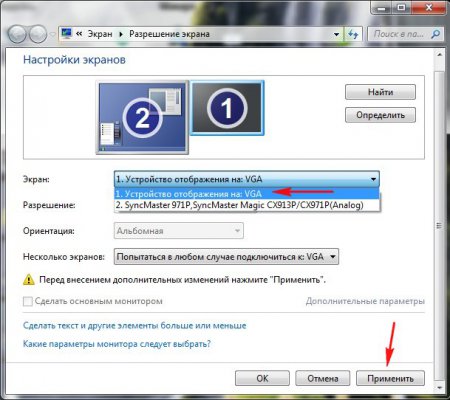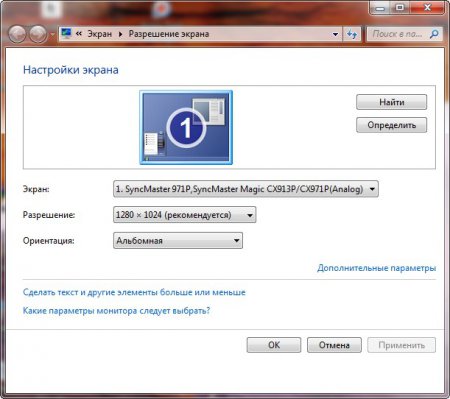При безопасном режиме не загружается рабочий стол windows
Пишем explorer, и нажимаем ОК. Должен появиться рабочий стол с картинками, папками и иконками.
Именно файл Explorer.exe отвечает за запуск графической оболочки Windows,
являющий собой рабочий стол, меню пуск, панели инструментов и проводник.
Если при загрузке Windows, системный файл Explorer.exe не запустился, значит и не запустится рабочий стол. Находится файл explorer.exe в папке C:\Windows. Напрашивается вопрос — почему файл Explorer.exe не запустился самостоятельно и запускать его нужно в ручную?. В данном случае — нам повезло, — вредоносная программа всего лишь изменила некоторые важные параметры реестра, отвечающие за запуск файла Explorer.exe (но не изменила сам файл). Вместо файла Explorer.exe и рабочего стола запустилось вредоносное приложение, процесс которого можно увидеть в Диспетчере задач. Как исправить повреждённый реестр и сделать так, чтобы Explorer.exe запускался сам? Нужно применить восстановление системы, это самый простой метод.
Как правило, после «отката»(восстановление системы) при перезагрузке компьютера, рабочий стол будет на месте со всем содержимым. Желательно проверить систему на вирусы. Можно запустить восстановление системы через диспетчер задач — Файл->Новая задача, вводим в поле ввода rstrui.exe, но это в Windows 7 и 8. В Windows XP нужно набрать %systemroot%\system32\restore\rstrui.exe
Если в обычном режиме рабочий стол не грузится, попробуем загрузить в безопасном режиме.
Как правило, в безопасном режиме рабочий стол грузится. Откатываем систему на несколько дней назад.
Если же и в безопасном режиме рабочий стол запустился пустой, но восстановление системы у вас включено, тогда наберите Ctrl+Alt+Del, откроется Диспетчер задач, далее Файл->Новая задача, введите explorer.exe, появится рабочий стол или вводим сразу команду rstrui.exe, запустится восстановление системы, откатываемся назад и проверяем компьютер на вирусы. Настоятельно рекомендую провести восстановление системных файлов Windows.
Если запустите безопасный режим с поддержкой командной строки, то набирайте сразу в командной строке explorer.exe, открывается рабочий стол. Дальше запускаем восстановление системы, редактируем реестр и так далее.
Либо запускаем восстановление системы командой rstrui.exe
В Windows XP набираем %systemroot%\system32\restore\rstrui.exe
Если вдруг, восстановление системы по каким либо причинам не срабатывает, и проблема пустого рабочего стола не решается, значит, проблема в реестре. И решать эту проблему будем в ручную.
Приложение Explorer.exe, отвечает за запуск графической оболочки Windows, представляющей из себя рабочий стол, меню пуск, панели инструментов и проводник.
Именно поэтому его в первую очередь атакуют вирусы и при удаче модифицируют его, и как результат – заражённый вирусом файл Explorer.exe и пустой рабочий стол Windows. Но в некоторых случаях, вирусы не трогают файл Explorer.exe, а изменяют некоторые параметры реестра. В итоге , операционная система при загрузке, обращается НЕ к файлу Explorer.exe, а совсем к другому вирусному файлу. В результате графическая оболочка Windows опять не загружается. И так, чистим реестр-Пуск->Выполнить-regedit,
Должен открыться реестр. Но если в безопасном режиме у вас тоже будет пустой рабочий стол, тогда наберите на клавиатуре сочетание Ctrl+Alt+Del, откроется Диспетчер задач, далее Файл->Новая задача, вводим в поле ввода regedit.
Для начала рассмотрим ветку реестра:
HKEY_LOCAL_MACHINE\SOFTWARE\Microsoft\Windows NT\CurrentVersion\Winlogon обратите внимание на строчку «shell» там должно быть значение «explorer.exe». А в нашем случае, вместо explorer.exe стоит значение c:\users\Ваше имя пользователя\appdata\local\temp\2lfg38m0.exe
В итоге, вместо рабочего стола Windows у нас загрузится вирус 2lfg38m0.exe из папки временных файлов temp.
Если в это время запустить диспетчер задач, то вместо Explorer.exe мы увидим какой нибудь вредоносный процесс, в нашем случае 2lfg38m0.exe.
Дальше смотрим ещё одну строчку «Userinit» у неё должно быть значение «C:\Windows\system32\userinit.exe» , после запятой ничего не должно быть. В нашем же случае, опять присутствует значение c:\users\Имя пользователя\appdata\local\temp\2lfg38m0.exe
Нужно все лишнее удалить и привести реестр в нормальный вид. Исправляем оба значения в реестре.
Смотрим следующую ветку реестра
HKEY_CURRENT_USER\Software\Microsoft\ Windows\CurrentVersion\Policies\Explorer, если присутствует параметр: NoDesktop, то значение у него должно быть 0, но ни в коем случае не 1. И вообще параметр NoDesktop можно удалить.
Ищем название вируса 2lfg38m0.exe в реестре, и находим ещё одно модифицированное значение. Ветка
HKEY_CURRENT_USER\Software\Microsoft\Windows NT\CurrentVersion\Winlogon\ в параметре Shell прописан полный путь к вирусному файлу
c:\users\Имя пользователя\appdata\local\temp\2lfg38m0.exe, смело удаляйте всё это, здесь вообще ничего не должно быть.
Проблему исчезновения рабочего стола из-за вирусов в реестре мы рассмотрели, а сейчас расскажу вам что делать, если файл Explorer.exe заражен вирусом или удален. Дело в том, что в данной ситуации, даже при нормальном реестре, рабочий стол не загрузится.
При загрузке операционной системы будет выходить — ошибка explorer.exe или explorer.exe ошибка приложения, а иногда это просто чёрный экран.
Зайдите в безопасный режим или безопасный режим с поддержкой командной строки и сделайте восстановление системных файлов. Выбираем безопасный режим с поддержкой командной строки.
Набираем sfc /scannow.
Началась проверка и восстановление системных файлов Windows. В некоторых случаях система может попросить вставить в дисковод установочный диск Windows. Файл — Explorer.exe будет восстановлен.
Можно так же воспользоваться утилитой AVZ.
Нажмите CRTL+ALT+DEL, появится диспетчер задач, Файл-> Новая задача, в открывшемся поле набираем полный путь до файла avz.exe. К примеру у меня файл avz.exe находится в папке C:\Users\Имя пользователя\Desktop\avz4\avz.exe
Этот же путь и указываем C:\Users\Ваше Имя пользователя\Desktop\avz4\avz.exe
Откроется окно программы
Далее Восстановление системы.
Ставим галочки на пункте 9. Удаление отладчиков системных процессов» и 16. Восстановление ключа запуска Explorer, далее нажимаем «Выполнить отмеченные операции».
Перезагружаем компьютер.
Был тут недавно у нас клиент вот с какой проблемой — в настройках экрана помимо основного монитора Samsung было неизвестное Устройство отображения на: VGA. Ему стало интересно и он сделал его основным экраном, далее нажал Применить.
После этих манипуляций экран стал черным, и ни перезагрузка, на нажимание клавиш Ctrl+Alt+Del не помогло, и диспетчер задач не появился. А нужно было при загрузке BIOS нажать F8, тогда открылось бы окно устранения неполадок, и там нужно было выбрать Загрузка последней удачной конфигурации.
Ну и еще один вариант, почему может не быть рабочего стола. Зашел ко мне сосед, и попросил посмотреть его комп, пустой рабочий стол. Зашел, смотрю, а у него стоит два системных блока, и один монитор. Спрашиваю зачем? Ну говорит решили с братом с двух компов на одном монике «посидеть»..поиграть )))))) а когда один из стационаров отключили, то рабочий стол пропал((( Пробую Ctrl+Alt+Del, диспетчера задач нету, а указатель мыши на рабочем столе. Решил щёлкнуть на рабочем столе правой кнопкой мыши, без особой надежды, и вот она справедливость))) появилось меню, выбрал Разрешение экрана, вижу в настройках экрана два монитора. Сделал основным монитором действующий и нажал применить, появился рабочий стол.
По всем интересующим вопросам можете обращаться к нам по телефону +7(495)778-76-56 Главная
Не загружается в Windows 10 Рабочий стол, 4 способа решения
Работа с операционной системой неразрывно связана с появлением различных ошибок и неисправностей. Если при стандартном запуске устройства не загружается операционка Windows либо не загружается привычный Рабочий стол Windows 10, необходимо быстро найти причину и устранить неполадку. Исправить ситуацию можно несколькими способами, выбор зависит от установленного источника проблемы.
Почему Рабочий стол может не запускаться
Если не прогружается операционка Виндовс, стоит уточнить причину появления.
К основным относят:
- ошибка в файловом регистре ПК;
- активность вредоносного софта на персональном устройстве;
- неисправность работы встроенных документов и драйверов рабочего стола;
- неполадки с работоспособностью операционки или установленных приложений (некоторые могут не допускать блоки Виндовса к работе).
Внимание! Проблемы с активацией Рабочего стола на персональном компьютере пользователя можно решить самостоятельно. Прибегать к помощи мастера не обязательно, но важно четко следовать указанным инструкциям.
Способы решения проблемы
Разработчики компании Microsoft предусмотрели несколько вариантов решения проблемы. В первую очередь, рекомендуют попробовать следующее:
- принудительно отключить персональный компьютер с помощью кнопки на корпусе устройства;
- удалить загрузочные файлы приложения, которое было запущено перед появлением неисправности (если это возможно, а программа не считается основополагающей);
- запустить антивирусный софт, убрать вредоносные утилиты с ПК.
Если указанные методы не помогли, необходимо переходить к другим техникам устранения ошибки с Рабочим столом ПК.
Реестр
Редактор реестра – это встроенный софт, который позволяет изменять настройки блоков, которые не реагируют на стандартные запросы. Если не отвечает и не загружается Рабочий стол, выполняют следующие шаги:
- нажать одновременно горячие клавиши «Win» и «R»;
- в пустой строке нового окна ввести команду regedit, кликнуть «ОК»;
- появится редактор, в правой части которого необходимо найти папку Winlogon (путь – hkey_local_machine, software, Microsoft, Windows NT, current version);
- появится перечень доступных к редактированию файлов, открывают Shell со строкой explorer.exe;
- кликнуть по пункту userinit, значение которого изображается как C:\Windows\system32\userinit.exe.
Отсутствие нужных пунктов означает наличие ошибки. Чтобы восстановить работоспособность блока, вызывают контекстное меню файла и выбирают пункт «Изменить». В новом окне вводят значения Shell (explorer.exe) и Userinit (C:\Windows\system32\userinit.exe), нажимают «ОК» и выходят из редактора. Все работы с софтом проводят через профиль Администратора.
Внимание! Работать с редактором следует крайне аккуратно. Устранить неисправности, внесенные случайно, достаточно сложно. Может потребоваться полная переустановка операционной системы.
Восстановление системы
Восстановление данных ОС позволяет исправить ошибки разных назначений. Инструкция, к которой прибегают, если не грузятся различные утилиты персонального устройства:
- одновременно нажать клавиши «Ctrl+Alt+Delete»;
- в блоке Диспетчера задач выбрать вкладку «Процессы»;
- выделить запущенный процесс «Проводник»;
- вызвать контекстное меню строки, затем пункт «Перезапустить».
Если процесс «Проводник» сопровождается комментарием «Не отвечает», значит, проблема с запуском пользовательского стола обнаружена. Устройство перезагружают принудительно.
Sfc/scannow
Если после ввода пароля не запускается привычная рабочая поверхность ПК, нужно проверить целостность и работоспособность внутренних файлов операционки. Этапы действий:
- открыть консоль «Выполнить», нажав одновременно клавиши «Win» и «R»;
- в пустой строке ввести команду cmd, подтвердить запрос;
- после наименования system32 напечатать sfc/scannow, нажать «Enter».
Запустится процесс проверки файлов на ПК. Если будут обнаружены неисправности, программа их отредактирует или устранит.
Перезапуск
Операционную систему перезагружают принудительно, если на рабочей поверхности ПК не нажимаются или не отображаются нужные папки и документы. ПК выключают с кнопки корпуса, через несколько минут включают стандартным образом. Мастера рекомендуют использовать данную технику первой.
Появление неисправностей – обычное дело при эксплуатации персонального компьютера. Некоторые можно устранить самостоятельно, используя доступные инструкции и команды. Активировать нужный функционал можно с помощью перезапуска, восстановления данных и другими методами. Желательно регулярно использовать антивирусные приложения – запускать сканер поврежденных файлов и удалять ненужные документы.