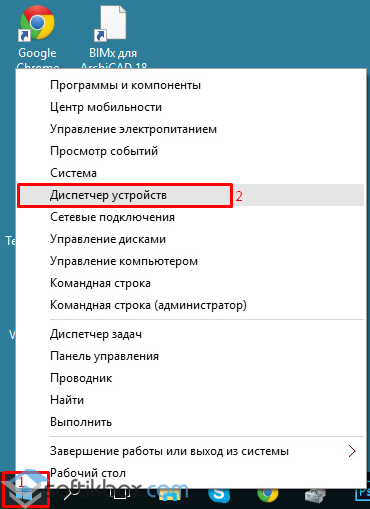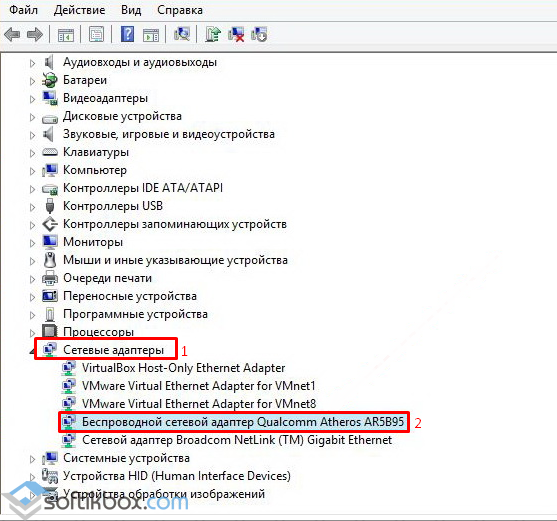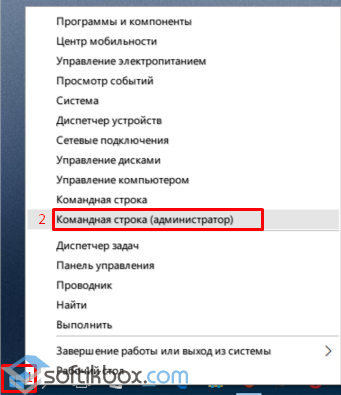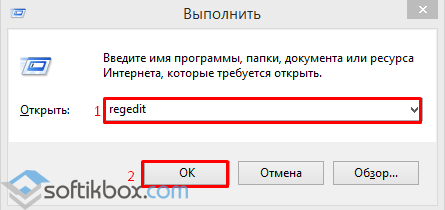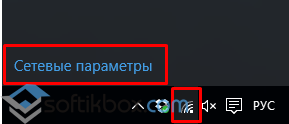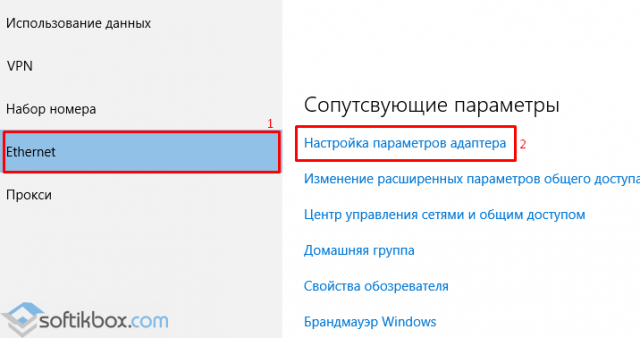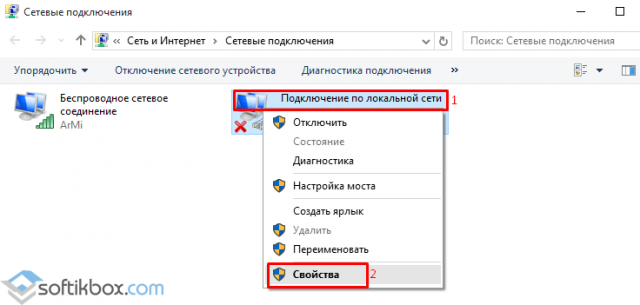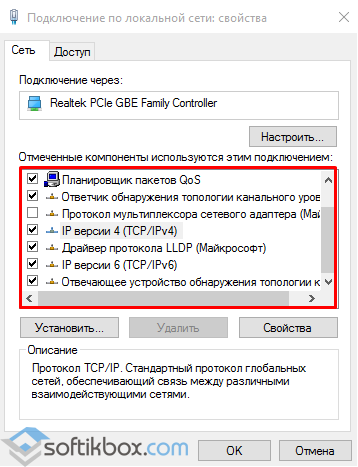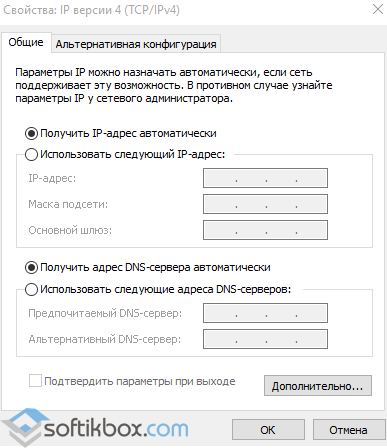- Беспроводная сеть – Отключено в Windows 10. Не включается Wi-Fi
- Почему не удается включить Wi-Fi на ноутбуке и как решить проблему?
- Решение через центр мобильности Windows 10
- Запускаем все службы
- Обновите BIOS
- Делаем так, чтобы Wi-Fi всегда был включен
- Windows 10. Не работает wi-fi после обновления
- Ответы (2)
- Обновление KB4554364 для Windows 10 вызывает проблемы с Wi-Fi сетями
- Как удалить обновление KB4554364
- Удаление через Панель управления
- Удаление с помощью Командной строки
- Что делать, если в Windows 10 не работает Wi-Fi?
- Причины отсутствия Wi-Fi в Windows 10
- Способы решения проблемы с отсутствием Wi-Fi в Windows 10
Беспроводная сеть – Отключено в Windows 10. Не включается Wi-Fi
Сколько статей я уже написал о решении разных проблем с Wi-Fi сетью в Windows 10, и вот несколько дней назад сам столкнулся с такой проблемой. Сейчас все подробно расскажу. Возможно, кому-то пригодится моя информация. А может нам удастся собрать в комментариях новые и рабочие решения.
У меня была проблема, когда просто не удается включить Wi-Fi сеть. Драйвер установлен, все вроде работает, а беспроводная сеть отключена. Как ее включить – непонятно. Но проблему я решил. Как конкретно, я сама не понял. В любом случае, у меня есть что вам рассказать.
Купил я недорогой ноутбук Lenovo для работы. Установил на него Windows 10. Как обычно, зашел в диспетчер устройств, и увидел, что очень много неизвестных устройств. Драйвера не установились автоматически, в том числе на Wi-Fi модуль. Это как бы нормально.
Зашел на официальный сайт, нашел страничку с драйверами для своей модели ноутбука. Скачал основные драйвера и начал устанавливать. Установил драйвер на WLAN (Wireless LAN, он же Wi-Fi) . Все установилось без проблем. В диспетчере устройств появился адаптер Intel® Dual Band Wireless-AC 3165. Отлично. Перезагрузил ноутбук, и понял, что Wi-Fi не работает.
Проблема следующая: иконка на панели уведомлений в виде беспроводной сети с красным крестиком. Нажимаю на нее, там надпись «Беспроводная сеть – Отключено». Кнопка «Wi-Fi» активная. Нажимаю на нее – ничего не происходит.
Нажимаю еще несколько раз – кнопка становится неактивной.
Хорошо. Зашел в параметры, в раздел «Сеть и Интернет». Вкладка Wi-Fi есть. Там сеть отключена. Нажимаю на переключатель – он возвращается обратно! Нажимаю еще пару раз – зависает (как будто включается) . Но так и ничего не происходит.
Открываю папку «Сетевые подключения», там возле адаптера «Беспроводная сеть» статус «Нет подключения».
Захожу в диспетчер устройств, но там все в порядке. Беспроводной адаптер есть, и в свойствах написано, что он работает нормально.
Запускаю диагностику сетей Windows (нажав правой кнопкой мыши на иконку подключения на панели уведомлений) и вижу сообщение: «Включите беспроводную связь». С описанием:
Для включения беспроводной связи на компьютере используйте переключатель на передней или боковой панели компьютера или функциональные клавиши.
Нажимаю «Проверить, устранена ли проблема» и получаю такой результат: Беспроводная связь отключена – Не исправлено (см. подробнее в этой статье).
Ну и собственно все. Wi-Fi не включается, ноутбук не видит доступные сети и ничего не работает.
Почему не удается включить Wi-Fi на ноутбуке и как решить проблему?
Получается, проблема в том, что Windows 10 почему-то «думает», что Wi-Fi модуль отключен. Об этом сообщается после завершения диагностики неполадок. Но он включен и нормально работает.
Как решилась проблема у меня: потыкал кнопку F7. На ноутбуке Lenovo она отвечает за включение режима «В самолете». Но это не дало результата. Заново запустил установку драйвера Wi-Fi адаптера, заменил драйвер из списка уже установленных. У меня оказалось три подходящих драйвера. Затем скачал и установил какую-то дополнительную утилиту для своей модели ноутбука. Так же установил драйвер управления электропитанием. Все с официального сайта производителя ноутбука.
Но Wi-Fi так и не заработал. Я решил перезагрузить ноутбук, и после перезагрузки все заработало. Ноутбук увидел доступные Wi-Fi сети и без проблем подключился к моей домашней сети. Поэтому, мне сложно сказать, что конкретно решило проблему. Я думаю, что помогла установка утилиты, которая вроде бы отвечает за функциональные клавиши. Но возможно, я ошибаюсь.
Несколько советов:
- Перезагрузите ноутбук.
- Проверьте, запущена ли служба автонастройки WLAN по этой инструкции.
- Попробуйте заново запустить установку драйвер Wi-Fi адаптера и после установки выполните перезагрузку.
- Посмотрите, есть ли на вашем ноутбуке отдельный переключатель Wi-Fi. На новых моделях для этой задачи используются функциональные клавиши. Например, FN + F2, F7 и т. д. Все зависит от ноутбука. На функциональной клавиши должно быть изображение беспроводной сети, или самолета (режим «В самолете») .
- Установите все драйвера для своей модели ноутбука с официального сайта. Так же посмотрите утилиты. Особенно утилиту, которая отвечает за работу функциональных клавиш. Что-то типа Utility for Windows 10, System Interface Foundation for Windows 10, Energy Management, Hotkey Features Integration, ATKPackage.
- Попробуйте выполнить замену драйвера по этой инструкции.
- Удалите Wi-Fi адаптер с диспетчера устройств и перезагрузите ноутбук.
Статьи с решениями похожих проблем:
Решение через центр мобильности Windows 10
Обновление: в комментариях подсказали еще одно решение. Я когда писал о решении похожей проблемы в Windows 7, то описывал там способ, по которому можно было запустить беспроводную связь через Центр мобильности Windows. Честно говоря, я думал, что в Windows 10 этот центр мобильности убрали. Но нет. Как оказалось, его можно найти и запустить через поиск.
Запускаем. Там должна быть настройка «Беспроводная связь». И сообщение: «Беспроводная связь отключена». Просто нажимаем на кнопку «Включить. «.
Все должно заработать. Проверил все у себя на компьютере. Центр мобильности у меня есть, но нет настройки Wi-Fi. Не знаю, возможно, это зависит от обновления. В любом случае, эта информация не будет лишней. Может кому-то пригодится.
Запускаем все службы
Обновление: в комментариях подсказали, что причина может быть в отключенных службах. Обычно такое бывает из-за отключенной службы WLAN. Я писал об этом выше и давал ссылку на подробную инструкцию. Но в Windows есть возможность запустить все службы. Думаю, можно попробовать.
Нажимаем сочетание клавиш Win + R, вводим команду msconfig и нажимаем Ok. Ставим «Обычный запуск», нажимаем на кнопку «Применить» — «Ok» и перезагружаем компьютер.
Обновите BIOS
Обновление: есть отзывы, что эту проблему удалось решить только обновлением BIOS. Посмотрите на сайте производителя, строго для своей модели. Возможно, там есть новая версия BIOS. Обновите ее. Только делайте все строго по инструкции. Она так же должна быть на сайте производителя.
После обновления сделайте сброс настроек BIOS.
Делаем так, чтобы Wi-Fi всегда был включен
Обновление: если ничего не помогает, есть одно рабочее, но не очень простое решение. Суть в том, чтобы на Wi-Fi модуле заклеить контакт, который позволяет системе отключать Wi-Fi. После этого беспроводная сеть всегда будет включена. Даже функциональные клавиши, настройки и утилиты не смогут на это повалиять.
Обязательно пишите в комментариях, получилось ли у вас включить Wi-Fi. Что помогло и как решили эту проблему. Так же можете описать свой случай, рассказать о решениях, которые вам помогли.
Windows 10. Не работает wi-fi после обновления
Доброго времени суток.
Заезженная тема. Вчера обновил win10 через wi-fi до версии 1607.
После перезагрузки и установки всех обновлений перестал работать wi-fi.
Через меню справа, а также хоткей на моем ноутбуке и специальное меню в настройках, ничего не происходит.
По сути не могу понять — обновления скачивались через wi-fi и все было хорошо, а после установки обновлений wi-fi резко потерялся. В чем проблема?
— model: Packard Bell. EasyNote TE11HC
— wi-fi: realtek rtl8188ce wireless lan 802.1nn pci-e
Ответы (2)
Добрый день, bodynar ,
Пробовали ли Вы обновлять драйвера для сетевого адаптера с официального сайта производителя?
Если возникнут вопросы, пожалуйста, сообщите мне.
Желаю удачи и хорошего дня!
Если данная информация была полезена, пожалуйста, отметьте её как ответ.
С уважением,
Антонина
6 польз. нашли этот ответ полезным
Был ли этот ответ полезным?
К сожалению, это не помогло.
Отлично! Благодарим за отзыв.
Насколько Вы удовлетворены этим ответом?
Благодарим за отзыв, он поможет улучшить наш сайт.
Насколько Вы удовлетворены этим ответом?
Благодарим за отзыв.
Доброго времени суток, Антонина.
Да, я пробовал скачать актуальную версию драйверов с сайта производителя, но, к сожалению, данный способ не помог мне.
Также я пробовал выполнить некоторые шаги из предоставленных вами гайдов.
В итоге я обратился во встроенную службу поддержки, в чате которой технический специалист по работе с пользователями сообщил о невозможности решения моей проблемы на данный момент и порекомендовал выполнить откат к предыдущей версии системы. Проблема была в несовместимости последней версии оперативной системы с текущей версией драйвера.
Обновление KB4554364 для Windows 10 вызывает проблемы с Wi-Fi сетями
Несколько дней назад компания Microsoft выпустила внеплановые обновления для Windows 10, исправляющие ошибку, которая блокировала подключение через VPN на некоторых устройствах.
Как оказалось позже, данный патч KB4554364 для Windows 10, версия 1909 и 1903 вызывает еще одну проблему с сетью. После установки обновления пользователи стали жаловаться на сбои подключений к беспроводным сетям Wi-Fi.
Обновление KB4554364 предназначено для решения проблемы с Интернетом, которая не позволяла некоторым пользователям работать удаленно в условиях пандемии коронавируса. В заметках к выпуску сообщалось:
Обновление исправляет известную ошибку, связанную с прокси и в том числе VPN, когда, иконка сетевого подключения в области уведомлений показывала некорректный статус лимитного или отсутствующего подключения. Также данная проблема может блокировать подключение к Интернету при работе с приложениями, использующих WinHTTP или WinInet.
Естественно, многие пользователи поспешили установить обновление, чтобы восстановить нормальное подключение через VPN. Затем некоторые пользователи обнаружили, что KB4554364 по неизвестной причине блокирует подключение ПК к сети Wi-Fi.
При попытке подключения к Wi-Fi выводится следующее сообщение об ошибке:
Microsoft не признала данную проблему, но до следующего Вторника Патчей (Patch Tuesday) остается меньше двух недель. Возможно, Microsoft подготовит исправления именно к 14 апреля, когда по графику выйдут накопительные обновления безопасности и другие обновления для Windows 10.
На данный момент неизвестно другое решение данной проблемы, кроме как полное удаление KB4554364. Правда, в этом случае пользователи не получат патч для VPN-соединения.
Как удалить обновление KB4554364
Пользователи, которые установили обновление и испытывают проблемы в работе системы, могут удалить KB4554364, выполнив следующие действия.
Удаление через Панель управления
Для удаления обновления воспользуйтесь панелью управления:
- Откройте меню «Пуск» и введите Панель управления.
- Выберите в меню поиска раздел Установленные обновления.
- Найдите в списке Обновление для Microsoft Windows (KB4554364).
- Щелкните правой кнопкой мыши по обновлению и выберите «Удалить».
- Чтобы завершить удаление, нужно выполнить перезагрузку ПК.
Удаление с помощью Командной строки
В качестве альтернативы можно использовать командную строку:
- Откройте командную строку с правами администратора: откройте меню «Пуск», введите cmd.exe, щелкните правой кнопкой мыши по результату и выберите «Запустить от имени администратора».
- Запустите команду wusa /uninstall /kb:4554364 для удаления обновления и нажмите Да, чтобы подтвердить удаление.
- Чтобы завершить удаление, нужно выполнить перезагрузку ПК.
Что делать, если в Windows 10 не работает Wi-Fi?
После обновления до Windows 10 на ноутбуке или компьютере многих пользователей пропадает или вовсе не работает Wi-Fi. Причина такой проблемы может крыться как в настройках сети, так и в сторонней программе, которая может блокировать доступ к сети.
Причины отсутствия Wi-Fi в Windows 10
Чтобы избавится от проблемы с Wi-Fi подключением после установки операционной системы на ноутбук или после обновления компьютера до Windows 10, стоит выяснить причину неполадки.
Если подключиться до беспроводной сети невозможно или компьютер не видит соединений, причина проблемы может крыться в следующих факторах:
- Неподходящее программное обеспечение;
- Неисправный адаптер, неверные настройки сети;
- Отключение на самом ноутбуке;
- Блокировка антивирусом;
- Несовместимость с компонентами системы Win
- Сброс настроек. Было установлено, что при обновлении до Windows 10 могут сбрасываться актуальные настройки как беспроводного, так и сетевого адаптера.
Способы решения проблемы с отсутствием Wi-Fi в Windows 10
Если после обновления до Windows 10 у вас на ноутбуке не работает вай фай, стоит выполнить следующие действия:
- Перезагрузить адаптер, проверить корректность к нему подключений.
- Установить актуальную версию драйверов. Для каждой модели сетевого устройства есть актуальные драйвера для Windows Если вы не нашли их на сайте производителя, разработчики рекомендуют установить универсальные драйвера. Для этого стоит нажать правой кнопкой мыши на кнопке «Пуск» и выбрать «Диспетчер устройств».
- Откроется новое окно. Выбираем «Сетевые адаптеры», далее «Беспроводной адаптер».
- Нажимаем правой кнопкой мыши и выбираем «Обновить драйвер».
- После обновления перезагружаем компьютер.
Если в Windows 10 Wi-Fi не работает или сеть определяется но является без доступа, возможно функция просто не включена. Чтобы включить сеть стоит выполнить следующие действия:
- Жмём правой кнопкой на кнопке «Пуск» и выбираем «Командная строка (Администратор)».
- Вводим команду: «reg delete HKCR\CLSID\ <988248f3-a1ad-49bf-9170-676cbbc36ba3>/va /f».
- Далее, чтобы активировать Wi-Fi повторно, вводим ещё одну команду: «netcfg -v -u dni_dne».
Если удалить ключ реестра через командную строку Win10 не удалось, выполняем это действие вручную.
- Откроется редактор реестра. Переходим по ветке «HKCR», «CLSID» и удаляем параметр <988248f3-a1ad-49bf-9170-676cbbc36ba3>.
Также, если ноутбук видит сеть, но подключение к ней запрещено, необходимо отключить брандмауэр и антивирус. Если ваш ПК достаточно новый и мощный, стоит обновить и версию антивируса.
Не работать вай фай на Win 10 может и в том случае, если были сброшены настройки сети. Для исправления такой неполадки стоит выполнить следующее:
- Нажимаем на значок Wi-Fi и выбираем «Сетевые параметры».
- Здесь нужно настроить адаптер. Переходим в раздел «Интернет» и выбираем «Настройка параметров адаптера».
- Откроется окно управления сетями. Нажимаем правой кнопкой на актуальной сети и выбираем «Свойства».
- Выставляем отметки, как на скриншоте.
- Если у вас не прописан IP-адрес, нужно внести его вручную или лучше выбрать «Автоматическое подключение».
После внесения изменений нужно перезагрузить компьютер.