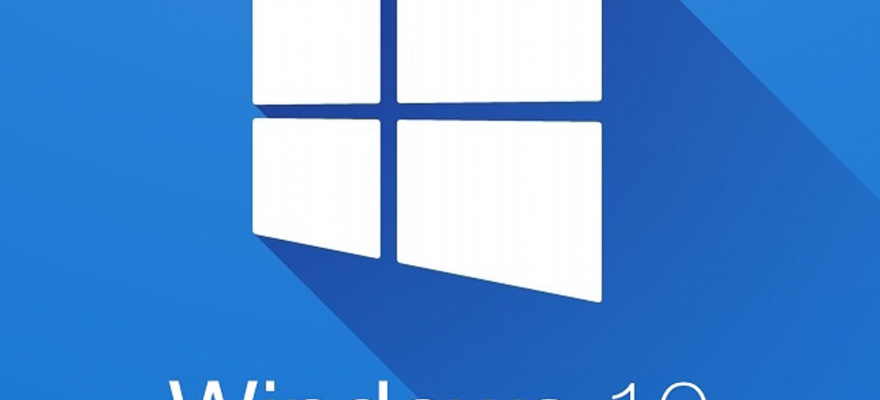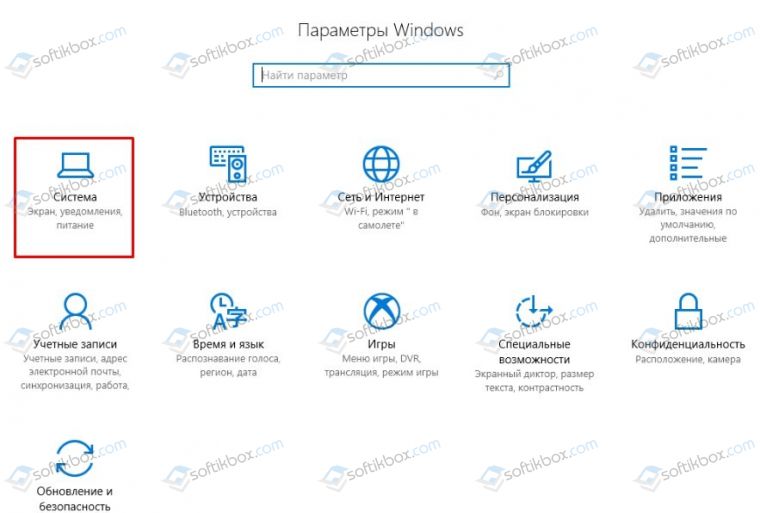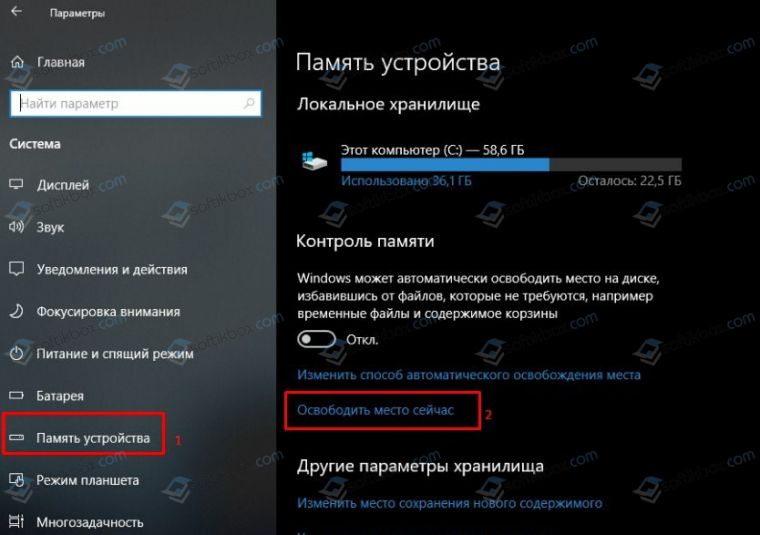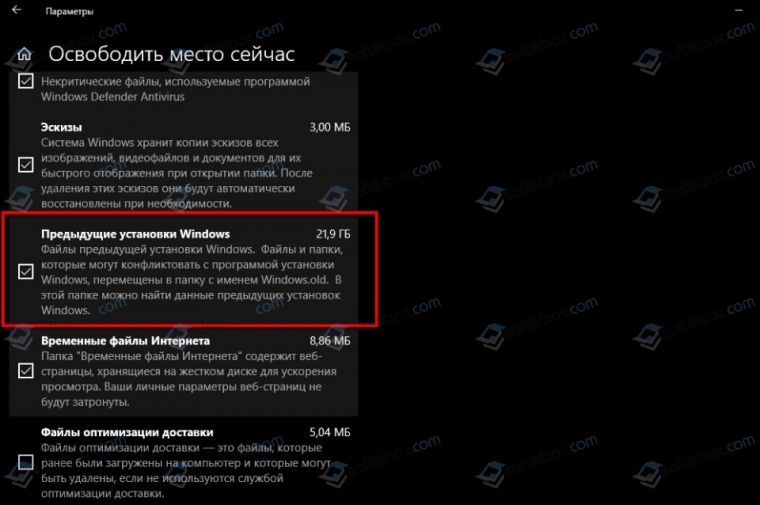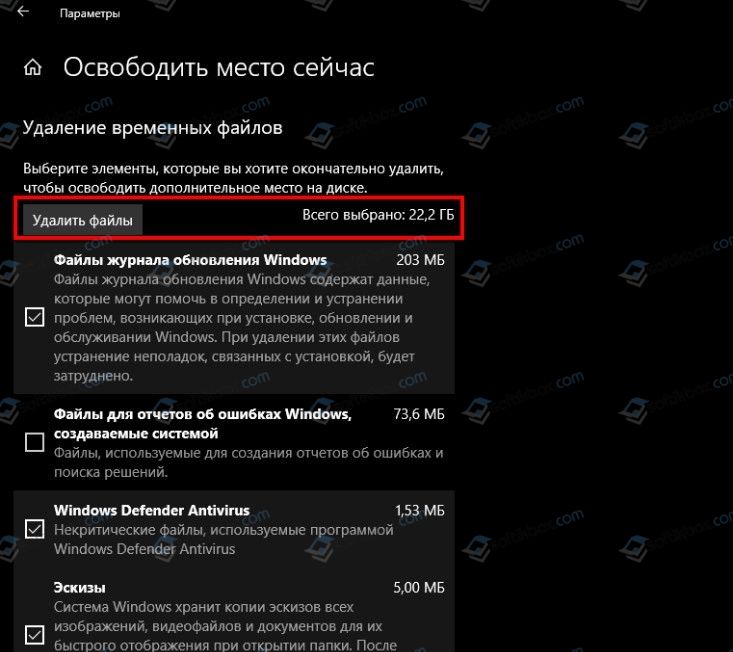- 990x.top
- Простой компьютерный блог для души)
- Очистка после обновления Windows 10 — что это?
- Как очистить?
- Как выполняется очистка обновлений Windows 10
- Параметры
- Системная утилита
- Очистка диска после обновления до Windows 10 Creators Update
- “Очистка диска” после обновления до Windows 10 Creators Update
- Как удалить старую версию Windows.old на диске:
- Очистка диска после обновления до Windows 10 (версия 1809)
- Очистка диска после обновления Windows 10
- Как удалить предыдущие установки Windows с помощью функции «Контроль памяти»
- Как очистить жесткий диск после обновления до Windows 10?
990x.top
Простой компьютерный блог для души)
Очистка после обновления Windows 10 — что это?

В чем суть? Оказывается что Windows хранит копии установленных обновлений, даже в том случае, если установлены новые.
На деле это примерно выглядит так:
- Система качает и устанавливает обновления. Все хорошо работает, стабильно, ошибок нет.
- Система автоматически создает копии текущих установленных обновлений. Возможно это нужно на слушай ошибок или сбоев.
- Рано или поздно появятся новые обновления, установятся, заменят старые и снова все хорошо и стабильно работает.
- Вот только копии старых — по прежнему присутствуют на ПК. Когда их много — это может занимать гигабайты места, поэтому рано или поздно вам придется их удалить, разве что если у вас жесткий диск огромного размера и вам не жалко места.
Как очистить?
Откройте окно Параметры (зажмите Win + I), далее перейдите в Система > Память устройства > справа выберите пункт Временные файлы:
Теперь вам осталось поставить галочку напротив Очистка обновлении Windows и нажать кнопку Удалить файлы:

Кстати эта функция очистки в окне Параметры — тоже самое что и использовать Очистка диска (Win + R > команда cleanmgr):

Вообще много мусора можно удалить используя чистилку CCleaner — он удаляет мусор среди файлов и в реестре, а также автозагрузку можно посмотреть, планировщик задач, в общем полезная вещь.
На этом все. Надеюсь информация оказалась полезной. Удачи и добра, до новых встреч, друзья!
Как выполняется очистка обновлений Windows 10
После обновления операционной системы загруженные для установки апдейтов сжатые документы можно удалять для очистки дискового пространства. Перед инсталляцией обновления файлы, которые будут заменены на новые, перемещаются в каталог Windows.old. Спустя несколько дней стабильной работы ОС её резервную копию можно удалить. Рассмотрим, как производится очистка обновлений Windows 10 встроенными в неё средствами.
Параметры
1. Для избавления от мусора вызовите Параметры и перейдите в раздел «Система».
2. Перейдите в раздел «Память устройства» и кликните по ссылке «Настроить контроль памяти или…».
4. Дожидайтесь завершения процесса.
Пространство диска очищено от старых файлов, теперь откатиться до прежней редакции Десятки не получится. Если папку не очищать вручную, её содержимое будет удалено спустя 10 дней после инсталляции апдейта.
Системная утилита
Второй способ заключается в использовании системной утилиты, с её помощью можно очистить обновления вручную.
1. Запустите утилиту через поиск или командой « cleanmgr ».
2. Отметьте «Предыдущие установки…» и избавитесь от инсталляционных файлов.
Осталось подтвердить выполнение операции.
При помощи сторонних приложений решать данную задачу не следует, как прибегать к утилите Unlocker либо пользоваться загрузочными флешками.
Очистка диска после обновления до Windows 10 Creators Update
Опытные пользователи Windows знают, что предыдущая версия Windows остается на компьютере некоторое время после обновления операционной системы.
Архивная версия старой Windows сохраняется при обновлении с одной ОС на другую, например, с Windows 7 до Windows 10 или при обновлении со старой версии Windows 10 на новую, например, с Windows 10 Anniversary Update до Windows 10 Creators Update.
Основная причина необходимости данной меры — возможность восстановить предыдущую версию, если вы столкнулись с серьезными проблемами после обновления.
Примечание: воспользуйтесь инструментом “Очистка диска”, если вы убедились, что новая версия работает стабильно и беспроблемно. Для непредвиденных случаев рекомендуется сделать резервную копию файлов.
“Очистка диска” после обновления до Windows 10 Creators Update
Очистка диска — встроенный в Windows инструмент, который позволяет удалять временные файлы и журналы в системе.
При запуске утилиты Windows 10 Creators Update от имени администратора, пользователь получает возможность удалить старые версии Windows — это как раз то, что нужно сделать после успешной установки и тестирования Windows 10 Creators Update.
Как удалить старую версию Windows.old на диске:
- Нажмите клавишу Windows, введите фразу Очистка диска и выберите соответствующее классическое приложение в результатах.
- Выберите основной системный диск (обычно С:).
- Когда откроется интерфейс приложения, нажмите кнопку Очистить системные файлы.
- Выберите основной диск снова.
- Найдите и отметьте галочкой пункт Предыдущие установки Windows.
Программа “Очистка диска” удалит старую версию Windows и освободит дисковое пространство. Имейте в виду, что процесс очистки может занять несколько минут.
Как можно видеть на скриншоте выше, предыдущая версия Windows 10 — Windows 10 Anniversary Edition на конкретной тестовой машине занимала 14,8 гигабайт на хранилище. Файлы старой версии системы располагаются на основном разделе в папке Windows.old, например С:\windows.old\
Сколько дискового пространства вы освободили с помощью приложения “Очистка диска”? Отпишитесь в обсуждениях ниже.
Очистка диска после обновления до Windows 10 (версия 1809)
Архивная версия старой Windows сохраняется при обновлении с одной ОС на другую, например, с Windows 7 до Windows 10 или при обновлении со старой версии Windows 10 на новую, например, с Windows 10 (версия 1803) до Windows 10 (версия 1809) .
Основная причина необходимости данной меры — возможность восстановить предыдущую версию, если вы столкнулись с серьезными проблемами после обновления.
После установки новой версии Windows 10 у всех пользователей есть 10 дней, чтобы протестировать её и при желании вернуться на предыдущую версию.
Очистка диска после обновления Windows 10
Необходимо хотя бы пару дней в активном режиме использовать новую версию Windows 10 October 2018 Update перед тем, как воспользоваться очисткой диска.
Выполните очистку, если вы убедились, что новая версия работает стабильно и беспроблемно. Для непредвиденных случаев рекомендуется сделать резервную копию файлов.
Как удалить предыдущие установки Windows с помощью функции «Контроль памяти»
В Windows 10 (версия 1809) функция «Контроль памяти > Освободить место сейчас» позволяет удалять Предыдущие установки Windows (папку Windows.old). Это как раз то, что нужно сделать после успешной установки и тестирования новой версии Windows 10.
- Нажмите меню пуск и перейдите в меню Параметры > Система > Память устройства.
- В разделе Контроль памяти перейдите по ссылке Освободить место сейчас.
- В разделе Удаление временных файлов, дождитесь, пока завершится сканирование занятого пространства, и выберите в списке Предыдущие установки Windows.
Как можно видеть на скриншоте выше, на конкретной тестовой машине, удалив предыдущую версию Windows, можно освободить 21.9 ГБ на системном диске.
Нажмите кнопку Удалить файлы и дождитесь очистки старой версии системы.
Как очистить жесткий диск после обновления до Windows 10?
После обновления с Windows 7 до Windows 10 или же до новой сборки Windows 10, многие пользователи сталкиваются с такой проблемой, как нехватка свободного места. Дело в том, что после обновления операционной системы до новой версии, на системном диске образовывается папка с файлами предыдущей сборки ОС. В 10-дневный термин любой пользователь ПК может протестировать ту или иную версию Windows и вернуться к предыдущей сборке. Однако, если же вы не собираетесь возвращаться к старой операционной системе, данные файлы можно корректно удалить с помощью функции «Контроль памяти», которая доступна в «Параметрах» Windows 10.
Если после обновления Windows 10 1703 до какой-то новой сборки, к примеру, к 1803 (Spring Creators Update), у вас на жестком диске пропало свыше 10 Гб свободного места, очистить жесткий диск С от мусора можно следующим способом:
- Нажимаем «Пуск», «Параметры» и выбираем «Система».
- Появится новое окно. В меню слева выбираем раздел «Память устройства». Нажимаем «Освободить место».
- Появится перечень доступных для удаления разделов. Выбираем «Удаление временных файлов». Запуститься сканирование системы. По окончанию сканирования Windows выбираем «Предыдущие установки Windows».
- Отмечаем все, что хотите удалить.
ВАЖНО! После удаления этих файлов вернуться до старой сборки Windows 10 будет невозможно. Поэтому позаботьтесь о наличии точек восстановления системы для отката ОС до раннего состояния (не сборки) в случае возникновения ошибки.