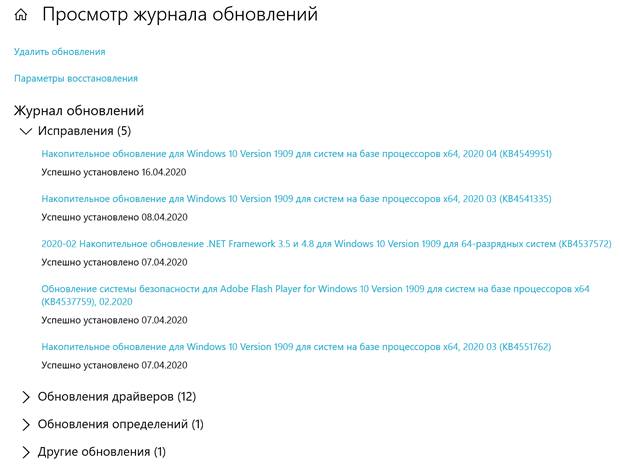- Ошибка на компьютере с подключенным USB-устройством или SD-картой: этот компьютер не может быть обновлен до Windows 10
- Симптомы
- Причина
- Пример сценария
- Обходной путь
- Status
- Windows блокирует установку обновления – как это исправить
- Как разблокировать процедуру установки обновлений Windows
- Как разблокировать Windows от вируса-вымогателя
- Пути попадания вируса в компьютер
- Как разблокировать Windows 7/8/10
- Kaspersky Rescue Disk + WindowsUnlocker нам поможет!
- Разблокировка в безопасном режиме, без специальных образов
- Лечимся средствами Windows
- Утилита AVZ
- Исправление проблем после удаления вируса-вымогателя
- Запуск с установочного диска Windows
- Если ничего не помогает
Ошибка на компьютере с подключенным USB-устройством или SD-картой: этот компьютер не может быть обновлен до Windows 10
Эта статья поможет устранить ошибку, которая возникает на компьютере с подключенным USB-устройством или SD-картой при попытке обновления до обновления дополнительных функций за май 2019 г. для Windows 10 (Windows 10 версии 1903).
Исходная версия продукта: Windows 10 версии 1903
Исходный номер КБ: 4500988
Симптомы
При попытке обновления до обновления дополнительных функций за май 2019 г. для Windows 10 (Windows 10 версии 1903) может возникнуть удержание обновления и получение следующего сообщения:
Этот компьютер нельзя обновить до Windows 10.
Причина
Если при установке Windows 10 версии 1903 подключено внешнее USB-устройство, SD-карта памяти или UFS-карта, может появиться сообщение об ошибке «Этот компьютер не может быть обновлен до Windows 10». Это вызвано несоответствующим перенастановлением диска во время установки.
Внешнее USB-устройство, SD-карта памяти или UFS-карта, подключенные к компьютеру, могут привести к недопустимому перенастройку диска на компьютерах под управлением Windows 10 во время установки обновления Windows 10 версии 1903. По этой причине на компьютерах есть удержание обновлений, чтобы запретить им получать Windows 10 версии 1903, если такая ситуация обнаружена. При этом создается сообщение об ошибке, упомянутое в разделе «Признаки», если на затронутом компьютере производится повторная попытку обновления.
Пример сценария
Обновление До Windows 10 версии 1903 попробовно установлено на компьютере, на usb-порте с вставленным флэш-накопителем. Перед обновлением большой диск устанавливается в системе в качестве диска G в зависимости от существующей конфигурации диска. Однако после установки обновления функции устройству будет назначена другая буква диска (например, диск H).
Перенамерование диска не ограничивается съемными дисками. Это также может повлиять на внутренние жесткие диски.
Чтобы защитить интерфейс обновления, мы применили удержание на устройствах с внешним USB-устройством или SD-картой памяти, подключенными к Windows 10 версии 1903, пока эта проблема не будет устранена.
Обходной путь
Чтобы обойти эту проблему, удалите с компьютера все внешние носитли, такие как USB-устройства, SD-карты и UFS-карты. Затем перезапустите установку обновления функций Windows 10 версии 1903. Теперь обновление должно продолжиться в обычном режиме.
Если для установки Windows 10 используется установщик (USB-устройство флэш-памяти, DVD-диск или ISO-файл), скопируйте файлы на установщике на локальный диск и запустите установку с локального диска.
Status
Корпорация Майкрософт подтвердила, что это проблема в Windows 10 версии 1903.
Windows блокирует установку обновления – как это исправить
Каждый второй вторник месяца Microsoft выпускает обновления безопасности для всех поддерживаемых версий Windows. Установка этих обновлений важна, поскольку позволяет защитить вашу систему от различных проблем безопасности, которые могут быть использованы локальными или удаленными злоумышленниками для получения более высоких привилегий, выполнения произвольного кода, нанесения ущерба и кражи личных и конфиденциальных данных.
С нашей точки зрения, было ошибкой переходить на накопительные обновления, особенно для всех версий и выпусков Windows. В действительности, в некоторых ситуациях многие системные администраторы предпочитают устанавливать одиночные (и легкие) исправления, чтобы быстро устранить пробелы в защите, которые считаются более серьёзными, чем загрузка и установка пакетов «все включено».
Фактически, в последние месяцы было несколько случаев проблем, связанных с установкой новых исправлений Microsoft: поэтому ожидание ещё нескольких дней и возможность установки только нескольких обновлений (в случае критических ошибок безопасности) не будет плохим решением.
Windows 10 также настроена по умолчанию для автоматической установки ежемесячных обновлений. Известно, что независимо от используемой версии Windows, чтобы разблокировать Центр обновления Windows, в командной строке с правами администратора можно вводить следующие команды:
Однако, некоторые пользователи сталкиваются с проблемой, когда не исчезает экран «Подготовка конфигурации Windows» или «Конфигурация обновления Windows» (при перезапуске системы), и процедура установки обновления Windows не завершается. Как вести себя в этих случаях?
Как разблокировать процедуру установки обновлений Windows
Ниже мы представляем некоторые шаги, которые позволяют перейти к экрану подготовки конфигурации Windows (или с аналогичным сообщением) и вернуться на рабочий стол операционной системы.
- Если в течение нескольких или десятков минут процедура установки обновления кажется заблокированной, мы рекомендуем подождать, поскольку Windows все равно попытается завершить обновление и отменить установку исправлений.
Если, с другой стороны, вы потеряли терпение, мы рекомендуем обратить внимание на светодиод, показывающий состояние жесткого диска или модуля SSD, на котором установлена операционная система. Если этот светодиод больше не мигает, но всегда включен или выключен, ПК можно выключить (обычно кнопку питания устройства следует держать нажатой в течение 3-5 секунд).
Снова включите аппарат, отсоедините все устройства, подключенные через USB, и проверьте, что происходит при загрузке. Если процедура завершается правильно и Windows запускается нормально, мы предлагаем открыть командную строку с правами администратора и ввести команду chkdsk, чтобы проверить наличие проблем с файловой системой (с помощью chkdsk /f можно исправить ошибки).
Если, с другой стороны, Windows не запускается правильно, перейдите к пункту 5.
Откройте Центр обновления Windows и убедитесь, что обновления установлены правильно. Нажмите Просмотр истории обновлений и проверьте даты и наличие раздела Установка прошла успешно. Если установка не удалась, попробуйте повторить её, оставив внешние устройства отключенными от системы.
Предполагая, что Windows установлена на диске C: (важно проверить это, например, с помощью команды dir C: ), вы можете набрать следующее, чтобы отменить установку проблемных обновлений:
После ввода команды вы можете перезагрузить систему и проверить её поведение. В случае возникновения проблем вы можете снова открыть командную строку из аварийного меню и затем набрать:
Как разблокировать Windows от вируса-вымогателя
Наверняка, каждый четвертый пользователь персонального компьютера сталкивался с различным мошенничеством в интернете. Один из видов обмана – это баннер, который блокирует работу Windows и требует отправить СМС на платный номер или требует криптовалюту. По сути это просто вирус.
Чтобы бороться с баннером-вымогателем, нужно понять, что он собой представляет и как проникает в компьютер. Обычно баннер выглядит так:
Но могут быть и другие всевозможные вариации, но суть одна – жулики хотят заработать на вас.
Пути попадания вируса в компьютер
Первый вариант «заражения» — это пиратские приложения, утилиты, игры. Конечно, пользователи интернета привыкли получать большинство желаемого в сети «на халяву», но при загрузке с подозрительных сайтов пиратского ПО, игр, различных активаторов и прочего, мы рискуем заразиться вирусами. В этой ситуации обычно помогает хороший рабочий антивирус.
Windows может быть заблокирован из-за скачанного файла с расширением «.exe». Это не говорит о том, что нужно отказываться от загрузки файлов с таким расширением. Просто помните, что «.exe» может относиться только к играм и программам. Если вы качаете видео, песню, документ или картинку, а в её названии на конце присутствует «.exe», то шанс появления баннера вымогателя резко возрастает до 99.999%!
Есть ещё хитрый ход с, якобы, необходимостью обновления Flash плеера или браузера. Может быть так, что вы будете работать в интернете, переходить со странички на страничку и однажды обнаружите надпись что «ваш Flash плеер устарел, обновитесь пожалуйста». Если вы кликаете на этот баннер, и он вас ведёт не на официальный сайт adobe.com, то это 100% вирус. Поэтому проверяйте, прежде чем кликнуть по кнопку «Обновить». Лучшим вариантом будет игнорирование подобных сообщений вовсе.
И последнее, устаревшие обновления Windows ослабляют защиту системы. Чтобы компьютер был защищенным, старайтесь вовремя устанавливать обновления. Эту функцию можно настроить в «Панели управления -> Центр обновления Windows» на автоматический режим, чтобы не отвлекаться.
Как разблокировать Windows 7/8/10
Один из простых вариантов убрать баннер-вымогатель – это переустановка операционной системы. Помогает 100%, но переустанавливать Windows имеет смысл тогда, когда у вас нет важных данных на диске «С», которые вы не успели сохранить. При переустановке системы, все файлы удалятся с системного диска. Поэтому, если у вас нет желания заново устанавливать программное обеспечение и игры, то вы можете воспользоваться другими способами.
После лечения и успешного запуска системы без баннера вымогателя нужно провести дополнительные действия, иначе вирус может снова всплыть, или просто будут некоторые проблемы в работе системы. Всё это есть в конце статьи. Вся информация проверена лично мной! Итак, начнем!
Kaspersky Rescue Disk + WindowsUnlocker нам поможет!
Будем использовать специально разработанную операционную систему. Вся сложность в том, что на рабочем компьютере нужно скачать образ и записать его на флешку или на компакт-диск (пролистайте статьи, там есть).
Когда это будет готово, нужно загрузиться с внешнего носителя. В момент запуска появится небольшое сообщение, типа «Press any key to boot from CD or DVD». Здесь нужно нажать любую кнопку на клавиатуре, иначе запустится заражённый Windows.
При загрузке нажимаем любую кнопку, затем выбираем язык – «Русский», принимаем лицензионное соглашение с помощью кнопки «1» и используем режим запуска – «Графический». После запуска операционной системы Касперского не обращаем внимания на автоматически запустившийся сканер, а идём в меню «Пуск» и запускаем «Терминал»

Откроется чёрное окошко, куда пишем команду:
Откроется небольшое меню:

Выбираем «Разблокировать Windows» кнопкой «1». Программа сама всё проверит и исправит. Теперь можно закрыть окно и проверить, уже запущенным сканером, весь компьютер. В окошке ставим галочку на диске с ОС Windows и жмём «Выполнить проверку объектов»

Ждём окончания проверки (может быть долго) и, наконец, перезагружаемся.
Если у вас ноутбук без мышки, а тачпад не заработал, то предлагаю воспользоваться текстовым режимом диска Касперского. В этом случае после запуска операционной системы нужно сначала закрыть открывшееся меню кнопкой «F10», затем ввести в командной строке всё ту же команду: windowsunlocker
Разблокировка в безопасном режиме, без специальных образов
Сегодня вирусы типа Winlocker поумнели и блокируют загрузку Windows в безопасном режиме, поэтому скорей всего у вас ничего не получится, но если образа нет, то пробуйте. Вирусы бывают разные и у всех могут сработать разные способы, но принцип один.
Перезагружаем компьютер. Во время загрузки нужно нажимать клавишу F8, пока не появится меню дополнительных вариантов запуска Windows. Нам нужно с помощью стрелочек «вниз» выбрать из списка пункт, который называется «Безопасный режим с поддержкой командной строки» .
Вот сюда мы должны попасть и выбрать нужную строку:
Далее, если всё пойдёт хорошо, то компьютер загрузится, и мы увидим рабочий стол. Отлично! Но это не значит что теперь всё работает. Если не удалить вирус и просто перезагрузиться в нормальном режиме, то банер снова всплывёт!
Лечимся средствами Windows
Нужно восстановить систему до ближайшей точки восстановления, когда баннера блокировщика ещё не было. Внимательно прочитайте статью и сделайте всё что там написано. Под статьёй есть видео.
Если не помогло, то нажимаем кнопки «Win+R» и пишем в окошке команду чтобы открыть редактор реестра:
Если же вместо рабочего стола запустилась чёрная командная строка, то просто вводим команду «regedit» и жмём «Enter». Нам предстоит проверить некоторые разделы реестра на наличие вирусных программ, или если быть точнее – вредоносного кода. Для начала этой операции зайдите вот по этому пути:
Теперь по порядку проверяем такие значения:
- Shell – здесь обязательно должно быть написано «explorer.exe», других вариантов быть не должно
- Userinit – здесь текст должен быть «C:\Windows\system32\userinit.exe,»
Если ОС установлена на другой диск, отличный от C:, то соответственно и буква там будет другая. Чтобы изменить неправильные значения, нажмите правой кнопкой мыши по строчке, которую нужно отредактировать, и выберите пункт «изменить»:
Здесь вообще не должно быть ключей Shell и Userinit, если есть – удаляем их.
Дальше нужно удалить все подозрительные ключи, запускаемые файлы с непонятными именами, типа «skjdghsdkj.exe», в таких ветках реестра:
И ещё обязательно:
Если не уверены, нужно ли удалять ключ, можно просто к параметру вначале дописать единичку «1». Путь окажется с ошибкой, и эта программа просто не запустится. Потом можно будет вернуть как было.
Теперь нужно запустить встроенную утилиту очистки системы, делаем это так же, как запускали редактор реестра «regedit», но пишем:
Выбираем диск с операционной системой (по умолчанию C:) и после сканирования отмечаем все галочки, кроме «Файлы резервной копии пакета обновления»
И жмём «ОК». Этим действием мы, возможно, отключили автозапуск вируса, а дальше нужно почистить следы его пребывания в системе, а об этом – читайте в конце статьи.
Утилита AVZ
Заключается в том, что в безопасном режиме мы запустим известную антивирусную утилиту AVZ. Кроме поиска вирусов программа имеет просто массу функций исправления системных проблем. Этот способ повторяет действия по заделыванию дыр в системе после работы вируса, т.ч. для ознакомления с ним переходим к следующему пункту.
Исправление проблем после удаления вируса-вымогателя
Поздравляю! Если вы это читаете, значит система запустилась без баннера. Теперь нужно скачать антивирусный сканер и проверить им всю систему. Если вы пользовались спасительным диском Касперского и провели проверку там, то этот пункт можно пропустить.
Ещё может быть одна неприятность, связанная с деятельностью злодея – вирус может зашифровать ваши файлы. И даже после полного его удаления вы просто не сможете воспользоваться своими файлами. Для их дешифрации нужно использовать программы с сайта Касперского: XoristDecryptor и RectorDecryptor. Там же есть и инструкция по использованию.
Но и это ещё не всё, т.к. винлокер скорей всего напакостил в системе, и будут наблюдаться различные глюки и проблемы. Например, не будет запускаться редактор реестра и диспетчер задач. Чтобы полечить систему воспользуемся программой AVZ.
Чтобы всё-таки скачать архив с программой, нужно перейти в «Загрузки» и там нажать «Скачать вредоносный файл» 🙂 Да, понимаю, что выглядит это немного глупо, но видимо хром считает, что программа может нанести вред обычному пользователю. И это правда, если тыкать там куда ни попадя! Поэтому строго следуем инструкции!
Распаковываем архив с программой, записываем на внешний носитель и запускаем на заражённом компьютере. Идём в меню «Файл -> Восстановление системы» , отмечаем галочки как на картинке и выполняем операции:
Теперь идём по следующему пути: «Файл -> Мастер поиска и устранения проблем» , далее переходим в «Системные проблемы -> Все проблемы» и кликаем по кнопке «Пуск». Программа просканирует систему, и затем в появившемся окне выставляем все галочки кроме «Отключение обновления операционной системы в автоматическом режиме» и тех, которые начинаются с фразы «Разрешён автозапуск с…».
Кликаем по кнопке «Исправить отмеченные проблемы». После успешного завершения переходим по: «Настройки и твики браузера -> Все проблемы» , здесь выставляем все галочки и точно так же нажимаем на кнопку «Исправить отмеченные проблемы».
То же самое делаем и с «Приватностью», но здесь не ставьте галочки, которые отвечают за чистку закладок в браузерах и что вам ещё покажется нужным. Заканчиваем проверку в разделах «Чистка системы» и «Adware/Toolbar/Browser Hijacker Removal».
Под конец закрываем окно, при этом не выходя из AVZ. В программе находим «Сервис -> Редактор расширений проводника» и убираем галочки с тех пунктов, которые помечены черным цветом. Теперь переходим по: «Сервис -> Менеджер расширений Internet Explorer» и полностью стираем все строки в появившемся окне.
Выше я уже сказал, что этот раздел статьи также является одним из способов лечения Windows от банера-вымогателя. Так вот, в этом случае скачать программу нужно на рабочем компьютере и затем записать на флешку или на диск. Все действия проводим в безопасном режиме. Но есть ещё один вариант запустить AVZ, даже если не работает безопасный режим. Нужно запуститься, из того же меню при загрузке системы, в режиме «Устранение неполадок компьютера»
Если оно у вас установлено, то будет отображаться на самом верху меню. Если там нет, то попробуйте запустить Виндовс до момента появления баннера и выключить компьютер из розетки. Затем включите – возможно будет предложен новый режим запуска.
Запуск с установочного диска Windows
Ещё один верный способ – это загрузиться с любого установочного диска Windows 7-10 и выбрать там не « Установку» , а «Восстановление системы» . Когда средство устранения неполадок запущено:
- Нужно там выбрать «Командная строка»
- В появившемся чёрном окне пишем: «notepad», т.е. запускаем обычный блокнот. Его мы будем использовать как мини-проводник
- Идём в меню «Файл -> Открыть», тип файлов выбираем «Все файлы»
- Далее находим папку с программой AVZ, кликаем правой кнопкой по запускаемому файлу «avz.exe» и запускаем утилиту с помощью пункта меню «Открыть» (не пункт «Выбрать»!).
Если ничего не помогает
Относится к случаям, когда вы, по каким-то причинам, не можете загрузиться с флешки с записанным образом Касперского или программой AVZ. Вам остаётся только достать из компьютера жёсткий диск и подключить его вторым диском к рабочему компьютеру. Затем загрузиться с НЕЗАРАЖЁННОГО жёсткого диска и просканировать СВОЙ диск сканером Касперского.
Никогда не отправляйте СМС-сообщения, которые требуют мошенники. Каким бы ни был текст, не отправляйте сообщения! Старайтесь избегать подозрительных сайтов и файлов, а вообще почитайте об основах безопасности в интернете. Следуйте инструкции, и тогда ваш компьютер будет в безопасности. И не забывайте про антивирус и регулярное обновление операционной системы!
Вот видео, где всё видно на примере. Плейлист состоит из трёх уроков:
PS: какой способ помог Вам? Напишите об этом в комментариях ниже.