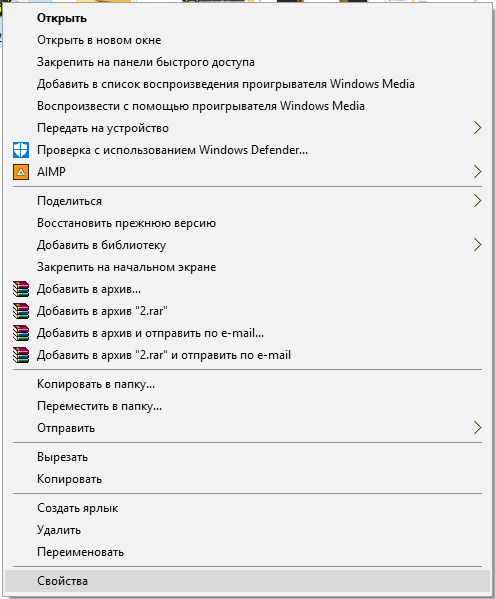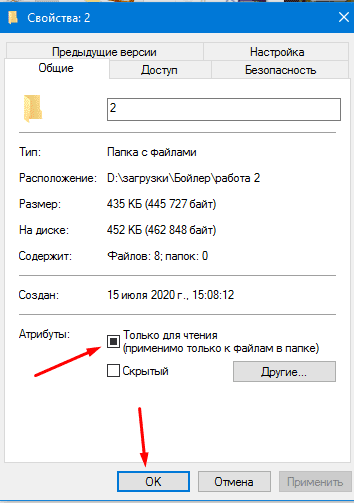- Причины ошибки «Системе не удаётся найти указанный путь» и её устранение
- Причины ошибки
- Устранение проблемы
- Не удается найти файлы при поиске компьютера под управлением Windows Vista, даже если существуют файлы на компьютере
- Поддержка для Windows Vista без пакетов обновления закончилась 13 апреля 2010 г. Чтобы продолжить получать обновления для системы безопасности для Windows, убедитесь, что вы используете Windows Vista с пакетом обновления 2 (SP2). Для получения дополнительных сведений можно перейти на эту веб-страницу Майкрософт: Окончание поддержки для некоторых версий Windows
- Обзор
- Симптомы
- Причина
- Решение
- При поиске любое место
- Причина 1: Файл не в месте, в настоящее время поиска
- Причина 2: Файл расположен в папке системы
- Причина 3: Файл является скрытым файлом
- Причина 4: Файл отсутствует в первых пяти тысяч элементов, перечисленных в результатах поиска
- Причина 5: Файл содержит условие поиска в одно из его свойств, а не в имя файла
- При поиске индекс
- Причина 1: Файл не находится в индексированном расположении
- Причина 2: Тип файла не индексировано
- Причина 3: Файл имеет свойства, которые препятствуют индексируемый
- Причина 4: Индексатора имеет не еще вставить файл в индекс
- Причина 5: Индексатор пропуску файл
- «Устранена ли неполадка?»
- Причина 6: Элементы в результатах поиска не совпадают, выполняется поиск файла
Причины ошибки «Системе не удаётся найти указанный путь» и её устранение
Ошибка типа «Системе не удаётся найти указанный путь» возникает при обращении к файлу или к папке, которые на момент запроса уже не существуют или были перемещены. Данные об этом пути имеются в программе или в ссылке (если это ярлык), с которой и производится запрос файла, но в «Проводнике» запрашиваемые данные уже отсутствуют. Windows в этом случае ещё предлагает вручную указать новый путь к необходимым данным.
Что делать, если системе не удаётся найти указанный путь
Причины ошибки
Самые распространённые причины, почему системе не удаётся найти указанный файл или путь, следующие:
- Попытка запуска приложения с ярлыка на рабочем столе. Но программа на этот момент уже деинсталлирована.
- Выполняется открытие сетевого хранилища, которое на текущий момент отключено (или выдан запрет на доступ).
- Используется программа для загрузки torrent-файлов. Если ранее торрент был добавлен в загрузки, но после закрытия приложения загруженные данные были удалены или перемещены, то при повторном открытии торрент-клиента он выдаёт ошибку о том, что процесс загрузки не может быть продолжен (именно так происходит в uTorrent).
- Повреждение MFT-данных. MFT – это зарезервированная область на жёстком диске, где содержится информация о текущей файловой системе. Именно там находятся имена всех файлов, точный путь их местоположения на винчестере. И эта область может быть повреждена, чаще из-за появления «битых» секторов на жёстком диске.
Устранение проблемы
Если проблема возникла при открытии ярлыка, то достаточно его удалить и создать новый, уже с актуального месторасположения файла (кликнув правой кнопкой мыши и выбрав «Создать ярлык» или же «Отправить на рабочий стол»). В Windows 10 также встроен механизм автоматического поиска требуемого файла (работает, если включена индексация содержимого диска).
Если же найти указанный путь не получается при запуске торрент-клиента, то ошибка устраняется следующим образом:
- в самой программе кликнуть правой кнопкой мыши на загрузке с ошибкой;
- выбрать «Дополнительно», далее – «Загрузить в»;
- из открывшегося проводника открыть папку, в которую ранее загружался torrent.
После этого приложение самостоятельно проверит загруженные данные на актуальность и продолжит загрузку с того места, с которого она была прервана. Это актуально для uTorrent. В qBittorrent достаточно на загрузке кликнуть правой кнопкой мыши и выбрать «Переместить», указав актуальное месторасположение папки для закачки. Далее тоже выполняются проверка и возобновление закачки.
Если же данные были не перемещены, а удалены (безвозвратно, в том числе и из корзины), то загрузку придётся выполнить с самого начала. При указании новой папки закачка запустится автоматически с 0%.
Бывают случаи, когда папка физически существует, но торрент-клиент упорно не скачивает в неё файлы. Тогда следует проверить атрибуты папки для загрузок:
- кликнуть правой кнопкой мыши и выбрать «Свойства» (на самой папке);
- убрать отметку «Только чтение»;
- нажать «ОК» для сохранения изменений.
Далее следует перезапустить закачку в торрент-клиенте, загрузка должна возобновиться. Если же изменить атрибуты папки не удаётся (например, юзер пользуется учётной записью «Гость»), то данные сначала следует скопировать в другую папку и далее указать путь к ней в программе (через «Загрузить в»).
И последний вариант – это возникновение ошибки при обращении к сетевому хранилищу. Если компьютер подключён к сети и все требуемые права доступа администратором предоставлены, то следует:
- проверить актуальность адреса сетевого хранилища (в свойствах сетевого диска, адрес указывается в виде FTP://192.168.0.1, при необходимости – указать новый, который предоставит системный администратор);
- проверить, подключён ли кабель к сетевой карте и активно ли подключение в «Центре управления сетями».
Итак, если Виндовсу не удавалось найти месторасположение файла, то проблема устраняется вручную, указанием актуального его месторасположения. Это относится и к работе с «Проводником», и при запуске приложения с ярлыка на рабочем столе, и при использовании торрент-клиента.
Не удается найти файлы при поиске компьютера под управлением Windows Vista, даже если существуют файлы на компьютере
Поддержка для Windows Vista без пакетов обновления закончилась 13 апреля 2010 г. Чтобы продолжить получать обновления для системы безопасности для Windows, убедитесь, что вы используете Windows Vista с пакетом обновления 2 (SP2). Для получения дополнительных сведений можно перейти на эту веб-страницу Майкрософт: Окончание поддержки для некоторых версий Windows
Обзор
В этой статье описание проблемы, при которой не удается найти файлы при поиске компьютера под управлением Windows Vista, даже если существуют файлы на компьютере. В этой статье перечислены методы, которые можно использовать для решения этой проблемы при поиске в любом месте и при поиске в индексе.
Для получения справки по вопросам поиска Windows в Windows Vista автоматически, нажмите кнопку выполнить на странице службы автоматического устранения неполадок и следуйте указаниям мастера.
Симптомы
Возникают проблемы при попытке найти файлы на компьютере под управлением Windows Vista. Например при поиске файлов с помощью условия поиска не удается найти файлы, которые вы хотели найти. Элементы не отображаются в результатах поиска. Эта проблема возникает, даже если существуют файлы на компьютере.
Причина
Эта проблема может возникнуть в любом из следующих случаев.
При поиске в любом месте, возникают проблемы в разделе «Проблема», если верно одно из следующих условий:
Файл не в месте, в настоящее время поиска
Этот файл расположен в папке системы.
Файл является скрытым.
Файл не отображается в первых пяти тысяч элементов, перечисленных в результатах поиска
Файл содержит условие поиска в одно из его свойств, а не в имя файла
При поиске индекс возникают проблемы в разделе «Проблема», если верно одно из следующих условий:
Файл не является в индексированном расположении.
Тип файла не индексируются.
Файл имеет свойства, которые не индексируется.
Индексатор еще не вставить его в индекс.
Файл является видом на индексатор.
Элементы в результатах поиска файла, который вы ищете не совпадают.
Windows Vista включает новые методы, позволяющие более быстрого поиска файлов. Тем не менее эти новые методы могут быть знакомы и вызвать некоторую путаницу для пользователей, не знакомых с ними.
Решение
Для решения этой проблемы используйте один или несколько из перечисленных ниже способов, в зависимости от конкретной ситуации.
При поиске любое место
В этом разделе приведены методы, которые можно использовать для устранения этой проблемы при поиске в любое место файла. Каждый метод соответствует элементу, перечисленных в разделе «Причина».
Причина 1: Файл не в месте, в настоящее время поиска
Убедитесь, что файл, который требуется найти, в области расположения, выполняется поиск. Чтобы определить расположение, в настоящее время поиска, выполните следующие действия:
В разделе вы нашли то, что искали? в нижней части окна результатов поиска, щелкните ссылку Расширенный поиск.
В области « Расширенный поиск » Обратите внимание на расположение, в настоящее время выполняется поиск.
Место поиска должен содержать файл, который вы ищете.
Искать везде на компьютере
Чтобы искать везде на компьютере, выберите везде в поле расположение и установите флажок включая неиндексированные, скрытые и системные файлы (может выполняться медленно) .
Поиск только Индексированные места
Для поиска только Индексированные расположения, нажмите кнопку Индексируемых местах в поле расположение .
Причина 2: Файл расположен в папке системы
По умолчанию при попытке найти файл, расположенный на локальном компьютере, Windows Vista не выполняет поиск в системных папках. Системные папки относятся папки Program Files и папки Windows. Чтобы найти системную папку, используйте один из следующих методов.
Поиск в системную папку, содержащую файл. Например если требуется найти файл Shell32.dll не поиск с помощью параметра везде . Вместо этого найдите диск: \Windows папку и выполните поиск файла Shell32.dll .
Нажмите кнопку организоватьи выберите Свойства папок и поиска. В диалоговом окне Свойств папки откройте вкладку Поиск и в группе при поиске в неиндексированных местах, выберите флажок Включить системных каталогов .
В области « Расширенный поиск » щелкните флажок включая неиндексированные, скрытые и системные файлы (может выполняться медленно) .
Причина 3: Файл является скрытым файлом
Чтобы отобразить скрытые файлы в результатах поиска, воспользуйтесь одним из следующих способов.
Нажмите кнопку организоватьи выберите Свойства папок и поиска. В диалоговом окне Свойств папки откройте вкладку Вид и в группе скрытые файлы и папкивыберите Показывать скрытые файлы и папки.
В области « Расширенный поиск » щелкните флажок включая неиндексированные, скрытые и системные файлы (может выполняться медленно) .
Причина 4: Файл отсутствует в первых пяти тысяч элементов, перечисленных в результатах поиска
Если Windows Vista находит более пяти тысяч результатов поиска, появляется следующее сообщение:
Доступно больше результатов, чем может поместиться в это представление. Сузить поле поиска или щелкните здесь, чтобы просмотреть все результаты. Можно отобразить все результаты поиска. Чтобы сделать это, щелкните сообщение. Или можно уменьшить число элементов, отображаемых в результатах поиска. Чтобы сделать это, добавьте дополнительные условия поиска. Например можно добавьте тип файла как условие поиска. Чтобы использовать более сложные методы Чтобы фильтровать результаты поиска, используйте параметры, доступные в области « Расширенный поиск ».
Причина 5: Файл содержит условие поиска в одно из его свойств, а не в имя файла
Когда в поле поиска введите слово, Windows Vista всегда выполняет поиск имен файлов. Если файл находится в индексе, Windows Vista также выполняет поиск свойства файла. Файл свойства включают тип файла, автор, содержимое, такое как слов и фраз в файле и комментарии, которые были добавлены рисунки. Для поиска содержимого в файл, если файл не существует в индексе, воспользуйтесь одним из следующих способов.
Нажмите кнопку организоватьи выберите Свойства папок и поиска. В диалоговом окне Свойств папки откройте вкладку Поиск и установите флажок всегда искать имена файлов и содержимое (может выполняться медленно) .
Выполнить поиск в расположении, которое не находится в индексе, в вы нашли то, что искали? в нижней части окна «Результаты поиска», выберите команду Поиск по содержимому файлов.
При поиске индекс
В этом разделе приведены методы, которые можно использовать для устранения этой проблемы при поиске в индексе для файла. Каждый метод соответствует элементу, перечисленных в разделе «Причина».
Причина 1: Файл не находится в индексированном расположении
Если нажать кнопку Поиск индексируемых мест в Индексируемых местах , в индекс должен быть местоположение элемента, который требуется найти. Чтобы определить, находятся ли в индексе файлы и папки, которые должны отображаться в результатах поиска, выполните следующие действия.
Нажмите кнопку Пуск
Щелкните Параметры индексирования. Папки, которые индексируются, перечислены в списке Включены расположений в диалоговом окне Параметры индексирования .
Чтобы просмотреть путь папки, которые включены в индекс, нажмите кнопку Изменить , а затем щелкните Показать все расположения. В разделе Сводка выбранных местщелкните элемент, который требуется просмотреть.
Чтобы добавить расположение в индекс, используйте одну из следующих процедур:
Используйте параметры в диалоговом окне Параметры индексирования для добавления, удаления или исключить расположения из индекса.
В сценариях, где найти место, не в индексе появляется следующее сообщение:
Поиск может быть медленным в неиндексированных местах: расположение. Щелкните, чтобы добавить индекс. Чтобы добавить расположение в индекс, щелкните сообщение.
Расположение можно добавить только на локальном компьютере в индекс. Если поиск компьютера в сети под управлением Windows Vista, при поиске используются индексированные места, которые настроены на удаленном компьютере под управлением Windows Vista.
Можно добавить папку с компьютера в сети, которая не находится под управлением Windows Vista в индекс. Прежде чем добавить папку в индекс, чтобы сделать папку доступной автономно на удаленном компьютере необходимо использовать диалоговое окно Свойства имя папки .
Причина 2: Тип файла не индексировано
Определенные типы файлов не включаются в индекс. Чтобы просмотреть типы файлов, которые включены в индекс, выполните следующие действия.
Нажмите кнопку Пуск
Нажмите кнопку Параметры индексированияи нажмите кнопку Дополнительно.

Перейдите на вкладку Типы файлов и затем просмотрите список типов файлов. Если установлен флажок расширение имени файла, тип файла включен в индекс. Если не установлен флажок расширение имени файла, тип файла не включены в индекс.
Примечание. Можно также настроить ли нужно индексировать только свойства файлов определенных типов или нужно индексировать свойства и содержимое файлов определенных типов. Индексирование свойств типа файлов щелкните Индексировать только свойства. Чтобы индексировать свойства и содержимое файлов определенного типа, щелкните Индексировать свойства и содержимое файлов.
Причина 3: Файл имеет свойства, которые препятствуют индексируемый
Файлы могут иметь свойства, которые препятствуют выполняется индексирование файлов. Файл не добавляется в индекс, если справедливо одно из следующих условий:
Этот файл для более быстрого поиска индекса не установлен флажок. (Чтобы найти этот флажок, щелкните файл правой кнопкой мыши, выберите команду Свойстваи нажмите кнопку Дополнительно.)
Этот файл настроен на использование атрибутов скрытые и системные. Очень немногие файлы использовать оба эти атрибута. Файл Desktop.ini является примером файла, использующего оба атрибута.
Чтобы найти эти файлы, воспользуйтесь одним из следующих способов.
Удаление свойства или атрибуты, которые препятствуют индексируемого файла.
В области « Расширенный поиск » щелкните флажок включая неиндексированные, скрытые и системные файлы (может выполняться медленно) .
Нажмите кнопку организоватьи выберите Свойства папок и поиска. В диалоговом окне Свойств папки откройте вкладку Поиск и в поле поиска, затем установите флажок не использовать индекс при поиске в файловой системе (может выполняться медленно) .
Причина 4: Индексатора имеет не еще вставить файл в индекс
Файлы не вставляются непосредственно в индекс с помощью индексатора. При отсутствии активности пользователя, индексатор использует ресурсы для обработки списка невыполненных работ для файлов, которые еще не были проиндексированы. Например можно открыть диалоговое окно Параметры индексирования и затем не используется мышь или клавиатуру на 45 секунд. В диалоговом окне Параметры индексирования вы увидите, что индексатор увеличивает скорость индексирования для окончания индексирования элементов. Диалоговое окно « Параметры индексирования » также отображается состояние завершения индексирования. В сценариях, где добавить большое количество новых файлов на компьютере убедитесь, что выполнена индексирования.
Причина 5: Индексатор пропуску файл
Если вы подозреваете, что проблема существует в котором индексатор не содержит файл или файлы, которые он должен содержать, перестройте индекс. Чтобы получить помощь перестроить индекс, перейдите к разделу «помощь в решении проблемы». Если вы предпочитаете перестроить индекс самостоятельно, перейдите к разделу «Самостоятельное решение проблемы».
Помощь в решении проблемы
Для автоматического перестроения индекса, нажмите кнопку
Ссылку устранить проблему. Нажмите кнопку
Выполнитьв
Загрузка файладиалоговое окно поле и следуйте инструкциям мастера.
Примечание. Этот мастер может быть только на английском языке. Однако автоматическое исправление также работает для других языковых версиях Windows.
Примечание. Если вы не на компьютере возникла проблема, можно сохранить автоматическое исправление на флэш-накопитель или компакт-диск, чтобы запустить его на нужном компьютере.
Благодаря MVP Ананд Khanse за вклад в это решение.
Самостоятельное решение проблемы
Чтобы перестроить индекс, выполните следующие действия:
Нажмите кнопку Пуск
Нажмите кнопку Параметры индексированияи нажмите кнопку Дополнительно.

Нажмите кнопку Перестроить. Когда будет предложено подтвердить, что требуется перестроить индекс, нажмите кнопку ОК.
После завершения восстановления перезагрузите компьютер.
Перестроение индекса может занять некоторое время. Во время операции восстановления индексатор пытается вставить в индекс все элементы.
«Устранена ли неполадка?»
Проверьте, устранена ли проблема. Если проблема устранена, дальше можно не читать. Если проблема не устранена, обратитесь в службу поддержки.
Причина 6: Элементы в результатах поиска не совпадают, выполняется поиск файла
При использовании поля поиска для поиска в указателе поиск включает свойства, такие как автор, исполнитель, тегов и содержимого файла. Позволяет указать, что вы ищете области Расширенного поиска .
Дополнительные сведения о том, как с помощью синтаксиса расширенных запросов поиска файлов справки системы Windows Vista см.