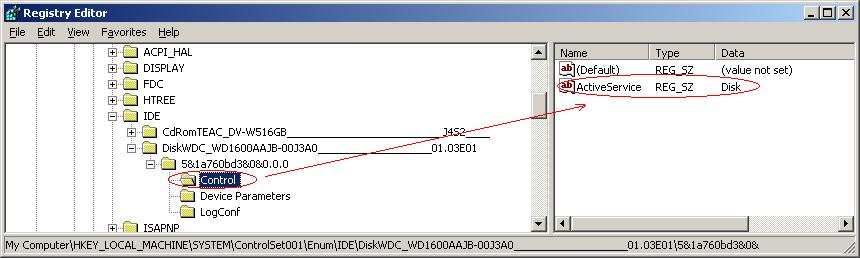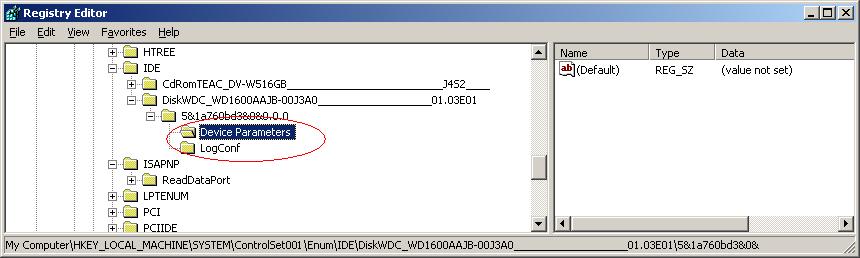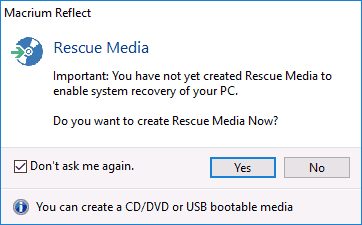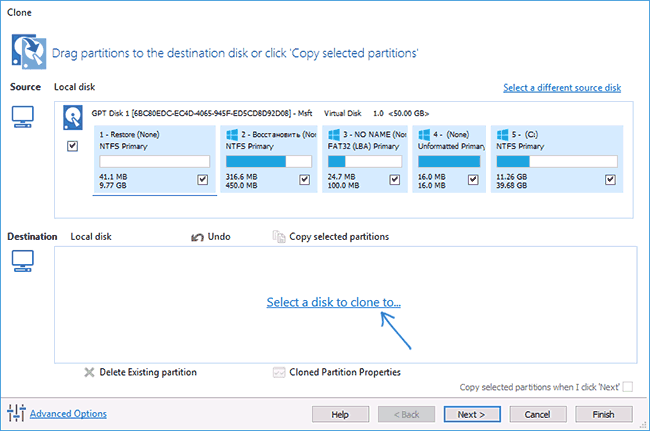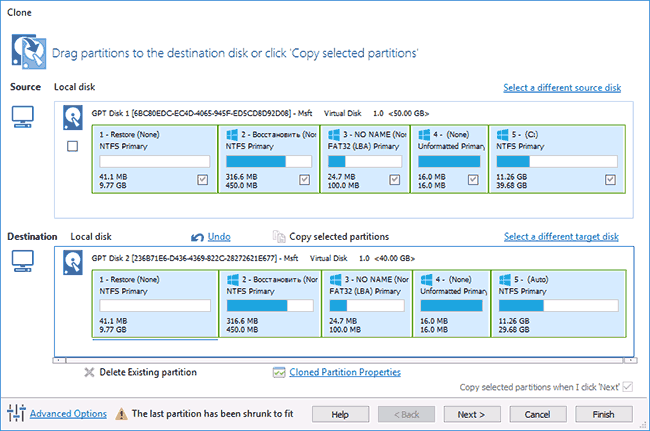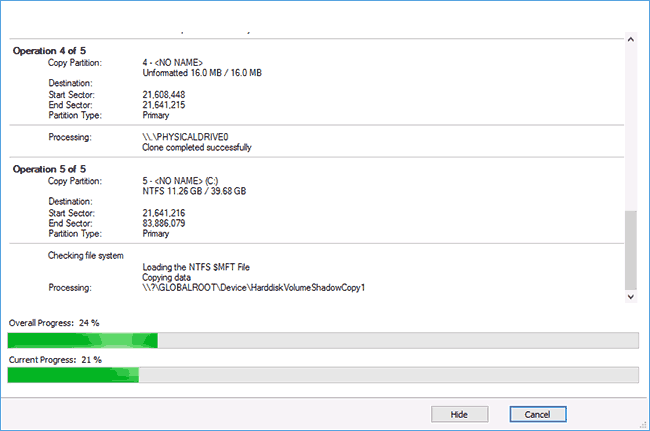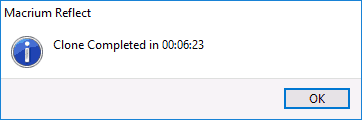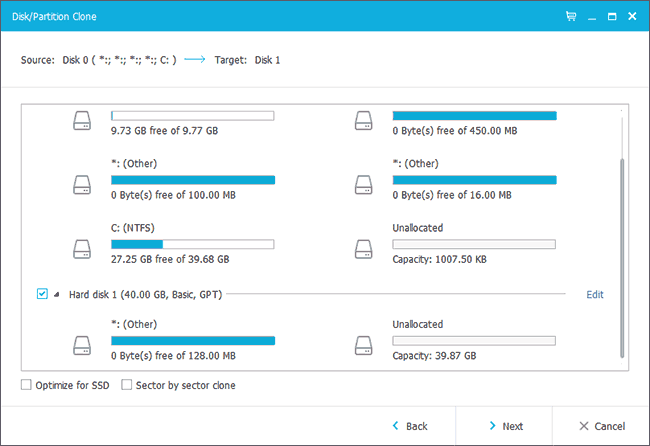- Записки админа
- Перенос Windows на другой контроллер без BSOD STOP 0x0000007B
- При переносе windows синий экран
- HelpSoft – блог компьютерного доктора
- Как перенести Windows 10 на SSD
- Как перенести Windows 10 на SSD
- Перенос Windows 10 на SSD в Macrium Reflect
- EaseUS ToDo Backup Free
- Как перенести Windows 10 на SSD с HDD диска средствами самой Виндовс или программами
- Есть ли встроенные средства Windows для переноса операционной системы?
- Как подготовить диск SSD?
- Процедура промежуточного копирования
- Перенос данных c HDD на SSD
- Какие программы можно использовать для клонирования диска?
- С какими проблемами может столкнуться пользователь при переносе Windows 10 на SSD?
- Как перенести windows 10 на ssd без переустановок: 3 простых способа
- Используем встроенный функционал
- Средства переноса, доступные для SSD накопителей
- Порядок переноса с помощью Acronis True Image
- Что мы получаем?
- Как перенести Windows 10 на другой диск HDD или SSD
- Список программ
- Процесс переноса Windows 10 на диск HDD или SSD
Записки админа
Перенос Windows на другой контроллер без BSOD STOP 0x0000007B
Чтобы после переезда на новый контроллер не получить синий экран смерти с ошибкой 0x0000007B, предварительно нужно на рабочей системе (на старом контроллере) выполнить следующее:
1. Установить драйвера от нового контроллера
2. Заменить драйвера контроллеров IDE и SATA на стандартные:
Диспетчер устройств — IDE ATA/ATAPI контроллеры — меняем драйвер на «Стандартный двухканальный контроллер PCI IDE»
3. Удалить ветку реестра HKLM\SYSTEM\MountedDevices
4. Включить запуск сервисов, которые загружают стандартные драйвера контроллеров IDE и/или SATA:
В ветке HKLM\SYSTEM\CurrentControlSet\services параметр Start устанавливаем в ноль 0х00000000 (0) в следующих разделах:
amdide
amdsata
amdxata
atapi
intelide
msahci
pciide
Windows Registry Editor Version 5.00
[HKEY_LOCAL_MACHINE\ SYSTEM\CurrentControlSet\Services\\iaStorV]
«Start»=dword:00000000
[HKEY_LOCAL_MACHINE\ SYSTEM\CurrentControlSet\Services\iaStorAV\\StartOverride
«0»=dword:00000000
[HKEY_LOCAL_MACHINE\ SYSTEM\ CurrentControlSet\\Services\storahci
«Start»=dword:00000000
[HKEY_LOCAL_MACHINE\ SYSTEM\CurrentControlSet\\Services\storahci\StartOverride
«0»=dword:00000000
5. Выключаем ПК, меняем контроллер.
После загрузки Windows установит драйвера на новый контроллер.
P.S.
Если же материнская плата или контроллер на менее распространенном чипсете – нужно попробовать установить значение параметра Start равным 0 в сервисах:
adp94xx
adpahci
adpu320
aic78xx
amdsbs
arc
arcsas
elxstor
HpSAMD
iaStorV
iirsp
LSI_FC
LSI_SAS
LSI_SAS2
LSI_SCSI
megasas
MegaSR
nfrd960
nvraid
nvstor
ql2300
ql40xx
SiSRaid2
SiSRaid4
vhdmp
vsmraid
aliide
cmdide
nvraid
viaide
Или сделать это через готовый файл реестра:
При переносе windows синий экран
скат, да, о разных. Я через Акронис диск директор пробовал. Сейчас попробую через тру имидж
———- Добавлено в 23:14 ———- Предыдущее сообщение было написано в 23:09 ———-
скат, Таак, я запустил, но «создание образа системного раздела» там нет такого пунктика. А можно поподробней?
вот сёдня тока делал миграцию ос с «ide» на «sata» . деается это с помощью лайф сд в составе которого должен быть acronis true image enterprise server, ещё одно условие — он должен быть уже с интегрированным компонентом — universal restore. собственно как с ним работать , и для чего нужен universal restore , инфа есть на оф сайте разраба.
———- Добавлено в 00:35 ———- Предыдущее сообщение было написано в 00:33 ———-
правда потом желательно сделать чекдиск.
———- Добавлено в 00:37 ———- Предыдущее сообщение было написано в 00:35 ———-
да. и момент — раздел НА который переносится ос, должен быть больше , или равен тому, с которого перенос.
———- Добавлено в 00:37 ———- Предыдущее сообщение было написано в 00:37 ———-
там так то всё просто. но мануалы лучше почитать.
HelpSoft – блог компьютерного доктора
Предупреждение первое: случай редкий, ранее в моей практике подобных заскоков при переносе не наблюдалось.
Предуперждение второе: много букв и крайне полезно наличие знаний о порядке загрузки Windows, иначе будет довольно сложно.
Сначала немного теории.
Речь пойдет о старой доброй Windows XP, эта ось крайне неохотно покидает офисное железо. А железо стареет. А два переезда равны одному пожару.
Как известно, BSOD 7B при переезде возникает, так как на определённом этапе загрузки система перестаёт взаимодействовать с контроллерами хардов через BIOS-овский INT 19h, и пытается “начать жить своим умом”. То есть выясняет в реестре, какой драйвер отвечает за HDD контроллеры и начинает того дёргать. Так как на новом железе контроллер иногда случается от другого вендора, а гадалки у XP не водится, система принимается паниковать.
В большинстве случаев помогает маленький сборничек mergeide . В его состав входят несколько штатных драйверов для HDD контроллеров и reg-файл, содержащий PnP-ID наиболее популярных контроллеров и привязку их к тем штатным драйверам.
В качестве примера: кусок реестра с привязкой VIA HDD контроллера к родным VIA-драйверам:
[HKEY_LOCAL_MACHINE\SYSTEM\ControlSet001\Control\CriticalDeviceDatabase\pci#ven_1106&dev_0571]
“ClassGUID”=”<4d36e96a-e325-11ce-bfc1-08002be10318>”
“Service”=”videX32”
Тот же кусок, но после импорта reg-файла от mergeide выглядит чуть по-другому
[HKEY_LOCAL_MACHINE\SYSTEM\CurrentControlSet\Control\CriticalDeviceDatabase\pci#ven_1106&dev_0571]
“ClassGUID”=”<4d36e96a-e325-11ce-bfc1-08002be10318>”
“Service”= “pciide”
К сервису pciide привязан штатный, базовый драйвер pciide.sys, через его посредство система умеет работать с любым (по идее) IDE-контроллером, что, собственно, и требовалось.
Я, обычно, скармливаю эту солянку системе через ERD. Но при отсутствии оного можно подцепить переносимый хард на другую живую систему, файлы скопировать, а ключ внести в реестр нехитрой процедурой.
Получается ситуация, отдалённо напоминающая замену видеокарты – для новой ещё не установлены родные драйвера, а на базовых хоть что-то, БОЛЬШИМИ БУКВАМИ, но видно.
Почему это может не сработать? При учёте радиуса кривизны Ваших рук, коллега, близком к нулю?
Первое: в reg-файле от mergeide нет PnP-ID нужного контроллера. Лечится опять же через ERD запуском утилитки siw (или аналога), нахождением нужного PnP-ID. После чего по образу и подобию создаётся правильный ключик, и вносится в реестр. Процедура легко гуглится.
Второе: имеются хвосты драйверов старого контроллера в дальних уголках реестра.
Переходим к практике.
На руках имеются: пациент – комп на базе материнки с чипсетом SiS, донор (можно сказать, пересаживаемый огран) – более шустрая материнка на базе чипсета Intel и сосед – ещё один комп на базе материнки с чипсетом SiS, такой же, как и у пациента. Задача вроде проста – пересадить донора пациенту и оживить систему.
Открутили-вынули-вставили-закрутили-подцепили_провода. Загрузка, ожидаемый BSOD 7B (так, для себя, чисто поржать), ERD, mergeide… И снова BSOD 7B, только чуть позже, чем обычно, секунд на 10-15.
Ржать расхотелось. Ситуация нерасчётная. И вот тут я делаю не вполне логичный шаг. Но именно он помог мне в последствии приблизиться к разгадке. А именно: нахожу в C:\windows\system32\drivers все драйвера с начальными буквами sis (siside.sys, sisagp.sys и ещё штуки три или четыре), и сношу их в другую папку , с мыслью – зачем чипсету Intel дрова от SiS, вдруг мешают?
(Правильнее было бы: не переносить файлы драйверов, а запретить через реестр загрузку их сервисов, заменив параметр “Start” c 0 <запуск в процессе загрузки>на 4 <отключен>. Хотя, скорее всего, итог был бы тем же)
Результат отрицательный – система не грузится. Дальше были два часа размышления, гугления, тюнинга реестра, перепроверок всего & вся, неизменного BSOD 7B и выкипания мозга. Где-то в реестре живут старые хвосты, которые mergeide не поборол – не научен.
Сотрудник без компа сидит, работа без сотрудника стоит, идей нет. Признаю поражение, запихиваю в пациента его родную SiS-ку. И… правильно, коллега, получаю BSOD 7B. Как так? Родной хард, родная мать, да ещё отсылка к родным драйверам заменена на отсылку к штатным, а штатные на месте, туеву хучу раз перепроверено… Значит, мысль о хвостах подтверждается. Вспоминаю, что я делал самовольно, за пределами методики, и возвращаю на прежнее место пачку sis*.sys. Система бодро и безошибочно грузится.
Чисто из любопытства ищу хвост.
И тот, похоже, находится:
[HKEY_LOCAL_MACHINE\SYSTEM\ControlSet001\Enum\IDE\Disk
“ActiveService”= “Disk”
Только вместо “Disk” стояло имя сервиса от SiS, с которым был связан один из перемещённых мною sis*.sys драйверов. Похоже, коллизия с этоим драйвером и кидала систему в BSOD 7B. На доноре сначала из за конфликта с железом – SiS-овский драйвер не дружил с Intel-овским контроллером; а после перемещения sis*.sys в другую папку и вовсе из за ступора – запись в реестре есть, а драйвера нет, как страшно жить. А на пациенте ступор продолжился, пока я не вернул драйвера на прежнее место.
Вы спросите – “А причём тут тогда сосед?” Напомню, его материнка такая же, как у пациента. И когда пациент впал в ступор, я полез в реестр к соседу. Обнаружилось всякое отсутствие следов IDE драйверов от SiS (вероятно, систему ставил другой человек и на это драйвер просто не стал заморачиваться, и так работает). И, как следствие, отсутствие подраздела “Control” в уже знакомой ветке:
[HKEY_LOCAL_MACHINE\SYSTEM\ControlSet001\Enum\IDE\Disk
Вывод: если после штатной процедуры переноса (mergeide), пациент продолжает падать в BSOD 7B, можно попытаться либо подставить в ключ “ActiveService” подраздела “Control” значение “Disk”, либо экспортировать весь раздел “Control” в надёжное место, а затем удалить и повторить попытку загрузки.
Жаль, но проверить этот вывод у меня не получилось, поджало время.
Как перенести Windows 10 на SSD
Как перенести Windows 10 на SSD

В первую очередь продемонстрированы средства, которые позволяют без ошибок скопировать Windows 10 на SSD на современных компьютерах и ноутбуках с поддержкой UEFI и системой, установленной на GPT-диск (не все утилиты работают в данной ситуации гладко, хотя нормально справляются с дисками MBR).
Примечание: если вам не требуется переносить все ваши программы и данные со старого жесткого диска, вы также можете просто выполнить чистую установку Windows 10, заранее создав дистрибутив, например, загрузочную флешку. Ключ при установке не потребуется — если вы устанавливаете ту же редакцию системы (Домашняя, Профессиональная), которая была на данном компьютере, нажмите при установке «У меня нет ключа» и уже после подключения к Интернету система активируется автоматически, несмотря на то, что теперь установлена на SSD. См. также: Настройка SSD в Windows 10.
Перенос Windows 10 на SSD в Macrium Reflect
Бесплатная для домашнего использования в течение 30 дней программа Macrium Reflect для клонирования дисков, хоть и на английском языке, что может создать сложности для начинающего пользователя, позволяет без ошибок и сравнительно просто перенести установленную на GPT диск Windows 10 на SSD.
В примере ниже будет переноситься на другой диск будет Windows 10, находящаяся на следующей структуре разделов (UEFI, диск GPT).
Процесс копирования операционной системы на твердотельный накопитель будет выглядеть следующим образом (примечание: если программа не видит только что купленный SSD, проинициализируйте его в управлении дисками Windows — Win+R, ввести diskmgmt.msc а затем кликнуть правой кнопкой по отображаемому новому диску и инициализировать его):
- После загрузки и запуска файла установки Macrium Reflect, выберите Trial и Home (пробная, домашняя) и нажмите Download (скачать). Загрузится более 500 мегабайт, после чего запустится установка программы (в которой достаточно нажимать «Далее»).
- После установки и первого запуска вам будет предложено сделать аварийный диск (флешку) восстановления — здесь на ваше усмотрение. В моих нескольких тестах проблем не возникло.
- В программе, на вкладке «Create a backup» (создать резервную копию), выберите диск, на котором находится установленная система и под ним нажмите «Clone this disk».
- На следующем экране отметьте те разделы, которые должны быть перенесены на SSD. Обычно все первые разделы (среда восстановления, загрузчик, заводской образ восстановления) и системный раздел с Windows 10 (диск C).
- В том же окне внизу нажмите «Select a disk to clone to» (выбрать диск, на который следует клонировать) и укажите ваш SSD.
- В программе отобразится, как именно содержимое жесткого диска будет скопировано на SSD. В своем примере для проверки я специально сделал диск, на который происходит копирование меньше исходного, а также создал «лишний» раздел в начале диска (так бывают реализованы заводские образы восстановления). Программа при переносе автоматически сократила размер последнего раздела так, чтобы он поместился на новый диск (и предупреждает об этом надписью «The last partition has been shrunk to fit»). Нажмите «Next» (Далее).
- Вам будет предложено создать график проведения операции (если вы автоматизируете процесс копирования состояния системы), но обычный пользователь, с единственной задачей переноса ОС, может просто нажать «Далее».
- Отобразится информация о том, какие операции по копированию системы на твердотельный накопитель будут произведены. Нажмите Finish, в следующем окне — «Ок».
- По завершении копирования вы увидите сообщение «Clone completed» (клонирование завершено) и время, которое оно заняло (не ориентируйтесь на мои цифры со скриншота — это чистая, без программ Windows 10, которая переносится с SSD на SSD, у вас, вероятнее всего, займет дольше).
На этом процесс завершен: теперь вы можете выключить компьютер или ноутбук, а затем оставить один лишь SSD с перенесенной Windows 10, либо перезагрузить компьютер и изменить порядок дисков в БИОС и загрузиться с твердотельного накопителя (и, если всё работает, использовать старый диск для хранения данных или других задач). Итоговая структура после переноса выглядит (в моем случае) как на скриншоте ниже.
Скачать Macrium Reflect вы можете бесплатно с официального сайта http://macrium.com/ (в разделе Download Trial — Home).
EaseUS ToDo Backup Free
Бесплатная версия программы EaseUS Backup также позволяет успешно скопировать установленную Windows 10 на SSD вместе с разделами восстановления, загрузчиком и заводским образом производителя ноутбука или компьютера. И тоже без проблем работает для систем UEFI GPT (хотя есть один нюанс, который описан в конце описания переноса системы).
Шаги для того, чтобы перенести Windows 10 на SSD в этой программе также достаточно просты:
- Загрузите ToDo Backup Free с официального сайта http://www.easeus.com (В разделе Backup and Restore — For Home. При загрузке вас попросят ввести E-mail (можно ввести любой), при установке предложат дополнительное ПО (по умолчанию опция отключена), а при первом запуске — ввести ключ для не бесплатной версии (пропускаем).
- В программе нажмите по иконке клонирования дисков вверху справа (см. на скриншоте).
- Отметьте тот диск, который будет копироваться на SSD. У меня не получилось выбрать отдельные разделы — либо весь диск, либо только один раздел (если весь диск не помещается на целевой SSD, то последний раздел будет автоматически сжат). Нажмите «Next».
- Отметьте диск, на который будет копироваться система (все данные с него будут удалены). Также можно установить отметку «Optimize for SSD» (оптимизировать для SSD), хотя не знаю точно, что именно она делает.
- На последнем этапе отобразится структура разделов исходного диска и разделы будущего SSD. В моем эксперименте по какой-то причине не только был сжат последний раздел, но и расширен первый, не являющийся системным (причин так и не понял, но проблем не повлекло). Нажмите кнопку «Proceed» (в данном контексте — «Приступить»).
- Согласитесь с предупреждением о том, что все данные с целевого диска будут удалены и дождитесь окончания копирования.
Готово: теперь можно загружать компьютер с SSD (изменив соответствующим образом настройки UEFI / БИОС или отключив HDD) и радоваться скорости загрузки Windows 10. В моем случае каких-либо проблем с работой выявлено не было. Однако, странным образом раздел в начале диска (имитирующий заводской образ восстановления) вырос с 10 Гб до 13 с чем-то.
В том случае, если приведенных в статье способов мало, просто интересуют дополнительные возможности и программы для переноса системы (в том числе на русском языке и специализированные для дисков Samsung, Seagate и WD), а также если Windows 10 установлена на MBR диск на старом компьютере, можно ознакомиться с еще одним материалом на эту тему (также можно обнаружить полезные решения в комментариях читателей к указанной инструкции): Как перенести Windows на другой жесткий диск или SSD.
Как перенести Windows 10 на SSD с HDD диска средствами самой Виндовс или программами
Если вы хотите сделать систему более «отзывчивой» на свои действия, то стоит перенести ее на современный носитель – SSD. Этот вид жесткого диска не подойдет для хранения данных, так как имеет лимит перезаписи, но для размещения системных файлов он незаменим, так как они статические. Перенос Windows 10 на SSD можно осуществить путем полного копирования всех файлов с одного диска на другой. Для этого существуют специальные программы и стандартные средства.
Есть ли встроенные средства Windows для переноса операционной системы?
Проблема переноса операционной системы кроется в том, что просто скопировать данные системы нельзя, нужно клонировать диск. Только тогда вы сможете перенести все скрытые файлы без потерь. В Windows 10 есть встроенные возможности для этой процедуры. Но для этого вам понадобится дополнительный диск для резервной копии.
Как подготовить диск SSD?
Современные SSD носители нужно подготовить перед переносом Windows 10. Сразу после подключения SSD-диска к компьютеру он не отобразится в списке устройств. Поэтому на первом этапе вам предстоит сделать диск видимым. Для этого нужно провести процедуру:
- установите жесткий диск на компьютер, включите устройство;
- откройте «Компьютер», вы увидите, что опознан только системный раздел SSD;
- нажмите Win+X , выберите в списке «Управление дисками»;
- Зайдите во все диски и найдите свой SSD, далее нужно поставить маркер в зависимости от вашей системы: для 32 бит выберите MBR, для 64 – GPT;
- Затем выберите нераспределенную область, нажмите правой кнопкой мыши и остановитесь на пункте «Создать том» (при форматировании нужно выбрать файловую систему NTFS);
- после настройки активируется мастер, вам нужно следовать его подсказкам;
- уравняйте раздел тома с максимально доступным объемом памяти на SSD;
- далее все параметры оставляйте неизменными, укажите только метку тома NewSSD;
- нажмите готово и дождитесь завершения операции.
Аналогичную процедуру проведите для HDD, который будет промежуточным. В мастере нужно для этого диска сделать метку Backup. После инициализации всех дисков проверьте в «Проводнике», видны ли они.
Процедура промежуточного копирования
Теперь необходимо создать образ системы и перенести его на промежуточный диск. Он будет выступать в роли загрузочного. Перенос Windows 10 на SSD средствами Windows заключается в том, что имеющаяся у вас система копируется на вспомогательный диск в виде образа, а затем производится ее загрузка на конечный носитель.
Промежуточное копирование проводится по инструкции:
- нажмите одновременно Win+R , впишите в появившемся поле control ;
- выберите раздел резервного копирования;
- в столбце слева нажмите «Создание образа»;
- перед вами появится «Мастер», на первом экране выберите в качестве места хранения образа промежуточный том Backup;
- включите архивацию для текущего диска (всех его разделов);
- нажмите кнопку «Архивировать»;
- дождитесь завершения процедуры;
- откажитесь от создания диска аварийного восстановления.
Если вы хотите иметь резервную копию системы на случай поломки, то на последнем этапе необходимо вставить флешку с объемом не менее 8 ГБ и согласиться на предложение мастера. В этом случае система создаст установочный носитель, который можно использовать для ее загрузки.
Перенос данных c HDD на SSD
Теперь осуществим перенос Windows 10 с HDD на SSD. Это самая простая часть процедуры. Перед ее осуществлением лучше всего удалить старый диск из компьютера. Для начала вам необходимо перейти в BIOS и выставить загрузку с HDD, на котором вы разместили архив системы. Затем нужно действовать практически также, как при обычной установке системы.
- Выберите русский язык во всех стартовых параметрах.
- На следующем экране найдите в левом нижнем углу сноску «Восстановление», нажмите на нее.
- Выберите «Поиск неисправностей».
- Укажите, что вы хотите провести восстановление образа ОС.
- Подтвердите получение предупреждения. Теперь вам останется только подождать, пока компьютер автоматически восстановит данные.
После перезагрузки он запуститься уже с SSD. Если этого не произошло, измените настройки BIOS. Система автоматически активируется, после того как произойдет проверка конфигурации оборудования. После этого вам останется лишь отформатировать один из HDD, чтобы хранить на нем файлы.
Какие программы можно использовать для клонирования диска?
Перенос Windows 10 на SSD на ноутбуке осложняется тем, что к нему нельзя подключить дополнительный накопитель для переноса системы. USB-HDD в этом случае не подходят, так как для использования них не нужно проходить инициализацию. Разработчики по всему миру ни один раз решали проблему с переносом системы. За последние годы было создано несколько утилит, которые значительно облегчают эту задачу. Расскажем о тех, которые подходят для работы с десятой версией операционной системы.
Acronis True Image
Эта программа хороша тем, что уже после установки пробной версии можно заниматься копированием дисков, но с использованием промежуточного носителя. Если вы не можете подключить его, то придется приобрести лицензию для копирования на лету. Инструкция по использованию этого приложения проста. Приведем ее для бесплатной версии:
- Подключите к компьютеру USB-носитель с достаточным объемом для размещения образа. Запустите утилиту, укажите этот накопитель в качестве места хранения.
- Начните процедуру. Как только она завершится перейдите во вкладку «Восстановление». Тут вам нужно выбрать конечный SSD и подтвердить восстановление одноименной кнопкой.
Если вы используете лицензионную версию программы, то клонирование системы производится автоматически без создания резервной копии – достаточно выбрать начальный и конечные носители. Преимущество этой программы в том, что она автоматически вносит корректировки в настройки запуска системы. К тому же она проста и понятна, большая часть процессов автоматизирована. Рекомендуется лишь подготовить SSD-накопитель к переносу на него системы стандартными средствами.
Macrium Reflect
Эта программа для переноса Windows 10 на SSD даже в бесплатной редакции позволяет не использовать промежуточный накопитель. Но использовать программу непросто – она устанавливается при помощи специальной утилиты, а потом точно настраивается пользователем.
Приведем полную инструкцию по работе с программой:
- На сайте производителя скачайте установщик программы Download agent. Уберите маркер со строки Run Installer. Затем необходимо начать скачивание программы кнопкой Download.
- В следующем окне выберите битность своей системы, а также выделите строку Reflect Installer Only. Подтвердите свои действия кнопкой «ОК».
- После запуска программы вы увидите структуру дисков компьютера. На этот момент необходимо уже подключить SSD.
- Выберите текущий диске и нажмите на ссылку Clone.
- В верхней части окна будет отображен выбранный вами исходный диск, а в нижней нужно отметить SSD.
- В левом нижем углу нажмите на ссылку Options. Круглый маркер должен стоять на первом предложении, а галочками нужно отметить пункты Verifly File System и Enable SSD TRIM. Подтвердите свои действия кнопкой «Ок».
- В следующем окне проверьте, чтобы у исходного диска маркеры стояли на всех секторах, а нижний был вашим SSD. Нажмите на ссылку посредине Copy.
- Затем нажмите Next. И в последнем окне снимите маркер со строки Save backup. Нажмите на «Ок».
- Ознакомьтесь с подтверждением, что все данные с вашего SSD уничтожаться. Нажмите на Continue.
Теперь вам останется дождаться завершения работы программы. Лицензия операционной системы также перенесется на новый носитель. После создания копии вы увидите в «Проводнике», что у вас подключено два диска с одинаковым количеством занятого места. Старый можно отформатировать или отсоединить. После перезагрузки вам может потребоваться изменить настройки запуска в BIOS.
Возможность копирования дисков «на лету» – это основное преимущество это программы. Главный ее недостаток – отсутствие русификации и сложное меню установки.
С какими проблемами может столкнуться пользователь при переносе Windows 10 на SSD?
Сложен переход на твердотельные накопители может быть только для владельцев ноутбуков. Некоторые производители не поддерживают их установку. Устройство просто не будет воспринимать клонированный диск, не распознавать его. Справиться с этой проблемой поможет только техподдержка производителя. По статистике с ней чаще сталкиваются владельцы топовых моделей MSI и Asus, именно эти производители негативно относятся к модификациям своих устройств.
Теперь вы знаете самые лучшие способы переноса операционной системы с обычного жесткого диска на твердотельный. Если у вас возникают вопросы, можно задавать их в комментариях. Порекомендуйте нашу статью друзьям, желающим увеличить отзывчивость своей Windows 10.
Как перенести windows 10 на ssd без переустановок: 3 простых способа
Один из способов не потерять данные, настройки системы, программные продукты и документы — перенести установленную ОС Windows 10 с HDD (жесткого диска) на более устойчивый к механическим нагрузкам и быстрый SSD-диск. Перенос выполняется не только с целью быстрого восстановления файлов, но и с целью замены HDD диска на SSD. Поэтому имеет смысл в деталях разобраться, как грамотно перенести операционную систему Windows 10 с жесткого диска на SSD-носитель.
Используем встроенный функционал
Самый простой способ, дающий наименьшее число ошибок при переносе ОС, — с помощью встроенного функционала. Операцию перезаписи выполняют так:
- Подключить SSD-накопитель к компьютеру (Если у вас 1 вход sata, то приобретите переходник с USB на sata);
- На панели «Пуск» найти значок поиска и ввести фразу «Панель управления»;
В углу выбрать сортировку в виде крупных или мелких значков для навигации;
Важно! Записанный на носитель образ используют для восстановления системы. Если в ходе работы с ПК, пользователь добавляет важные программные продукты или изменяет параметры системы процедуру стоит повторить и перезаписать старый образ. Не стоит использовать SSD-накопитель для хранения фотографий и прочих часто обновляемых файлов. Многократная перезапись исчерпает лимит, но в среднем ресурс диска хватает на 7 – 10 лет.
Средства переноса, доступные для SSD накопителей
Крупные производители твердотельных накопителей Samsung или Seagate, например, вместе с дисками выпускают и специальные программные продукты для клонирования данных:
DiscWizard — софт, выпущенный брендом Seagate для переноса информации на SSD собственного производства. Очень емкая программа, охватывающая фактически все потребности пользователя: удаление конфиденциальной информации, клонирование системы, перенос настроек ОС и программных продуктов, восстановление файлов и пр.;
Data Migration — софт предназначен для работы с SSD-накопителями производства компании Samsung. Программа помогает оптимизировать потенциал диска, осуществляет поиск драйверов, клонирует систему и т.д.
Перечисленные программные продукты — комплексные пакеты, с помощью которых выполняют резервное сохранение всех данных с HDD на SSD-накопители или только необходимых разделов основного диска. С их помощью можно и клонировать операционную систему, и создавать диски для загрузки системы.
Важно! Использование «родных» для твердотельного накопителя программных продуктов снижает риск возникновения ошибок в процессе клонирования.
Существуют и универсальные программы. Компания Acronis выпустила бесплатный софт True Image для резервного копирования ОС на SSD любых брендов: Kingston, Samsung, Seagate и др. В сети можно встретить немало платных и бесплатных аналогов — Paragon Drive Copy, Macrium Reflect и др. Чтобы начать процесс, нужно скачать с сайта производителя софт и установить его на ПК. Инсталляция выполняется классическим методом.
Порядок переноса с помощью Acronis True Image
Программа True Image считается наиболее популярной и простой в работе. Она снабжена русскоязычным интерфейсом, но при работе требует активации (можно и обойти процедуру). Выполняется она посредством регистрации в сети. После установки софта сразу приступать к клонированию не стоит. Диски SSD не такие емкие, как жесткие накопители, поэтому системный С стоит упорядочить:
- Выполнить чистку разделов, либо только системного С (System). Удалить без следов все лишнее;
- Выполнить дефрагментацию системного пространства;
- Исправить ошибки системы.
Все перечисленное можно сделать с помощью встроенных сервисов ОС. Они расположения в меню «Свойства» каждого раздела. Вызываются щелчком правой кнопки мыши. После исправления ошибок файловой системы и самого раздела, нужно подключить твердотельных накопитель к ПК. Запустить двойным щелчком Acronis True Image. Далее действовать так:
- зайти в меню «Инструменты»;
- выбрать блок программы «Клонирование …»;
- поставить отметку точкой напротив автоматического режима. Ручная настройка процесса переноса используется при необходимости клонировать только системное пространство или выбрать перечень важных разделов;
- выбрать клонируемое пространство. При автоматическом режиме объект будет один, при ручном режиме объектов будет столько, на сколько дисков разбит винчестер;
- выбрать целевой носитель — подключенный внешний накопитель. На этом этапе программа попросит исключить те файлы, которые не требуют клонирования;
- проверка выбранных данных. Если что-то выбрано неправильно, можно воспользоваться меню «До» и «После»;
- нажать «Приступить» и подтвердить перезагрузку ПК.
С этого момента процесс клонирования начат. Процедура займет до 13-30 минут. Зависит от объема сохраняемого пакета данных. Как только ПК выключился, процедура завершена.
Что мы получаем?
Действия пользователя после завершения процесса клонирования зависят от целей переноса ОС Windows 10 с HDD на SSD-диск. В 8 из 10 случаев операцию выполняют с целью заменить винчестер на более скоростной накопитель. Для этого в BIOS нужно просто выбрать его основным. Загрузка ОС будет всегда выполняться со скоростного носителя данных. Поскольку файлы ОС статичны и не перезаписываются так часто, как используемые пользователем, установка SSD в качестве основного диска дает массу преимуществ:
- мгновенная скорость загрузки ОС;
- быстрый отклик программ и их установка;
- бесшумность даже при максимальной его загруженности.
Как перенести Windows 10 на другой диск HDD или SSD
В процессе эксплуатации новейшей на сегодняшний день Десятки от Майкрософт, у владельца системы может возникнуть желание перенести Windows 10 на другой диск. Это может быть как HDD, так и SSD – по сути, аналог некой особо большой флешки.
Причин подобного решения может быть несколько и, естественно, их желательно знать перед тем, как изучить методику решения поставленной задачи.
Существует несколько основных причин, почему владелец Виндовс 10 решается на подобный шаг:
- Перенос системы Windows 10 на HDD диск обычно осуществляется в том случае, когда у юзера есть два жестких накопителя. Один – с достаточно ограниченным объемом свободного пространства. В таком случае именно на него выполняется копирование операционки, дополнительно освобождая место на втором винчестере.
- Перенос Windows 10 на SSD обуславливается тем фактом, что скорость работы такого накопителя значительно превышает аналогичный показатель для стандартного жесткого диска. Это очень важный фактор, например, при постоянной загрузке обновлений, которая ускоряется иногда в десятки раз. Кроме того, подобный тип носителя характеризуется ограниченным числом возможной перезаписи. Логично использовать его в целях, когда подобная процедура будет выполнять минимальное число раз.
Кроме того, некоторые пользователи, после завершения подобной процедуры, не избавляются от изначально установленной операционной системы – в таком случае у юзера под рукой всегда есть возможность использования дубля, если с используемой ОС что-то неожиданно случилось.
Список программ
Естественно, что необходимо иметь под рукой сам носитель, на который будет осуществлена операция переноса, а также одна из спецпрограмм, позволяющая осуществить задуманное. Следует отметить, что подобное ПО является достаточно узкоспецифическим. То есть, есть программы, работающие только с SSD. Например, AOMEI Backupper или Acronis True Image. А есть инструменты, предназначенные для стандартных винчестеров. Обычно они разрабатываются под конкретные торговые марки:
- Seagate DiscWizard;
- Samsung Data Migration.
В некоторых случаях человек вынужден будет приобретать лицензию, в других – имеет возможность осуществить задуманное абсолютно бесплатно.
Процесс переноса Windows 10 на диск HDD или SSD
Хотя существует огромный ассортимент ПО, позволяющего перенести Windows 10 на другой жесткий диск или SSD, тем не менее, принцип их работы совершенно идентичный. Поэтому можно рассмотреть методику на примере одной из них. Например, на Acronis True Image.
Изначально необходимо подготовить к записи накопитель:
- Выполнить подсоединение устройства, согласно инструкции от производителя.
- Включить ПК. Если для планированной операции используется SSD, то потребуется изначально зайти в БИОС и включить спецрежим AHCI. Сохранить новые настройки, перезапустить ПК.
- После включения Десятки перейти через кнопочку «Пуск» в меню управления дисками.
- Новое устройство будет выделено черным цветом.
- Нажать по нему правой кнопкой мыши – выбрать вариант создания нового тома.
- Желательно установить максимально возможный объем создаваемого тома и задать букву, которая будет ему соответствовать.
- Завершает операцию процедура форматирования.
Дополнительный диск готов к осуществлению задуманной цели. Запускается нужная для этого программа.
Дальше следующие шаги, которые необходимо повторить пользователю:
- Перейти в раздел инструментов, где выбрать пункт, отвечающий за клонирование.
- Рекомендуется остановиться на варианте ручного переноса, так как это позволит исключить во время копирования размещение на втором носителе совершенно не нужной информации.
- Дальше два простых действия: указывается место, куда будет осуществляться клонирование и сам источник для этой процедуры.
- Отмечаются галочкой папки, файлы и те тома, которые не требуют переноса.
После этого программа в течение некоторого времени занимается анализом данных. По завершению этого процесса остается только запустить ПО на исполнение поставленной задачи, которое также выполняется за несколько десятков минут.
После завершения работы утилиты потребуется выполнить перезапуск компьютера, зайти еще раз в BIOS, поменять приоритетность используемых устройств (на диск, куда был осуществлен перенос ОС), сохранить изменения и запустить Десятку уже с нового места.