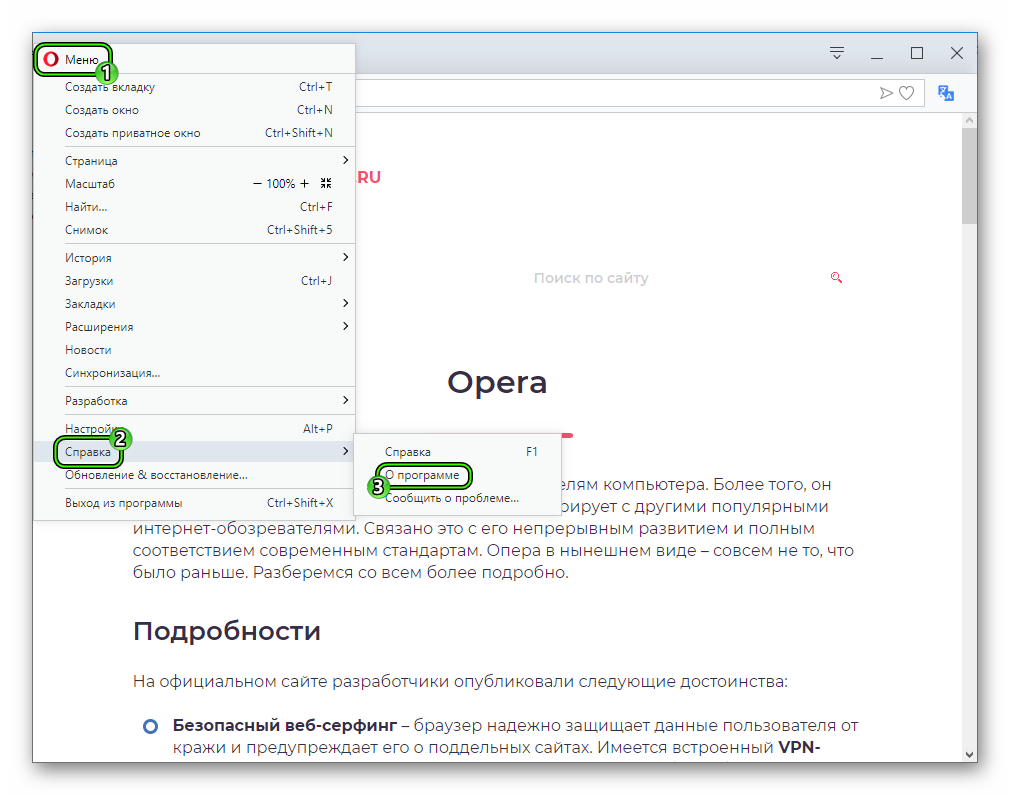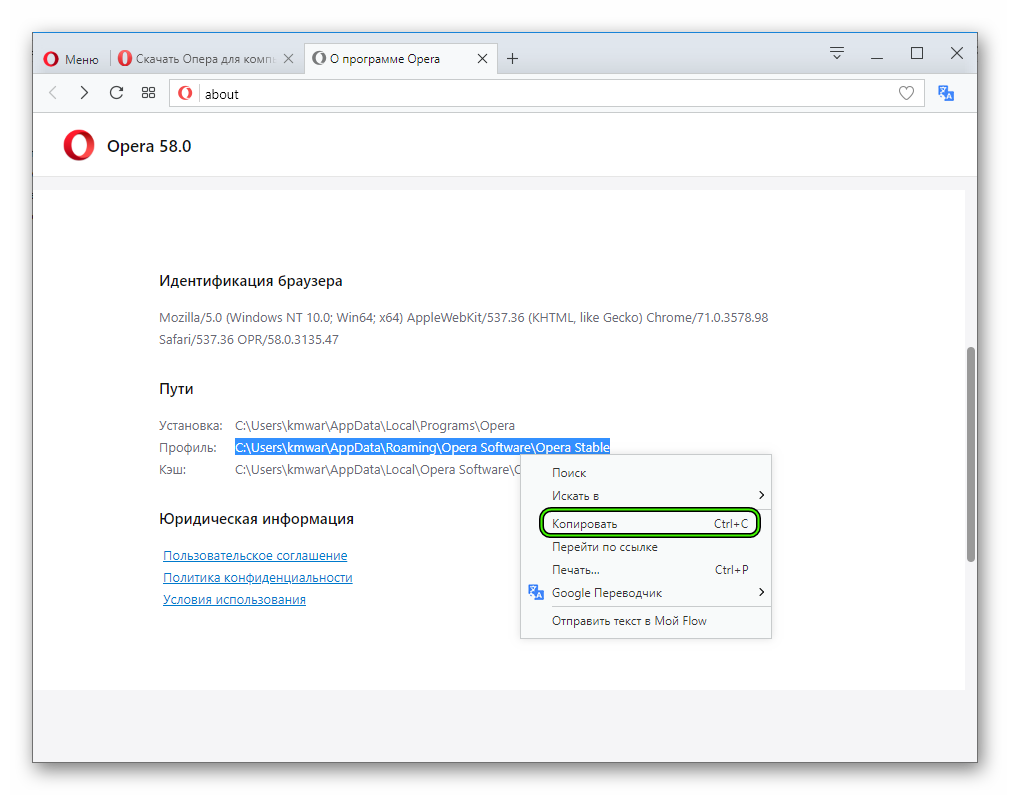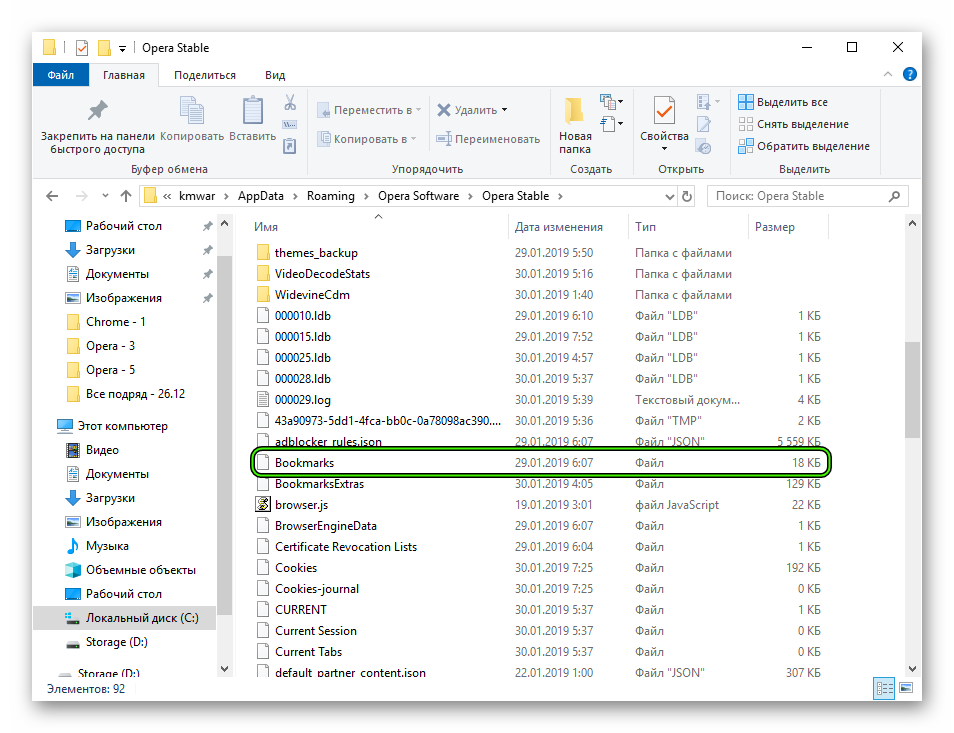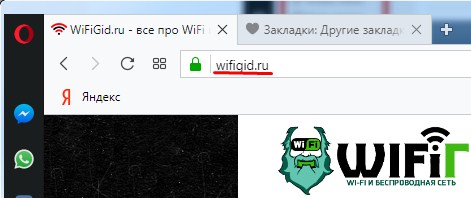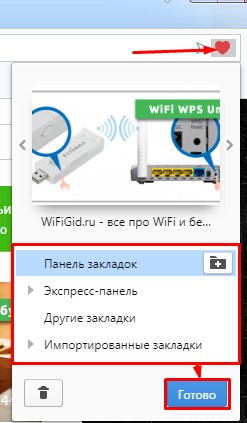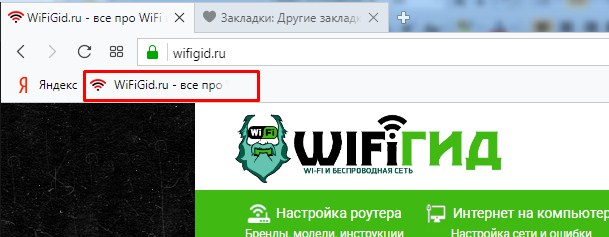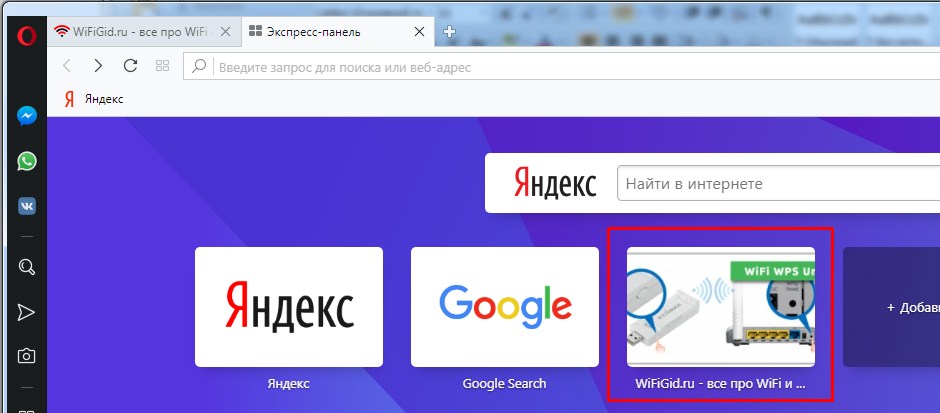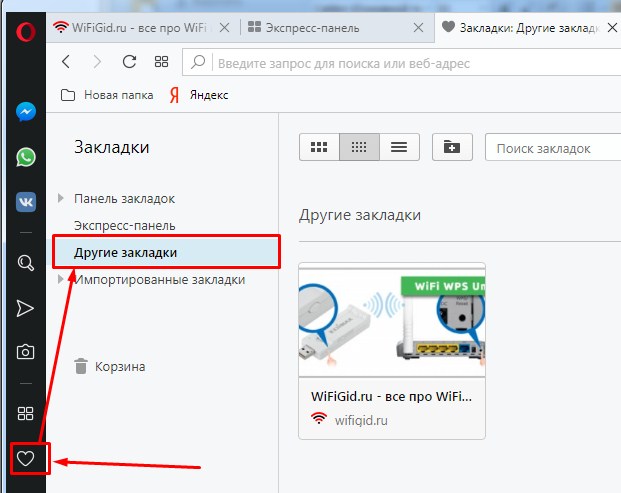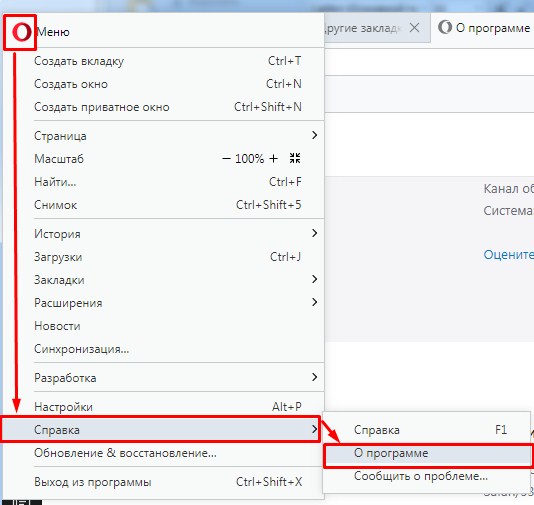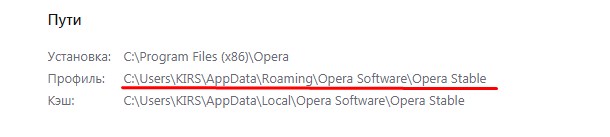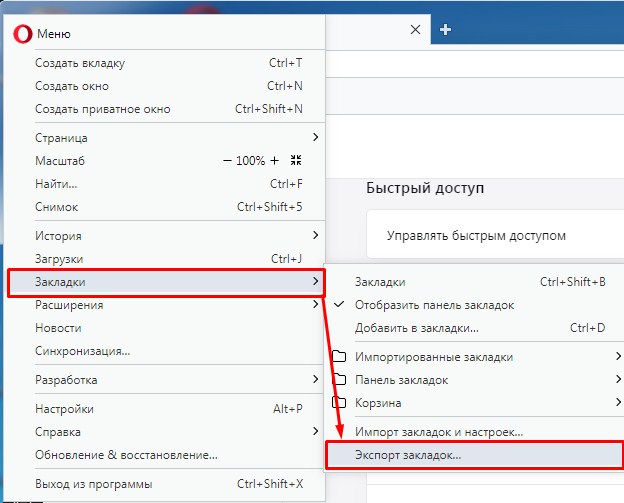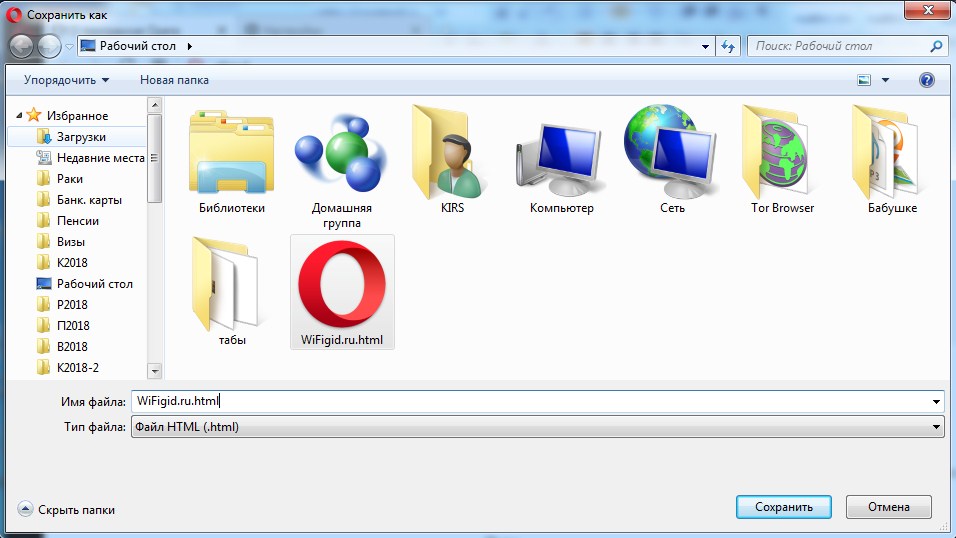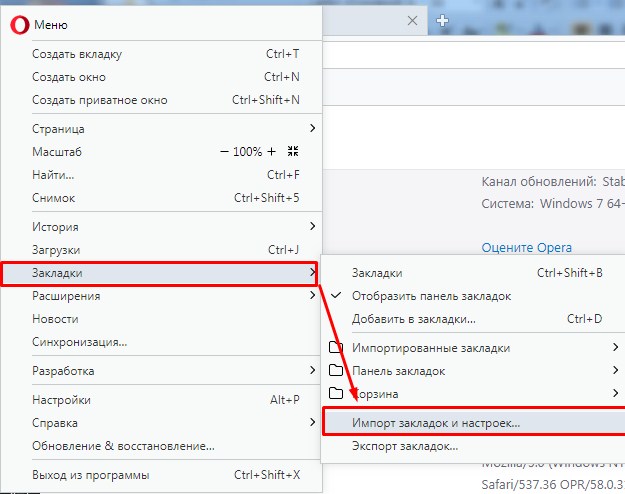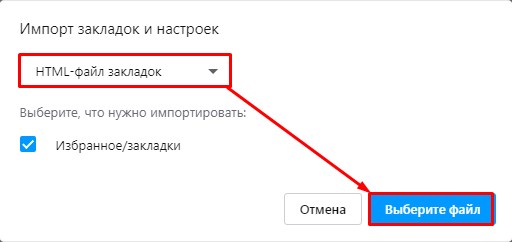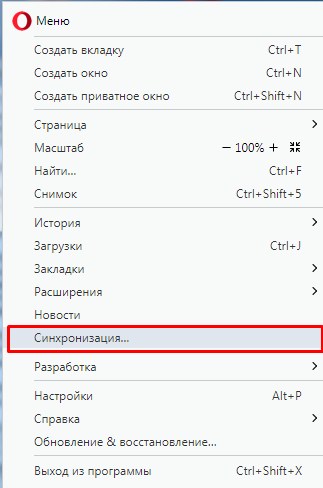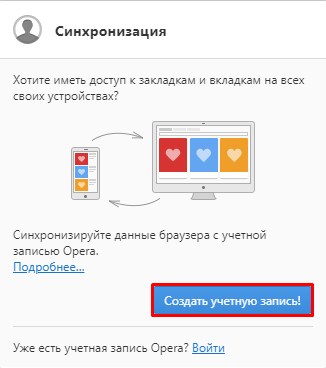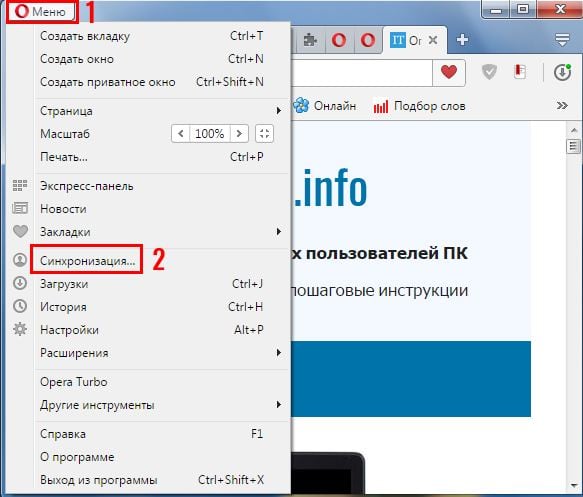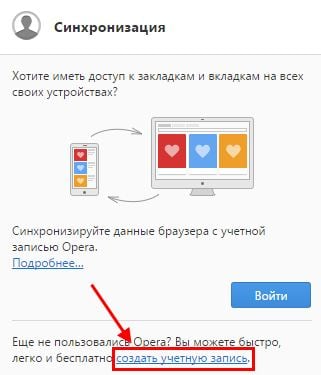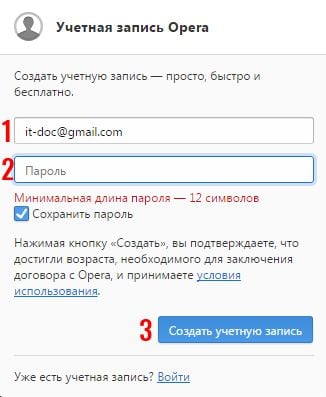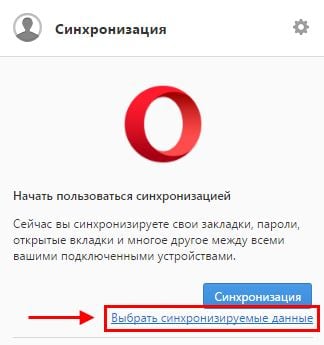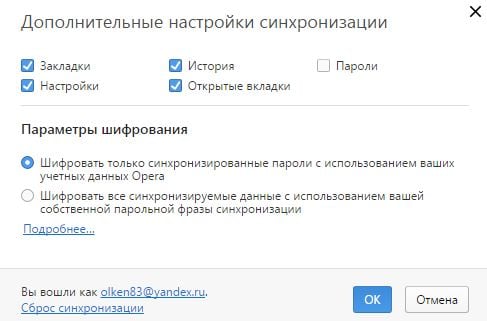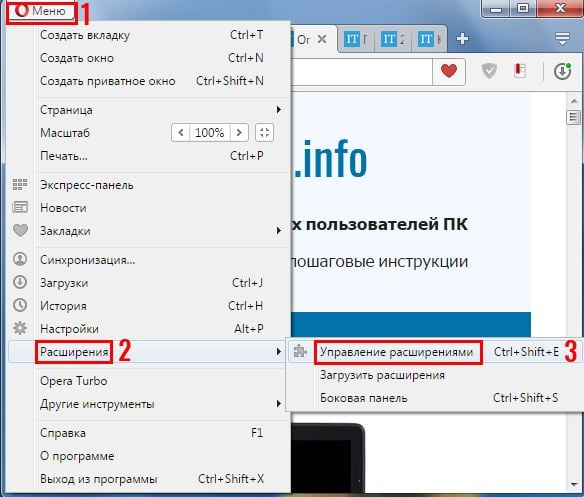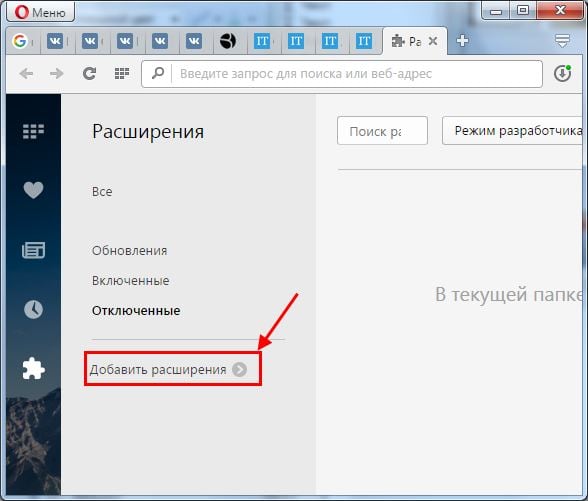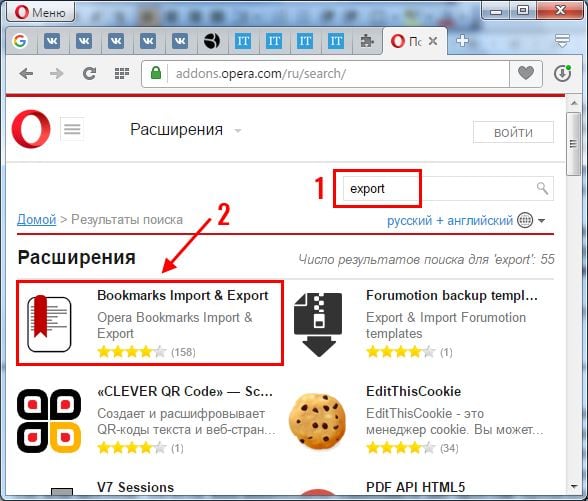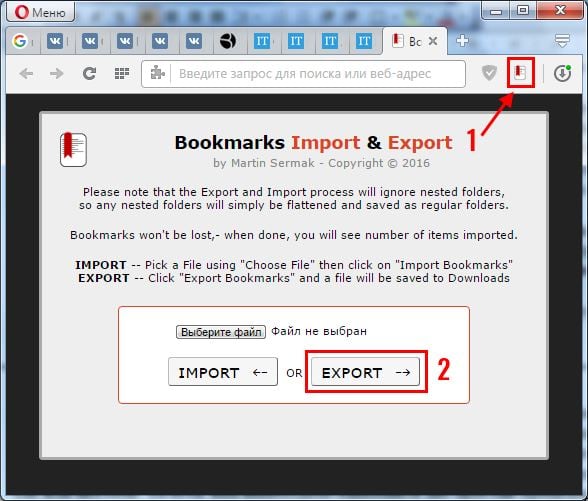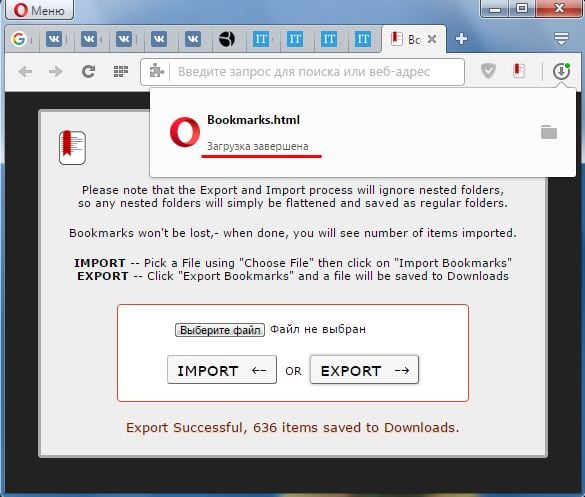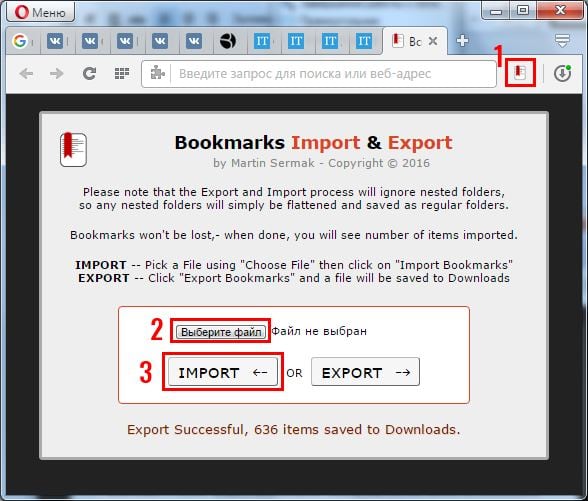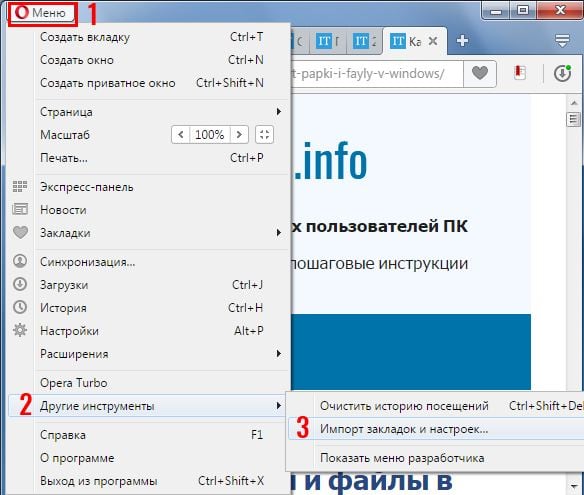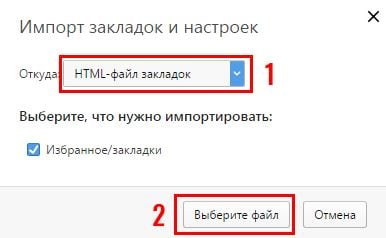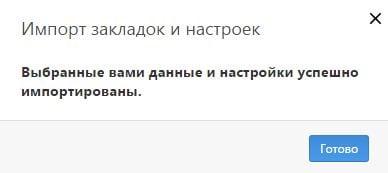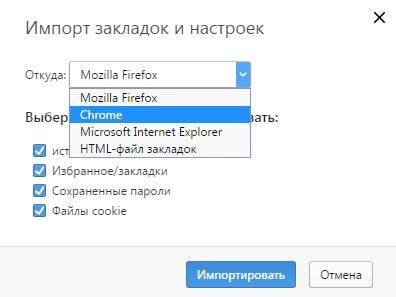- Как перенести закладки из Opera на другой компьютер
- Инструкция
- Системный подход
- Используем Проводник
- Подведем итоги
- Перенос настроек Опера на другой компьютер
- Как в Опере сохранить пароли, экспресс панель и закладки
- Экспорт и импорт настроек в старой версии Opera
- Перемещение настроек в новой версии
- Синхронизация и перенос закладок из Оперы в Opera
- Как сохранить закладки в Opera: пошаговая инструкция от профи
- Как добавить?
- Где они хранятся?
- Экспорт
- Синхронизация паролей, Cookie и закладок
- Как сохранить закладки в Опере: 2 способа
- Первый способ перенести все нужные данные при переустановке системы или браузера – это синхронизация.
- Как экспортировать закладки из Оперы?
- Как импортировать закладки в Оперу?
Как перенести закладки из Opera на другой компьютер
Персональная информация – главная слабость пользователей популярных браузеров. Благодаря ей достигается высокая скорость интернет-серфинга и комфорт практического использования. Сегодня мы поговорим о том, как перенести закладки из Оперы, в процессе повествования также рассмотрим несколько вариантов достижения желаемого.
Инструкция
На официальном сайте разработчиков есть информация, касающаяся добавления и извлечения закладок из Оперы. Для удобства восприятия разобьем дальнейшее повествование на несколько логических блоков.
Системный подход
Этот метод использует встроенные возможности системы и чуть-чуть затрагивает интернет-технологии.
Для претворения задуманного в жизнь достаточно воспользоваться следующей инструкцией:
- Запускаем Оперу и переходим в системною меню (клик ЛКМ по главной кнопке в левом верхнем углу экрана).
- В новом окне выбираем пункт «Синхронизация», после чего используем левую кнопку мыши для создания новой учетной записи.
- Далее вводим адрес электронной почты и пароль, после чего подтверждаем серьезность намерений.
Таким нехитрым способом можно экспортировать закладки из Оперу, пароли и историю. Секрет успеха – использование облачного хранилища для сохранения персональной информации.
Используем Проводник
Для импортирования закладок в Opera можно воспользоваться и стандартным инструментарием Windows.
Для претворения задуманного в жизнь:
- Открываем браузер и переходим в раздел «Справка – О программе» (клик ЛКМ по главной кнопке в левом верхнем углу экрана).
- Копируем адрес хранения папки профиля.
- Вставляем его в любой файловый менеджер.
- В корневой папке проекта находим файл Bookmarks, копируем его и отправляем на любой электронный носитель.
- Для добавления пользовательских закладок в новую копию Оперы достаточно скопировать имеющийся файл в директорию другой настольной платформы.
Подведем итоги
Существует несколько способов переноса персональной информации из Opera с одного компьютера на другой. Каждый из них не отличается сложностью, доступен для читателя с любым уровнем владения настольной платформой.
Перенос настроек Опера на другой компьютер
Как пользователю сохранить настройки Опера при переустановке системы? С таким вопросом сталкиваются многие, кто периодически пользуется возможностью по смене варианта используемой операционной системы. В такие моменты не хочется заново настраивать браузер. Именно поэтому были предусмотрены определенные возможности сделать резервную копию параметров, а также последующий экспорт установок после смены ОС на компьютер.
Как в Опере сохранить пароли, экспресс панель и закладки
Чтобы осуществить сохранение вкладок, паролей, а кроме того личных сведений, предстоит воспользоваться стандартными параметрами браузера, и настроить соответствующие функции, а именно:
- Требуется запустить приложение на своем компьютере или ноутбуке.
- Перейти в меню и во вкладку с параметрами.
- Далее происходит активация соответствующих опций.
- Впоследствии пользователь вносит необходимые сведения.
- Делается резервная копия программы в системной папке.
После этих действий, пользователю не страшна переустановка системы, так как он в любой момент может перенести в папку с программой все необходимые изменения из существующей копии.
Важно! Следует понимать, что такая функция пригодится вам не только в ситуации, когда выполняется переустановка ОС, но и в моменты полноценного обновления интернет-обозревателя.
Экспорт и импорт настроек в старой версии Opera
Чтобы выполнить эти моменты, потребуется проделать целый ряд следующих манипуляций:
- необходимо запустить интернет обозреватель;
- затем предстоит перейти в раздел меню;
- здесь следует выбрать вкладку «Импорт и экспорт»;
- впоследствии по отдельности выполняется перенос данных на компьютер.
Чтобы запустить это в утилите после изменения системы, потребуется просто переместить записанные файлы в соответствующий раздел приложения, и сделать импорт настроек.
Перемещение настроек в новой версии
Что касается более новой модификации утилиты, то здесь предстоит действовать несколько иным путем, как и в случае с ответом на вопрос, как пользователю перенести настройки Опера на другой компьютер, а именно:
- в данном случае вы также запускаете утилиту на своем устройстве;
- выполняете резервные копии через опцию «Перемещение параметров»;
- файлы сохраняются в любое удобное место в соответствующую папку;
- впоследствии, для импорта параметров, предстоит вызвать ту же опцию, и загрузить всю папку в память утилиты.
Сохранение данных в системной папке произойдет автоматически. После этих манипуляций, вы можете удалить ранее сохраненную резервную копию, однако, торопиться с этим действием не следует.
Синхронизация и перенос закладок из Оперы в Opera
Сам принцип выполнения этих действий ничем не отличается от предыдущих манипуляций. Вам также потребуется предварительно экспортировать сохраненные вкладки в память компьютера при помощи соответствующей команды. Это позволяет создать специальный файл. Впоследствии необходимо перенести эти данные на иное устройство для выполнения синхронизации. Сделать это можно любым удобным способом, включая цифровые носители, либо обычную передачу данных по локальной сети. Далее в иной версии программы, происходит импортирование сохраненных закладок, путем поиска файла через команду «Перенос закладок». Синхронизация может занять определенное время. По завершению данной процедуры, необходимо перезагрузить приложение.
Важно! Рекомендуется при выполнении таких действий совершать проверку сведений на наличие вредоносного программного обеспечения, с использованием антивирусных программ.
На сегодняшний день вовсе не обязательно при переустановке системного обеспечения перенастраивать интернет-обозреватель Opera. Разработчики предусмотрели прекрасную возможность экспортировать и импортировать все необходимое, при помощи специальных опций, встроенных в утилиту. Это может существенным образом облегчить работу с обновлениями, а кроме того переход от одной операционной системы к другой. Однако, юзерам предстоит четко соблюдать последовательность действий, чтобы в процессе не допустить определенных ошибок.
Как сохранить закладки в Opera: пошаговая инструкция от профи
Люди, которые часто пользуются интернетом на работе или дома, просто физически не способны запомнить адреса всех интересных сайтов. Именно поэтому почти каждый браузер способен запоминать URL адреса Web-страниц в виде закладок. Вот тут сразу возникает вопрос – как сохранить закладки в Опере и удобно ими пользоваться. Об этом я расскажу вам в этой статье.
Также я поведаю как сохранить закладки из Оперы при переустановке системы, переезде на другой компьютер или ноутбук. Например, вам нужны какие-то Web-адреса на работе. Чтобы не таскать с собой ноутбук или компьютер можно их просто перенести.
Как добавить?
- Сделать это очень просто, сначала переходим на свой любимый сайт.
- Теперь в том же поле справа найдите значок «Сердечка» и нажмите на него. Теперь чуть ниже будет выпадающий список – просто кликните по стрелочке. Теперь вам нужно выбрать категорию закладок. Мне удобнее всего как, наверное, и многим использовать «Панель закладок». Если выбрать её, то закладочка сразу же будет отображаться сверху в панели. Таким образом она всегда будет на веду чуть ниже адресной строки.
- Если вы выберите «Экспресс-панель», то сверху её не будет, зато она будет сразу же отображаться на главной, при первом запуске программы.
- Тут каждый выбирает сам – как ему угодно.
- Если вы все же выберите «Другие закладки», то она будет в отдельной папке. Чтобы просмотреть их, надо кликнуть на сердечко в левом меню и далее выбрать раздел «Другие закладки».
Где они хранятся?
Для начала давайте найдём, где хранятся все ссылки. Для этого нажимаем на красную буковку «О» в левом верхнем углу и далее находим раздел «О программе».
Нас интересует раздел «Профиль». Открываем «Мой компьютер» и в адресную строку копируем этот адрес. Но можете и перейти по нему.
Нас интересуют все файлы с надписью «Bookmarks». Их можете копировать на флэшку или отправить почтой. Далее их просто закидываем в папку с установленным браузером Opera.
Экспорт
Для того чтобы перенести адреса любимых сайтов на другой компьютер в браузере есть отдельное средство, которое было добавлено совсем недавно.
- Нажимаем по красной буке «О» и переходим в соответствующий раздел. Далее выбираем «Экспорт закладок».
- Файлик будет сохранён в формате «html». Можете назвать его как угодно. Теперь этот файл можно сохранить на флэшку или отправить по почте на другой компьютер.
- На комп или ноут, на который вы хотите перезагрузить все данные в браузере там же выбираем раздел выше для импорта.
- Выберите «HTML-файл» и далее нажимаем «Выберите файл». Просто выбираем тот файл, который мы ранее перекинули и загружаем его. После этого все закладки будут сохранены.
Синхронизация паролей, Cookie и закладок
На мой взгляд это самый удобный способ, так как не нужно ничего копировать на флешку и перекидывать вручную. Все будет хранится в вашей учетной записи от браузера Опера. Как сохраненные закладочки, так и пароли, и файлы Cookie.
- На основном ПК, там же в меню браузера нажимаем на «Синхронизация».
- Справа открывается окошечко, где вам предлагают «Создать учетную запись!». Нажимаем туда и проходим простую процедуру создания аккаунта. После этого входим туда. Синхронизация данных произойдёт автоматически.
- На втором ПК делаем все то же самое, только не создаём акк, а входим в него. Ссылка для входа находится чуть ниже в том же окошке.
Как сохранить закладки в Опере: 2 способа
Первый – путем синхронизации. Это классная опция, позволяющая не только перенести закладки Оперы на другой компьютер, но и скопировать другие важные данные: пароли, экспресс панель, историю.
А второй способ – классический экспорт и импорт. Выполняется вручную, но сложного там ничего нет. Ниже рассмотрены оба способа скопировать закладки в браузере Опера при переустановке системы, а какой использовать – решать вам.
Первый способ перенести все нужные данные при переустановке системы или браузера – это синхронизация.
Суть данной функции заключается в том, что к вашему аккаунту в Opera привяжется все – вкладки, пароли, настройки. И чтобы сохранить закладки Оперы при переустановке винды, вам лишь надо создать такой аккаунт.
- Запустите браузер и выберите в «Меню» пункт «Синхронизация».
- Справа появится небольшое окошко – щелкните «Создать учетную запись!».
- Придумайте логин, пароль и нажмите «Создать».
- Затем нажмите «Выбрать синхронизированные данные»
- Именно здесь можно синхронизировать закладки в Опере. По умолчанию отмечены все поля кроме «Пароли», но можно указать, что именно вам требуется.
Готово. После этого все ваши данные и настройки привяжутся к личному аккаунту. И больше сохранять закладки в Opera не придется. Достаточно лишь зайти под своей учетной записью – и они автоматически загрузятся из вашего аккаунта.
Кстати, этот способ подходит и в том случае, если нужно сохранить закладки экспресс панели в Опере. После входа в личный аккаунт она отобразится в том же виде, что и на домашнем ПК или ноутбуке. Аналогичным образом можно сохранить панель закладок в Опере.
Именно поэтому этот способ является наиболее популярным. И ним пользуются многие пользователи.
Как экспортировать закладки из Оперы?
Теперь рассмотрим второй способ. Его суть заключается в том, что вам нужно вручную сделать копию закладок в Опере. То есть, экспортировать в виде небольшого html файла. А потом, после переустановки браузера или системы Виндовс – импортировать обратно. Этот же файл можно скопировать на флешку, чтобы потом перенести на другой ПК или ноутбук. То есть, вам необходимо выполнить две простые процедуры – экспорт и импорт. Начнем с первой.
Сразу отмечу, что импорт и экспорт закладок в Опере 43 настроен немного странно. Изначально в браузере такой возможности нет. Она реализована через расширение, которое нужно дополнительно установить.
- Зайдите в «Управление расширениями», нажав Ctrl+Shift+E (или выбрав в Меню пункт Расширения).
- Щелкните на пункт «Добавить расширение».
- Откроется новая вкладка – в поле поиска введите слово «Export» и поставьте расширение «Bookmarks Import&Export».
После этого на панели добавится небольшой значок. Щелкните на него – откроется новая вкладка. Чтобы экспортировать закладки из Оперы, щелкните кнопку «Export».
После этого на ваш ПК загрузится файл html.
Данный файлик необходимо обязательно сохранить. Особенно, если собираетесь переустанавливать Windows – ведь в этом случае все данные будут удалены. Рекомендуется скопировать закладки из Оперы на флешку. А когда новая Виндовс будет установлена, можно восстановить из этого html файла все прежние данные.
Как импортировать закладки в Оперу?
- Нажмите на значок расширения.
- Щелкните «Выберите файл» и укажите, где он лежит.
- Щелкните «Import».
Вот так легко импортировать закладки в Оперу. После этого вы увидите сообщение, что процедура прошла успешно.
Есть еще и второй способ выполнить импорт закладок в Опере 43 – через сам браузер. Для этого:
- Выберите в Меню пункты Другие инструменты – Импорт.
- В поле «Откуда» укажите «HTML файл», затем щелкните «Выберите файл» и укажите, где он хранится.
- Браузер сообщит, что выбранные данные импортированы – щелкните «Готово», чтобы закрыть окно.
Данная функция является универсальной, т.е. реализована точно так же, как и в остальных браузерах. Поэтому, если вдруг вам надоест Opera, можно сделать экспорт закладок, а затем импортировать их в Хром, Яндекс или Mozilla.