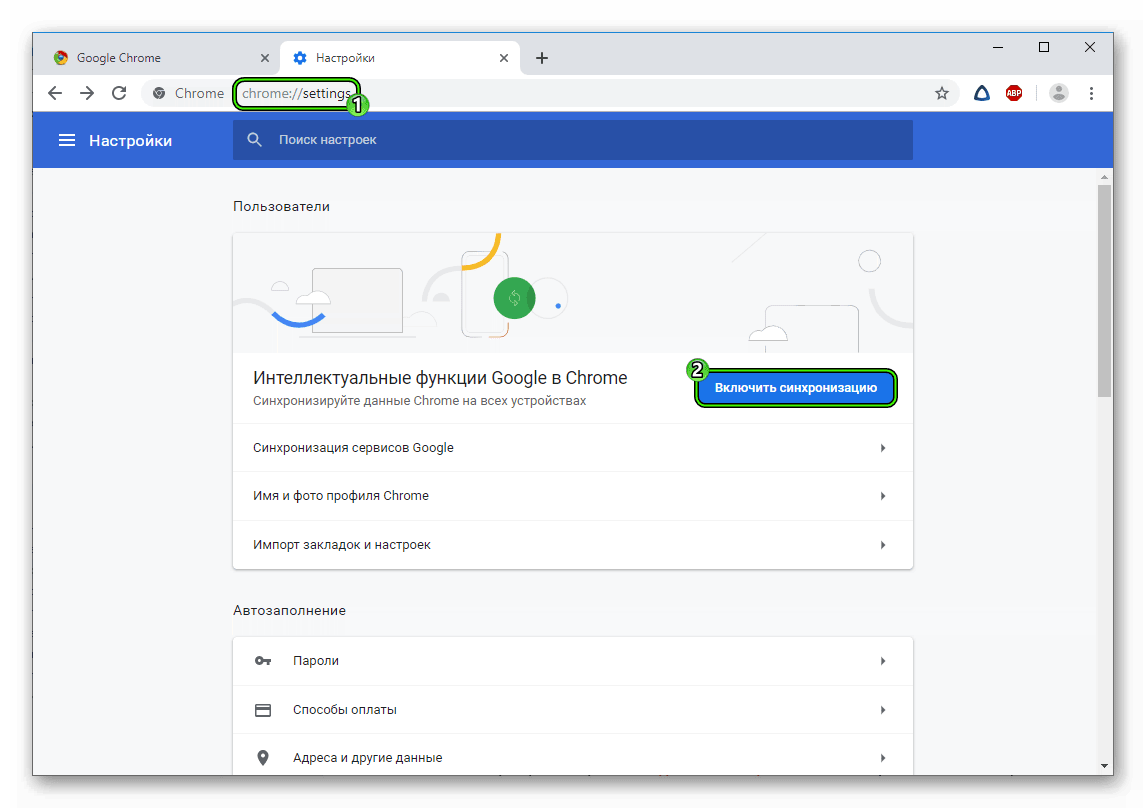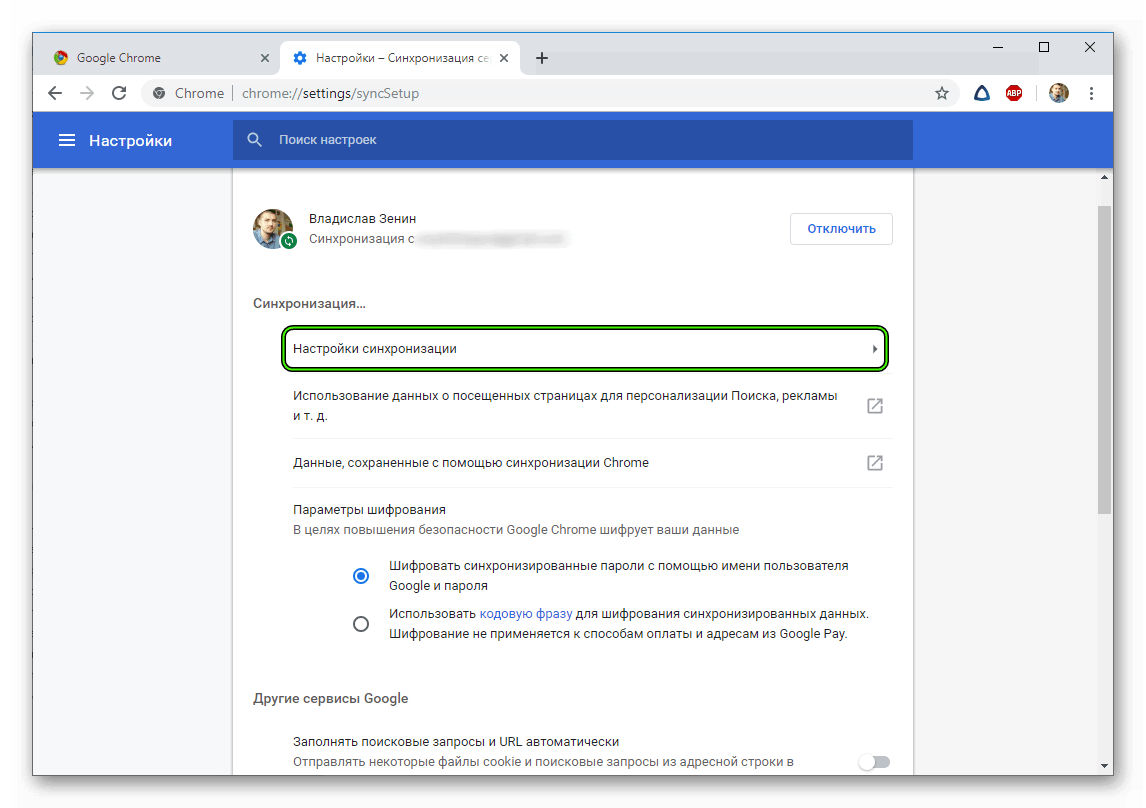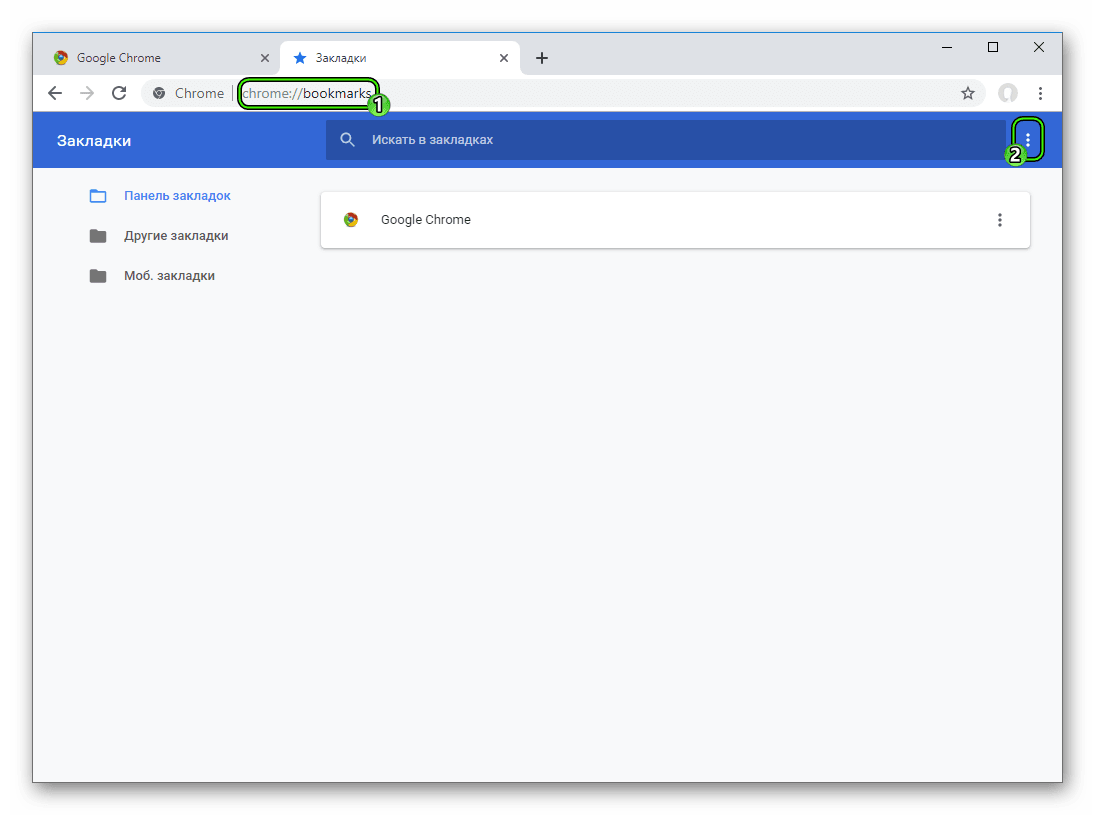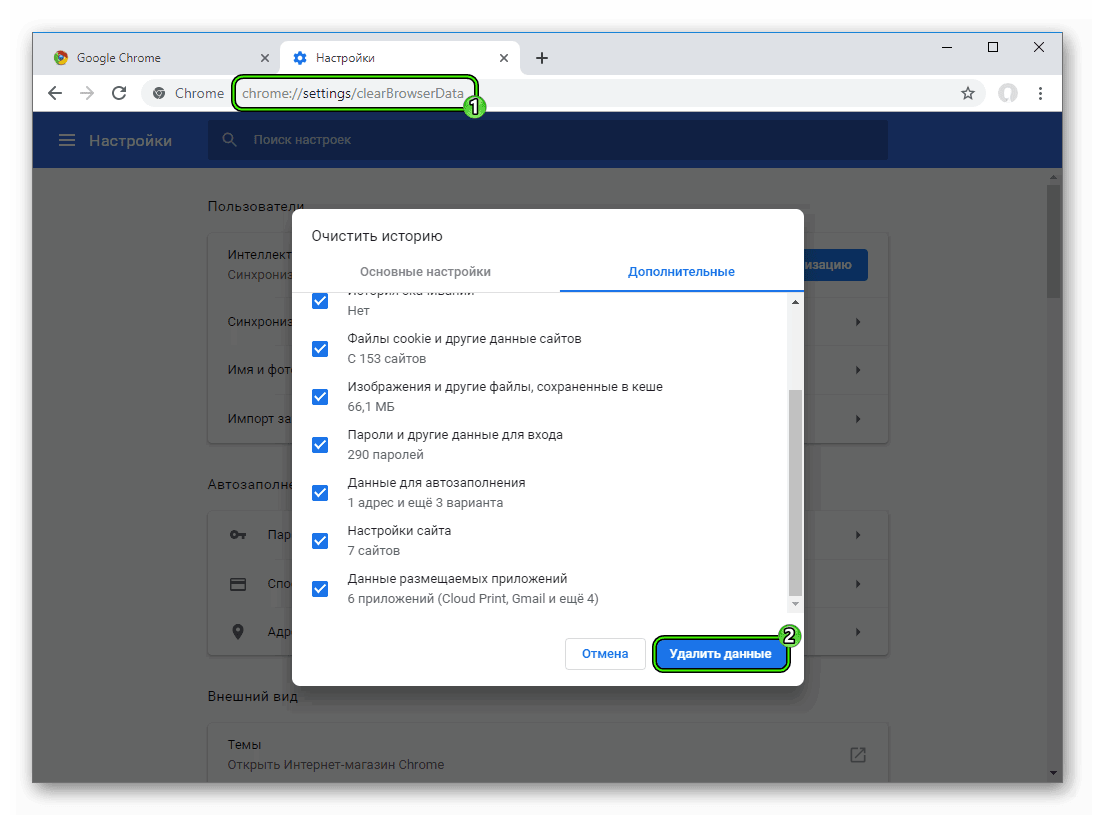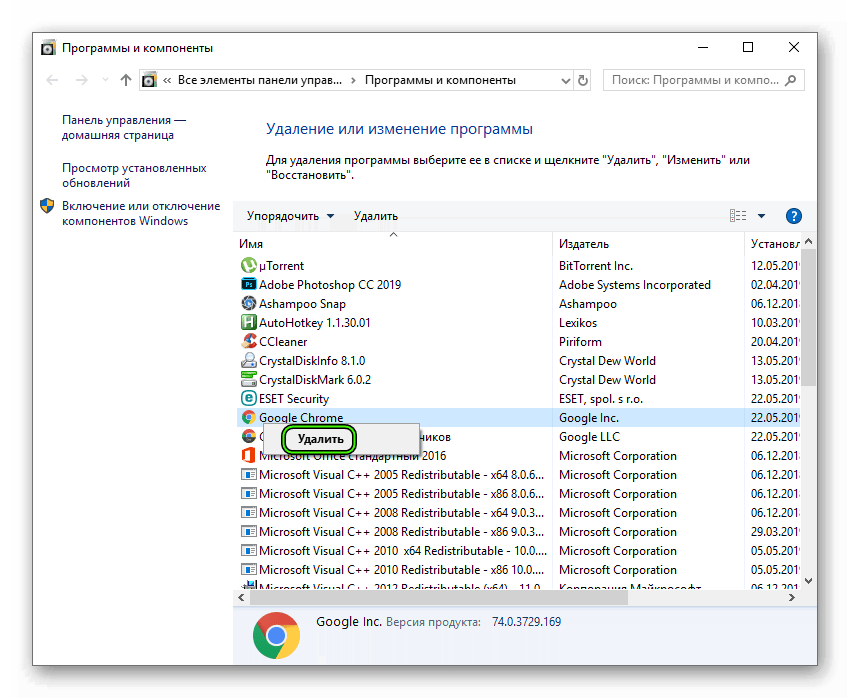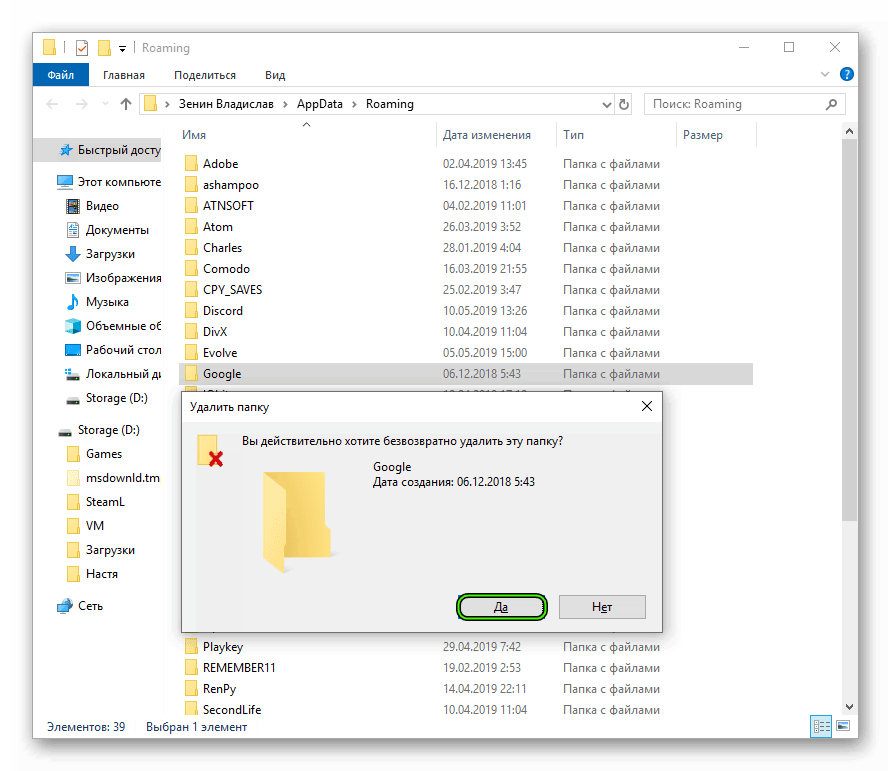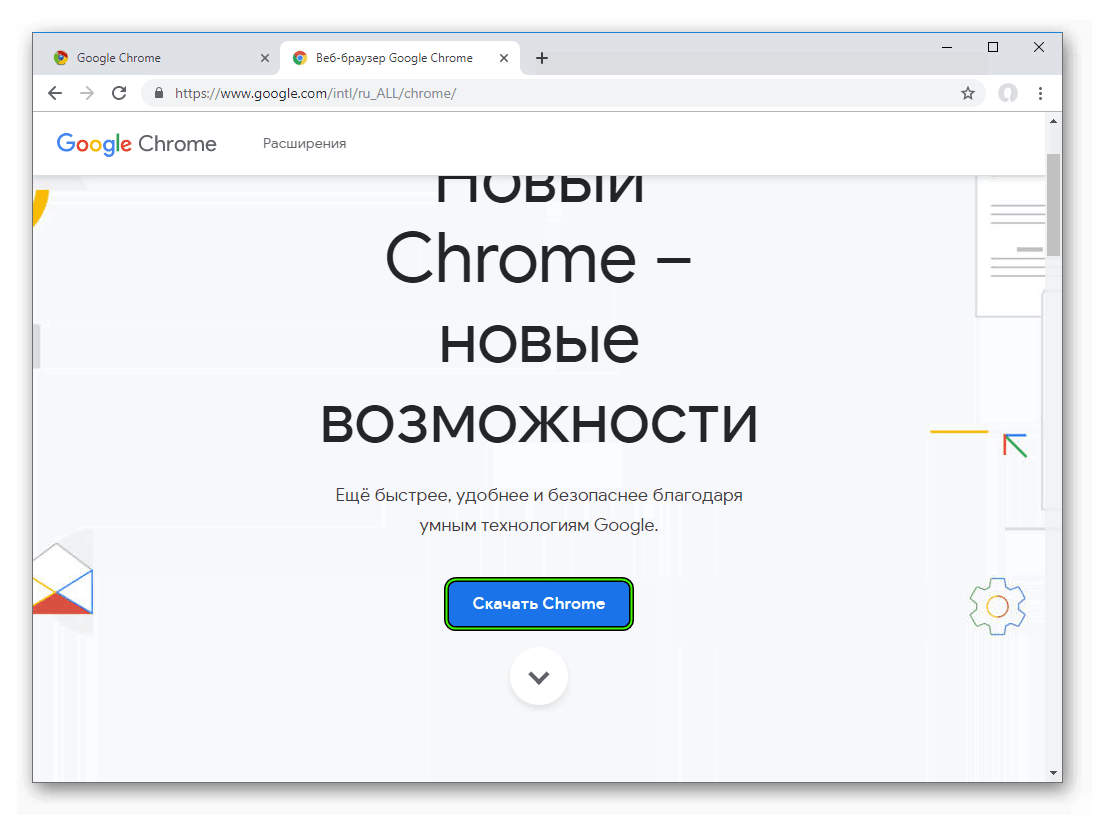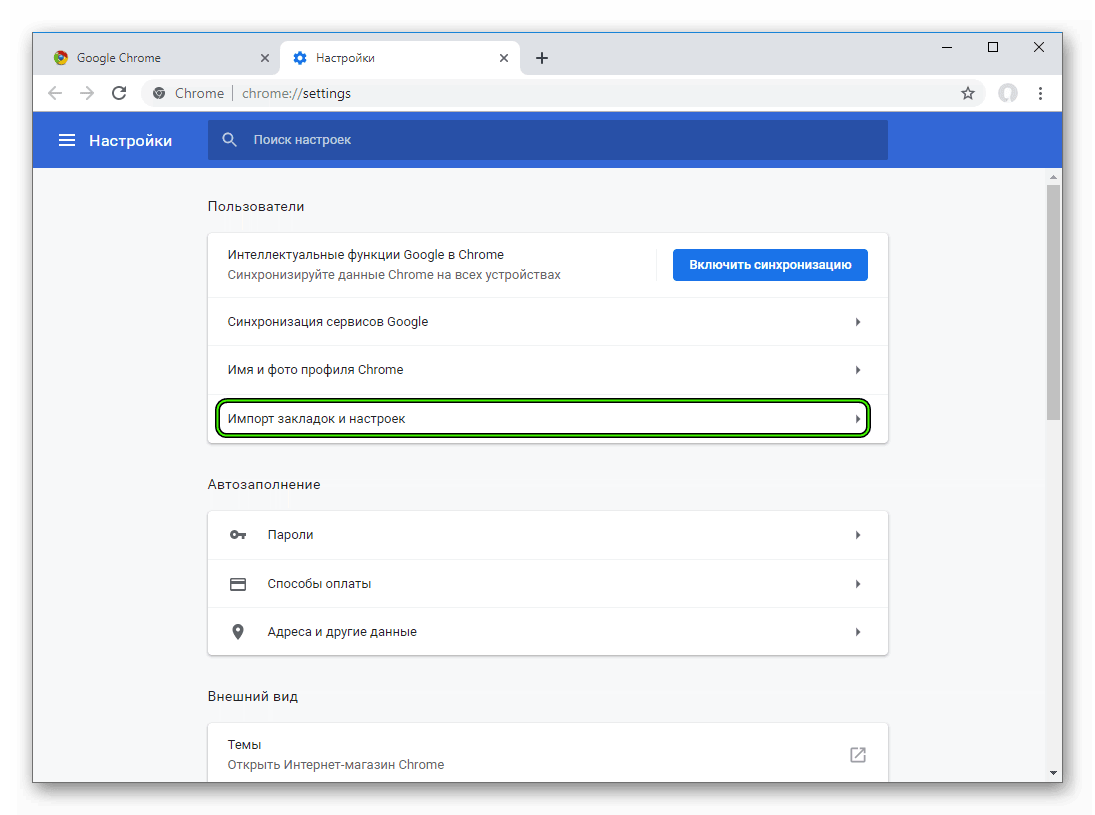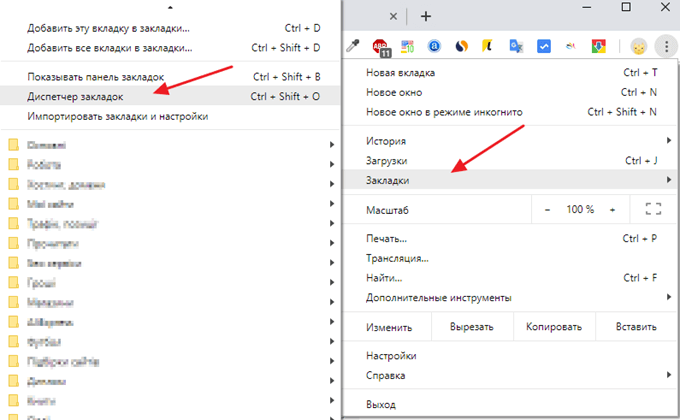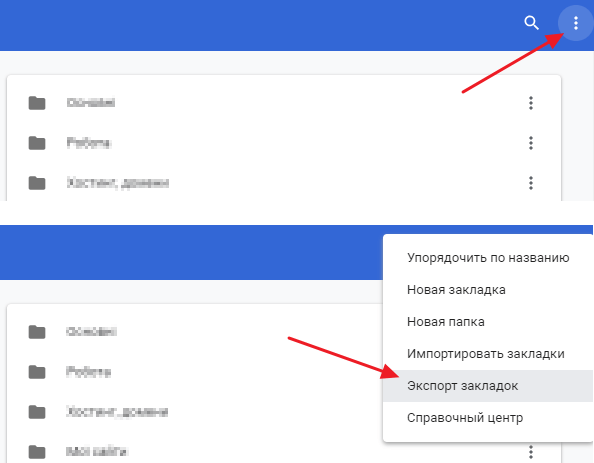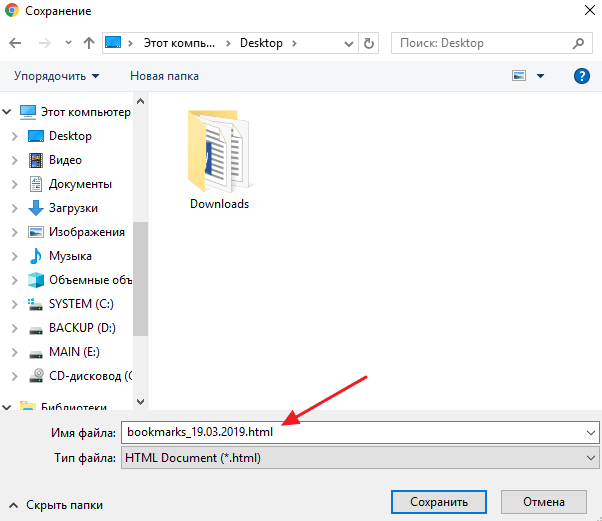- Как переустановить Google Chrome без потери закладок и паролей
- Инструкция
- Экспорт закладок
- Очистка браузера от личных данных перед удалением
- Удаление браузера
- Установка Хром
- Восстановление сохраненных закладок и паролей
- Итоги
- Как сохранить закладки в Гугл Хром: инструкция
- Всё, что нужно знать о сохранении закладок
- Переустановка Windows: как не потерять доступ к любимым сайтам
- Как сохранить закладки в Google Chrome при переустановке Windows
- Сохранение закладок с помощью экспорта в HTML
- Сохранение закладок с помощью синхронизации с аккаунтом Google
Как переустановить Google Chrome без потери закладок и паролей
Если Google Chrome начинает вести себя неадекватно: зависает, появляются ошибки и различные сбои, на страницах всплывают рекламные баннеры, которых там быть не должно, есть простое решение — полная переустановка браузера. В этой статье мы расскажем, как переустановить Гугл Хром без потери закладок и паролей.
Инструкция
Перед тем как переустанавливать Гугл Хром, необходимо выполнить следующие шаги:
- Авторизуйтесь в своей учетной записи в браузере — это делается в настройках по адресу chrome://settings/, который нужно вписать в адресную строку и кликнуть Enter .
- Включите синхронизацию.
- Проверьте какие пункты синхронизированы, для этого графе «Пользователи» раскройте раздел «Синхронизация сервисов».
- Затем нажмите «Настройки синхронизации» — необходимости включите/отключите необходимые пункты.
Теперь, все ваши закладки, пароли, сохраненные страницы синхронизированы с аккаунтом.
Экспорт закладок
Сохранение данных браузера возможно без авторизации и синхронизации с аккаунтом Гугл. Для этого в браузере есть функция экспорта закладок:
- Чтобы создать и сохранить файл с настройками вбейте в адресную строку ссылку chrome://bookmarks/ или воспользуйтесь комбинацией клавиш Ctrl + Shift + O .
- В правом верхнем углу откройте меню (кнопка в виде трех точек).
- В выпадающем списке выберите «Экспорт закладок».
- Сохраните html-файл на диске.
Очистка браузера от личных данных перед удалением
После того как вы сохранили (или синхронизировали) ваши закладки можно удалять браузер, но перед этим нужно очистить его от всех пользовательских данных.
Если вы синхронизировали свой аккаунт Гугл с браузером, то нужно выйти из него и, полностью удалить все данные: очистить кэш, куки, сохраненные пароли.
Пошаговая инструкция как очистить кеш:
- Раздел очистки всех данных браузера находится по адресу chrome://settings/clearBrowserData.
- В основных и дополнительных настройках отметьте галочками все пункты и нажмите «Удалить данные».
Удаление браузера
Существует несколько способов удалить программу, обозреватель не исключение: стандартным способом через «Панель управления», из корневого каталога, и с помощью специальных программ. Их называют утилитами. Их основная функция — удаление программного обеспечения и очистка системы от остаточных файлов после деинсталляции.
Мы рассмотрим стандартный способ удаления с очисткой остаточных файлов. Он немного сложнее чем способ с помощью стороннего софта, но не требует установки каких-либо программ.
- Нажмите Win + R .
- Выполните команду appwiz.cpl.
- В списке установленных программ кликните ПКМ на пункт Google Chrome.
- Теперь нажмите на «Удалить».
- Отметьте галочкой пункт «Также удалить данные о работе браузера» во всплывающем окне с предупреждением.
- Дождитесь окончания удаления, перезагрузите компьютер.
После нужно очистить папку пользователя:
- Попасть в неё очень просто — снова откройте утилиту «Выполнить», но теперь вбейте туда команду %AppData%.
- Здесь полностью удалите папку Google.
Установка Хром
Когда никакого намека на старый браузер в системе не осталось можно устанавливать новый. Скачайте последнюю версию Гугл Хром с официального сайта https://www.google.com/intl/ru_ALL/chrome/
- На главной странице установки нажмите «Скачать Chrome».
- Подтвердите запуск процедуры.
- Откройте полученный файл.
- Пройдите установку браузера.
Восстановление сохраненных закладок и паролей
В зависимости от того каким способом вы воспользовались, чтобы сохранить закладки, будет отличаться и способ их восстановления.
Для пользователей, которые синхронизировали свои настройки достаточно будет пройти авторизацию:
- Войдите в настройки Гугл Хром, и нажмите «Включить синхронизацию».
- Введите свой адрес электронной почты или телефон, который привязан к аккаунту Гугл, введите пароль и во всплывающем окне нажмите «Синхронизировать», после этого в браузер вернутся все настройки.
Восстановление данных без авторизации, если вы сохраняли файл с настройками:
- Откройте меню, далее «Настройки».
- В графе «Пользователи» выберите «Импорт закладок и настроек».
- В выпадающем списке для импорта настроек выберите «HTML файл с закладками».
- Нажмите кнопку «Выберите файл».
- Найдите на диске тот HTML-файл, который вы сохранили, следуя инструкции в начале статьи и нажмите «Открыть».
Итоги
Как видите ничего сложного нет. При переносе настроек из одного браузера в другой будут сохранены логины, пароли на всех сайтах где вы регистрировались, вся процедура переустановки браузера занимает не более 10 минут. Чуть больше чем на прочтение этой статьи.
Как сохранить закладки в Гугл Хром: инструкция
Как сохранить закладки в Гугл Хром — этот вопрос является актуальным как для новичков в мире высоких технологий, так и для некоторых опытных пользователей. И не важно, к какой категории ты себя относишь — мы поможем каждому очень быстро научиться сохранять все закладки и пароли в Google Chrome, в том числе и при переустановке системы Windows.
Всё, что нужно знать о сохранении закладок
У каждого из нас есть несколько сайтов, которые мы посещаем очень часто, некоторые — практически каждый день. А ещё есть такие сайты и страницы, информация на которых нужна нам лишь изредка, но искать её каждый раз заново представляет определённую сложность. Вот именно для таких случаев, чтобы не тратить каждый раз кучу времени на поиск важных для тебя страниц, можно воспользоваться встроенной функцией браузера Google Chrome, которая называется «Сохранение закладок».
Эта функция очень проста, и воспользоваться ей может абсолютно каждый. Ты также в любое время можешь посмотреть, где хранятся эти закладки.
Вот как сделать зaкладку на компьютере или ноутбуке:
- Открой тот сайт, для которого ты хочешь сохранить закладку.
- В верхней части экрана находится адресная строка, а справа от неё — значок в виде звёздочки. Кликни по нему мышкой и страница будет сохранена.
- Чтобы найти закладку при новом запуске браузера, найди сверху в правом углу значок из трёх точек или трёх полосок и кликни по нему.
- Из предложенного списка выбери пункт «Закладки», а затем выбери ту из них, которая тебе нужна.
Если ты решил сменить устройство, тебе может понадобится перенести закладки в Хроме, но об этом мы говорили в другой статье.
А вот так можно сохранить закладки в Гугл Хром на Андроиде:
- Открой страницу, которую хочешь сохранить.
- В правом углу сверху нажми на значок в виде трёх точек.
- Откроется малое меню настроек. Прямо над списком доступных функций ты можешь увидеть значок в виде звёздочки. Коснись его, и вкладка сохранится.

Многие пользователи интересуются сохранением визуальных закладок в Гугл Хром. Этот вопрос мы подробно рассмотрели, но в другой статье.
Переустановка Windows: как не потерять доступ к любимым сайтам
Возможно, тебя волнует вопрос: если переустановить браузер или обновить операционную систему, сохранятся ли закладки Гугл Хром? Ведь обидно за одну минуту потерять всё, что ты собирал, может, в течение многих лет!
Существует два основных способа переустановить Гугл Хром без потери закладок:
- Создать аккаунт Google.
Это наиболее простой и удобный во всех отношениях вариант. Если ты потратишь несколько минут на создание нового аккаунта, то в любой момент и на любом устройстве, будь то твой или даже чужой компьютер, телефон Android или iPhone, ты сможешь получить доступ к своим закладкам. - Сохранить все закладки в специальном файле (а потом интегрировать его в браузер.)
Если по какой-то причине ты не хочешь создавать аккаунт, то можно использовать файл Bookmarks, куда ты сохранишь все закладки перед переустановкой системы, а потом снова перенесёшь их обратно. Этот вариант немного сложнее, но и с ним сможет справиться даже новичок, если, конечно, будет внимательно следовать инструкциям.
Как переустановить Гугл Хром сохранив панель закладок на компьютер с помощью аккаунта Google:
- Чтобы создать аккаунт Google, перейди по этой ссылке и заполни форму: впиши в соответствующие графы имя и фамилию (не обязательно настоящие), а также придумай логин и пароль. Запомните их или запишите — они вам ещё пригодятся.
- После того, как форма будет заполнена, нажми кнопку «Далее».
Иногда бывает, что с первого раза не получается придумать логин, который ещё не занят. Для повышения вероятности того, что логин окажется оригинальным, можно добавить в него цифры, точки. - Далее вам потребуется доказать что вы не робот, расшифровав и переписав капчу. После того, как система признает вас, новый аккаунт будет создан.
- Теперь вы можете смело удалять браузер, перезагружать и обновлять систему Windows и вообще делать что угодно — достаточно будет открыть эту страницу и ввести логин и пароль, как все ваши закладки снова интегрируются в Google Chrome.
Как сохранить закладки в Google Chrome при переустановке системы с помощью файла Bookmarks:
- Запусти браузер и нажми на три точки в правом верхнем углу.
- Открой пункт «Закладки».
- Перейди в «Диспетчер закладок».
- Нажми на три точки в правом верхнем углу и выбери опцию «Экспорт закладок».
- В качестве пути сохранения лучше всего выбрать съёмный носитель или облачное хранилище, чтобы данные не стёрлись при переустановке системы.
- Теперь ты можешь спокойно удалять браузер или переустанавливать Windows — вся нужная информация сохранена в надёжном месте.
- Когда ты захочешь вновь скачать прежние закладки, то подключи съёмный носитель, на котором сохранён файл Bookmarks, а затем проделай весь предыдущий путь, только вместо «Экспортировать» выбери функцию «Импортировать зaкладки» и открой вышеозначенный файл.
Также хотим напомнить, что в браузере есть возможность пользоваться визуальными закладками. Подробнее об этом ты можешь прочесть в отдельной статье на сайте.
Как сохранить закладки в Google Chrome при переустановке Windows
Переустановка операционной системы Windows – это всегда не слишком приятная процедура, она требует много времени и ее нужно выполнять внимательно и неспеша. Основная неприятность – при переустановке Windows удаляются все данные с системного диска. Поэтому необходимо скопировать и сохранить все важные пользовательские данные, которые хранятся на этом диске.
Если файлы с рабочего стола или папки «Мои документы» копируются достаточно легко, то некоторые типы данных сохранить уже не так просто. Например, закладки в браузере. Они очень важны для пользователя, так как позволяют быстро переходить на любимые сайты, но большинство пользователей не знают, где конкретно они находятся и как их сохранить при переустановке Windows.
В данном материале мы рассмотрим сразу два способа, как сохранить закладки из браузера Google Chrome при переустановке операционной системы Windows.
Сохранение закладок с помощью экспорта в HTML
Если вам нужно сохранить закладки из браузера Google Chrome, то самый простой вариант – это выполнить процедуру экспорта закладок в HTML файл. Такой файл можно сохранить на другом диске или флеш-накопителе и после переустановки операционной системы Windows использовать его для восстановления закладок.
Для того чтобы воспользоваться этим способом вам понадобится «Диспетчер закладок». Чтобы его открыть нажмите на кнопку с тремя точками в правом верхнем углу браузера Google Chrome и выберите «Закладки – Диспетчер закладок». Также вы можете открыть «Диспетчер закладок» с помощью комбинации клавиш CTRL-SHIFT-O.
В «Диспетчере закладок» закладок вам снова нужно нажать на кнопку с тремя точками в правом верхнем углу окна и в появившемся меню выбрать «Экспорт закладок».
После этого браузер Google Chrome предложит сохранить закладки в виде файла HTML. Сохраните данный файл на другой диск или на внешний накопитель для того чтобы он не пострадал при переустановке операционной системы.
После того как операционная система Windows будет переустановлена вы сможете использовать данный HTML-файл для восстановления закладок в браузере. Для этого после установки Google Chrome нажмите на кнопку с тремя точками в правом верхнем углу окна и в открывшемся меню выберите «Закладки – Импортировать закладки и настройки».
После этого должно появиться окно «Импорт закладок и настроек». В данном окне есть выпадающий список, в котором нужно выбрать вариант «HTML-файл с закладками». Дальше просто нажмите на кнопку «Выбрать файл» и сохраненные вами закладки будут обратно скопированы в браузер Google Chrome.
При необходимости окно «Импорт закладок и настроек» можно использовать для переноса закладок из браузеров Microsoft Edge, Microsoft Internet Explorer или Mozilla Firefox. Это опция будет полезна, если вы решите сменить браузер.
Сохранение закладок с помощью синхронизации с аккаунтом Google
Сохранение закладок с помощью HTML-файла работает неплохо, но такой способ требует много лишних действий. Если у вас есть аккаунт Google (этот тот же аккаунт, который используется для почты Gmail или телефона на Android), то вы можете сохранить закладки из Google Chrome с помощью синхронизации. В данном случае закладки будут сохранены на сервере Google и для того, чтобы восстановить их после переустановки Windows, будет достаточно просто войти в свой Google-аккаунт.
Для того чтобы воспользоваться данным способом вам нужно зайти в настройки Google Chrome. Для этого нажмите на кнопку с тремя точками в правом верхнем углу окна и выберите пункт «Настройки».
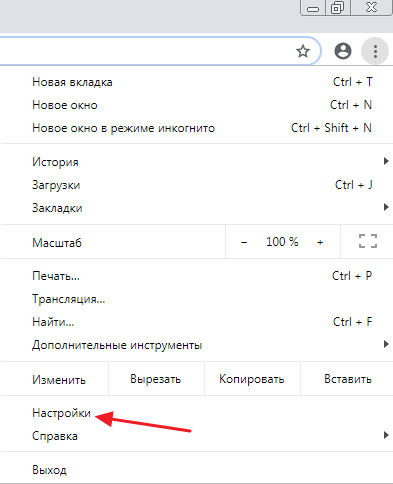
В настройках Google Chrome нужно нажать на кнопку «Включить синхронизацию».
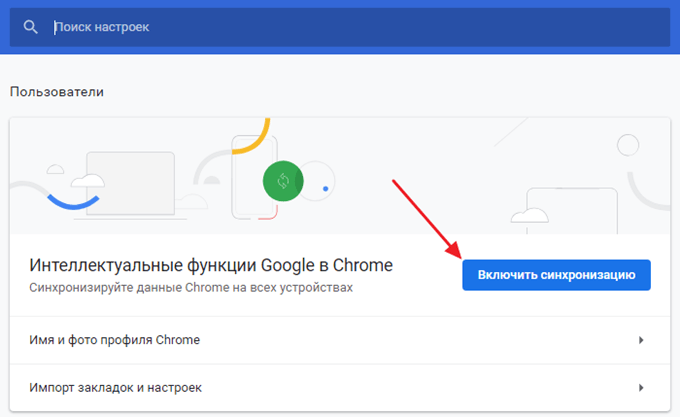
Дальше нужно войти в аккаунт Google с помощью вашего логина и пароля. Если у вас нет Google-аккаунта, то его можно создать прямо здесь. Для этого нажмите на кнопку «Создать аккаунт» и заполните анкету.
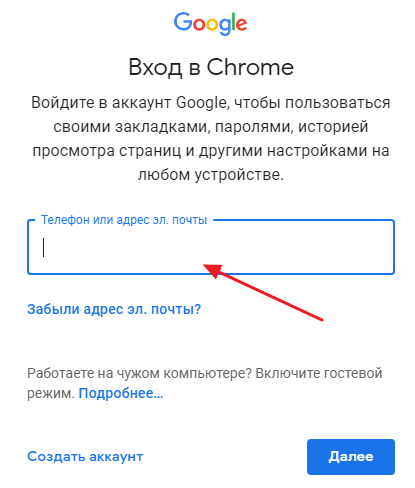
После входа в аккаунт появится всплывающее окно с предложением включить синхронизацию. Нажимаем «Включить» чтобы подтвердить действие.
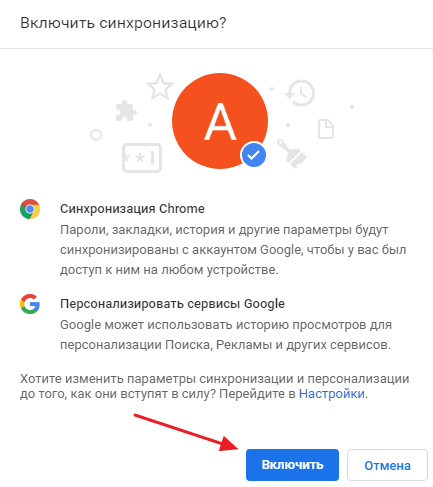
На этом все, вы настроили синхронизацию данных в Google Chrome. Вы можете проверить этой если еще раз зайдете в настройки браузера . Теперь здесь будет указан аккаунт, который используется для синхронизации.
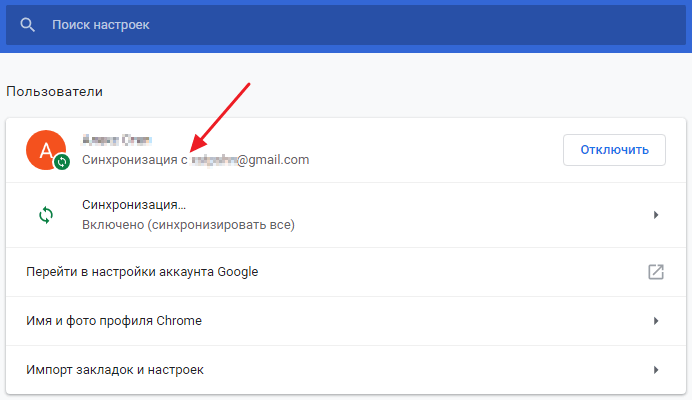
Если открыть раздел «Синхронизация» в настройках Google Chrome, то можно увидеть, какие данные будут синхронизированы. При желании здесь можно выключить все, кроме синхронизации закладок.
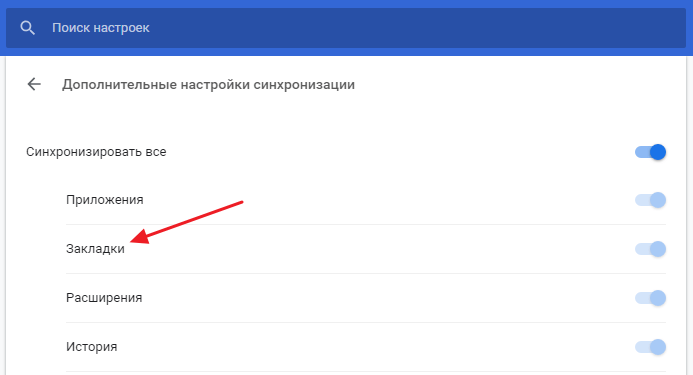
Нужно отметить, что синхронизация позволяет не только сохранить закладки при переустановке Windows. С ее помощью можно использовать общие закладки сразу на нескольких компьютерах и даже мобильных устройствах. Для этого вам нужно просто ввести в Google Chrome данные аккаунта и ваши закладки загрузятся автоматически.