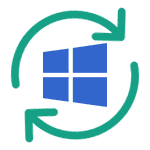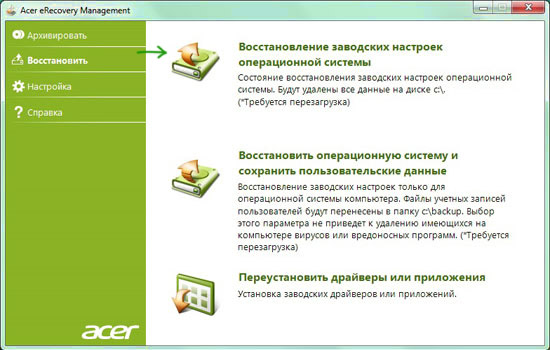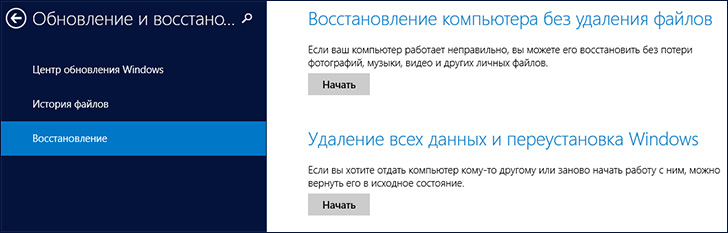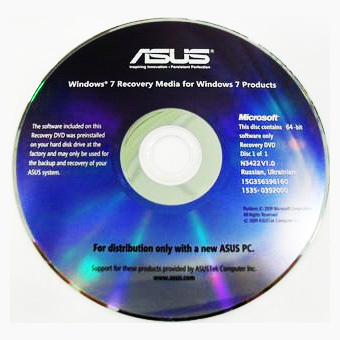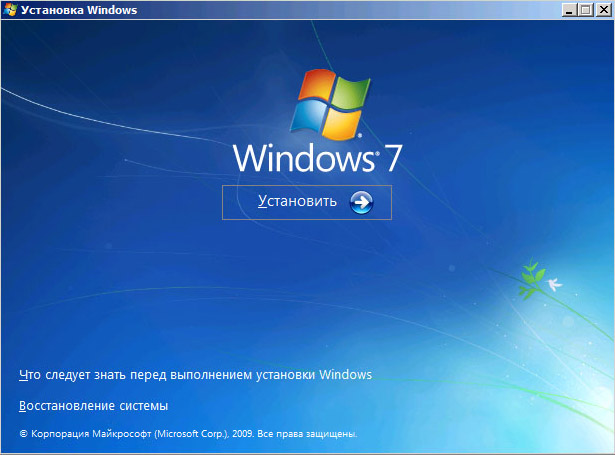- Переустановка Windows
- Как переустановить Windows 10
- Различные варианты переустановки
- Использование раздела или диска восстановления; сброс ноутбука, компьютера на заводские настройки
- Переустановка Windows с форматированием жесткого диска
- Переустановка Windows 7, Windows 10 и 8 без форматирования HDD
- Что делать после переустановки Windows
- Как самостоятельно переустановить Windows
- Как переустановить Windows 10?
- Переустановка Windows 10 на работающем компьютере
- Переустановка Windows 10 на неработающем компьютере
- Как переустановить Windows 7?
Переустановка Windows

Необходимость переустановить Windows то и дело возникает у пользователей этой операционной системы. Причины могут быть разными — сбои, вирусы, случайное удаление системных файлов, желание восстановить чистоту ОС и другие. Переустановка Windows 7, Windows 10 и 8 технически выполняются одинаковыми способами, с Windows XP процесс несколько отличается, но суть остается той же.
На этом сайте было опубликовано более десятка инструкций, имеющих отношение к переустановке ОС, в этой же статье я постараюсь собрать весь материал, который может потребоваться для того, чтобы переустановить Windows, описать основные нюансы, поведать о решении возможных проблем, а также расскажу о том, что обязательно и желательно сделать после переустановки.
Как переустановить Windows 10
Для начала, если вас интересует откат с Windows 10 до предыдущей Windows 7 или 8 (этот процесс некоторые почему-то называют «Переустановка Windows 10 на Windows 7 и 8»), вам поможет статья: Как вернуться к Windows 7 или 8 после обновления до Windows 10.
Также для Windows 10 возможна автоматическая переустановка системы с помощью встроенного образа или внешнего дистрибутива, причем как с сохранением, так и с удалением личных данных: Автоматическая переустановка Windows 10. Остальные способы и информация, изложенная ниже в равной степени относится как к 10-ке, так и к предыдущим версиям ОС и освещает варианты и способы, позоволяющие легко переустановить систему на ноутбуке или компьютере.
Различные варианты переустановки
Переустановить Windows 7 и Windows 10 и 8 на современных ноутбуках и компьютерах можно по-разному. Давайте рассмотрим самые распространенные варианты.
Использование раздела или диска восстановления; сброс ноутбука, компьютера на заводские настройки
Почти все продаваемые сегодня брендовые компьютеры, моноблоки и ноутбуки (Asus, HP, Samsung, Sony, Acer и остальные) имеют на жестком диске скрытый раздел восстановления, который содержит все файлы предустановленной лицензионной Windows, драйвера и программы, предустановленные производителем (кстати, именно поэтому объем жесткого диска может отображаться значительно меньшим, чем заявлено в технических характеристиках ПК). Некоторые производители компьютеров, в том числе российские, в комплект поставки включают компакт-диск для восстановления компьютера к заводскому состоянию, что, в общем-то то же самое, что и скрытый раздел восстановления.
Переустановка Windows с помощью утилиты восстановления Acer
Как правило, запустить восстановление системы и автоматическую переустановку Windows в данном случае можно с помощью соответствующей фирменной утилиты или же нажатием определенных клавиш при включении компьютера. Информацию об этих клавишах для каждой модели устройства можно найти в сети или в инструкции к нему. При наличии компакт-диска производителя, достаточно просто загрузиться с него и следовать указаниям мастера восстановления.
На ноутбуках и компьютерах с предустановленной Windows 8 и 8.1 (а также в Windows 10, как сказано выше) сброс на заводские настройки можно запустить и средствами самой операционной системы — для этого в параметрах компьютера, в разделе «Обновление и восстановление» имеется пункт «Удаление всех данных и переустановка Windows». Имеется также и вариант сброса с сохранением пользовательских данных. Если запуск Windows 8 невозможен, то подходит и вариант с использованием определенных клавиш при включении компьютера.
Более подробно об использовании раздела восстановления для переустановки Windows 10, 7 и 8 применительно к различным маркам ноутбуков я подробно писал в инструкциях:
- Как сбросить ноутбук на заводские настройки.
- Переустановка Windows на ноутбуке.
Для настольных компьютеров и моноблоков используется тот же подход.
Данный способ можно рекомендовать как оптимальный, так как он не требует знания различных деталей, самостоятельного поиска и установки драйверов и в результате вы получаете лицензионную активированную Windows.
Диск восстановления Asus
Однако данный вариант не всегда применим по следующим причинам:
- При покупке компьютера, собранного специалистами небольшого магазина, вы навряд ли найдете на нем раздел восстановления.
- Часто, в целях экономии, приобретается компьютер или ноутбук без предустановленной ОС, а соответственно и средств ее автоматической установки.
- Еще чаще пользователи сами, или вызванный мастер решают установить Windows 7 Максимальная вместо предустановленной лицензионной Windows 7 Домашняя, 8-ки или Windows 10, и на этапе установки удаляют раздел восстановления. Совершенно неоправданное действие в 95% случаев.
Таким образом, если у вас имеется возможность просто сбросить компьютер к заводским настройкам я рекомендую сделать именно это: Windows будет автоматически переустановлена вместе со всеми необходимыми драйверами. В конце статьи также дам информацию о том, что желательно сделать после такой переустановки.
Переустановка Windows с форматированием жесткого диска
Способ переустановки Windows с форматированием жесткого диска или его системного раздела (диска C) — следующий, который можно рекомендовать. В некоторых случаях он является даже более предпочтительным, чем описанный выше способ.
По сути, в данном случае переустановка представляет собой чистую установку ОС с дистрибутива на USB флешке или компакт-диске (загрузочная флешка или диск). При этом все программы и данные пользователя с системного раздела диска удаляются (важные файлы можно сохранить на других разделах или же на внешнем накопителе), а после переустановки потребуется также установка всех драйверов для оборудования. При использовании такого способа вы также можете разделить диск на разделы на этапе установки. Ниже — список инструкций, которые помогут произвести переустановку от начала до конца:
- Установка Windows 10 с флешки (включая создание загрузочной флешки)
- Установка Windows XP.
- Чистая установка Windows 7.
- Установка Windows 8.
- Как разделить или отформатировать жесткий диск при установке Windows.
- Установка драйверов, установка драйверов на ноутбук.
Как я уже сказал, этот способ является предпочтительным, если первый из описанных вам не подходит.
Переустановка Windows 7, Windows 10 и 8 без форматирования HDD
Два Windows 7 в загрузке после переустановки ОС без форматирования
А вот данный вариант не слишком осмыслен и чаще всего его используют те, кто впервые самостоятельно безо всяких инструкций переустанавливает операционную систему. При этом действия по установке аналогичны предыдущему случаю, но на этапе выбора раздела жесткого диска для установки пользователь не форматирует его, а просто нажимает «Далее». Что получается в итоге:
- На жестком диске появляется папка Windows.old, содержащая файлы предыдущей установки Windows, а также пользовательские файлы и папки с рабочего стола, папки «Мои документы» и тому подобные. См. Как удалить папку Windows.old после переустановки.
- При включении компьютера появляется меню для выбора одного из двух Windows, причем работает только один, только что установленный. См. Как убрать второй Windows из загрузки.
- Ваши фалы и папки на системном разделе (и на других тоже) жесткого диска остаются нетронутыми. Это и хорошо и плохо одновременно. Хорошо то, что данные сохранились. Плохо, что на жестком диске остается много «мусора» от предыдущих установленных программ и самой ОС.
- Вам все так же требуется устанавливать все драйвера и переустанавливать все программы — они не сохранятся.
Таким образом, при данном способе переустановки вы получаете почти тот же результат, что и при чистой установке Windows (за исключением того, что ваши данные сохраняются там, где были), но при этом не избавляетесь от накопленных в предыдущем экземпляре Windows различных ненужных файлов.
Что делать после переустановки Windows
После того, как Windows была переустановлена, в зависимости от используемого способа я бы рекомендовал выполнить ряд первоочередных действий, а после того, как они сделаны, пока компьютер еще чист от программ, создать образ системы и в следующий раз для переустановки использовать именно его: Как создать образ для восстановления компьютера в Windows 7 и Windows 8, Создание резервной копии Windows 10.
После использования раздела восстановления для переустановки:
- Удалите ненужные программы производителя компьютера — всякого рода McAfee, неиспользуемые фирменные утилиты в автозагрузке и прочее.
- Обновите драйвера. Несмотря на то, что все драйвера в данном случае устанавливаются автоматически, следует, как минимум, обновить драйвер видеокарты: это может положительно повлиять на производительность и не только в играх.
При переустановке Windows с форматированием жесткого диска:
- Установить драйвера оборудования, причем желательно с официального сайта производителя ноутбука или материнской платы.
При переустановке без форматирования:
- Достать нужные файлы (если есть) из папки Windows.old и удалить эту папку (ссылка на инструкцию выше).
- Удалить второй Windows из загрузки.
- Установить все нужные драйвера на оборудование.
Вот, видимо, и все, что мне удалось собрать и логически связать на тему переустановки Windows. На самом деле, на сайте больше материалов на эту тему и большинство из них вы можете найти на странице Установка Windows. Возможно, что-то из того, что я не учел вы сможете найти там. Также, если при переустановке ОС у вас возникли какие-либо проблемы, просто введите описание проблемы в поиск слева вверху у меня на сайте, с большой вероятностью, я уже описывал ее решение.
Как самостоятельно переустановить Windows
Если производительность вашего компьютера снизилась либо что-то в его работе перестало вас устраивать, то решением данной проблемы может стать переустановка Windows. Для многих сама идея переустановки системы может звучать несколько пугающе, однако в действительности в этом нет ничего трудного. Данное руководство поможет вам в этом процессе.
Мы расскажем, как произвести переустановку на Windows 10, Windows 8 и Windows 7.
Важное предупреждение: Если вы решили произвести «чистую установку» (установка системы на жесткий диск, с которого предварительно удаляются все файлы), то перед этим вам необходимо создать резервную копию всех ваших файлов, музыки, фото и видео, а также сохранить настройки и приложения.
Кроме того, также возможна переустановка Windows «поверх» уже существующей системы. Хотя, в таком случае речь скорее будет идти об обновлении, во время которого вам не придется расставаться со своими файлами и приложениями. Однако стоит учесть, что подобный способ все же менее эффективно борется с проблемами, мешающими загрузке и работе системы, так как при подобной переустановке могут сохраниться остаточные файлы вирусов. Также имейте в виду, что в Windows 8 есть функции Refresh и Reset, которые тоже могут быть полезны.
Как переустановить Windows 10?
Прежде, чем начать переустановку, необходимо привязать ключ продукта Windows 10 к учетной записи Microsoft, если вы не сделали это ранее. В противном случае после переустановки у вас могут возникнуть проблемы с повторной активацией Windows 10. У данной системы не всегда есть лицензионный ключ, и если вы обновляли ее с Windows 7 или 8, то у вашей системы его точно не будет.
Поэтому перейдите в Параметры > Обновление и безопасность > Активация. Если в данном разделе вы видите только надпись «Система Windows активирована с помощью цифровой лицензии» и больше ничего, в таком случае ваша система не привязана к учетной записи Microsoft. Чтобы это исправить, перейдите в Параметры > Учетные записи > Ваши данные. Выберите «Войдите с помощью учетной записи Microsoft» и следуйте дальнейшим подсказкам. Если вы все сделали правильно, то в разделе «Активация» статус будет изменен на «Система Windows активирована с помощью цифровой лицензии, привязанной к вашей учетной записи Майкрософт».
Переустановка Windows 10 на работающем компьютере
Если вы можете войти в Windows 10, то выберите в меню «Пуск» вкладку «Параметры», после чего перейдите на «Обновление и безопасность». В разделе «Восстановление» найдите опцию «Вернуть компьютер в исходное состояние» — с ее помощью вы сможете сохранить или удалить личные файлы, а затем переустановить систему.
Кроме того, чуть ниже в данном разделе вы найдете опцию «Дополнительные параметры восстановления», которая поможет вам провести чистую установку Windows.
Переустановка Windows 10 на неработающем компьютере
Если вы не можете войти в систему, выполните следующие действия.
Во-первых, включите компьютер и дождитесь какого-либо сообщения перед появлением логотипа системы. Некоторые ноутбуки и компьютеры поставляются со «скрытым» жестким диском, на котором хранится полная резервная копия Windows. Как правило, это выглядит как сообщение наподобие «Нажмите F10 для использования параметров восстановления». Все компьютеры разные, но всегда есть опция для восстановления заводских настроек системы. С ее помощью можно удалить все данные с жесткого диска, после чего перенести скрытую версию Windows обратно на жесткий диск – в этом случае ваш компьютер вернется в исходное состояние.
Вы также можете несколько раз нажать на F8, чтобы открыть меню «Дополнительных параметров загрузки».
Если ни один из этих способов не помогает, попробуйте следующее:
1. Скачайте утилиту Media Creation Tool от Microsoft, которая создаст загрузочный диск или флешкарту с Windows 10. Для этого вам необходимо будет использовать работающий компьютер, в том случае, если ваш не входит в систему. Этот диск можно будет применять и для повторной переустановки, так что сохраните его для дальнейшего использования. Кроме того, вы можете использовать этот диск для обновления существующей системы: для этого просто запустите систему Windows 7 или 8 и откройте файл Setup.exe, сохраненный на диске.
2. Подключите USB-устройство к компьютеру и включите его. Однако, прежде чем это сделать, убедитесь, что вы создали резервную копию ваших файлов, так как данная операция сотрет все данные с диска С. Если вы не позаботились об этом заранее, тогда вам необходимо извлечь жесткий диск и подключить его к работающему устройству, после чего создать копию хранящихся на нем файлов.
3. Если компьютер не загружается с USB-устройства, зайдите в параметры BIOS: для этого сразу после включения компьютера зажмите Delete или F2, после чего найдите в параметрах пункт, касающийся порядка загрузки, и установите ваше USB-устройство в качестве предпочтительного для начальной загрузки.
4. Как только ваш компьютер загрузится с вашего установочного носителя, вы увидите значок Windows, после чего появится экран, где вы сможете выбрать язык системы. Просто следуйте дальнейшим инструкциям. Особое внимание следует обратить на выбор правильного жесткого диска для установки системы. Если это новый диск, то он будет полностью пустым.
Как только начнется установка, ваш компьютер перезагрузится. Вы увидите значок Windows и крупный индикатор прогресса в форме круга. Внимательно следите за процессом установки, так как ваш компьютер будет несколько раз перезагружаться и в какой-то момент может попросить вас извлечь ваше загрузочное устройство.
Как переустановить Windows 7?
Ниже представлена инструкция, как переустановить Windows 7 при помощи DVD. Однако систему на некоторых ПК можно переустановить, используя Восстановление дисков и разделов. Для этого просто следуйте инструкциям изготовителя.
Если вы переустанавливаете Windows на тот же жесткий диск, где он был установлен ранее, тогда у вас есть два варианта: Обновление и Чистая установка. Первый вариант сохранит все ваши файлы, однако может не справиться с существующими проблемами. Второй вариант подчистую удалит все с вашего жесткого диска, и вы потеряете все ваши данные, поэтому сделайте резервную копию всего того, чего бы вы не хотели лишиться.
Кроме того, не забудьте, что после установки вам необходимо будет активировать Windows, используя ключ продукта (5 групп из 5 знаков после «CD Key»), поэтому убедитесь, что вы сможете найти его, наклеенным где-то на вашем компьютере. Если у вас нет такой наклейки или символы на ней невозможно разобрать, вы можете его узнать при помощи программы Magical Jelly Bean Keyfinder.
Справившись со всем этим, выключите ваш компьютер, вставьте Windows-диск и загрузите его. В идеальном варианте система должна загрузиться с его помощью. Если система загружается в своем обычном режиме, тогда вам необходимо будет перейти в меню BIOS и в настройках отметить, что вы хотите, чтобы загрузка компьютера происходила с диска.
После того, как вы загрузили компьютер с помощью загрузочного диска, начнется установка Windows. На первом же экране вам необходимо будет выбрать устанавливаемый язык, формат времени и денежных единиц, а также раскладку клавиатуры.
После этого система предложит вам выбрать тип установки из двух предложенных. При выборе «Полной установки (дополнительные параметры)» вы полностью заново установите систему. Вы также можете попробовать «Обновление», чтобы установить Windows «поверх» уже установленной системы. В таком случае все ваши файлы, программы и настройки останутся нетронутыми. Однако мы, как и говорилось ранее, выберем и проведем «чистую установку».
После этого система уточнит, куда именно вы хотите установить Windows. Иногда система показывает только один диск, в таком случае вам остается только выбрать «Далее». Если же вам предлагаются несколько дисков, тогда выберите тот, который идет первым в списке (как правило, он обладает самым большим объемом памяти), и кликните «Далее».
После этого начнется установка Windows 7. Для демонстрации прогресса вам будет выведен список действий, благодаря которому вы сможете следить за ходом работы. Установка может занять некоторое время. Обычно наиболее длительным является «Завершение установки», поэтому наберитесь терпения и не выключайте компьютер.
И, наконец, вы будете перенаправлены для ввода данных вашей учетной записи. Кроме того, вам необходимо будет активировать систему при помощи лицензионного ключа, который вы вводили ранее. Это можно будет сделать чуть позже, как только вы подключитесь к интернету.
Далее вам необходимо будет выбрать параметры защиты компьютера (мы советуем выбирать пункт «Использовать рекомендуемые параметры»), настроить дату и время, а также настроить тип сети, выбрав «Домашнюю сеть».
Теперь система станет доступна, однако рабочий стол выглядит несколько по-другому, так как он полностью пуст. Поэтому, следующее, чем вам надо заняться, это переустановить необходимые вам приложения.
Перейдите в Диспетчер задач (его можно найти в меню «Пуск») и проверьте, чтобы были корректно установлены все драйвера. Если вы видите красный восклицательный знак рядом с каким-либо устройством, перейдите на сайт поставщика и скачайте последнюю версию, которая подходит для вашего компьютера. Для этого вам необходимо знать марку и модель материнской платы, а также модели других важнейших компонентов, таких как, например, видеокарта.
Даже если вы видите, что система показывает отсутствие проблем, то для таких компонентов, как видеокарта, чипсет материнской платы или сенсорная панель ноутбука, вместо стандартных драйверов, установленных Windows, лучше установить специальные драйвера производителя.
Кроме того, у производителя могут быть утилиты специально для ноутбуков, которые не переустанавливаются при чистой установке Windows. К примеру, для некоторых ноутбуков существуют специальные утилиты, не позволяющие батарее заряжаться на 100%, тем самым продлевая ее срок эксплуатации.
Разобравшись со всем этим, вы можете обратно на компьютер скопировать все файлы, для которых ранее создавали резервную копию.