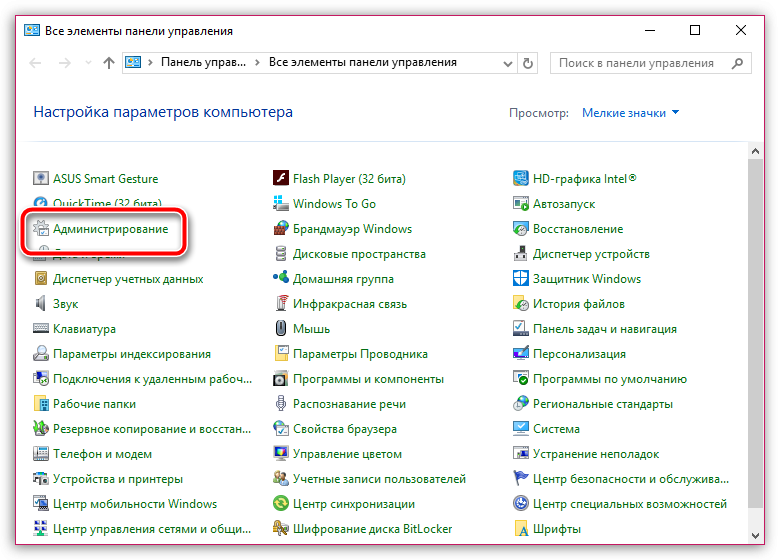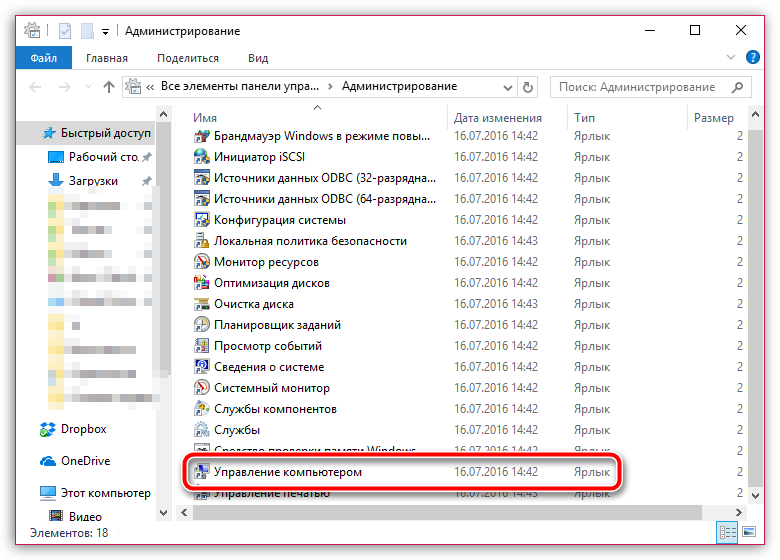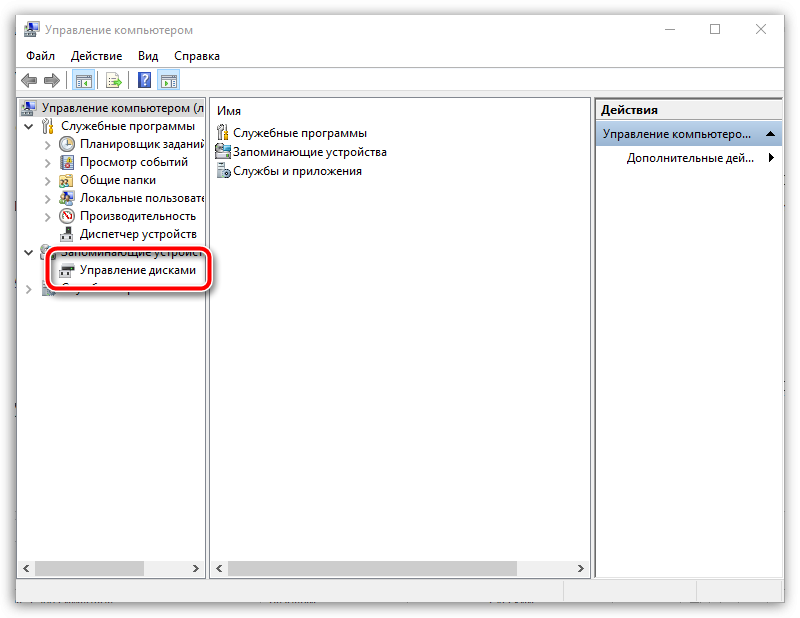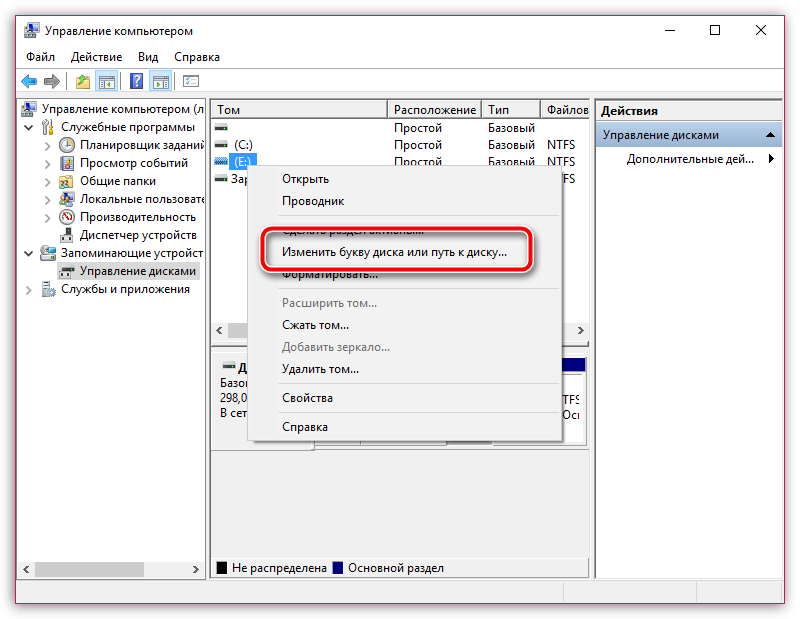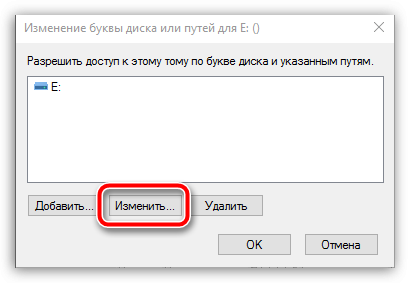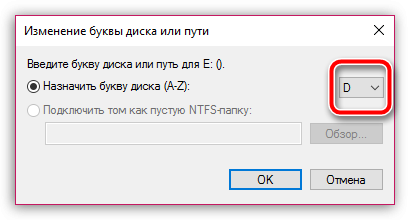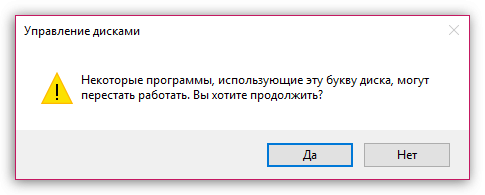- Пропал диск D на Windows 7,10 что делать?
- Какие причины дисфункции на Виндовс
- Как исправить проблему исчезновения диска D
- Пропал логический диск D
- Пропал жёсткий диск D
- Видео-решение
- Пропал раздел жесткого диска Windows 7
- Что делать, если пропал раздел жесткого диска?
- Совет 1: присвоение буквы
- Совет 2: создание нового раздела с последующим его объединением
- Совет 3: восстановление раздела
- Что делать, если в системе Виндовс 10 пропал диск Д и 6 способов его вернуть
- Почему не отображается диск D в Windows 10
- Как решить проблему
- Проверка физического подключения
- Повторное сканирование дисков
- Переназначение буквы
- Откат системы
- Отменяем скрытие пустых томов
- Восстановление раздела с помощью сторонних программ
Пропал диск D на Windows 7,10 что делать?
Бывают ситуации, когда после установки, обновления или просто сбоя ОС Windows на компьютере может пропасть отображение диска D. Физически он по прежнему находится на своём месте, но система видеть его отказывается, а различные способы решить проблему никак не помогают. Что же предпринять в такой ситуации? В данном материале я расскажу, что делать, если исчез диск D на Виндовс 7 и 10, перечислю причины данной дисфункции, а также поясню, как её исправить.
Какие причины дисфункции на Виндовс
При рассмотрении причин проблемы важно, прежде всего, определиться, с чем мы имеем дело – с пропажей логического раздела D на жёстком диске вашего ПК (когда на одном жёстком диске располагаются логические разделы C и D), или с пропажей жёсткого диска D (когда C и D в системе — это отдельные жёсткие диски).
В зависимости от ответа на упомянутый вопрос причины проблемы отображения диска D могут быть следующими:
- Отошёл (или неплотно подключён к разъёму) шлейф жёсткого диска D;
- Произошёл случайный сбой в работе ПК, повредивший логическую структуру разделов жёсткого диска;
- Логическую структуру жёсткого диска повредили вирусные программы;
- Логический раздел D программно спрятан шутниками-энтузиастами;
- К системе подключён диск D (часто купленный), который не инициализирован и не отформатирован.
Как исправить проблему исчезновения диска D
Методов решения проблемы отсутствия диска D может быть несколько, что, опять же, зависит от того, пропал ли у вас логический раздел на жёстком диске или отдельный физический диск. Рассмотрим варианты решения по порядку.
Пропал логический диск D
Итак, предположим у вас есть винчестер, на котором довольно традиционно сосуществуют два логических раздела – С и D. Однажды раздел D попросту исчез. Что необходимо предпринять?
- Назначьте букву пропавшему логическому разделу. Довольно частой причиной пропажи раздела D является утрата им идентификационной буквы (в данном случае «D»).
- Для её восстановления нажмите на кнопку «Пуск», в строке поиска введите: diskmgmt.msc — и нажмите ввод.
- Перед вами откроется меню управления дисками. Если ваш отсутствующий диск отображается в списке дисков, но при этом не имеет идентифицирующей буквы (в столбце «Том» слева), тогда необходимо такую букву ему придать.
- Кликаем на пустое место столбца «Том» слева от нашего не идентифицированного диска правой клавишей мыши, в появившемся меню выбираем «Изменить букву диска или путь к диску».
Выберите «Изменить букву диска…»
Затем жмём на «Добавить», потом на «Назначить букву диска» (выбираем, к примеру, «E»). После внесения данных изменений жмём на «Ок», указанный диск должен стать доступным для просмотра в проводнике.
Используйте функционал программы Acronis Disk Director (ныне актуальна 12 версия продукта). Скачайте и установите данный инструмент, запустите его, в меню слева выберите запуск программы Acronis Recovery Expert, использующейся для восстановления жёстких дисков.
После запуска данной программы выбираем ручной режим восстановления, кликаем на незанятое пространство жёсткого диска.
Затем определяемся с методом поиска (выбираем быстрый метод). Программа поищет пропавший диск, и, вполне вероятно, обнаружит его. Кликните на данном диске мышкой, а потом нажмите на «Далее». Программа восстановит данный диск, и проблема пропажи диска Д на компьютере будет решена.
Пропал жёсткий диск D
Если ваш HDD (SDD) под буквой D не отображается в системе, перво-наперво рекомендую проверить плотность подключения шлейфов, идущих к данному жёсткому диску (проверьте плотность подключения как к разъёмам жёсткого диска, так и материнской платы).
- Если всё плотно подключено, и, тем не менее, диск не отображается, тогда нажмите на кнопку «Пуск», в строке поиска введите diskmgmt.msc и нажмите ввод.
- В открывшемся окне управления дисками посмотрите, отображается ли здесь подключенный (но не видимый в системе) диск.
- Если не отображается, тогда проблема в работе самого жёсткого диска (неисправен), или какой-либо из шлейфов жёсткого диска не работает нормально (повреждён, не плотно подключён к соответствующему разъёму и так далее).
Диск D может отображаться, но иметь различные статусы:
- RAW (сырой). Обычно такой статус имеет недавно подключённый, купленный диск, который, в большинстве случаев, даже не отформатирован. Кликните на нём правой клавишей мыши и выберите «Форматировать». Если же такой статус имеет логический раздел, то придайте ему идентифицирующую букву как было описано выше. Если же, по каким-то причинам, статус «Raw» имеет диск, который ранее нормально работал, то рекомендую попытаться его восстановить;
- Нет данных (не проинициализирован). В этом случае кликаем правой клавишей мыши на таком диске, и в появившемся меню выбираем «Инициализировать диск», а затем определяемся с форматом (лучше выбрать MBR).
Диск будет проинициализирован и получит статус с областью «не распределена» (иногда какая-либо область диска может изначально иметь такой статус). Кликните вновь правой клавишей мыши по данной не распределённой области, и выберите «Создать простой том», после чего назначьте ему букву, размер, и тип файловой системы (NTFS).
Выберите «Создать простой том»
После выполнения данных операций диск D должен появиться в отображении проводника вашего ПК.
Видео-решение
Пропал раздел жесткого диска Windows 7
Многие пользователи создают на жестком диске разделы – это диски C, D и далее по списку. К сожалению, одна из наиболее неприятных проблем, с которой может столкнуться пользователь – раздел жесткого диска исчез, и найти его не получается.
Нельзя отрицать полезность разделов жесткого диска. Например, в одном разделе у вас может быть установлена операционная система, а во втором содержаться многогигабайтовая библиотека фильмов и музыки. При переустановке операционной системы тот раздел, что с пользовательскими файлами, может быть не затронут, а значит, файлы даже с новой Windows останутся при вас.
К сожалению, проблема, когда раздел жесткого диска внезапно пропадает, достаточно распространена, и причин, которые могут повлиять на возникновение данной проблемы, также предостаточно.
Что делать, если пропал раздел жесткого диска?
Совет 1: присвоение буквы
Первое, что необходимо сделать – это попасть в меню «Управление дисками» и посмотреть, отображается ли в нем логический раздел. Если да, то разделу необходимо присвоить букву.
Для этого вызовите меню «Панель управления», а затем пройдите к разделу «Администрирование».
В открывшемся окне дважды щелкните по ярлыку «Управление компьютером».
На экране отобразится новое окно, в левой области которого вам потребуется открыть раздел «Управление дисками».
Спустя мгновение на экране отобразится запрошенная информация. Внимательно просмотрите разделы диска. Если вы видите свой исчезнувший раздел, ему потребуется задать новую букву диска. Для этого щелкните по разделу правой кнопкой мыши и в высветившемся контекстном меню сделайте выбор в пользу пункта «Изменить букву диска или путь к диску».
В новом окошке щелкните по кнопке «Изменить».
Выберите из списка подходящую букву, а затем сохраните изменения.
Система предупредит о том, что программы, установленные на данный диск, могут перестать работать. Если вы согласны продолжить, щелкните по кнопке «Да».
Для окончательного принятия изменений рекомендуем выполнить перезагрузку компьютера. После проверьте, как отображается раздел после выполнения всех указанных действий.
Совет 2: создание нового раздела с последующим его объединением
Суть проблемы может заключаться в том, что файлы в разделе по-прежнему есть, но Windows не видит его, например, из-за того, что была потеряна файловая система. В этом случае мы попробуем использовать сторонние инструменты, которые смогут увидеть раздел, «отщепить» кусочек от раздела, создав новый с файловой системой NTFS, а затем просто объединить их.
1. Для этого обратимся к помощи программы Acronis Disk Director Advanced (ссылка на скачивание имеется в конце статьи). Вам потребуется загрузить данную программу на компьютер, а затем создать в ней загрузочный диск или флешку Live-CD.
2. Выполните вход в BIOS. Как правило, для этого на самом раннем этапе загрузки необходимо многократно нажимать горячую клавишу – F2 или Del.
3. Установите загрузочную флешку или диск в качестве основного загрузочного устройства. Для этого вам потребуется найти раздел «First Boot Device» (наименование раздела может несколько отличаться), а затем выбрать первым по списку свою флешку или CD-ROM.
4. Выйдите из BIOS. Компьютер начнет загружаться, и впоследствии на экране отобразится окно Acronis Disk Director Advanced. Утилита отобразит список существующих разделов, среди которых, вполне вероятно, вы увидите тот раздел, который не видит Windows.
5. Используя инструменты утилиты, вам потребуется отделить от раздела небольшой кусочек (хватит нескольким мегабайт), задав ему файловую систему NTFS.
6. Когда раздел будет создан, выполните объединение данного и проблемного разделов. Сохраните изменения, а затем выполните перезагрузку системы, выполнив вход в BIOS, и установите загрузку с жесткого диска. После выхода из BIOS система загрузится под Windows. Проверьте состояние раздела диска – он должен корректно отображаться.
Совет 3: восстановление раздела
Можно предположить, что вернуть раздел не получиться, но можно попытать удачу восстановить файлы, содержащиеся в нем. В нашей задаче, опять же, нам поможет утилита Acronis Disk Director Advanced.
1. Выполните действия, описанные в прошлом совете, с первого пункта по четвертый.
2. В меню Acronis Disk Director Advanced откройте раздел «Восстановление разделов», далее выберите диск, с которым будет выполняться дальнейшая работа и следуйте указаниям программы.
Обратите внимание, что длительность процедуры восстановления файлов из раздела может занять довольно длительное время (все зависит от количества файлов, содержащихся на диске). Поэтому будьте готовы к тому, что компьютеру придется работать долго.
4. Завершив процедуру восстановления, выйдите из Live-CD и загрузите компьютер под Windows.
Надеемся, данные достаточно легкие в исполнении рекомендации помогли вам решить проблему с отображением раздела. Кроме этого, если у вас есть собственный опыт решения неполадки, поделитесь им в комментариях.
Что делать, если в системе Виндовс 10 пропал диск Д и 6 способов его вернуть
В Windows 10 и более ранних версиях операционной системы пользователь может столкнуться с отсутствием диска Д. Физически жесткий элемент системы остается на своем месте, только пропадает его видимость. Такая ситуация происходит после установки «десятки» или ее обновления. Что делать, если пропал диск Д на компьютере с ОС Виндовс 10, в чем причина его исчезновения, попробуем разобраться.
Почему не отображается диск D в Windows 10
Подобная ситуация может произойти по разным причинам. Если пользователь самостоятельно не удалил хранилище, то проблема заключается в возникшем сбое при установке системы или обновлении ее компонентов.
К основным причинам неполадки относятся:
- Системный сбой – в «десятке» может произойти системная ошибка. После переустановки, обновления компонентов юзер может устранить возникшую проблему с винчестером.
- Вирусные атаки – вредоносные программы негативно сказываются на работе Виндовса. Вирусы способны деактивировать некоторые функции системы, удалять файлы и компоненты, повреждать структуру винчестера.
- Битые сектора на диске – со временем установленные на ПК накопители выходят из строя. Стабильность работы компонентов нарушается, что влечет образование битых секторов. Такие элементы подлежат удалению, так как негативно сказываются на работе жесткого диска.
- Нарушение целостности файлов системы – проблема возникает при неправильной эксплуатации операционки. Неполадка устраняется встроенными системными средствами.
- Неплотно подсоединен шлейф – Виндовс не может распознать винчестер и его содержимое.
- Установлен новый винчестер – пользователь не выполнил установку и форматирование элемента.
Если на устройстве установлена устаревшая версия BIOS, это также может стать причиной того, что система не видит HDD. Самостоятельно исправить неполадку не получится, так как юзер может столкнуться с серьезными проблемами, связанными с операционкой. В остальных случаях вернуть видимость винчестера получится без труда, если руководствоваться ниже приведенными инструкциями.
Как решить проблему
В зависимости от источника проблемы пользователю предстоит выбрать вариант устранения ошибки, связанной с исчезновением жесткого диска Д.
Проверка физического подключения
Из-за неправильного подключения винчестера к компьютеру система может не распознавать компонент. Вероятно, кабель отошел или не плотно подключен к корпусу. Для устранения неполадки юзеру необходимо проверить подключение проводов. Перед выполнением операции важно отключить устройство и отсоединить от электросети. Далее нужно следовать инструкции:
- Перезагрузить ПК, нажать клавишу для входа в БИОС. В зависимости от модели устройства кнопка может отличаться, обычно за эту операцию отвечает «F8».
- В БИОСе зайти во вкладку «Main», убедиться, что напротив строк «Primary IDE Master» и «Secondary IDE Master» стоит значение «Hard Disk».
- Если указано «Not Detected», значит, диск D не обнаружен ОС.
Если юзер столкнулся с последним пунктом, необходимо сделать следующее:
- Проверить надежность и правильность подключения проводов.
- Переключить винчестер на другой разъем.
- При возможности поставить HDD на другое устройство для проверки.
Если после проверки пользователь убедился в неисправности компонента, следует отнести элемент для проверки специалистами, а после вернуть на место. При невозможности восстановления оборудования юзеру остается приобрести и установить новый винчестер.
Если в БИОС жесткий диск Д отображается, а в Проводнике он по-прежнему отсутствует, можно воспользоваться следующим вариантом устранения неполадки.
Повторное сканирование дисков
Если CD или DVD-привод занял необходимую букву, то соответствующий раздел станет невидимым. Логический том система не будет показывать после обновления компонентов или переустановки операционки. Во всех этих ситуациях поможет повторное сканирование. Чтобы включить опцию, нужно следовать инструкции:
- Открыть меню Пуск.
- Через поисковую строку найти «Средства администрирования Windows».
- В открывшемся окне найти «Управление компьютером», кликнуть по нему.
- В левой части меню нажать на «Управление дисками».
- На верхней панели кликнуть «Действие», выбрать из списка «Повторить проверку дисков».
После система начнет процесс сканирования, пользователю останется дождаться его завершения. В результате на экране появится список томов. Если среди них отобразится диск Д, значит, проверка прошла успешно.
Переназначение буквы
При переустановке «десятки» мог произойти случайный сброс логического тома. В этом случае поможет переназначение буквы. Активировать необходимую литеру можно в следующей последовательности:
- Зайти в «Управление компьютером».
- Нажать ПКМ по разделу.
- Выбрать «Изменить букву диска или путь к нему».
- В новом окне нажать «Изменить».
- Поставить отметку рядом со строкой «Назначить букву диска (A-Z)».
- Выбрать из списка необходимый вариант.
Пользователю станется сохранить изменения.
Откат системы
Этот способ применяют в случае проникновения в операционную систему вирусных ПО. Также метод используют, если диск Д на компьютере пропал во время выполнения пользователем каких-либо конкретных операций. Существует несколько способов восстановления ОС, рассмотрим самый распространенный из них:
- Войти в «Параметры» через «Пуск».
- Выбрать раздел «Обновление и безопасность».
- В разделе «Восстановление» найти и нажать кнопку «Начать».
- Выбрать один из предложенных вариантов.
- В следующем окне нажать «Далее».
- Для запуска процесса нажать «Сброс».
Начнется процесс восстановления. Пользователю останется дождаться его завершения.
Отменяем скрытие пустых томов
Если пользователь случайно включил опцию скрытия пустых томов, программа может убрать такие накопители автоматически. Для отключения функции понадобится следовать инструкции:
- Открыть «Проводник».
- На верхней панели нажать на вкладку «Вид».
- Кликнуть по кнопке «Параметры».
- Выбрать «Изменить параметры папок и поиска».
- Перейти во вкладку «Вид», убрать маркер напротив строки «Скрывать пустые диски».
Если все сделано правильно, локальный диск D снова будет отображаться в окне «Проводника».
Восстановление раздела с помощью сторонних программ
Специальные утилиты помогают вернуть случайно удаленный раздел и потерянную информацию. Такой метод не дает 100-процентного результата в возврате всех файлов, однако, большую часть данных можно восстановить. Рассмотрим, как пользоваться утилитой на примере AOMEI Partition Assistant.
- Скачать софт с официального сайта.
- Открыть меню, в левой части найти и нажать «Мастер восстановления раздела».
- Выбрать диск для поиска, нажать «Далее».
- Выбрать режим поиска, кликнуть «Далее».
- Дождаться окончания процесса, поставить маркер возле раздела, перейти к следующему пункту.
Аналогичную работу проводят и другие программы, созданные для работы с жесткими дисками. Принцип работы у них одинаковый.
Пропавший диск Д на ПК с Виндовс 10 свидетельствует о системном сбое или физической неисправности винчестера, плохого подключения SATA проводов. Для исправления ситуации, возврата видимости жесткого диска Д рекомендуется следовать инструкции, которая описана выше.