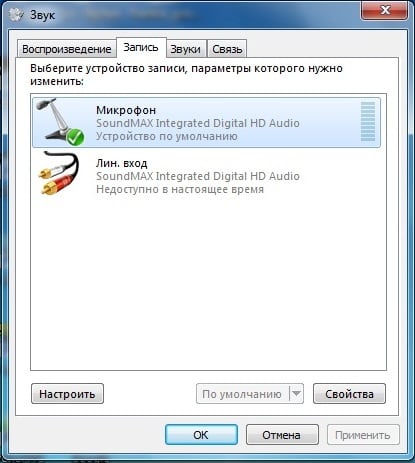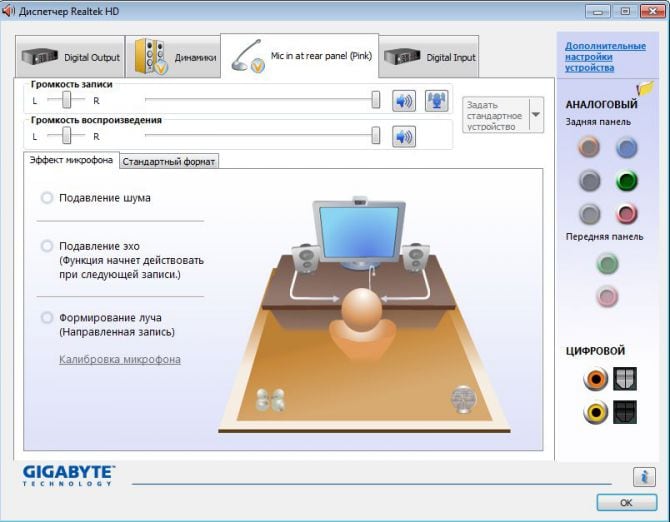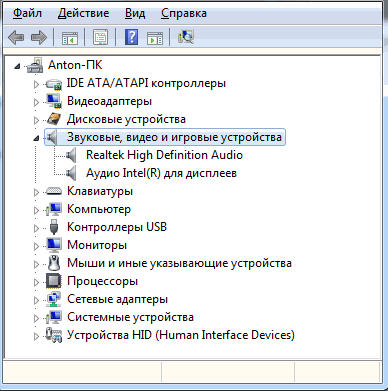- Устранение проблем с микрофоном в наушниках на Windows 10
- Устраняем неисправность микрофона в гарнитуре
- Способ 1: Настройка и обновление драйверов
- Способ 2: Выдача разрешений
- Способ 3: Специальное ПО
- Способ 4: Увеличение громкости
- Способ 5: Проверка на вирусы
- Почему не работает микрофон на наушниках
- Причины, по которым не работает микрофон на наушниках
- Настройка микрофона в ОС Windows 7
- Выполняем необходимые настройки микрофона через Скайп
- Решаем проблему с драйверами для микрофона
- Другие причины, из-за которых не работает микрофон на наушниках
- Устранение проблем с микрофоном
- Убедитесь, что приложения имеют доступ к микрофону.
- Другие пользователи не слышат меня
- Громкость микрофона слишком мала или не работает вообще
- Другие пользователи не слышат меня во время звонков Skype
Устранение проблем с микрофоном в наушниках на Windows 10
Устраняем неисправность микрофона в гарнитуре
В первую очередь проверьте физическое подключение. Если наушники проводные, осмотрите провод на наличие повреждений. Поменяйте разъемы для подключения, usb-портов обычно несколько. Если используется разъем trs (jack 3,5 мм), а на некоторых ПК такой только один, проверьте, как работает гарнитура на другом компьютере. По возможности подключите другие наушники с микрофоном.
Внимательно осмотрите устройство. Многие из них оборудованы пультом для переключения режимов звучания, а также управления громкостью и микрофоном. Если перечисленное не помогло устранить проблему, переходим к другим способам.
Способ 1: Настройка и обновление драйверов
В первую очередь запустите средство устранения неполадок. Возможно, система самостоятельно выявит и исправит ошибки. Необходимо проверить, правильно ли настроен микрофон и выставлен ли ему приоритет перед другими средствами ввода звука. Обязательно обновите драйвера, иначе даже при правильных настройках микрофон не будет работать. Если обновление не помогло, удалите старое ПО и скачайте последнюю версию с официального сайта производителя материнской платы или звуковой карты. Более подробно об этом мы писали в другой статье.
Способ 2: Выдача разрешений
После крупных обновлений системы ее настройки иногда меняются. Например, если раньше микрофон был разрешен на компьютере, то после апдейта этот параметр часто имеет противоположное значение. Даже если он включен в настройках, без разрешений работать не будет. Обязательно проверьте эту версию.
- Правой кнопкой мышки щелкаем по меню «Пуск» и выбираем «Параметры».
Открываем раздел «Конфиденциальность».
Во вкладке «Микрофон» переходим к блоку «Разрешить доступ к микрофону на этом устройстве» и убеждаемся, что он включен. Если это не так, нажимаем «Изменить» и активируем его.
Внизу окна можно индивидуально выдать разрешения программам Microsoft Store.
А также некоторым классическим приложениям, скачанным из интернета.
Способ 3: Специальное ПО
Вместе с пакетом драйверов звуковой карты обычно устанавливается специальное программное обеспечение для управления устройствами воспроизведения звука и звукозаписи. Приложения могут быть разные, это зависит от поставщика драйверов. На примере звуковой карты Conexant и сопутствующего ей средства для обработки голоса и звука SmartAudio это выглядит так:
- В поиск Виндовс вводим «Панель управления» и открываем приложение.
Переходим во вкладку «Микшер громкости». Если звук в наушниках есть, нас интересует только блок с иконками в виде микрофонов. Устройств для записи может быть несколько. В этом случае жмем на значок того микрофона, которому хотим выдать приоритет. Должна появится зеленая галочка. Теперь жмем значок в виде динамика под шкалой громкости, чтобы включить микрофон.
Способ 4: Увеличение громкости
Даже если микрофон рабочий, везде разрешен и включен, но его громкость убавлена до минимального значения, звук пропускать он все равно не будет.
- Снова заходим в «Параметры» и открываем раздел «Система».
Во вкладке «Звук» переходим к блоку «Ввод» и проверяем, что гарнитура выбрана правильно, затем нажимаем «Свойства устройства».
Убеждаемся, что не стоит галочка напротив «Отключить», и смотрим уровень громкости. Если она полностью убавлена, передвигаем ползунок вправо.
В некоторых приложениях, использующих устройство ввода звука, можно отдельно управлять громкостью. Если в «Параметрах» Windows 10 она прибавлена, но, например, в Skype микрофон все равно не работает, проверяем настройки мессенджера.
- Заходим в меню Скайпа, нажав на иконку в виде трех точек, и открываем «Настройки».
Раскрываем вкладку «Звук и видео» и в блоке «Звук» проверяем, что выбрано нужное устройство. Теперь отключаем автоматическую настройку микрофона. Появится шкала, с помощью которой можно менять громкость. Увеличиваем ее, если уровень установлен слишком низкий.
Способ 5: Проверка на вирусы
Вредоносное ПО часто становится причиной сбоев приложений, компонентов системы, а также устройств, подключенных к ней. На Windows Defender надежды мало. Установите антивирус, который просканирует систему, а затем в реальном времени будет мониторить обстановку. Воспользуйтесь антивирусными утилитами, которые не требуют установки и могут обнаружить дополнительные угрозы. О том, как и чем почистить компьютер от вирусов, можно прочитать на нашем сайте.
Надеемся, что наши методы помогли «оживить» микрофон в наушниках. Если результат отрицательный, напишите в службу поддержки производителя. Они могут знать какие-то уникальные способы устранения неисправности. Если нет возможности подключить наушники к другому компьютеру и нет под рукой второй гарнитуры, не тяните время, особенно если устройство еще на гарантии, — обратитесь в сервисный центр, пусть специалисты проведут диагностику и решают проблему.
Почему не работает микрофон на наушниках
Не часто, но все же бывает, что на вашей головной гарнитуре наушники работают, а микрофон – нет. Вашего голоса может быть не слышно на другом конце, а может быть вместо вашей речи – скрежет или громкий непонятный шум. В этом случае не нужно отчаиваться, ведь не существует не решаемых проблем. Давайте постараемся определить причины, почему перестал работать микрофон на ваших наушниках и разберёмся, как можно это исправить.
Причины, по которым не работает микрофон на наушниках
Для того, чтобы проверить микрофон в сети Интернет существуют специальные сервисы, которые помогут определить, принимает ли микрофон звук вашего голоса. В программе Skype также есть специальный звонок, который определяет, исправен ли ваш микрофон на наушниках. Эта диагностика работает следующим образом: вы вызываете специальный контакт робота, после сигнала говорите в микрофон. Через некоторое время ваша запись повторяется. Если вы слышали свой голос – значит с микрофоном все в порядке.
Чаще всего микрофон не работает на наушниках по нескольким причинам:
- Некорректные настройки микрофона.
- Отсутствие драйверов в компьютере.
- Неправильное подключение микрофона.
Настройка микрофона в ОС Windows 7
- Открываем Пуск.
- Заходим на Панель управления.
- В Панели управления ищем пункт «Звук».
- Заходим на вкладку «Запись» и выбираем устройство «Микрофон».
- Дальше нажимаем на «Свойства» и делаем клик на пункте «Прослушать».
Теперь нужно напротив пункта «Прослушать с этого устройства» поставить галочку. Здесь же на вкладке «Уровни» внизу можно регулировать усиление микрофона, двигая ползунок влево (уменьшить) и вправо (увеличить). С этим пунктом важно не переборщить, потому как в некоторых китайских микрофонах на наушниках стоит ограничение, к примеру – 10 дБ. Посмотреть свои параметры вы можете в инструкции к своей гарнитуре.
Выполняем необходимые настройки микрофона через Скайп
Также можно настроить микрофон и внести корректировку настроек через программу Skype.
Для этого откройте программу на своем компьютере.
- В верхней части находятся вкладки, ищем «Настройки» и переходим по ней.
- В открывшемся окне слева видим разделы настроек, нам нужны «Настройки звука».
- На этой странице должны располагаться несколько вкладок с выбором устройств, а также индикаторы проверки микрофона и динамиков.
- Пункты «Разрешить автоматическую настройку микрофона/динамиков» лучше оставить по умолчанию включенными.
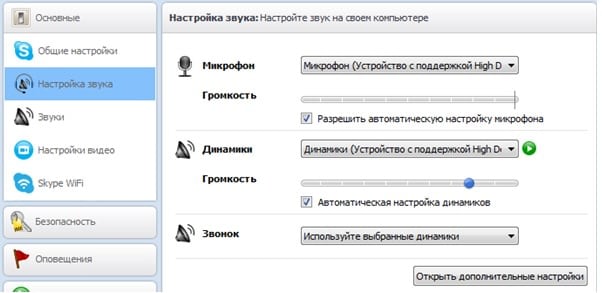
Нам понадобиться вкладка «Микрофон», она расположена в самом верху окна. Если при разговоре индикатор стоит на месте, попробуйте сделать клик на вкладке и выбрать другой пункт. Испробовать необходимо все пункты вкладки и когда вы активируете правильное устройство, индикатор должен отреагировать на ваш голос. Теперь можно закрыть вкладки.
Решаем проблему с драйверами для микрофона
Проверяем работу драйвера. Для этого нужно:
- Перейти на «Панель управления».
- Далее открываем «Диспетчер устройств».
- Находим «Звуковые, видео и игровые устройства», ниже откроется строка «Realtek High Definition Audio». Запись на английском может быть немного другой, это зависит от производителя установленного драйвера.
В последнем пункте может вместо записи стоять иконки знака вопроса – это значит, что драйвера либо не было вообще, либо он неисправен. В этом случае необходимо установить новые. Обратитесь на официальный сайт звуковой карты и скачайте драйвера.
Другие причины, из-за которых не работает микрофон на наушниках
Если не работает и микрофон, и наушники, то вероятнее всего проблема в подключении на физическом уровне. В этом случае, в первую очередь проверьте на повреждения кабель, с помощью которого гарнитура подключается к компьютеру или ноутбуку. Также проверить нужно и сами наушники с микрофоном. Причиной отказа в работе может быть неправильное подключение кабеля к компьютеру. Попробуйте изменить гнездо, подключите кабель не на передней панели, а на задней. И наоборот если подключали к задней, то вставьте в переднюю панель.
Может быть такая ситуация, что микрофон работает, но ваш слушатель улавливает только странные звуки и шорохи. В этом случае причина, скорее всего во встроенной звуковой карте вашего ПК или ноутбука. Ведь материнская плата – сложная деталь, на которой размещено множество различных отдельных устройств, которые являются причиной появления электромагнитных помех. В этом случае выходом из положения будет приобретение дискретной звуковой карты.
При подключении гарнитуры на ноутбуке в настройках, нужно указывать, какой именно микрофон использовать по умолчанию. Для этого заходим снова в программу-драйвер нашей аудиокарты, находим список подключенного оборудования и выбираем микрофон гарнитуры. После того как гарнитура будет готова к работе попросите товарища, чтобы он помог вам в настройках звука и настройте громкость голоса для комфортного общения.
Устранение проблем с микрофоном
Если у вас возникают проблемы с функциями микрофона, следующие сведения помогут вам определить и устранить эти проблемы.
Убедитесь, что приложения имеют доступ к микрофону.
Если после обновления Windows 10 микрофон вашего устройства не обнаружен, может потребоваться предоставить разрешение приложениям на его использование.
Чтобы разрешить приложению доступ к микрофону, нажмите Пуск и выберите Параметры > Конфиденциальность > Микрофон . Выберите Изменить, затем включите Разрешить приложениям доступ к микрофону.
После разрешения доступа к микрофону вы можете выбрать, какие приложения Microsoft Store смогут получать доступ к этим функциям в разделе выберите, какие приложения Microsoft Store смогут получать доступ к вашему микрофону, и предоставьте доступ к классическому классу, не работающему с Microsoft Store, убедившись в том, что переключатель под разрешающими приложениями для доступа к микрофону установлен в вкл.
Другие пользователи не слышат меня
Попробуйте выполнить следующие действия.
Если ваша гарнитура оснащена кнопкой выключения звука, убедитесь, что она не нажата.
Убедитесь, что микрофон или гарнитура правильно подключены к компьютеру.
Убедитесь, что в качестве системного устройства для записи звука по умолчанию используется микрофон или гарнитура. Вот как это можно сделать в Windows 10.
Нажмите кнопку Пуск , а затем выберите Параметры > системный > звук .
Убедитесь, что в области Вход в поле Выбор устройства входа выбран микрофон.
Чтобы протестировать микрофон, говорите и протестируйте микрофон , чтобы убедиться в том, что Windows проверит вас.
Громкость микрофона слишком мала или не работает вообще
Попробуйте выполнить следующие действия.
Убедитесь, что микрофон или гарнитура правильно подключены к компьютеру.
Убедитесь, что микрофон правильно размещен.
Увеличьте громкость микрофона Вот как это можно сделать в Windows 10.
Нажмите кнопку Пуск , а затем выберите Параметры > системный > звук .
Убедитесь, что в области Ввод в поле Выбор устройства ввода выбран микрофон, затем выберите Свойства устройства.
На вкладке Уровни окна свойств микрофона нужным образом настройте ползунки Микрофон и Усиление микрофона, затем выберите ОК.
Проговаривать с микрофоном, находясь в разделе Проверка микрофона , чтобы убедиться, что ваши параметры работают. Если вы видите текст, перемещающийся слева направо, ваш микрофон работает. Если вы не видите никаких изменений, микрофон не будет укомплектован.
Другие пользователи не слышат меня во время звонков Skype
Убедитесь, что в качестве устройства для записи звука в Skype по умолчанию используется микрофон или гарнитура. Для этого выполните следующие действия.
Если вы не открыли Skype, нажмите кнопку Пуск , а затем — Skype, чтобы открыть его.
В правом верхнем углу списка контактов в Skype нажмите кнопку Дополнительно и выберите пункт Параметры.
Убедитесь в том, что в аудио & видеов разделе микрофонустановлен флажок микрофон или гарнитура.
Убедитесь, что в разделе динамикивыбран нужный динамик или гарнитура.