- Почему на новые ноутбуки не ставят Windows или продают без ОС. Стоит ли такие покупать?
- Что необходимо посмотреть в ноутбуке в магазине перед покупкой
- Как проверить новый ноутбук при покупке?
- Внешний вид и комплект
- Работа ноутбука
- Ноутбуки без ОС
- Что делать после покупки?
- Заключение
- Что нужно сделать с компьютером сразу после покупки?
- Что делать с компьютером без предустановленной Windows после покупки?
- Советы по настройке купленного компьютера с уже предустановленной Windows!
Почему на новые ноутбуки не ставят Windows или продают без ОС. Стоит ли такие покупать?
Добрый день, уважаемые читатели!
Я часто посещаю техно-магазины (МВидео, Эльдорадо и т.д.). И все чаще я стал наблюдать ситуацию, что ноутбуки продаются без операционной системы, либо будет установлена мало кому знакомая система из списка:
Если с Windows работал каждый пользователь ПК, ведь это самая распространенная операционная система, а с Линуксом кто-то да сталкивался изредка, то вот об остальных неопытный пользователь вообще не слышал скорее всего.
И я задался вопросом: стоит ли покупать ноутбук без Windows, либо без ОС в целом?
Раньше 90% всех ноутбуков продавались с Windows ( лет 6-8 назад ). В большинстве случаев стояла Windows 7. Linux ставили редко на ноутбуки с завода. Сейчас ситуация чуть поменялась: операционных систем бесплатных стало больше.
В каждом магазине если ставится на устройство винда, то это 100% лицензионный продукт , который стоит денег. То есть помимо чистого железа магазин делает свою наценку, чтобы остаться в плюсе, и еще сверху этого добавляет 3-4 тысячи рублей за официальный ключ.
Можно сделать вывод: ноутбук с установленной Windows будет всегда стоить дороже!
Будем честны, мало людей разбираются в начинке ноутбука, в его программной составляющей. Большинство не чистят свое устройство, устанавливает всякий хлам и т.д.
Мои знакомые, друзья постоянно просят меня почистить им ноутбук, компьютер, переустановить, удалить и прочие манипуляции сделать.
Подавляющее большинство людей — неграмотные при использовании ПК, я знаю о чем говорю.
И я не советую покупать «профанам» ноутбук без Windows, потому что будет не привычно! Крайний случай — Linux , она более-менее похожа на Windows, но все равно придется переучиваться! Не стоит экономить на этом пункте. Все равно заплатить «компьютерщику» или своими нервами.
Людям же, кто более-менее разбирается в настройках, установках, советую брать устройство вообще без системы и самостоятельно установить под себя удобную сборку. Будь то Линукс или винда. Так получится сэкономить средства.
Стоит помнить одно: установив пиратский Windows или активировав его KMS активатором, вы рискуете гарантией на ноутбук . Магазин-продавец будет вправе вам отказать в ремонте, если такой потребуется. Причина будет такой: установка пиратского контента.
Поэтому при покупке стоит уточнить у консультанта можно ли ставить «паленую винду».
Если вам было полезно и интересно, ставьте палец вверх и подписывайтесь на мой блог ! Спасибо за внимание!
Что необходимо посмотреть в ноутбуке в магазине перед покупкой
Дорогие друзья, проверка ноутбука при покупке является обязательным условием, иначе вы просто возьмёте некачественный продукт. И качество в этом контексте подразумевает то, что устройство должно подойти вам во всех смыслах. То есть вы можете взять идеальный ноутбук, но окажется, что для вас он очень слабый, а вам нужно было добавить всего две-три тысячи и взять устройство получше. Это означает, что нужно смотреть не только на состояние девайса, но и его технические характеристики и работу в реальных условиях. Итак, как же проверить ноутбук при покупке в магазине?
Как проверить новый ноутбук при покупке?
Внешний вид и комплект
- Попросите продавца показать вам устройство. Очень часто бывает так, что магазин не показывает девайс до его получения уже после оплаты. Конечно, можно купить и посмотреть его на выдаче товаров, но зачем устраивать себе дополнительные приключения? Если вы не можете осмотреть ноутбук, который собираетесь купить, то о чём, вообще, может идти речь?
- Итак, если же вам дали товар, то проверяем, чтобы на нём ни в коем случае не было ни вмятин, ни царапин, ни каких-либо других признаков дефекта. Это допускается лишь в том случае, если магазин предупреждает покупателя. Как он это делает? Наверняка вы видели товары с уценкой, имеющие некоторые проблемы, за счёт которых вы получаете определённую скидку. То есть если ноутбук уценён из-за внешних повреждений, то вы не можете упрекать продавца за то, что на корпусе есть царапины или вмятины. Но стоит понимать, что такие устройства лучше всего не брать.
Проверка ноутбука на дефекты
- Зачастую в магазинах на витрине лежит образец товара. То есть эта модель предназначена для того, чтобы пользователь посмотрел работу девайса. А потом на выдаче вам дадут совершенно новый аппарат, который никогда не вскрывался даже. Сейчас мы вернулись к вопросу о том, что вы не можете посмотреть ноутбук, который вам реально выдадут в конце. Но стоит помнить, что на большинство товаров действует гарантия, о которой мы отдельно поговорим в конце. То есть хочется сказать, что насторожиться стоит только в том случае, если нет витринного образца.
- Витринный образец позволяет продемонстрировать работу устройства. И так как вы получаете на выдаче совершенно новый ноутбук, то можно не волноваться за его сохранность. Но крайне рекомендуется проверять его внешний вид и комплект на месте вместе с продавцом. Если вы приедете домой и обнаружите, что в комплекте нет зарядного устройства (после распаковки, конечно же), то вам никто не поверит и вы останетесь с носом.
- Что же должно быть в комплекте? Несомненно, сам ноутбук, инструкция пользователя, зарядное устройство. Стоит отметить, что там могут лежать дополнительные атрибуты, но если основных в нём нет, то можете смело вернуть товар прямо на месте. Никаких законных оснований не брать у вас девайс обратно у магазина нет.
Комплектация нового ноутбука
Работа ноутбука
- Проверить ноутбук перед покупкой — значит посмотреть его в работе. В помощь вам придёт, опять же, витринный образец, о котором мы говорили ранее. Если такого нет, то вам не принесут его со склада для тестирования. Вы приобретёте «кота в мешке». Стоит также отметить очень важный момент: все эти проверки стоит обязательно проделать и с конечным продуктом, который вам вынесут на выдаче товаров.
- Желательно посмотреть процесс включения-выключения аппарата. Продавцы хороших магазинов с радостью помогут вам выполнить проверку.
- Для тестирования работы клавиатуры зайдите в любой текстовый редактор (желательно Microsoft Office Word) и поочерёдно нажимаете абсолютно все клавиши. Нередко бывает, что имеется определённый дефект у конкретной модели, поэтому не стоит умалять ни один из этапов проверки. Например, ноутбуки серии X производителя XYZ имеют нерабочую клавишу X, потому что на заводе забыли кое-что сделать. Надеемся, смысл понятен.
Проверка работы клавиатуры ноутбука
- Далее, безо всяких сомнений, стоит проверить тачпад. Это сенсорная панель, находящаяся ниже клавиатуры. Она должна имитировать нажатие левой и правой кнопок мыши, перемещать курсор по рабочей области. В некоторых ноутбуках также могут иметься ряд функций, например, мультитач. То есть вы сможете менять масштаб изображений, быстро переключаться между вкладками и так далее.
- Посмотрите внимательно экран ноутбука: должна быть нормальная цветопередача, не должно быть битых пикселей. Но даже если на витринном образце будут битые пиксели, это не значит, что на выдаче вас будет ждать такой же товар.
- По возможности посмотрите порты и входы на ноутбуке, чтобы они все работали. Можете с собой взять флешки или ещё какие-нибудь девайсы для тестирования.
Ноутбуки без ОС
Итак, как проверить ноутбук без ОС при покупке? Это намного сложнее сделать, чем с установленной ОС (операционной системой), так как вы не сможете протестировать работу клавиатуры, камеры и других служб. Но что тогда делать? Рекомендуется просто запустить его и посмотреть следующее:
- При запуске должно появиться хотя бы какое-то изображение.
- Смотрим работу лампочек на корпусе ноутбука.
- Если при запуске вместо картинки или командной строки вы видите набор кубиков, полос, символов разных цветов, то, скорее всего, пришёл конец видеоплате.
Лампочки на корпусе ноутбука
Это, конечно, не гарантирует вам полноценную качественную проверку ноутбука без ОС, но для первого этапа вам этого хватит. Вы только можете купить ноутбук без ОС и дома тщательно всё проверить после установки ОС. Если с ним будет что-то не так, то вы можете обратиться к закону о защите прав потребителя. Далее, мы рассмотрим основные моменты, на которые может претендовать пользователь после покупки ноутбука с заводским браком.
Что делать после покупки?
Итак, если по каким-то причинам вы всё же купили ноутбук с дефектом или вы просто хотите вернуть товар, то давайте узнаем, что может нам предложить Закон РФ от 07.02.1992 N 2300-1 «О защите прав потребителей» в таком случае. Но, прежде всего, стоит отметить, что в комплекте у вас должны быть: чек, коробка, ноутбук, гарантийный талон (не всегда) и полный комплект.
- Вы можете вернуть товар, если он вам не понравился по цвету, габаритам и другим атрибутам в течение 14 дней со дня покупки согласно статье 25, пункту 1. Аппарат не должен иметь следов использования, то есть его нельзя активировать, установить программы, пользоваться десять дней, а потом сказать: «Ой, мне хочется белый». Должны быть сохранены заводские пломбы и упаковки.
- Согласно тому же пункту, у вас необязательно должен быть кассовый чек: подойдёт любой документ, подтверждающий факт приобретения ноутбука именно у этого продавца.
- При возвращении товара вы можете обменять его на новый или же вернуть деньги. А также можно приобрести аналогичный ноутбук с доплатой или без неё.
- Стоит помнить, что ноутбуки относятся к категории технически сложных товаров, поэтому некоторые дефекты ему простительны. Например, те же битые пиксели допускаются в определённом соотношении. Поэтому мы рекомендовали вам смотреть это прямо в магазине ещё до активации продукта, чтобы его сразу можно было вернуть. При этом не говорите про пиксели, а скажите, что хотите всё-таки другую модель или другой цвет. В любом случае вы имеете полное право на замену.
- Производитель обязан произвести ремонт ноутбука в течение определённого времени и предложить другой товар в использование на время ремонта. Почему из-за ошибки производителя или магазина вы должны терять работу, например, если вы работаете на ноутбуке? Это относится к гарантийному периоду, который следует по истечении 14-дневного. Стоит отметить, что срок ремонта не может превышать 45 рабочих дней, что является нарушением закона о защите прав потребителя.
- Все претензии обязательно предоставлять в письменной форме и брать второй экземпляр себе, где есть и ваша подпись, и подпись продавца. Это необходимо, чтобы в случае чего вы могли выдвинуть обвинения.
- Крайне рекомендуется самостоятельно изучить свои права ещё на этапе покупки, чтобы потом не было проблем.
Заключение
Друзья, надеемся, что вам удалось проверить новый ноутбук в магазине без ОС или же вместе с ней. Теперь вы знаете, что делать, а шансы купить некачественный товар сократились. Не забываем делиться своим мнением, впечатлением и личным опытом в комментариях!
Что нужно сделать с компьютером сразу после покупки?
Когда новичок покупает себе новый компьютер (и стационарный и ноутбук), уже полностью готовый к работе, то далеко не всегда он задумывается о том, что для своего удобства, также от различных проблем в дальнейшем, с новым компьютером хорошо бы проделать ряд действий. Ну ещё больше это касается ситуаций, когда компьютер покупается по запчастям (в случае со стационарными ПК) или же без установленной операционной системы, т.е. на которых сразу же после покупки работать ещё нельзя!
Вот в этой статье я как раз постараюсь рассказать о том, какие действия желательно проделать после покупки компьютера, уже, в принципе, готового к работе, а также при покупке компьютера без предустановленной операционной системы, или же вообще приобретённого по запчастям для последующей самостоятельной сборки.
Если вас на данный момент интересует сам процесс выбора компьютера и его покупки, то об этом я уже писал ряд статей на блоге, которые вы с лёгкостью найдёте в разделе «Все статьи блога» или же по поиску.
Начну рассматривать те случаи, когда компьютер покупался без операционной системы или же вовсе по запчастям. В принципе, суть будет одна и та же, а отличие лишь в одном пункте: в первом случае компьютер уже собран и действия начинаются уже от этапа установки операционки (буду иметь ввиду именно Windows), а во втором случае компьютер ещё нужно собрать.
Что делать с компьютером без предустановленной Windows после покупки?
Итак, предположим, что вы купили компьютер, на котором изначально не было установлено операционной системы, либо был установлен Linux (который бесплатен, но совсем не многие на нём могут полноценно работать) или какой-нибудь DOS в виде чёрного экрана с командами (на котором полноценно работать вообще нереально). Как правило, такой вариант обходится минимум на 3000—5000 рублей дешевле, потому что в стоимость собранного компьютера, готового к работе, будет, соответственно, входить и стоимость лицензионной копии операционной системы Windows. Покупая компьютер без системы или с вышеперечисленными вариантами ОС, вы экономите эти деньги. Зато в таком случае, компьютер придётся основательно подготовить к работе!
Вот вы принесли компьютер домой (возможно, по запчастям для сборки) и уже хотите как можно скорее приступить к работе или каким-то своим делам, играм, например:) Что же делать на данном этапе?
Вот что необходимо сделать по порядку для того, чтобы привести такой компьютер в полную боевую готовность:
Сборка компьютера (если требуется!). В своих статьях я уже упоминал о том, что в случае, если вы покупаете компьютер по отдельным компонентам, это выйдет дешевле и надежнее, чем покупка уже собранного компьютера! Вот здесь я описал, как выбрать компьютер для рабочих целей (не игровой!) по отдельным компонентам. Аналогичная статья есть и по подборке игрового ПК.
Если вы решились купить компьютер по отдельным запчастям, то, соответственно, первым шагом будет его сборка, т.е. разместить в корпусе будущего компьютера все его отдельные компоненты и подключить к необходимым провода питания. Как минимум, в корпусе у вас должно быть: блок питания; материнская плата, на которой будут подключены процессор с куллером и оперативная память (минимум 1 модуль); жёсткий диск. Это минимум для того, чтобы ваш компьютер работал, с учётом того, что уже на самой плате уже должны быть ещё и встроенные видеокарта, звуковая карта и сетевая карта.
Подробнее обо всех основных компонентах компьютера читайте в статье:
Установить операционную систему. После того, как вы собрали компьютер, при его включении вы не сможете наблюдать привычной вам загрузки Windows, а значит и не сможете за таким компьютером работать 🙂 Второе, что нужно сделать – установить на компьютер операционную систему, чтобы вы могли ещё до выполнения её настроек делать минимум своих задач: создать / отредактировать какие-то документы, возможно, запускать видео, смотреть фотки, работать с папками и файлами и многие другие мелкие задачи, где не потребуется стороннее программное обеспечение. И если повезёт, то сразу же сможете выйти в интернет.
Почему «если повезёт»? Потому что не всегда при установке Windows, для вашего сетевого адаптера система сможет найти и установить нужный драйвер. Драйвер – это программа, управляющая устройством, чтобы оно должным образом работало и выполняло свои функции.
Подавляющее большинство пользователей на сегодняшний день работают на компьютерах с операционной системой Windows. При сознательной покупке компьютера без предустановленной Windows, вы должны были учитывать то, что у вас где-то уже есть установочный диск с этой операционной системой!
Таким образом, первое, что делаем после покупки – устанавливаем Windows (если вы вдруг работаете под Linux, тогда её, соответственно). Подробные руководства по установке разных операционных систем будут в дальнейшем опубликованы в нашем сообществе, в закрытой зоне, потому как весь этот процесс, а также процесс настройки системы у новичков может вызывать массу вопросов. А я же не располагаю стольким свободным временем, чтобы успеть помочь абсолютно каждому 🙂
Настройка операционной системы. Сразу после установки операционной системы, вы не сможете полноценно на нём работать не только потому, что ещё не установлены нужные вам программы, но и потому, что может быть не установлены драйвера для некоторых устройств, не настроено разрешение экрана и, вероятно, не настроены (или настроены не по вашим предпочтениям) другие какие-то параметры.
Поэтому, в первую очередь, после того, как вы уже установили Windows на свой компьютер и запустили её, следует проверить, для каких устройств автоматически не установились драйвера? Проверить это можно, перейдя в Windows по пути: Пуск >Панель управления >Оборудование и звук >ссылка «Диспетчер устройств» под разделом «Устройства и принтеры»:
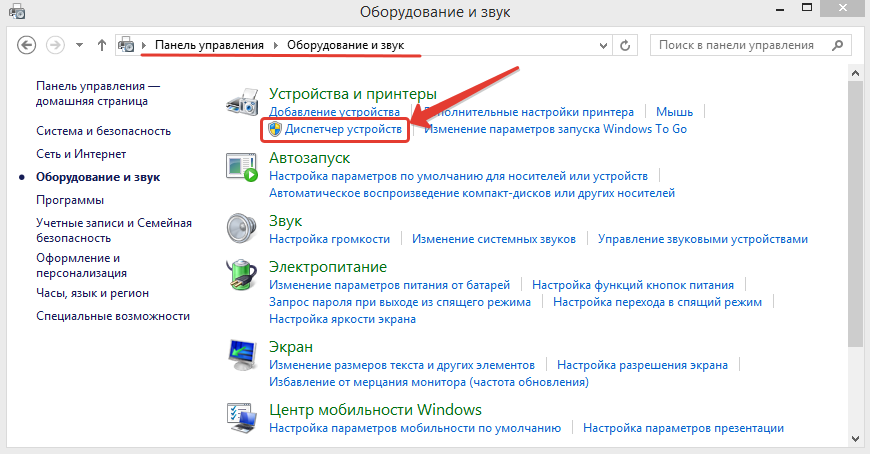
Если для всех устройств установлены правильные драйвера и сами устройства работают как надо, то вы просто увидите список всех обнаруженных системой устройств:
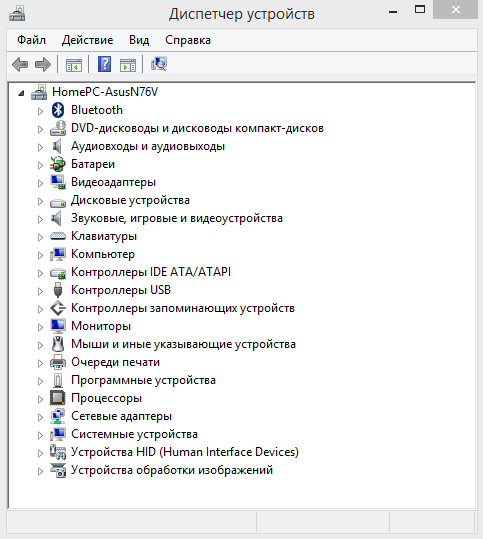
А если же на какое-то устройство вдруг автоматически не установился драйвер, то оно сразу будет выделено в списке жёлтым вопросительным знаком с названием «Неизвестное устройство». Без драйвера устройство работать не будет. К примеру, драйвера не нашлось для сетевой карты, а это значит, что вы не сможете выйти в интернет. Или, допустим, система не опознала видеокарту, в результате чего вы можете видеть корявое отображение цветов, неправильное разрешение экрана и, конечно же, не сможете поиграть в 3Dигры. Поэтому очень важно чтобы для всех устройств были установлены драйвера, и вы наблюдали лишь список устройств безо всяких предупреждений, как показано на изображении выше.
Чаще всего проблемы с драйверами после установки системы имеются в уже давно устаревшей WindowsXP. Всем, кто ещё вдруг пользуется этой системой, давно пора с неё перейти! 🙂 WindowsXP самостоятельно устанавливает драйвера лишь на минимум устройств, а также не умеет самостоятельно находить их через интернет.
В последних системах – Windows 7,8, большая часть драйверов у вас уже будет установлена сразу же после установки системы. Остальные система попытается найти в интернете и скорее всего проблема будет решена!
Но, если вдруг на какое-то устройство и не найдётся драйвера, то придётся устанавливать его вручную. В таком случае могут быть вот такие варианты:
При покупке нового (а не у кого-то с рук) стационарного компьютера или ноутбука, в комплекте не редко имеется диск с необходимыми драйверами. И если вы покупали компьютер по запчастям для последующей сборки, то к каждому компоненту тоже должен прилагаться драйвер. На диске будет указана операционная система (или несколько систем), под которые подходят эти драйвера. Если в комплекте имеется диск и драйвера на нём соответствуют вашей установленной операционной системе, то тогда проблем и не возникнет. Просто вставляете диск с драйверами в компьютер и через интерфейс установщика ставите в систему нужные драйвера.
Если же в комплекте нет диска с драйверами или же драйвера не подходят под установленную вами операционную систему, то тогда остаётся второй вариант. Смотрим ниже…
Драйвера можно всегда загрузить из интернета. Главное, чтобы в установленной вами Windows уже был установлен драйвер на сетевой адаптер, чтобы вы могли выйти в интернет! Если же и на сетевой адаптер драйвер не установлен, то придётся выйти в интернет с какого-то другого компьютера.
Если вы покупали ноутбук, то скачать все драйвера можно с официального сайта производителя ноутбука. Например, если у вас ноутбук от ASUS, то найти все нужные для него драйвера вы можете на сайте: asus.com. Также и у любого другого производителя есть свой официальный сайт. Найти сайт не сложно. Для этого можно прямо в поисковую строку Google вбить производителя и на первых строчках в результатах поиска вы увидите ссылку на официальный сайт.
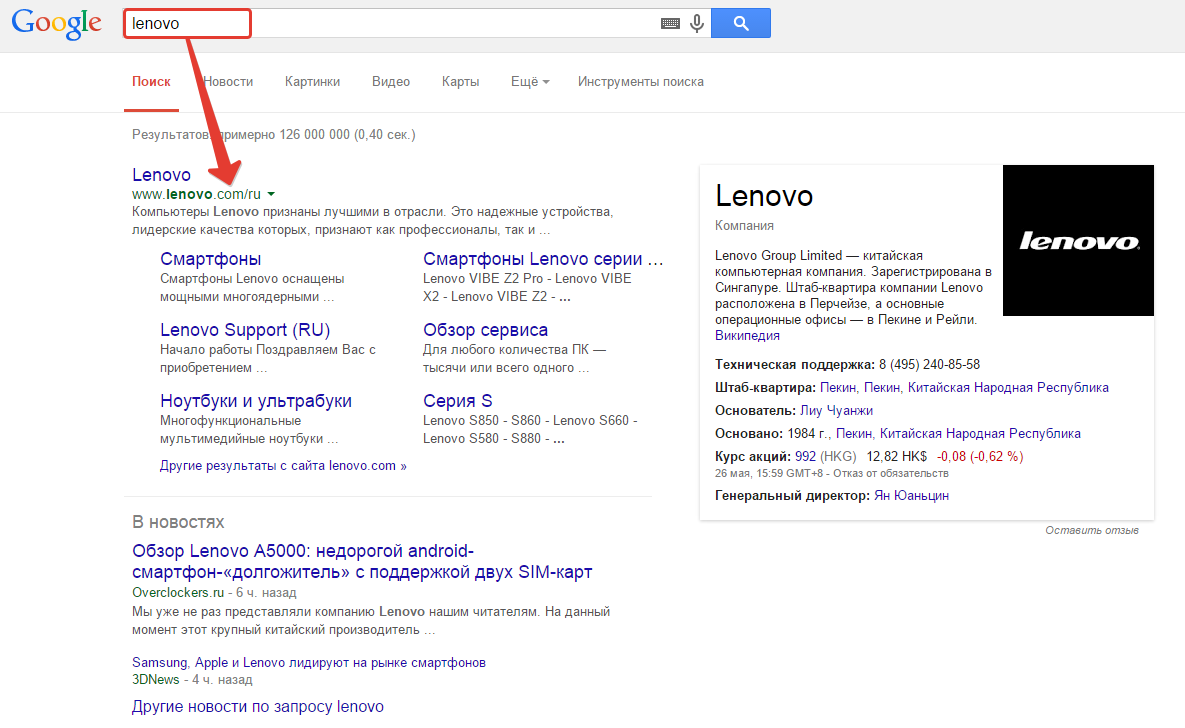
Если же вами был куплен стационарный компьютер, то одним единственным сайтом не обойтись. В таком случае придётся искать драйвера для каждого устройства по отдельности через соответствующие сайты производителей этих устройств. Принцип тот же. Предположим, на стационарном компьютере у вас видеокарта от NVIDIA и Windows самостоятельно не установила на неё драйвера. Тогда вбиваем в поиск Google запрос «NVIDIA», открываем официальный сайт и скачиваем оттуда подходящий под вашу видеокарту драйвер. Точно также и с остальными устройствами, для которых не установились драйвера.
И есть ещё один способ установки драйверов…
Можно установить драйвера автоматически при помощи программы, например, « Driver Pack Solution ». При этом у вас уже должен быть установлен драйвер на сетевую карту и быть доступ к интернету!
Чтобы установить нужные драйвера этим способом, вам нужно скачать программу, установить её на компьютер, после чего запустить и активировать поиск драйверов. Недостающие в системе драйвера должны будут автоматически установиться.
Но этот способ я рекомендую только новичкам! Тем, кому сложно самостоятельно через официальные сайты устройств скачать и установить нужный драйвер. А вообще, подобным программам доверять особо не стоит, потому что они могут установить не совсем правильный драйвер или же вместе с ним что-то не нужное, из-за чего система только лишь захламляется.
После того, как вы установили драйвера, в самой системе останется все настроить под свой вкус и свои потребности. Например, вынести на рабочий стол нужные ярлыки для быстрого доступа к каким-то разделам Windows и встроенным программам, кому-то настроить величину шрифта и разрешение экрана, цветовую гамму.
Но это можно сделать и потом, а более важной задачей после установки всех драйверов, является установка необходимых вам программ!
Установка необходимых программ. Когда вы уже установили систему, установили драйвера(если нужно было) на все неопознанные системой устройства, подошла очередь установить необходимые для вашей работы программы. В этом пункте, в принципе, комментировать и нечего. Вам нужно по очереди устанавливать те программы, которыми вы будете пользоваться в процессе своей работы. Кто-то будет устанавливать ещё и игры 🙂
Все нужные вам программы уже должны быть у вас на дисках или где-то в других ваших хранилищах. Ну, а какие-то можно просто заново загрузить из интернета.
Затем останется лишь настроить каждую из программ под себя и готово!
После выполнения этого этапа, ваш компьютер уже готов к использованию, но можно ещё для удобства в будущем выполнить пункт №5.
Создание резервной копии вашей системы с установленными драйверами / программами. Этот этап не обязателен, но после того как вы на новенький компьютер установите чистую операционную систему, установите все драйвера и программы, я посоветую сделать резервное копирование всей вашей системы. Зачем это нужно? А нужно это на тот случай, чтобы в результате какого-то сбоя, вы могли за несколько минут вернуть систему вместе с драйверами и программами к прежнему виду (на тот момент, когда создавали копию).
А иначе, если Windows система «полетела» и вы не можете самостоятельно это исправить, придётся снова её устанавливать, затем на неё все ставить все драйвера и программы, а также что-то настраивать. Всего этого ведь можно не делать, если заранее подготовить копию готовой к работе системы!
О том, как это сделать, я подробно рассказывал в статье:
Вот и всё! Это все шаги, которые необходимо выполнить для того, чтобы ваш новенький компьютер можно было использовать в любых ваших целях и при этом (выполнив пункт №5), иметь возможность быстро вернуть всю систему к тому моменту, когда вы установили все драйвера и программы.
Также я немного хочу затронуть и те компьютеры, которые покупаются уже с предустановленной операционной системой Windows.
Советы по настройке купленного компьютера с уже предустановленной Windows!
В случае, если вы купили компьютер с уже установленной операционной системой Windows, то в всё становится намного намного проще. Вам не придётся устанавливать Windows, поскольку она уже будет на компьютере, вам также не придётся затем устанавливать драйвера, поскольку все они уже будут установлены.
Вам лишь останется доустановить нужные программы и всё!
Готовый компьютер рекомендую покупать новичкам, потому что в этом случае вам останется лишь подключить его к электросети, подсоединить нужные устройства (например, клавиатуру, мышку, принтер) и можно уже начинать работать. Единственный минус – переплата.
Дам небольшие советы по тем действиям, которые неплохо было бы сделать после покупки компьютера с предустановленной операционной системой:
Удалить ненужные предустановленные программы. Когда вы включите компьютер, то увидите, что ваша лицензионная версия Windows включает в себя целую кучу программ 🙂 Среди них, как правило, устанавливают какие-либо проигрыватели для видео, программы для работы с фото, графикой, музыкой и, в общем, стараются напихать как можно больше всего, чтобы пользователю, купившему компьютер, ничего больше не требовалось. Но все эти программы очень редко вообще кем-либо не только используются, а хотя бы раз запускаются 🙂 Да еще дело и в том, что большая часть этого предустановленного софта имеет лишь триальную версию, т.е. пробный период! А это значит, что где-то через месяцок (а иногда и раньше), вы всё равно не сможете им пользоваться и придётся либо покупать, либо устанавливать что-то другое.
Кто же вам на халяву поставит платные программы с пожизненным сроком использования 🙂
Поэтому после покупки готового к работе компьютера, рекомендую удалить все те программы, которые вы можете заменить уже привычными для себя аналогами, и те, которые вам вообще не пригодятся! Этим вы освободите ресурсы системы, свободное место, а может быть даже почувствуете ускорение в работе системы визуально.
Сделать дополнительную резервную копию данных. В компьютерах, которые уже полностью готовы к использованию, как правило, есть скрытые разделы, расположенные на жёстких дисках. И на этих разделах разработчики размещают специальную программу и резервные копии заводской установки, для того чтобы в случае крушения Windows, вы могли бы быстренько вернуть всё в исходной состояние – то, которое было при покупке компьютера.
Но вся проблема в том, что скрытые разделы тоже могут быть повреждены. Вы можете и сами случайным образом привести их в негодность какой-нибудь программой по работе с жёстким диском. Исходя из этого, моя рекомендация заключается в том, что было бы очень хорошо сделать ещё дополнительную резервную копию компьютера, который вы только-только купили. Тогда при порче скрытого раздела восстановления, расположенного на вашем жёстком диске, вы всё равно сможете вернуть систему на компьютере к заводским настройкам, восстановив её из дополнительной копии.
Выше я давал ссылку на статью, по которой можно очень легко сделать резервную копию любых данных на компьютере!
Нередко бывает так, что при покупке компьютера с предустановленной операционной системой, пользователь полностью её удаляет и устанавливают ту версию операционки, которой привык пользоваться ранее. «Какой в этом смысл?», спросите вы. Вся фишка в том, что те версии Windows, которые ставят на готовые стационарные компьютер и ноутбуки, как правило, урезанные. Например, имеется сборка «Windows 8 Профессиональная», а есть «Windows 8 Core», которая уступает первой по некоторым возможностям: возможности настройки групповых политик, шифрования, присоединения к домену, использование программы windowsmediacenter и другое. Далеко не все этими возможностями пользуются, а кто-то и не отличит функциональность самой урезанной версии от самой продвинутой. Но всё же, не нравится, видимо, людям, что им подсовывают что-то урезанное, в результате чего они переустанавливают систему на свою 🙂 В таком случае, для того чтобы всё заработало как нужно, придётся как раз-таки выполнить те 5 пунктов, о которых я говорил в самом начале статьи.
Вот такие рекомендации могу дать Вам!
И в том и в другом случае, ничего особо сложного с компьютером делать не придётся. Я бы, конечно, мог дать подробнейшую инструкцию по всем перечисленным шагам, но в таком случае это уже будет не статья, а скорее небольшая книга 🙂 Потому что информации очень много и будет затронуто сразу множество тем. Но для новичков, так или иначе, я со временем подготовлю необходимые инструкции по работе с компьютером.
На этом сегодня всё. Хорошего Вам дня! Пока 😉
Сделай репост – выиграй ноутбук!
Каждый месяц 1 числа iBook.pro разыгрывает подарки.
- Нажми на одну из кнопок соц. сетей
- Получи персональный купон
- Выиграй ноутбук LENOVO или HP










