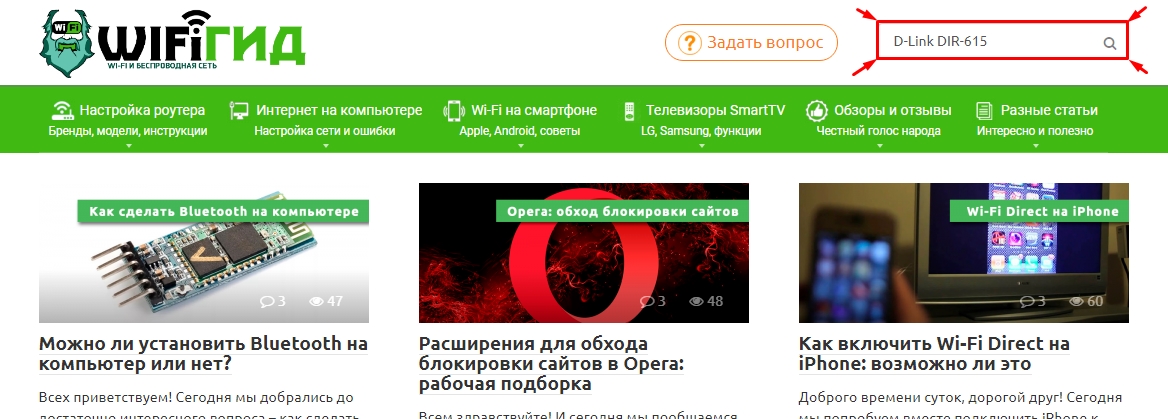- Как перенастроить роутер – подробная инструкция
- На другого провайдера
- На другой канал или частоту
- Полная перенастройка роутера
- Как поменять старый роутер на новый: пошаговая инструкция
- Шаг 1: Выбор маршрутизатора
- Шаг 2: установка, настройка
- Подключение нового роутера вместо старого
- Шаг 1: Выбор маршрутизатора
- Шаг 2: Подключение нового роутера
- Шаг 3: Настройка роутера
- Шаг 5: Подключение компьютера к интернету
- После замены роутера пропал доступ к некоторым компьютерам рабочей группы
Как перенастроить роутер – подробная инструкция
Перенастройка роутера – это когда мы меняем определенные параметры роутера для работы в других условиях, с другим интернет-провайдером, устройствами, либо когда есть необходимость настроить роутер заново. То есть, полностью отчистить старые параметры и задать новые настройки – «настроить с нуля». Например, после покупки роутера с рук, который раньше уже был настроен и использовался другим пользователем, и скорее всего с другим провайдером.
Перенастройка роутера может понадобится в нескольких случая:
- Перенастройка на другого провайдера – когда мы поменяли интернет-провайдера, или хотим подключить роутер, который уже был настроен и использовался в другом месте.
- На другой канал или другую частоту – речь идет либо о смене канала Wi-Fi сети, либо же о смене частоты (2.4 ГГц и 5 ГГц). Расскажу об этом более подробно – читайте статью до конца.
- По другим причинам: забыли пароль, заблокировали какое-то устройство, что-то включили/выключили и теперь роутер работает не так как нужно, после обновления прошивки и т. д. Во всех этих случаях нужно выполнить полный сброс параметров до заводских (Reset) и повторную настройку.
Давайте рассмотрим все эти три случая более подробно и на реальных примерах. С фото, скриншотами – все как вы любите.
На другого провайдера
Если у вас уже был установлен роутер и вы просто сменили провайдера (специалисты провели в дом другой кабель, или переключили вас на существующий кабель) , то эти же специалисты, как правило, сразу подключают интерне к роутеру и настраивают его самостоятельно. Но если вам по какой-то причине пришлось самому перенастраивать роутер, то не обязательно делать сброс, менять имя Wi-Fi сети, пароль и т. д. Достаточно зайти в настройки роутера, в раздел с настройками подключения к интернету и сменить параметры подключения под нового интернет-провайдера.
- Заходим в настройки роутера по этой инструкции.
- Переходим в раздел с параметрами подключения к интернету. Обычно он так и называется – «Интернет» (Internet) , или «WAN».
- Дальше выбираем тип подключения, который использует наш провайдер и задаем параметры (если это необходимо) . Для «Динамический IP (DHCP)» ничего дополнительно настраивать не нужно (выбрали его и сохранили настройки) . Для PPPoE нужно прописать имя пользователя и пароль. А для PPTP и L2TP – имя пользователя, пароль и адрес сервера. Все эти параметры выдает провайдер. На примере роутера TP-Link:
На TP-Link со старым веб-интерфейсом.
Перенастройка роутера ASUS:
Перенастройка ZyXEL:
Перенастройка роутера D-Link:
- Если у вас другой маршрутизатор, или его веб-интерфейс выглядит иначе, то поищите инструкцию конкретно для своей модели. Можете воспользоваться поиском по нашему сайту (строка поиска в правом верхнем углу) .
Главная задача – правильно указать в настройках роутера необходимые параметры, чтобы роутер смог подключиться к новому провайдеру. Если он не подключится – не будет раздавать интернет на другие устройства.
Если не получается настроить, то важно помнить, что не всегда проблема в роутере, или настройках. Поэтому, желательно проверить, работает ли интернет при подключении к компьютеру напрямую. И не стесняйтесь звонить в службу поддержки интернет-провайдера.
На другой канал или частоту
Здесь все просто. Если вы хотите сменить канал Wi-Fi сети, то вот подробная инструкция – Как найти свободный Wi-Fi канал, и сменить канал на роутере?
Если речь идет о перенастройке на частоту 2.4 ГГц или 5 ГГц, то я не совсем понимаю, что в этом случае вы хотите сделать. Если у вас однодиапазонный роутер, без поддержки частоты 5 ГГц, то ее никак не добавить и не настроит. Нужно менять роутер. Если же роутер двухдиапазонный, есть поддержка 2.4 ГГц и 5 ГГц, то настроить Wi-Fi сеть на каждом из диапазонов можно в веб-интерфейсе роутера, в соответствующем разделе.
На примере двухдиапазонного роутера от TP-Link:
Отдельно меняем настройки (имя, пароль) для каждого диапазона.
Возможно, я что-то не так понял. Если что – дополните или поправьте меня в комментариях.
Полная перенастройка роутера
Это когда мы сначала делаем сброс настроек роутера до заводских, а затем настраиваем роутер как новый. Именно этот способ я рекомендую использовать в том случае, когда у вас роутер, который раньше уже был кем-то настроен.
Делается это в два шага:
- Сначала делам сброс настроек. Нужно найти на роутере кнопку «Reset» («RST», «Сброс», «Default») , нажать на нее и подержать 10-15 секунд. Устройство должно быть включено. Обычно эта кнопка утоплена в корпус (защищена от случайных нажатий) , или же совмещена с другими функциями. Например, с активацией WPS, или отключением Wi-Fi.
Вот еще подробные инструкции по сбросу настроек на роутерах от: TP-Link, ASUS, D-Link.
- После восстановления заводских настроек делаем перенастройку. То есть настраиваем маршрутизатор под своего провайдера. Задаем настройки Wi-Fi сети. Меняем пароль администратора. Лучше всего это делать по инструкции, которая есть в комплекте с роутером, или по инструкции, которая написана конкретно для вашей модели. У нас на сайте есть много подробных инструкций для разных маршрутизаторов. Вы можете найти их через поиск по сайту.
Если у нас не найдете – поищите на других сайтах (через Google, Яндекс) . Или смотрите универсальную инструкцию: как подключить и настроить Wi-Fi роутер? Пошаговая инструкция для всех моделей.
Вы всегда можете написать мне в комментариях и задать интересующий вас вопрос по теме этой статьи. Только не забудьте указать модель своего роутера и подробно описать саму проблему.
Как поменять старый роутер на новый: пошаговая инструкция
Привет всем! О дорогой друг, я также как и ты когда-то столкнулся с проблемой покупки нового маршрутизатора. К сожалению, я не обладал достаточными знаниями и просто пришел в магазин и купил первый попавшийся, который увидел на полке в компьютерном магазине. Но сегодня я постараюсь как можно детальнее рассказать – как можно быстро и без головной боли поменять старый роутер на другой, более новый роутер.
Советую прочитать статью до конца, чтобы в конце вы имели полную картинку и уже смогли купить нормальный аппарат, который прослужит вам долгие годы. Я в свою очередь покупал интернет-центр, так как мой старый просто уже потихоньку умирал: его нужно было постоянно перезагружать, Wi-Fi отваливался, а интернет периодически скакал по скорости.
Шаг 1: Выбор маршрутизатора
Вроде бы ничего сложного – просто приходишь в магазин, спрашиваешь консультантов, и они тебе подбирают по ценовой категории. Но, к сожалению, в таких магазинах консультанты сами знают не много. И это понятно – моделей много и у каждой есть свои плюсы и минусы. Именно поэтому изначально нужно выбрать аппарат правильно, чтобы не кусать потом локти.
Вот вам отличный пример. Ко мне недавно обратилась женщина, которая не могла понять, почему у нее на телефоне скорость интернета ниже заявленной у провайдера – 300 Мбит в секунду. В итоге скорость выше 100 Мбит не поднималась. Все оказалось банально просто – входной интернет порт на роутере имел ограничение в 100 Мбит. А моя постоянная читательница просто пришла в магазин и купила первый попавшийся, как и я в свое время.
Тут также нужно думать, для чего именно вам нужен роутер. Некоторым он нужен для игр, кому-то нужно широкое покрытие Wi-Fi в доме или на даче. А кому-то нужна бюджетная, но стабильная модель, который долгие годы будет раздавать интернет и вай-фай. Для этого я подготовил подробные статьи с самыми лучшими моделями, которые сейчас находятся на рынке.
ПОМОЩЬ! Если у вас возникнут трудности с выбором, то можете смело писать об этом в комментариях под статьей. Только не забудьте указать – для чего именно вам нужен роутер и по какой именно цене.
Также советую прочесть ещё одну интересную статью, которая расскажет вам все тайны роутера. С ней вы можете ознакомиться здесь. Там понятным и простым языком объясняются все тонкости работы маршрутизатора, а также некоторые нюансы, о которых знает не каждый.
Шаг 2: установка, настройка
Вот вы купили себе роутер и принесли домой, но – как теперь заменить его без каких-то проблем. На самом деле осталось его подключить к интернету и настроить. Сразу скажу, что пугаться не стоит, так как настроим мы его в два счета за несколько минут. Самое главное вам нужно найти договор от провайдера, где написаны данные для подключения.
Теперь просто отключите старый маршрутизатор. Далее, вам нужна полная и пошаговая инструкция по настройке с пояснениями и детальной информацией. К счастью, на нашем портале есть инструкции для всех моделей.
Также вы можете поступить другим способом. Можете посмотреть настройку исключительно по вашей модели, а не общую конфигурацию. Для этого найдите на нашем портале поисковую строку, которая находится в правом верхнем углу. Далее вам нужно в точности написать название модели интернет-центра. Название можно подсмотреть на коробке или на этикетке под корпусом роутера.
После этого нажмите на кнопку поиска или на «Enter». Далее, найдите статью по настройке и прочтите её. В ходе конфигурации системы вы можете задавать свои вопросы в комментариях, где вам оперативно ответит специалист. В любом другом случае: вы можете задавать свои вопросы здесь же в комментариях – и я постараюсь вам помочь.
Подключение нового роутера вместо старого
Шаг 1: Выбор маршрутизатора
Если вы еще не определились с выбором нового роутера, сейчас самое время сделать это, поскольку каждое устройство различается по своим техническим характеристикам и подойдет разным пользователям. Например, некоторым необходим USB-разъем, встроенный в оборудование, а другие нуждаются в качественных антеннах, которые будут обеспечивать качественный сигнал беспроводной сети. Получить общие рекомендации по выбору маршрутизатора вы можете в статье от другого нашего автора, перейдя по ссылке ниже.
Шаг 2: Подключение нового роутера
После приобретения устройства его следует подключить к компьютеру и кабелю от провайдера точно так же, как это было сделано и с предыдущим устройством. Если раньше вам помогали сотрудники поставщика интернет-услуг, подсоединяя маршрутизатор при проведении интернета, сейчас это может понадобиться сделать самостоятельно. Однако пугаться не стоит, ведь в выполнении данной процедуры нет ничего сложного. Она состоит всего из нескольких этапов, найти которые можно в материале далее.
Шаг 3: Настройка роутера
В обязательном порядке новый роутер нужно настроить через фирменный веб-интерфейс, ведь его заводское состояние далеко не всегда позволяет сразу же после подключения начать пользоваться LAN и беспроводной сетью. Принцип конфигурирования зависит от модели выбранного устройства. Мы советуем воспользоваться поиском по нашему сайту, чтобы отыскать необходимую инструкцию. Просто введите модель оборудования в поиске и ознакомьтесь с полученными результатами.
Если для конкретной модели не было ничего найдено, придется использовать любое из представленных руководств, отталкиваясь от особенностей реализации веб-интерфейса. Компания D-Link выпускает стандартизированные интернет-центры, расположение меню и функций в которых не является чем-то уникальным, поэтому лучше прочтите инструкцию по настройке этих моделей, проецируя каждый этап на свое устройство.
Шаг 5: Подключение компьютера к интернету
В некоторых случаях дополнительные действия приходится выполнять и в операционной системе, чтобы подключить компьютер к интернету. Принцип выполнения инструкций зависит от используемых провайдером протоколов. В отдельном руководстве на нашем сайте вы найдете детальные описания каждого способа конфигурирования и сможете без проблем наладить соединение с сетью как по Wi-Fi, так и через LAN-кабель.
Если в ходе настройки вы столкнулись с проблемой работоспособности интернета, потребуется вручную выполнить поиск причины неисправности. В этом поможет другая наша статья по ссылке ниже.
После замены роутера пропал доступ к некоторым компьютерам рабочей группы
Пропал доступ к компьютерам в сети
Добрый день! Суть проблема такова, есть сеть из нескольких компов,с одного компа невозможно зайти.
Сети — частично пропал доступ к компьютерам в сети
Доброго времени суток! Есть сеть из 20 компьютеров. До недавнего времени все работало хорошо, у.
В указанное время послать сообщения всем компьютерам рабочей группы
ПОМОГИТЕ! Написать командный файл, который в указанное время(передается как параметр командной.
К компьютеру потерян доступ по локальной сети после замены источника питания роутера
Здравствуйте. В сети десять компьютеров, Win XP. Все они имели сетевой доступ к папке на.
адреса на ПК прописаны статические или получают настройки от роутера?
какая адресация была до замены роутера?
с любого ПК покажите ipconfig /all
замена роутера не должна влиять на «видимость» ПК в сетевом окружении
возможно при замене роутера, ПК изменили сетевой активный профиль на «Публичный», а там вводятся некоторые ограничения, нужно проверить, но опять же, это касается ПК где установлен виндовс 7 и выше, на XP это не должно влиять
на ПК установлено какое либо защитное ПО: антивирусы или фаерволы?
попробуйте с XP на ХР зайти по ip адресу \\192.168.1.66\ так зайдет?
можете еще почитать о мастербраузере, как раз он отвечает за видимость ПК в сетевом окружении
и еще, в силу уязвимости SMB v1 протокола, он был выключен при недавних обновлениях виндовс, вот только не помню это только на 10-х или на 7 тоже
Заказываю контрольные, курсовые, дипломные и любые другие студенческие работы здесь или здесь.
Пропал доступ к некоторым сайтам в браузере Опера
Внезапно пропал доступ к некоторым сайтам в браузере Опера. Кроме того внезапно майл агент начал.

Приветсвую, всех! Не могу разобраться, как закрыть доступ на расшаренные папки компа который.
Пропал звук после замены видеокарты
Здравствуйте, уважаемые форумчане! На днях случилась проблема — пропал звук. Предположительно из за.
Пропал интернет после замены коммутатора
Здравствуйте. Прошу помочь разобраться с проблемкой ))). Имеется маршрутизатор Cisco 981.
 На TP-Link со старым веб-интерфейсом.
На TP-Link со старым веб-интерфейсом.  Перенастройка роутера ASUS:
Перенастройка роутера ASUS:  Перенастройка ZyXEL:
Перенастройка ZyXEL:  Перенастройка роутера D-Link:
Перенастройка роутера D-Link: 

 Вот еще подробные инструкции по сбросу настроек на роутерах от: TP-Link, ASUS, D-Link.
Вот еще подробные инструкции по сбросу настроек на роутерах от: TP-Link, ASUS, D-Link. Если у нас не найдете – поищите на других сайтах (через Google, Яндекс) . Или смотрите универсальную инструкцию: как подключить и настроить Wi-Fi роутер? Пошаговая инструкция для всех моделей.
Если у нас не найдете – поищите на других сайтах (через Google, Яндекс) . Или смотрите универсальную инструкцию: как подключить и настроить Wi-Fi роутер? Пошаговая инструкция для всех моделей.