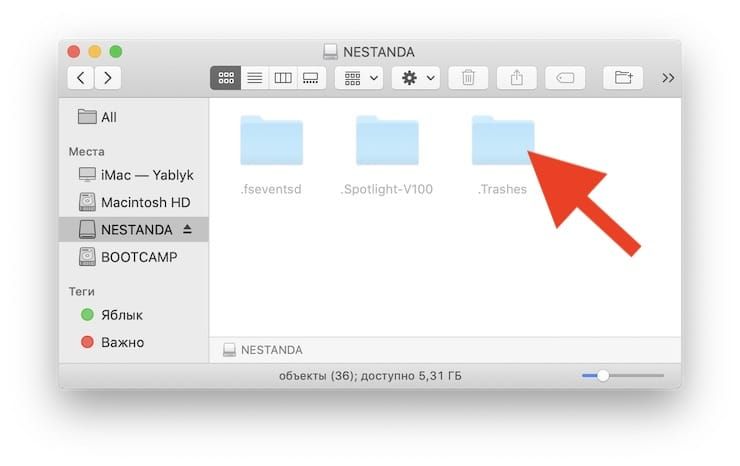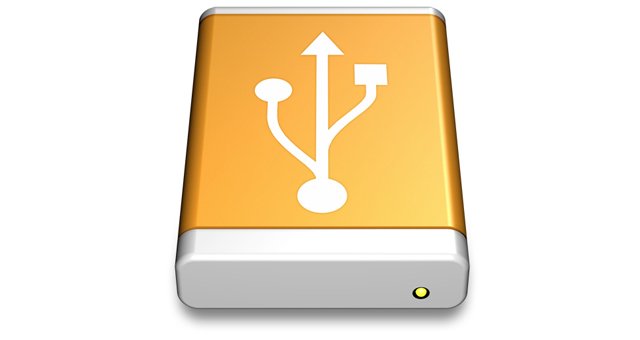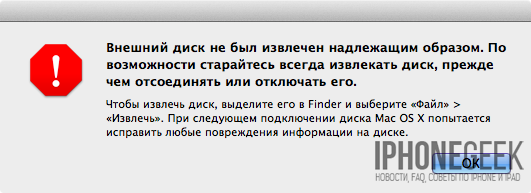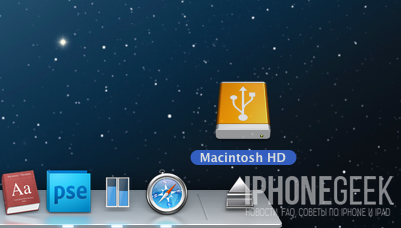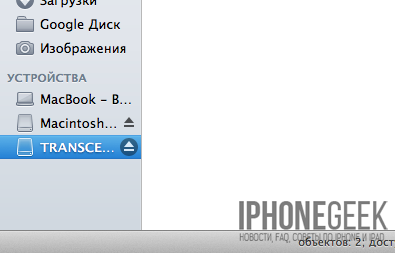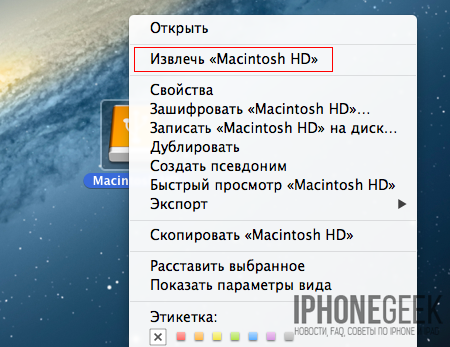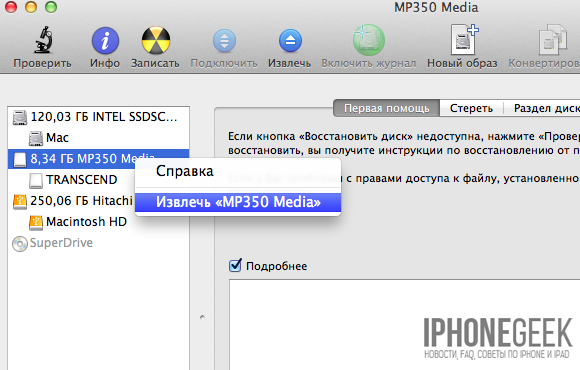- Как правильно на Mac удалять файлы с USB-флешки или внешнего накопителя
- Не извлекайте USB-флешку или внешний диск из macOS перед очисткой Корзины
- Просмотрите папку .Trashes в Finder
- Как правильно удалять файлы с USB-флешки или внешнего диска в macOS
- Не удаляются файлы в macOS. Что делать?
- Как правильно извлекать флешку в Mac OS X. Все способы
- Перетаскивание (Drag&Drop)
- Комбинация клавиш
- Окно Finder
- Контекстное меню
- Главное меню
- Дисковая утилита
- Ещё один способ
- Если не извлекается
- Добавление, удаление или стирание томов APFS с помощью Дисковой утилиты на Mac
- Добавление тома APFS
- Удаление тома APFS
- Стирание тома APFS
Как правильно на Mac удалять файлы с USB-флешки или внешнего накопителя
Чтобы оптимально использовать внешний накопитель (жесткий диск, SSD, USB), необходимо время от времени его чистить, удаляя ненужные файлы. Да и отключение внешнего накопителя в macOS требует внимания пользователя. Оказывается, это не всегда простая и тривиальная задача.
Неправильное отключение диска от системы может привести к тому, что структура данных на нем окажется поврежденной. В результате вы не сможете использовать в прежнем режиме это хранилище, с какой-то вероятностью его придется форматировать. В этом материале мы расскажем, как лучше и правильнее удалять файлы на внешнем диске, подключенном к Mac.
Не извлекайте USB-флешку или внешний диск из macOS перед очисткой Корзины
При удалении файла с внешнего диска, он перемещается в Корзину на Mac. В свою очередь, на внешнем накопителе появляется ярлык и дополнительные метаданные, которые помещаются в скрытую папку с именем .Trashes. Как только вы очистите корзину на Mac, содержимое этой папки на внешнем накопителе будет автоматически удалено.
Если же вы удалите файлы с внешнего диска, а затем сразу же извлечете накопитель из системы без очистки Корзины, то свободное пространство на внешнем диске может уменьшиться. А информация в .Trashes может оказаться поврежденной, что приведет к невозможности рассчитать общий ее размер. Другим следствием может стать то, что вы больше не сможете очистить саму корзину. Будет возникать ошибка удаления.
Просмотрите папку .Trashes в Finder
Если вы хотите посмотреть папку .Trashes и ее содержимое в Finder, то вам придется активировать возможность просмотра скрытых файлов. В этой статье мы уже рассказывали о том, как это можно сделать на Mac.
Как правильно удалять файлы с USB-флешки или внешнего диска в macOS
Для корректного удаления файла перетащите его в Корзину на Mac или выберите файлы, удалив их с помощью комбинации Command ⌘ + Backspace. После того, как вы это сделали, важно очистить корзину Mac, когда USB или внешний жесткий диск все еще подключен. Это не только немедленно удалит файл в macOS, но также еще и очистит папку .Trashes на внешнем диске. Именно поэтому ненужные данные там не останутся.
Если вы удаляли файлы без подключения внешнего диска, то подключите его к компьютеру с Mac и убедитесь, что в Корзине есть хотя бы один новый файл. Затем очистите Корзину, чтобы macOS также очистила папку .Trashes на внешнем жестком диске.
Источник
Не удаляются файлы в macOS. Что делать?

Удаление файлов на компьютере – рутинная процедура, которую ежедневно проходит каждый из нас. Выделяешь нужные файлы, а дальше либо просто перетаскиваешь или через контекстное меню отправляешь в корзину. Казалось бы, какие могут возникнуть тут трудности, но иногда система не разрешает удалять файлы или корзина просто не очищается. Что делать в таких случаях?
Во-первых, необходимо убедиться, что у вашей учетной записи есть права администратора. Некоторые системные файлы не разрешено удалять обычным пользователям, а также администратор компьютера мог запретить удалять те или иные файлы на компьютере. Проверить права пользователя можно в «Системные настройки» > «Пользователи и группы».

Во-вторых, если файл перемещается в корзину, но при попытке очистить корзину появляется сообщение «Операция не может быть выполнена, поскольку объект «имя файла» заблокирован», попробуйте очистить корзину следующим образом: открыть Finder > на верхней панели управления выбрать Finder > «Очистить корзину» > нажать клавишу Option и «Очистить корзину».
Если это не помогло, то необходимо убедиться, что файл, который вы пытаетесь удалить, не заблокирован. Для этого выберите проблемный файл, нажмите правой кнопкой, выберите пункт «Свойства» > «Защита». Если стоит галочка напротив пункта, то снимите её.
Если в корзине несколько файлов с защитой, то для того, чтобы не снимать с каждого них защиту вручную, можно воспользоваться командой терминала, которая снимет защиту сразу со всех файлов.
Откройте приложение «Терминал» и «Корзину», так, чтобы окна приложений были расположены рядом. Скопируйте в терминал команду chflags -R nouchg, но не вводите её. После nouchg необходимо поставить пробел. Далее просто выделите и перенесите из «Корзины» все файлы в окно терминала. Нажмите Enter.
Другая возможная причина – некорректное имя файла. Если в названии использованы специальные символы ASCII (кавычки, тире, звездочки), это может приводить к ошибкам в работе macOS. Переименуйте файл и попробуйте удалить его снова.
Также, убедитесь, что никакое из запущенных приложений не задействует файл, который вы пытаетесь удалить.
Если ни один из советов не помог, то проверьте файловую систему дисков компьютера на наличие ошибок. Для этого откройте «Дисковую утилиту» > «Первая помощь».
Источник
Как правильно извлекать флешку в Mac OS X. Все способы
Операционная система OS X всегда готова предложить своим пользователям сразу несколько способов для выполнения одной и той же задачи. В результате каждый может выбрать тот, который ему больше всего по душе. Благодаря этому значительно повышается удобство пользования системой.
Как известно, в OS X крайне нежелательно просто выдергивать флешку (равно как и любой другой внешний накопитель — жёсткий диск или карта памяти) после окончания работы с ней. Это может привести к нежелательным последствиям, вроде потери данных. Прежде чем обеспечить вам доступ к содержимому накопителя, система сначала монтирует его образ. И этот образ предварительно нужно отключить, прежде чем выдёргивать накопитель из USB-разъёма. При неправильном извлечении система выдаст соответствующее сообщение.
И даже такую обыденную операцию, как правильное извлечение флешки в OS X можно осуществлять сразу несколькими способами. А если быть более точным, то таких способов сразу шесть. На самом деле их даже больше, но именно эти шесть наиболее удобны для повседневного применения.
Перетаскивание (Drag&Drop)
Наверное один из самых простых и удобных способов. Просто возьмите иконку накопителя на рабочем столе и «выкиньте» её в корзину. Кстати, последняя в таком случае меняет внешний вид на значок извлечения. После того, как иконка удалена, накопитель может спокойно извлечён из USB-разъёма.
Комбинация клавиш
Тут всё совсем просто. Выбираем иконку накопителя, который нужно извлечь и нажимаем комбинацию клавиш Command+E. Этот способ особенно понравится любителям шорткатов.
Окно Finder
Все подключённые накопители всегда отображаются в окнах Finder, в боковом меню. И рядом с ними всегда присутствует кнопка извлечения (значок извлечения). Просто нажмите на неё.
Контекстное меню
Нажмите на иконке накопителя правой кнопкой мыши и в появившемся контекстном меню выберите пункт «Извлечь». Контекстное меню можно вызвать также и в окне, отображающем содержимое накопителя.
Главное меню
Этот способ похож на предыдущий. Только используется не контекстное меню, а главное (расположенное в верхней части экрана). Выделите иконку накопители или зайдите в окно с его содержимым и воспользуйтесь меню «Файл» — «Извлечь».
Дисковая утилита
Самый неудобный способ, приводим его скорее «для количества». Для него нужно воспользоваться дисковой утилитой, которая доступна в папке «Программы» — «Утилиты». Она входит в стандартный набор программ OS X и предназначена для управления устройствами хранения данных, используемых на компьютере.
Запускаем утилиту, находим в боковом меню нужный накопитель, кликаем на нём правой кнопкой мыши и выбираем «Извлечь».
Ещё один способ
На самом деле существует ещё один, седьмой способ. Вот только подойдёт он только для владельцев настольных Мас и устаревших моделей ноутбуков. Нужно воспользоваться кнопкой Eject на клавиатуре, предназначенной для извлечения оптических дисков. В случае с флешками нажимается комбинация клавиш Option+Eject. Современные модели ноутбуков, лишённые оптических приводов не имеют, соответственно, и этой кнопки.
Существуют и некоторые другие методики. Например, для извлечения накопителя можно дать соответствующую команду в «Терминале». Вот только всё это не слишком удобно, да и не нужно простому пользователю.
Если не извлекается
В некоторых случаях накопитель может отказаться отсоединяться. Обычно такое бывает из-за того, что его использует какое-либо приложение. Закройте его и попробуйте извлечь накопитель снова. В крайнем случае, когда найти нужное приложение так и не удалось, можно попробовать перезагрузить систему.
Ещё одна причина, по которой накопитель может не захотеть извлекаться — с него были смонтированы другие образы. Отсоедините сначала их (любым из вышеперечисленных способов), а затем уже займитесь самим накопителем.
Источник
Добавление, удаление или стирание томов APFS с помощью Дисковой утилиты на Mac
Файловая система APFS выделяет дисковое пространство по требованию. Если контейнер (раздел) APFS содержит несколько томов, его свободное пространство используется совместно и при необходимости может назначаться любому из томов. Каждый том использует только часть общего контейнера, поэтому доступное пространство равно общему размеру контейнера за вычетом размера всех томов в контейнере.
Для установки macOS на компьютере используется несколько томов, называемых группой томов. Группа томов состоит из двух томов: один том (с именем «Macintosh HD») используется для системных файлов, а второй том (с именем «Macintosh HD — Data») используется для данных.
Добавление тома APFS
При необходимости можно добавлять в контейнер APFS тома с различными форматами APFS.
В приложении «Дисковая утилита» 

Если Дисковая утилита еще не открыта, нажмите значок Launchpad 

Введите имя нового тома APFS.
Нажмите всплывающее меню «Формат», затем выберите формат APFS.
Чтобы вручную изменить распределение тома APFS, нажмите «Параметры размера», введите значения в полях, затем нажмите «ОК».
Зарезервированное пространство. Можно зарезервировать определенное пространство на томе, чтобы гарантировать постоянное наличие на нем свободного места.
Ограничение. Также можно задать ограничение пространства, которое может выделяться на этом томе.
Когда операция будет выполнена, нажмите «Готово».
Удаление тома APFS
При удалении тома все данные с него стираются без возможности восстановления, а сам том удаляется с компьютера.
В приложении «Дисковая утилита» 
Если Дисковая утилита еще не открыта, нажмите значок Launchpad 

В панели инструментов нажмите кнопку «Удалить том» 
Если кнопка «Удалить том» недоступна, выбранный том используется и не может быть удален. Чтобы удалить том, необходимо открыть Дисковую утилиту из раздела восстановления macOS. См. статью на сайте поддержки Apple: Сведения о восстановлении ОС macOS.
Выполните одно из следующих действий:
Если том APFS, который Вы хотите удалить, входит в группу томов, нажмите кнопку «Удалить группу томов», чтобы удалить все тома в группе, или кнопку «Удалить», чтобы удалить только выбранный том.
Нажмите кнопку «Удалить», чтобы удалить выбранный том.
Когда операция будет выполнена, нажмите «Готово».
Стирание тома APFS
При стирании тома все данные с него стираются без возможности восстановления, а на компьютере остается пустой том.
В приложении «Дисковая утилита» 
Если Дисковая утилита еще не открыта, нажмите значок Launchpad 

Нажмите кнопку «Стереть» 
Если кнопка «Стереть» недоступна, выбранный том используется и не может быть стерт. Чтобы стереть том, необходимо запустить Дисковую утилиту из раздела восстановления macOS. См. статью на сайте поддержки Apple: Сведения о восстановлении ОС macOS.
При желании введите новое имя тома.
Если Вы хотите изменить формат, нажмите всплывающее меню «Формат», затем выберите формат APFS.
Выполните одно из следующих действий:
Если том APFS, который Вы хотите стереть, входит в группу томов, нажмите кнопку «Стереть группу томов», чтобы стереть все тома в группе, или кнопку «Стереть», чтобы стереть только выбранный том.
Если том APFS, который Вы хотите стереть, не входит в группу томов, нажмите кнопку «Стереть», чтобы стереть выбранный том.
Когда операция будет выполнена, нажмите «Готово».
Невозможно удалить или стереть загрузочный том. См. раздел Стирание и переформатирование устройств хранения данных.
Источник