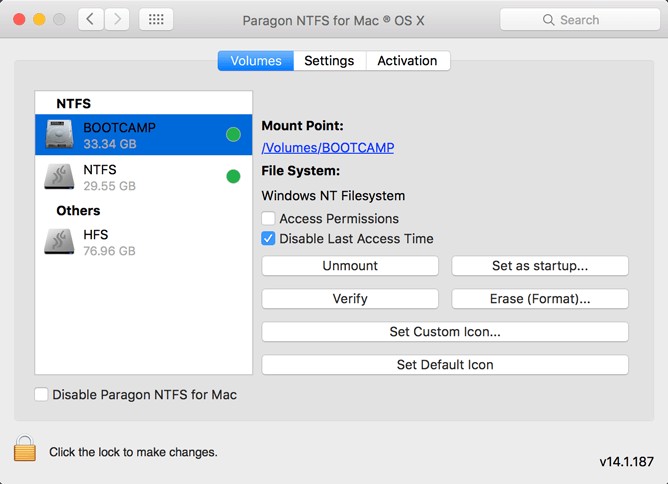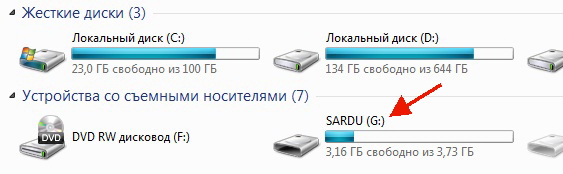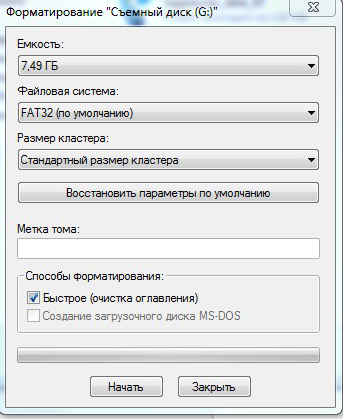- Загружаем macOS с флешки
- Загрузка macOS с флешки
- Способ 1: «Загрузочный диск»
- Способ 2: Менеджер загрузки
- Мак не распознаёт флешку
- При установке mac os не видит флешку
- На стационарных компьютерах:
- На ноутбуках с несъемным аккумулятором:
- На ноутбуках со съемным аккумулятором:
- Установка Mac OS X с флешки
- Что делать, если MacBook не «видит» флешку?
- Причины проблемы и возможные решения
- Файловая система
Загружаем macOS с флешки
Загрузка macOS с флешки
Для того чтобы Мак корректно загрузился, флешка должна быть соответствующим образом подготовлена. В качестве примера мы будем использовать именно загрузочный накопитель для установки системы, процесс создания которого описан в материале далее.
Теперь переходим к описанию методов загрузки с помощью внешнего носителя.
Способ 1: «Загрузочный диск»
Если ОС работоспособна, проще всего будет воспользоваться специальным пунктом «Системных настроек».
- Подключите вашу флешку к Маку, затем откройте «Системные настройки» любым удобным методом – можно с панели Dock или через меню Apple.
Откроется менеджер накопителей, с которых ваш Мак может загрузиться. Для внесения изменений понадобится кликнуть по кнопке с замком внизу слева.
Далее введите пароль от используемой учётной записи.
Станет доступен выбор дисков. Укажите в нём флешку, после чего щёлкните «Перезагрузить…».
Подождите, пока устройство перезагрузиться, после чего должна запустится установка операционной системы.
Вариант с параметром «Загрузочный диск» наиболее удобен, однако для его работы требуется компьютер с полностью работоспособной системой, поэтому данный метод не подходит в качестве средства восстановления.
Способ 2: Менеджер загрузки
В случае когда компьютер не загружается с основного носителя, можно воспользоваться средством выбора используемого диска, доступным при включении машины.
- Вставьте флешку в подходящий порт. Далее нажмите кнопку включения Мака, после чего сразу же зажмите клавишу «Option».
- Через некоторое время должен появиться менеджер загрузки с выбором распознанных дисков. С помощью клавиш-стрелок на клавиатуре выберите USB-накопитель и нажмите Enter.
Подождите, пока произойдёт запуск машины с выбранного носителя.
Этот вариант мы можем рекомендовать как средство решения проблемы с запуском компьютера Mac.
Мак не распознаёт флешку
Порой вышеприведённые методы не работают – компьютер упорно не распознаёт подключённый USB-накопитель. Подобный сбой возможен по множеству причин и лучшим вариантом будет выполнение диагностики по следующему алгоритму:
Проверка флешки
Первым делом следует продиагностировать носитель – как показывает практика, в большинстве случаев проблема заключается именно в нём.
- Проверьте, работает ли флешка на других устройствах – возможно, произошла аппаратная поломка.
- Также проверьте работоспособность накопителя на других машинах с macOS – не исключено, что на этапе подготовки вы что-то сделали не так.
При отсутствии проблем с флешкой переходите к следующему этапу.
Проверка совместимости
Не помешает проверить совместимость операционной системы и устройства, на котором требуется загрузка с USB Drive. Для этого рекомендуем воспользоваться официальным списком по ссылкам далее.
Официальный список компьютеров Apple, которые поддерживают macOS Catalina и macOS Mojave
Проверка Mac
Также проблема может заключаться на стороне компьютера, особенно в новых моделях. Дело в том, что ради увеличения безопасности компания Apple встроила в свои новейшие устройства дополнительный контроллер T2 Security Chip, который отвечает за настройки безопасности, в том числе и загрузку с внешних носителей. К счастью, IT-гигант из Купертино не стал лишать пользователей возможности настроить этот чип, а доступ к этим функциям совершается из режима восстановления.
- Для запуска Recovery Mode включите компьютер, а после появления фирменного «яблочного» логотипа нажмите и удерживайте клавиши Cmd+R.
- Появится окно со средством восстановления. Воспользуйтесь панелью инструментов: выберите в ней подменю «Утилиты», а затем пункт «Утилита безопасной загрузки».
Выключите компьютер, затем воспользуйтесь Способом 2.
Не исключены и проблемы с выходом из строя порта USB на машине – если ни одно из представленных выше решений не помогает, скорее всего, это ваш случай. Тут уже придётся посетить сервисный центр, так как самостоятельно подобную неисправность устранить очень сложно.
Таким образом, мы познакомились с методами загрузки macOS с флешки.
Помимо этой статьи, на сайте еще 12315 инструкций.
Добавьте сайт Lumpics.ru в закладки (CTRL+D) и мы точно еще пригодимся вам.
Отблагодарите автора, поделитесь статьей в социальных сетях.
Источник
При установке mac os не видит флешку
Зачем нужен: подобный сброс следует применять при наличии системных ошибок, которые не пропадают после перезагрузки системы и выключения/включения компьютера. Ниже приводим перечень подобных проблем, при которых специалисты Apple рекомендуют сбрасывать параметры контроллера:
- беспричинное вращение вентиляторов компьютера на высоких оборотах (когда Mac находится без нагрузки);
- ненадлежащая работа подсветки клавиатуры;
- неверная работа индикатора питания;
- на ноутбуке некорректно работает индикатор заряда батареи;
- подсветка дисплея не регулируется или регулируется неверно;
- Mac не реагирует на нажатие кнопки питания;
- ноутбук неверно реагирует на открытие и закрытие крышки;
- компьютер самостоятельно переходит в режим сна;
- возникают проблемы при зарядке аккумулятора;
- индикатор порта MagSafe неправильно отображает текущий режим работы;
- некорректно работают приложения или зависают при запуске;
- возникают ошибки при работе с внешним дисплеем.
Как попасть: на разных Mac данный сброс осуществляется отличными способами.
На стационарных компьютерах:
- 1. Выключите компьютер.
- 2. Отсоедините кабель питания.
- 3. Подождите 15 секунд.
- 4. Подключите кабель питания.
- 5. Подождите 5 секунд и нажмите на кнопку питания.
На ноутбуках с несъемным аккумулятором:
- 1. Выключите компьютер.
- 2. Подключите к источнику питания с помощью адаптера через MagSafe или USB-C.
- 3. Зажмите сочетание Shift + Control + Option на клавиатуре слева и, не отпуская их, нажмите кнопку питания.
- 4. Отпустите клавиши и еще раз нажмите кнопку питания.
На ноутбуках со съемным аккумулятором:
- 1. Выключите компьютер.
- 2. Отсоедините адаптер питания.
- 3. Извлеките аккумулятор.
- 4. Нажмите на кнопку питания и держите её 5 секунд.
- 5. Установите аккумулятор, подключите адаптер питания и включите компьютер.
Добавьте статью в закладки, чтобы долго не искать в случае возникновения проблем.

Установка Mac OS X с флешки
У меня при удерживании альта только можно вайфай сеть выбрать и все почему то, флешка с осью вставлена до включения, ничего не понимаю… как быть?
2013-09-21 в 13:11:40 | Александр
Нужно извлечь InstallESD.dmg. Правой кнопкой мыши на .app и идем по пути: Contents/SharedSupport/InstallESD.dmg Все теперь пишем этот файл на флешку и загружаемся.
2014-05-13 в 12:13:23 | Антон
Купил флешку с предварительно установленной системой для установки с Ebay. https://www.ebay.com/itm/171325244140?ssPageName=STRK:MESELX:IT&_trksid=p3984.m1555.l2649
2015-10-13 в 03:17:56 | Spektr Online
Ребята огромное человеческое спасибо! Благодаря вашей статье перехал на 10.6 c 10.5.8, качается комбо апдейт 10.6.8!
2015-12-23 в 04:21:11 | Дмитрий
Спасибо за инструкцию, сделал флешку и установил с неё ОС 🙂
2016-12-02 в 08:29:17 | Хер
Охуенная статья. Устанвока мак ос из под мак ос. А из под виндоус соабо блять написать. Идиоты
2017-12-18 в 14:40:40 | Дмитрий
Установил. Только при загрузке не выбирал откуда грузиться с Alt, система сама определила откуда грузиться. Ставил macOS Hight Sierra
2018-02-12 в 17:48:32 | Дамир
спасибо автору ) помог
2018-02-16 в 05:48:36 | Aleksey Образ диска OS X Snow Leopard Install DVD 10.6.3 Retail я взял с торрента inmac.org. -Автор статьи большой шутник.На этом торрент-ресурсе для входа необходим логин и пароль!Причем,регистрация даже НЕ ПРЕДЛАГАЕТСЯ!>:-(
2018-02-16 в 08:47:11 | dre@mer]]> ]]>
Когда писалась статья, регистрация на ресурсе была для всех желающих, теперь видимо только инвайтам. Не я владелец торрента, так что извиняйте.
2018-05-21 в 21:49:49 | саша
а если у меня мас здох? где инструкция для винды? дизлайк
2018-12-09 в 01:27:11 | Skotopsid
Короче, ситуёвина такая: есть мак
2010 года, на котором когда-то стоял Lion. Потом его кто-то снёс к чёртовой матери.
Apple ID на этом маке, походу, никогда не было (хозяйка макбука в душе не сечёт за эту тему). И новый ID он не принимает.
Общался я около часа с техподдержкой: девочки только руками разводили, мол, старый макбук, операционка уже не поддерживается, а новый Apple ID не проканает…
Я создал загрузочную флешку с помощью утилиты TransMac и во всех статьях в инете говорят, что загрузку с загрузочной флешки надо начинать с нажатия на клавишу Option (Alt), типа, должно появиться меню выбора диска….
Так вот, пилять, не появляется. Вместо этого посредине белого экрана начинает мигать серая папка с вопросительным знаком…
И что мне делать?! Как-то же можно в конце концов поставить ось на этот поганый макбук?!
2018-12-09 в 10:13:42 | dre@mer]]> ]]>
На Маке вовсе не обязательно использование Apple ID. Желательно, но не обязательно. Без Apple ID вам просто будут недоступны некоторые функции, например установка программ из App Store, синхронизация контактов, фоток, iCloud и связка ключей… а работать сможете.
Серая папка посередине экрана говорит что ваш макбук не находит систему и установочного дистрибутива. Вот почитайте о всех возможных вариантах установки mac OS X.
Советую всё-таки сделать флешку не с помощью утилит, а из терминала или восславиться через Интернет с сайта Apple. Об этом я тоже рассказывал. Вполне возможно что вы пытаетесь поставить неподдерживаемую систему на свой макбук.
2018-12-19 в 18:54:45 | Комментатор 165]]> ]]>
Если не получается создать флешку с старой OS X(На пример Snow Leopard), то хорошо помогает форматирование флешки в FAT32. Потом нужно выставить тип разделов «Основной загрузочной записи»(Если правильно написал, третье из возможных), и разбить на два раздела. 200MB для Bootloader, и остальное пространство под саму систему, а дальше восстановление как в этой статье. Как бы не показалось странно, что этот вариант для Hackintosh, но что бы я не пробывал — у меня не работало, а с ним получилось запустить. И кстати именно OS X 10.6.3, и именно из этого образа. У него даже название такое же, хоть и скачивал с другого торрента. Есть только один минус, но он не в способе, и не в флешке. Он в установщике — по умолчанию устанавливаются все драйвера для принтеров, море языков, и шрифтов. С медленной флешкой это превращается в долгие часы(не считая потраченного места диска)… Так, что лучше не повторять моих ошибок, и убирать ненужное перед установкой.
Ещё по умолчанию Rosetta и QuickTime 7 не устанавливаются, но это можно исправить в настройках.
Источник
Что делать, если MacBook не «видит» флешку?
Вы решили перекинуть на МакБук несколько файлов, взяли внешний накопитель, подключили его и… в результате Mac не «видит» флешку. Неужели она неисправна? Или сломался сам компьютер? Не нужно ничего выкидывать или нести в сервисный центр. Лучше разобраться, почему такая проблема возникает и как её решить.
Как решить проблему определения флешки MacBook.
Причины проблемы и возможные решения
Мак может не распознать носитель, если:
- Неисправен USB-порт. Проверьте его работоспособность — попробуйте подключить к нему другие устройства.
- Неисправна сама флешка. Поэтому Mac OS не видит её. Вставьте её в другой ПК или ноутбук. Если всё работает и файлы открываются, значит, проблема не в этом.
- Нет подходящих драйверов. Обновите ПО компьютера и перезапустите его. Посмотрите, возникают ли во время загрузки ошибки, связанные с драйверами или ОС.
- Появилось вредоносное программное обеспечение. Просканируйте систему антивирусом.
- Есть какие-то аппаратные неисправности. Проверьте, работают ли остальные порты и узлы ноутбука. Подключите к ним другие гаджеты. Возможно, проблема не с конкретным слотом, а со всей материнской платой.
- Не подходит файловая система (ФС) USB-накопителя. Без специальной программы Mac не сможет «увидеть» флешку, если она отформатирована в NTFS.
Сломанный компьютер лучше отнести в сервисный центр. Если вы не знаете, как починить MacBook и гнездо USB, не рискуйте. То же самое с неисправным накопителем. На нём записана информация, от которой не осталось резервных копий? Отдайте его специалисту. Данные не так уж важны или их легко восстановить? Тогда перекиньте их на другой носитель. Но если МакБук не «видит» флешку из-за файловой системы, её можно поменять самостоятельно.
Файловая система
NTFS-накопитель не будет работать на ноутбуке с MacOS. Тут есть два варианта.
- Первый — установить утилиту «NTFS for Mac». Она платная (есть пробный период). Но с ней MacBook будет распознавать любые исправные USB-носители.
- Второй — отформатировать flash-накопитель в FAT32 или FAT. Для этого нужен компьютер с Windows. Если Мак не видит флешку, то и сменить её файловую систему на таком ноутбуке не получится.
В чём разница между этими форматами? В ФАТ32 есть ограничение — на носитель нельзя записать файл, размер которого больше 4 гигабайт. Даже если осталось свободной памяти на 64 ГБ. Можно скинуть несколько файлов по 3 ГБ, по 2 ГБ. Но не по 5 или 6.
Ещё у ФС разные размеры кластеров. Это что-то вроде «ячеек», в которых хранится информация. Допустим, один кластер равен 2 ГБ (условно). И вы копируете на накопитель видео на 3 ГБ. Оно займёт две «клетки». То есть — 4 ГБ. В занятую ячейку уже нельзя ничего записать. У NTFS-формата размер кластеров меньше. Соответственно, в него поместится больше данных.
NTFS — относительно новая разработка. Хотя и создан давно. Он может работать с большими файлами. В нём оптимально используется память. Он по многим параметрам превосходит FAT32. Это видный и продвинутый формат.
ФАТ32 — старая, но проверенная система. У неё нет таких возможностей. На этот накопитель не записать фильм в HD-качестве или архив с сериалом. Но она подходит ко всему. FAT32 читают почти все машины. В том числе и Мас-ноутбуки. А вот поддержку НТФС в них почему-то не добавили.
Если вы не собираетесь переносить на накопителе много данных, лучше не покупать программу, а сменить ФС:
- Подключите флешку к компьютеру с Win.
- Все данные с flash-носителя будут удалены. Поэтому сохраните их в другом месте. Потом опять их скопируете, куда надо.
- В папке «Мой компьютер» должно было появиться новое устройство — ваш накопитель. Кликните по нему правой кнопкой мыши.
- Пункт «Форматировать».
- В выпадающем списке «Файловая система» поставьте значение «FAT32».
- Кнопка «Форматировать».
- Это может занять некоторое время. Не вынимайте носитель, пока процесс не закончится.
- Проверьте, подключается ли накопитель к ноутбуку.
Если Mac OS не «видит» флешку или не может считать с неё данные, попробуйте поменять её файловую систему на FAT32. Этот формат немного устарел. Но он совместим с МакБуками.
Источник