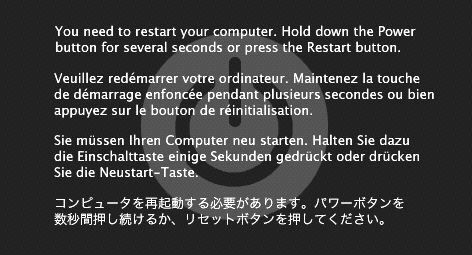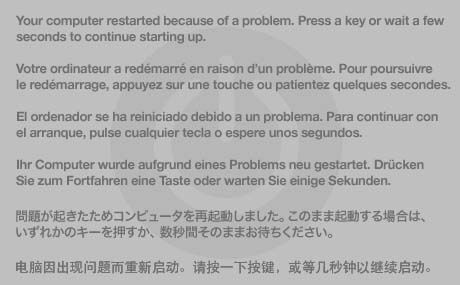- Если при запуске компьютера Mac отображается пустой экран
- Попытайтесь выполнить запуск из раздела восстановления macOS
- Процессор Apple
- Процессор Intel
- Восстановите загрузочный диск с помощью приложения «Дисковая утилита»
- Если Mac не запускается, как ожидалось
- Пустой экран загрузки
- Синий экран загрузки
- Знак вопроса на экране загрузки
- Устранение проблем с Mac: застрял на синем или черном экране
- Проблемы с правами на диск, вероятно, вызывают проблему
- Синий экран смерти Mac
- Периферийные Проблемы
- Ремонт загрузочного диска
- Исправление разрешений при запуске
- Как изменить права на загрузочный диск при загрузке с другого устройства
- Как изменить разрешения на загрузочный диск, если у вас нет другого загрузочного устройства
- Как исправить синий экран на Mac
- Что такое синий экран смерти?
- Что делать, если вы получаете синий экран на Mac
- Это синий экран смерти или что-то еще?
- Ядро Паника
- Грустный Мак
- Серый экран смерти
Если при запуске компьютера Mac отображается пустой экран
При запуске один или несколько раз должен отображаться пустой экран (черный, серый или синий). Если компьютер Mac зависает с пустым экраном, выполните следующие действия.
Попытайтесь выполнить запуск из раздела восстановления macOS
Если компьютер Mac включен, но на дисплее ничего не отображается, определите, оснащен ли ваш компьютер Mac процессором Apple, а затем выполните соответствующие действия.
Процессор Apple
- Нажмите и удерживайте кнопку питания в течение примерно 10 секунд.
- Должно появиться окно параметров запуска со значком шестеренки и надписью «Параметры». Выберите «Параметры», а затем нажмите «Продолжить».
- Если окно параметров запуска не появляется, отпустите кнопку питания, затем снова нажмите и удерживайте ее в течение 10 секунд. Если проблема не решена, обратитесь в службу поддержки Apple.
Процессор Intel
- Нажмите и удерживайте кнопку питания в течение примерно 10 секунд.
- Нажмите и удерживайте кнопку питания, а затем сразу же нажмите и удерживайте клавиши Command (⌘)-R, пока не отобразится логотип Apple или другое изображение.
- Если примерно через 20 секунд экран по-прежнему пуст, обратитесь в службу поддержки Apple.
Восстановите загрузочный диск с помощью приложения «Дисковая утилита»
Если компьютер Mac запустился из раздела восстановления macOS, должно появиться окно утилит, среди которых будет «Дисковая утилита». Восстановите загрузочный диск с помощью приложения «Дисковая утилита».
Если приложение «Дисковая утилита» не обнаружило ошибок, переустановите macOS.
Если приложение «Дисковая утилита» обнаружило ошибки и исправило их, перезапустите компьютер Mac. Если после перезапуска проблема возвращается, переустановите macOS.
Источник
Если Mac не запускается, как ожидалось
Если на компьютере Mac с процессором Intel отображается пустой или синий экран загрузки или при запуске отображается знак вопроса, возможно, имеется проблема с обновлением прошивки, объектами запуска или программным обеспечением.
Совет. Если на экране загрузки отображается URL-адрес статьи службы поддержки Apple, Вы можете ввести этот адрес на другом устройстве, чтобы просмотреть информацию о проблеме и предложения по ее устранению.
Пустой экран загрузки
Если при запуске компьютера Mac с процессором Intel отображается пустой экран или экран с логотипом Apple (со значком шестеренки или без него) и мигающим знаком вопроса, возможно, имеется проблема с обновлением прошивки или программным обеспечением. Попробуйте воспользоваться следующими рекомендациями.
Убедитесь, что на Вашем компьютере Mac установлена последняя версия встроенного ПО (прошивки). Для получения новейших версий проверьте наличие обновлений в разделе настроек «Обновление ПО» или на веб-сайте загрузок Apple.
Если Вы только что установили новую версию macOS, убедитесь, что на Mac доступно рекомендованное количество оперативной памяти и места на диске. Для этого выберите меню Apple
> «Об этом Mac». Если компьютер Mac не соответствует этим техническим характеристикам, следует снова установить предыдущую версию операционной системы.
Воспользуйтесь режимом восстановления macOS, который входит в состав системы восстановления Mac. Использование режима восстановления macOS на компьютере Mac с процессором Intel.
Синий экран загрузки
Если при запуске компьютера Mac с процессором Intel отображается пустой синий экран или синий экран с разноцветным колесиком, возможно, имеются несовместимые элементы загрузки или несовместимое программное обеспечение. Попробуйте воспользоваться следующими рекомендациями.
Перезагрузите компьютер Mac в безопасном режиме. Если Mac успешно загружается в безопасном режиме, выберите меню Apple
> «Перезагрузить» и посмотрите, перезагружается ли Mac в обычном режиме.
С помощью приложения «Дисковая утилита» 
Создайте резервную копию диска, затем переустановите macOS.
Воспользуйтесь режимом восстановления macOS, который входит в состав системы восстановления Mac. Использование режима восстановления macOS на компьютере Mac с процессором Intel.
Знак вопроса на экране загрузки
Если при запуске компьютера Mac с процессором Intel отображается мигающий знак вопроса, возможно, компьютеру Mac не удается найти системное программное обеспечение. Попробуйте воспользоваться следующими рекомендациями.
Если компьютер Mac запускается с некоторой задержкой, попробуйте снова выбрать Ваш загрузочный диск.
Если компьютер Mac не запускается, см. статью службы поддержки Apple Если при запуске компьютера Mac отображается вопросительный знак.
Если при запуске компьютера Mac с процессором Apple возникают проблемы, попробуйте воспользоваться режимом восстановления macOS. Использование режима восстановления macOS на компьютере Mac с процессором Apple.
Источник
Устранение проблем с Mac: застрял на синем или черном экране
Проблемы с правами на диск, вероятно, вызывают проблему
Когда вы включаете ваш Mac, он должен отображать серый или темный, почти черный экран при поиске вашего загрузочного диска. Какой цвет отображается, зависит от модели и возраста вашего Mac. Как только диск будет обнаружен, вы увидите синий экран, когда ваш Mac загрузит загрузочную информацию с вашего загрузочного диска, а затем отобразит рабочий стол.
Некоторые пользователи Mac на самом деле не видят синий или серый экран. С появлением дисплеев Retina и расширенных цветовых пространств, которые теперь поддерживает Mac, старые синие и серые экраны могут казаться намного более темными, почти черными на компьютерах Mac со встроенными дисплеями, что затрудняет определение цвета экрана. Если вы используете внешний дисплей, вы все равно сможете заметить разницу между серым и синим экранами. Мы будем называть цвета экрана их старыми, классическими именами, хотя для некоторых пользователей Mac будет очень трудно обнаружить разницу, так как экраны будут выглядеть либо почти черными, либо черными.
В этой статье мы рассмотрим, почему Mac может застрять на синем экране, и как решить проблему.
Синий экран смерти Mac
Если ваш Mac перешел на синий экран, мы можем исключить некоторые возможные проблемы. Чтобы перейти на синий экран, ваш Mac должен включиться, выполнить базовую самопроверку, убедиться, что ожидаемый загрузочный диск доступен, а затем начать загружать данные с загрузочного диска. Вот где он застрял, что означает, что ваш Mac в целом находится в довольно хорошей форме, но у вашего загрузочного диска могут быть некоторые проблемы, или периферийное устройство, подключенное к вашему Mac через порт USB или Thunderbolt, работает неправильно.
Периферийные Проблемы
Периферийные устройства, такие как USB или устройства Thunderbolt, могут привести к зависанию Mac на синем экране. Вот почему одна из первых вещей, которую стоит попробовать, если вы видите синий экран, отключает все периферийные устройства вашего Mac.
Хотя можно просто отсоединить кабели USB или Thunderbolt от вашего Mac, гораздо лучше сначала выключить ваш Mac. Вы можете выключить Mac, нажав и удерживая кнопку питания, пока Mac не выключится. После выключения вы можете отсоединить кабели USB и Thunderbolt, а затем перезагрузить Mac.
Если отключение периферийных устройств вашего Mac не решает проблему, продолжайте восстанавливать загрузочный диск.
Ремонт загрузочного диска
Ваш загрузочный диск может страдать от одной или нескольких проблем, многие из которых вы можете исправить с помощью дисковой утилиты Apple. Вы также можете использовать стороннее приложение, такое как Drive Genius, TechTool Pro или DiskWarrior, для устранения повреждений диска. Поскольку вы не можете запустить свой Mac успешно, вам придется загружаться с другого диска, на котором установлена система, или с установочного диска DVD. Если вы используете OS X Lion или более позднюю версию, вы можете загрузиться с диска восстановления; если вы не уверены, как это сделать, вы найдете инструкции в руководстве по ссылке ниже.
Если у вас нет другого варианта загрузки, кроме обычного загрузочного диска, вы все равно можете попробовать восстановить диск, запустив Mac в однопользовательском режиме. Это специальная среда запуска, которая позволяет вам работать с вашим Mac, используя команды, которые вы вводите в виде терминала. (Терминал – это текстовое приложение, которое входит в состав OS X или macOS.) Поскольку однопользовательский режим не требует, чтобы загрузочный диск был полностью функциональным, мы можем использовать некоторые команды для его ремонта.
Независимо от того, какой метод вы собираетесь попробовать – другой загрузочный диск, DVD, диск восстановления или однопользовательский режим – вы найдете пошаговые инструкции в разделе Как восстановить жесткий диск, если мой Mac победил начать? руководство.
В большинстве случаев после восстановления диска ваш Mac снова заработает, но имейте в виду, что диск, на котором обнаружена проблема такого типа, вероятно, сделает это снова. Считайте это ранним предупреждением о проблемах с загрузочным диском и рассмотрите возможность его замены в ближайшее время. Будьте активны и убедитесь, что у вас есть резервные копии или клоны вашего загрузочного диска.
Исправление разрешений при запуске
Хотя восстановление загрузочного диска должно решить проблему с синим экраном для большинства пользователей, существует еще одна менее распространенная проблема с диском, которая может привести к зависанию Mac на синем экране, и это загрузочный диск, у которого неправильно установлены разрешения.
Это может произойти в результате отключения питания, скачка напряжения или выключения компьютера Mac без прохождения надлежащего процесса выключения. Это также может случиться с теми из нас, кто любит экспериментировать с командами терминала и случайно изменить разрешения загрузочного диска, чтобы не допустить никакого доступа. Да, можно настроить диск, чтобы запретить любой доступ. И если вам случится это сделать с загрузочным диском, ваш Mac не загрузится.
Мы покажем вам два способа исправить диск, для которого не было доступа. Первый метод предполагает, что вы можете запустить свой Mac, используя другой загрузочный диск или установочный DVD. Вы можете использовать второй метод, если у вас нет доступа к другому загрузочному устройству.
Как изменить права на загрузочный диск при загрузке с другого устройства
Загрузите свой Mac с другого загрузочного устройства. Вы можете сделать это, запустив свой Mac и удерживая нажатой клавишу выбора. Появится список доступных устройств запуска. Выберите устройство, и ваш Mac будет использовать его для завершения загрузки.
Как только ваш Mac отобразит рабочий стол, мы готовы исправить проблему с разрешениями. Запустите терминал, расположенный в папке/Applications/Utilities.
Введите следующую команду в Терминале. Обратите внимание, что вокруг имени загрузочного диска есть кавычки. Это необходимо для гарантии того, что если имя диска содержит какие-либо специальные символы, включая пробел, оно будет работать с командой. Обязательно замените startupdrive на имя загрузочного диска, на котором возникли проблемы:
Нажмите ввод или возврат.
Вам будет предложено ввести пароль администратора. Введите информацию и нажмите ввод или возврат.
Введите следующую команду (снова замените startupdrive на имя вашего загрузочного диска
Нажмите ввод или возврат.
Ваш загрузочный диск должен теперь иметь правильные разрешения и иметь возможность загружать ваш Mac.
Как изменить разрешения на загрузочный диск, если у вас нет другого загрузочного устройства
Если у вас нет другого загрузочного устройства, вы можете изменить права на загрузочный диск, используя специальный однопользовательский режим запуска.
Запустите свой Mac, удерживая нажатой клавишу «Command» и «s».
Продолжайте удерживать обе клавиши, пока на дисплее не появится несколько строк прокручиваемого текста. Это будет выглядеть как старомодный компьютерный терминал.
В командной строке, которая появляется после прекращения прокрутки текста, введите следующее:
Нажмите ввод или возврат. Введите следующий текст:
Нажмите ввод или возврат. Введите следующий текст:
Нажмите ввод или возврат. Введите следующий текст:
Нажмите ввод или возврат.
Ваш Mac теперь загрузится с загрузочного диска.
Если проблемы не устранены, попробуйте восстановить загрузочный диск, используя методы, описанные ранее в этой статье.
Источник
Как исправить синий экран на Mac

-Редко, но возможно, что при запуске Mac вы можете увидеть синий экран (или синий экран с вращающимся пляжным мячом / цветной вертушкой).
Если вы видите синий экран или синий экран с вращающимся пляжным мячом, то, скорее всего, есть проблема с подключенным к вашему компьютеру периферийным устройством, проблема с элементами запуска или что-то не так с программным обеспечением, которое вы используете. У нас есть больше исправлений для типичных проблем Mac здесь.
Тем не менее, это может быть вообще ничего. Были случаи, когда люди видели на своем Mac то, что они считают «голубым экраном смерти» (BSOD), но на самом деле это мошенничество, которое просматривалось во всплывающем окне при просмотре веб-страниц. Вероятно, это так, если вы видите ссылку на веб-сайт или номер телефона для вызова.
Что такое синий экран смерти?
Синий экран смерти традиционно был тем, с чем пользователи ПК были слишком хорошо знакомы. Если вы видели синий экран смерти на ПК, это обычно означало, что вы потеряете то, над чем работали — ужас! Вам нужно будет перезагрузить компьютер и надеяться, что все снова запустится.
Пользователи Mac не были освобождены, но поскольку операционная система Mac основана на Unix, а компьютеры Mac более ограничены с точки зрения конфигурации оборудования, а также потому, что Apple осуществляет больший контроль над драйверами, они были и остаются редкостью.
Вполне возможно, что то, что вы видите, вовсе не Голубой Экран Смерти. Мы отмечаем несколько разных экранов, с которыми вы можете столкнуться на Mac, в конце этой статьи, поэтому, если вы не уверены, с чем столкнулись, вы можете перейти к нижней части страницы, чтобы узнать, является ли это чем-то другим.
Тем не менее, есть вероятность, что вы прочитали эту статью именно то, что видите. Поэтому мы обсудим, что делать, если вы видите синий экран на Mac ниже.
Что делать, если вы получаете синий экран на Mac
Если вы видите синий экран на вашем Mac, хорошая новость, если ваш Mac хотя бы включился.
Скорее всего, ваш Mac либо обнаружил проблему с загрузочным диском, либо периферийное устройство, подключенное к вашему Mac, вызывает проблемы.
Эти шаги должны помочь вам решить вашу проблему с синим экраном на Mac:
- Для начала отсоедините все, что подключено к вашему Mac — синий экран может быть вызван проблемой с одним из ваших периферийных устройств. (Возможно, вам придется держать мышь и клавиатуру подключенными, если вы используете настольный Mac).
- Выключите свой Mac и подождите 30 секунд.
- Попробуйте загрузить Mac снова. Если это работает, вполне вероятно, что одна из ваших периферийных устройств была виновником, поэтому попробуйте подключить каждую из них по очереди, чтобы увидеть, какая из них вызывает проблемы.
- Если ваш Mac по-прежнему не загружается, даже когда все отключено, попробуйте загрузиться в безопасном режиме (нажмите и удерживайте клавишу Shift при запуске — как только вы увидите логотип Apple).
- Если вам удастся запустить в безопасном режиме, это может решить проблемы при загрузке, в этом случае, перезагрузите Mac снова, как обычно, и посмотрите, исправлено ли это.
- Если проблема все еще не устранена, вам может потребоваться обновить операционную систему на вашем Mac. Вы можете сделать это в безопасном режиме, поэтому снова запустите Mac в безопасном режиме. Как только ваш Mac загрузится в безопасном режиме, нажмите меню Apple (вверху слева) и выберите «О Mac»> «Обновление программного обеспечения».
- Если ваше программное обеспечение обновлено, еще одна вещь, которую нужно проверить, это элементы входа в систему. Перейдите в Системные настройки и нажмите «Пользователи». Группы.
- Затем нажмите на свою учетную запись и выберите вкладку «Элементы входа».
- Обязательно запишите или сделайте снимок экрана элементов входа в систему, так как вам может потребоваться повторно ввести их позже.
- Нажмите на каждый элемент входа по очереди и удалите его, нажав на [-] под полем элементов.
- Теперь попробуйте перезагрузить Mac. Если это решило проблему, вы можете вернуться к Пользователям Группы в Системных настройках и добавьте элементы входа обратно, перезагрузив компьютер после добавления каждого из них, чтобы увидеть, возникнет ли проблема снова.
- Если это не решает проблему, возможно, проблема в загрузочном диске — той части диска вашего Mac, на которой установлена операционная система. Если это так, вы можете решить проблемы, запустив Дисковую утилиту. Мы подробно расскажем, как использовать Дисковую утилиту на Mac, здесь https://www.macworld.co.uk/how-to/mac-software/how-use-disk-utility-3634604/, но мы объясним шаги вам нужно взять сейчас ниже.
- Вы должны иметь доступ к Дисковой утилите в безопасном режиме, вы найдете ее в папке «Утилиты» в «Приложениях» (или используйте Spotlight — нажмите «Command» + «Пробел» и начните вводить «Дисковую утилиту»).
- В качестве альтернативы, если безопасный режим не работает, попробуйте запустить Дисковую утилиту через режим восстановления. Чтобы войти в режим восстановления, нажмите и удерживайте клавиши «Command» и «R» во время загрузки Mac. Как только ваш Mac запустится в режиме восстановления, вы получите доступ к утилитам.
- Нажмите «Дисковая утилита», найдите значок диска Mac и нажмите «Первая помощь» (в старых версиях Дисковой утилиты будет опция «Проверка диска»).
- Если Дисковая утилита обнаружит какие-либо ошибки на вашем Диске, она спросит, хотите ли вы их исправить. Нажмите Восстановить диск, если это так. После этого вы сможете перезагрузить Mac снова.
Если ваш Mac все еще не работает, попробуйте использовать режим восстановления для переустановки Mac OS. Мы рассмотрим, как использовать режим восстановления для переустановки Mac OS здесь.
Это синий экран смерти или что-то еще?
Это может быть не синий экран смерти, с которым вы сталкиваетесь. Мы быстро рассмотрим некоторые из альтернатив ниже.
Ядро Паника
На Mac паника ядра, вероятно, больше похожа на «синий экран смерти» на ПК. Экран паники ядра может выглядеть примерно так:
Паника ядра происходит, когда Mac OS сталкивается с фатальной ошибкой, которая означает, что продолжать работу небезопасно.
Когда на Mac под управлением Mac OS 10.2–10.7 произошла паника ядра, пользователь увидит многоязычное сообщение о перезагрузке. На компьютерах Mac с Mac OS 10.8 и более поздних версий Mac автоматически перезагружается, и после перезагрузки пользователь видит сообщение.
Как только Mac перезагружается после паники ядра, вы обычно можете вернуться к работе, обратите внимание на то, какие программы работают, когда происходит паника ядра, и вы сможете определить проблему.
Грустный Мак
На действительно старом Mac вы можете увидеть символ Sad Mac, который указывает на аппаратную проблему.
Серый экран смерти
Возможно, вы на самом деле думаете, что ошибка, которую вы видите, это скорее серый экран смерти.
На самом деле, в наши дни вряд ли вы увидите синий экран. Это связано с тем, что современные компьютеры Mac с дисплеями Retina поддерживают расширенные цветовые пространства, что может означать, что то, что кажется синим на старом экране, может фактически выглядеть серым или даже черным на новом Mac.
Источник