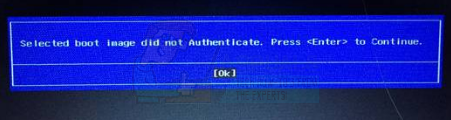- Как убрать подлинность Windows 7
- Что в этом случае можно сделать?
- Сведения о подлинной Windows
- ИСПРАВЛЕНИЕ: Выбранный загрузочный образ не прошел проверку подлинности —
- Что означает «выбранный загрузочный образ не прошел проверку подлинности» и почему это происходит?
- Способ 1: перейдите от безопасной загрузки к устаревшей загрузке в настройках BIOS
- Способ 2: полная перезагрузка компьютера
- Способ 3: восстановить Windows на вашем компьютере с помощью восстановления системы
Как убрать подлинность Windows 7
Если на компьютере установлена операционная система Windows 7 Вас наверняка замучили сообщения типа: «Ваша копия Windows 7 не является подлинной», «Ваша копия Windows не прошла проверку подлинности», «Возможно вы стали жертвой подделки программного обеспечения».
Возможно также Вы можете наблюдать в правом нижнем углу надпись Windows 7 Сборка 7600 Ваша копия Windows Не является подлинной.
Что в этом случае можно сделать?
1. Следует отключить ответственный за это компонент системы — проверку подлинности Windows. Для этого нужно удалить установленное обновление KB971033.
Заходим ПУСК — Панель управления. В правом верхнем углу выбираем «Просмотр: мелкие значки». Далее выбираем «Центр обновления WINDOWS».
В колонке слева нажимаем «Просмотр журнала обновлений». Там выбираем ссылку «Установленные обновления». В списке всех обновлений находим обновление под номером KB971033. Щелкаем по обновлению правой кнопкой мыши и выбираем «Удалить».
Теперь данное обновление удалено.
2. Далее следует удалить специальные файлы службы из папки System32, но сначала остановим службу «Защита программного обеспечения Windows».
ПУСК — Панель управления — Администрирование — Службы. Там находим службу «Защита программного обеспечения Windows», нажимаем на ней правой кнопкой мыши и выбираем «Остановить».
3. После того, как служба остановлена открываем ПУСК — Компьютер — С:\Windows\System32 и находим там два скрытых файла с расширением .C7483456-A289-439d-8115-601632D005A0.
Найти их можно без труда, так как файлы имеют длинные имена. Но файлы скрытые. Поэтому, чтобы их увидеть, надо включить показ скрытых файлов. На фото снизу показано, как это сделать.
Эти два файла нужно удалить. Если при удалении будут возникать сложности, например, такие как, появление сообщения о том, что процесс занят системой и нет возможности удалить данные фалы; или после первой же перегрузке компьютера эти файлы появляются опять в папке «System32», рекомендую временно отключить брандмауэер компьютера, временно отключить защиту антивирусной системы.
4. Главное сделано. Теперь надо запустить службу защиты, которую мы отключили в пункте 2.
5. И последнее, что нужно сделать: убрать надпись на рабочем столе и предупреждающие сообщения. Для этого понадобится активатор, который можно скачать здесь. Просто скачайте архив, разархивируйте его и запустите файл CW.exe.
Так как файл CW.exe активирует не лицензионную копию, то антивирус может видеть в нем угрозу и не даст запустить файл. Отключите антивирус, произведите активацию, перегрузите компьютер. Теперь ваша система чистая без всяких надписей и предупреждений!
Напоминаю: данный активатор распространяется на добровольной основе и не требует отправлять никаких смс-сообщений.
P.S. Чтобы больше не блокировалась операционная система, не устанавливаете «Обновление для Windows 7 (KB971033)».
Галочка напротив обновления должна быть снята. Нажав на правую кнопку мыши, выбираем «Скрыть обновление». Таким образом, не дадим устанавливаться этому обновлению повторно, даже при последующих обновлениях.
Если Вы не нашли решение для своей ситуации, опишите свою проблему, воспользовавшись формой обратной связи. Я постараюсь Вам помочь.
Сведения о подлинной Windows
Поддержка Windows 7 закончилась 14 января 2020 г.
Чтобы продолжить получать обновления системы безопасности от Майкрософт, мы рекомендуем перейти на Windows 10.
Подлинные версии Windows публикуются корпорацией Майкрософт, надлежащим образом лицензируются и поддерживаются корпорацией Майкрософт или ее доверенным партнером. Вам понадобится подлинная версия Windows для доступа к дополнительным обновлениям и загрузкам, которые помогут вам получить максимальную отдачу от вашего ПК.
Инструкции по активации в Windows см. в разделе Активация Windows 7 или Windows 8.1. Если вы используете Windows 10, ознакомьтесь с Разактивациями в Windows 10.
Здесь приведены ответы на некоторые распространенные вопросы о подлинном программном обеспечении Windows.
Убедитесь, что на упаковке присутствуют основные признаки подлинного ПО Windows, такие как сертификат подлинности (COA), наклейка подтверждения лицензии и голограмма от кромки до кромки. Дополнительные сведения можно найти на странице что искать на веб-сайте Microsoft о том, как рассказать . Безопаснее всего всегда покупать Windows или компьютер с предустановленной ОС Windows непосредственно в корпорации Майкрософт или в местном магазине или магазине, которому вы доверяете.
Если вы получаете такие уведомления, скорее всего ваша копия Windows была неправильно активирована. Щелкните уведомление и следуйте инструкциям, чтобы восстановить Windows или, если вы узнали, что ваше ПО нелицензионное, приобретите подлинную версию Windows.
Пока вы не исправите ошибку, вы периодически будете получать напоминания о том, что копия Windows не подлинна. Рабочий стол также может стать черным, чтобы вы обратили внимание на эти сообщения. Вы можете сбросить его, но каждые 60 минут экран снова будет становиться черным, пока проблема не будет устранена.
ОС Windows всегда будет получать важные обновления безопасности, даже если ваша версия является неподлинной. Однако другие обновления и преимущества доступны исключительно для подлинного программного обеспечения Windows.
Активация позволяет убедиться, что ваша копия Windows используется только на компьютерах, разрешенных условиями лицензионного соглашения на использование программного обеспечения корпорации Майкрософт. Активация связывает ключ продукта или цифровые права с аппаратной конфигурацией. Активировать Windows, как правило, необходимо только один раз, если только вы не собираетесь менять оборудование.
При скачивании обновлений на компьютер Windows проверяет, действителен ли ваш ключ продукта или есть ли у вас цифровые права. Если это так, вы имеете право получать последние обновления от корпорации Майкрософт. В противном случае на вашем компьютере используется контрафактная копия.
Копию Windows невозможно установить на большем количестве компьютеров, чем разрешено условиями лицензионного соглашения на использование программного обеспечения корпорации Майкрософт. Как правило, одну копию Windows можно установить на одном компьютере. Дополнительные сведения о лицензировании Windows на нескольких компьютерах можно найти на веб-сайте корпоративного лицензирования Майкрософт .
Да. Вы по-прежнему сможете получать важные обновления безопасности. Однако многие обновления доступны только для пользователей подлинных копий Windows. Настоятельно рекомендуем вам как можно быстрее начать использовать подлинное программное обеспечение Майкрософт для безопасной работы компьютера.
Проверка — это процесс, выполняющийся через Интернет. Он помогает определить подлинность установленной копии Windows, а также наличие и целостность важных файлов лицензирования. Проверка длится всего несколько секунд и позволяет корпорации Майкрософт сопоставить профиль оборудования компьютера с 25-символьным ключом продукта или цифровыми правами.
Проверка копии Windows может потребоваться перед скачиванием данных и обновлений, которые предназначены для компьютеров под управлением подлинной копии Windows. Windows также может запросить запустить проверку подлинности, если неправильно выполнена активация.
Если ваша копия Windows не пройдет проверку, появится страница результатов с сообщением о том, почему ваша копия не является подлинной. Вы также увидите информацию о том, как устранить проблему.
Существует несколько распространенных причин, по которым копия Windows, работающая на компьютере, может оказаться во время проверки неподлинной.
Ремонт. Если ваш компьютер был отремонтирован, вы можете начать видеть на рабочем столе сообщения о том, что Windows не является подлинной. Если во время ремонта пришлось переустановить Windows, мастер мог выполнить активацию системы, используя другой ключ, отличающийся от ключа, который был использован во время первой установки ОС. Уведомления могут не появляться до тех пор, пока вы не попробуете скачать из Центра загрузки Майкрософт данные, которые требуют проверки, и проверка не закончится ошибкой. Чтобы устранить эту проблему, вы можете правильно активировать Windows, повторно введя исходный ключ продукта.
Для устранения других проблем может потребоваться приобрести подлинную версию Windows.
1 лицензия — 1 компьютер. Еще одна распространенная причина сбоя проверки Windows — попытка установить копию Windows на большее количество компьютеров, чем предусмотрено лицензией. Например, вы купили одну копию Windows и установили ее на несколько компьютеров. Онлайн-проверка может завершиться сбоем, так как ключ продукта уже используется на другом компьютере. Для большинства копий Windows работает правило: одна копия Windows может быть установлена на одном компьютере. Чтобы узнать о лицензировании нескольких компьютеров, перейдите на веб-сайт корпоративного лицензирования Майкрософт .
Контрафактное программное обеспечение. Проверка также может завершиться сбоем, если вы случайно приобрели и установили нелицензионную копию ПО Windows. С помощью этого веб- сайта можно найти нелицензионное программное обеспечение и файл, если это необходимо. Сбой проверки подлинности характерен для версий Windows, которые были приобретены на онлайн-аукционах, или если подлинность Windows проверялась на приобретенном вами подержанном компьютере. Не забудьте попросить продавца положить в упаковку оригинальный диск Windows и сертификат подлинности.
Чтобы создать отчет о контрафактном приложении, перейдите на веб-сайт о том, как рассказать о нем.
Если вы считаете, что вы случайно приобрели нелицензионное программное обеспечение, или у вас есть информация о человеке, компании или интернет-сайте, которые, возможно, продают нелицензионное программное обеспечение, вы можете отправить отчет по Интернету. Корпорация Майкрософт будет считать его конфиденциальной информацией. Корпорация Майкрософт уделяет много времени и тратит много сил на борьбу с подделкой программного обеспечения, и вы можете быть уверены, что после получения вашего отчета мы будем принимать соответствующие меры.
Если вы получили сообщение об ошибке при активации Windows, можно узнать, что оно означает. Подробности можно найти в справке по устранению ошибок активации.
При установке Windows вам потребуется ключ продукта. Чтобы получить дополнительные сведения, см. раздел Поиск ключа продукта.
ИСПРАВЛЕНИЕ: Выбранный загрузочный образ не прошел проверку подлинности —
Windows делает успехи в мире операционных систем. С их флагманом, Windows 10, они намерены предложить лучшее. Однако появилось то, что было в предыдущих операционных системах. Ошибка загрузки «Выбранный образ загрузки не прошел проверку подлинности». Эта ошибка связана с обновлениями, обновлениями оперативных исправлений и обновлениями драйверов. По словам пользователей, это сообщение также относится только к компьютерам HP.
Hewlett Packard (HP) делает один из лучших компьютеров, и, как и любой другой компьютер, он имеет BIOS, который загружает устройства и систему после проверки на наличие ошибок. Поэтому, почему эта ошибка произошла? Стоит отметить, что эта ошибка отличается от «отсутствует bootmngr», которое появляется, когда вы пытаетесь загрузить операционную систему из места, где она не была установлена в первую очередь. Эта страница расскажет вам, в чем ошибкаВыбранный загрузочный образ не аутентифицирован » означает, почему это происходит на вашем компьютере HP и как избавиться от него, чтобы вы могли продолжить загрузку компьютера.
Что означает «выбранный загрузочный образ не прошел проверку подлинности» и почему это происходит?
Эта ошибка появляется написано на синей полосе на черном фоне, вскоре после перезагрузки или после нажатия кнопки питания для загрузки. Нажатие Enter только выключит компьютер, и в итоге вы вернетесь к тому же экрану. Проще говоря, эта ошибка означает, что протокол безопасности был нарушен после проверки в базе данных микропрограммного обеспечения, или устройство, с которого вы загружаете операционную систему, не может предоставить информацию, необходимую для безопасности для загрузки.
Безопасная загрузка — это технология, в которой системная микропрограмма проверяет, что загрузчик системы подписан криптографическим ключом, авторизованным базой данных, содержащейся в микропрограмме. Чтобы защитить вас от системных изменений, которые могут нанести вред вашему ПК, ваша последовательность загрузки сохраняется в этой базе данных. Нарушение этого протокола приводит к небезопасной загрузке, поэтому отображается сообщение. Изменения могут произойти из-за установки новых устройств, обновления / изменений в операционной системе (которая изменяет информацию о загрузчике), изменений в драйверах устройств или атак вредоносных программ.
Эта ошибка также может означать, что информация о загрузчике отсутствует, поэтому операционная система не может быть загружена. Информация о загрузке используется для определения наличия операционной системы на вашем диске. Если загрузочная информация не может быть загружена, тогда процесс аутентификации не может произойти или завершиться успешно. Загрузочный образ может быть поврежден после обновления или из-за атаки вредоносного ПО. Существуют вирусы, которые могут попасть в загрузочную информацию, тем самым препятствуя безопасной загрузке, или даже стереть эту информацию. Изменения, возникающие при обновлении, также могут изменить информацию о загрузке и предотвратить запуск.
Вот решения, которые устранят ошибку «выбранный загрузочный образ не аутентифицирован» и позволят вам завершить загрузку компьютера HP.
Способ 1: перейдите от безопасной загрузки к устаревшей загрузке в настройках BIOS
Переход к устаревшей загрузке игнорирует изменения операционной системы и оборудования и продолжит загрузку. Если вы уверены, что ваш компьютер не может завершить запуск из-за вирусной или вредоносной атаки, это не рекомендуется; используйте метод 3 вместо. Вот как отключить безопасную загрузку и включить устаревшую поддержку на компьютере HP.
- Выключить компьютер полностью, подождите несколько секунд, затем включите компьютер, нажав кнопку питания и сразу нажмите Esc многократно, примерно раз в секунду, пока Открывается меню запуска.
- Когда появится меню «Пуск», нажмите F10 открыть BIOS Настроить.
- Используйте клавишу со стрелкой вправо, чтобы выбрать Конфигурация системы с помощью клавиши со стрелкой вниз выберите Boot Options, затем нажмите Enter.
- Используйте клавишу со стрелкой вниз, чтобы выбрать Legacy Support и нажмите Войти, Выбрать включен если это отключен и нажмите Войти.
- Используйте стрелки вверх и вниз для выбора Безопасная загрузка и нажмите Войти, затем используйте стрелки вверх и вниз, чтобы выбрать отключен и нажмите Войти.
- Нажмите F10 в принять изменения и используйте клавишу со стрелкой влево, чтобы выбрать да и нажмите Войти выйти из сохранения изменений.
- Компьютер автоматически перезагружается в Windows с отключенной безопасной загрузкой и включенной устаревшей поддержкой.
Способ 2: полная перезагрузка компьютера
Это сбросит все конфигурации в вашем BIOS (кроме паролей) и позволит новым конфигурациям изменять ОС и аппаратное обеспечение при следующей загрузке. Таким образом, все конфликтующие конфигурации будут удалены. Вот как сделать hard reset на компьютере HP.
- Мощность от твой компьютер
- Отключите адаптер переменного тока кабель.
- Удалить свой аккумулятор
- Нажмите и удерживайте кнопку питания как минимум 20 секунд. Это сбросит оборудование
- Когда вы включите его снова нажмите F2 ключ. Это загрузит аппаратную диагностику.
- Запустить начать тест. Это проверит все оборудование в системе и обнаружит любые проблемы.
- Если тест вышел чистым, перезагрузите компьютер и загрузитесь нормально.
Если ваш компьютер по-прежнему не загружается, нам нужно будет восстановить систему.
Способ 3: восстановить Windows на вашем компьютере с помощью восстановления системы
Восстановление системы исправит загрузочную информацию и другие проблемы, связанные с Windows на вашем устройстве. Вот как сделать восстановление системы Windows для пользователей HP.
- Выключить компьютер полностью, подождите несколько секунд, затем включите компьютер, нажав кнопку питания и сразу нажмите Esc многократно, примерно раз в секунду, пока Открывается меню запуска.
- Когда появится меню «Пуск», нажмите F11 который приведет вас к консоли восстановления.
- выберите Устранение проблем с последующим Дополнительные параметры и нажмите на восстановление при загрузке.
- Примите процесс восстановления и дождитесь завершения ремонта и перезагрузите компьютер.
Если на вашем компьютере нет возможности использовать консоль восстановления F11, вы можете воспользоваться нашим руководством, чтобы сделать то же самое, если вы работаете на Windows 10. Если вы используете Windows 7, Вот наше руководство о том, как восстановить вашу операционную систему. За Окно 8, 8.1 и Windows 10 пользователи, вы также можете использовать это руководство здесь.